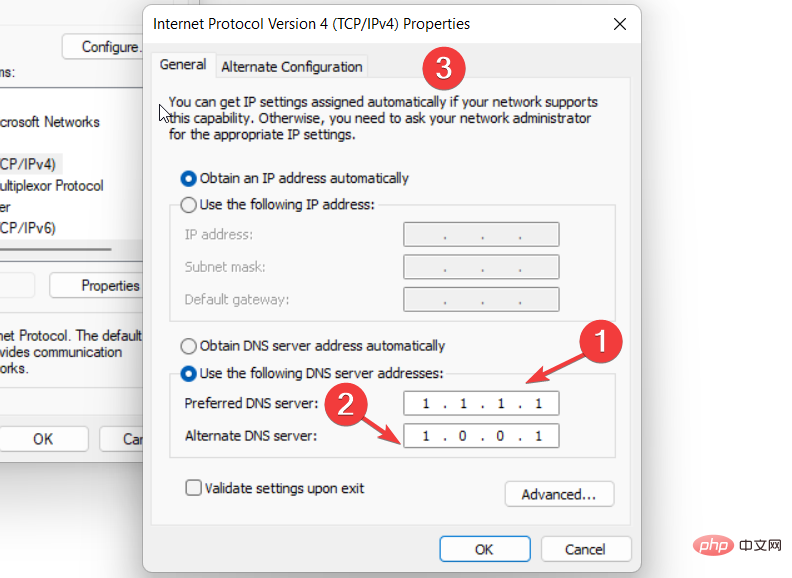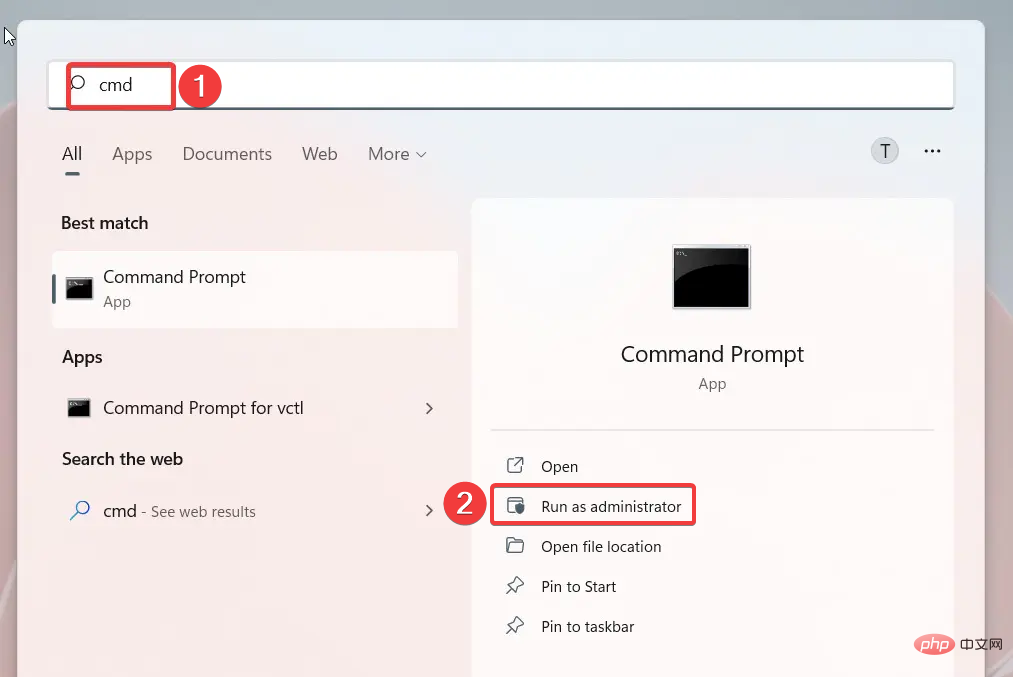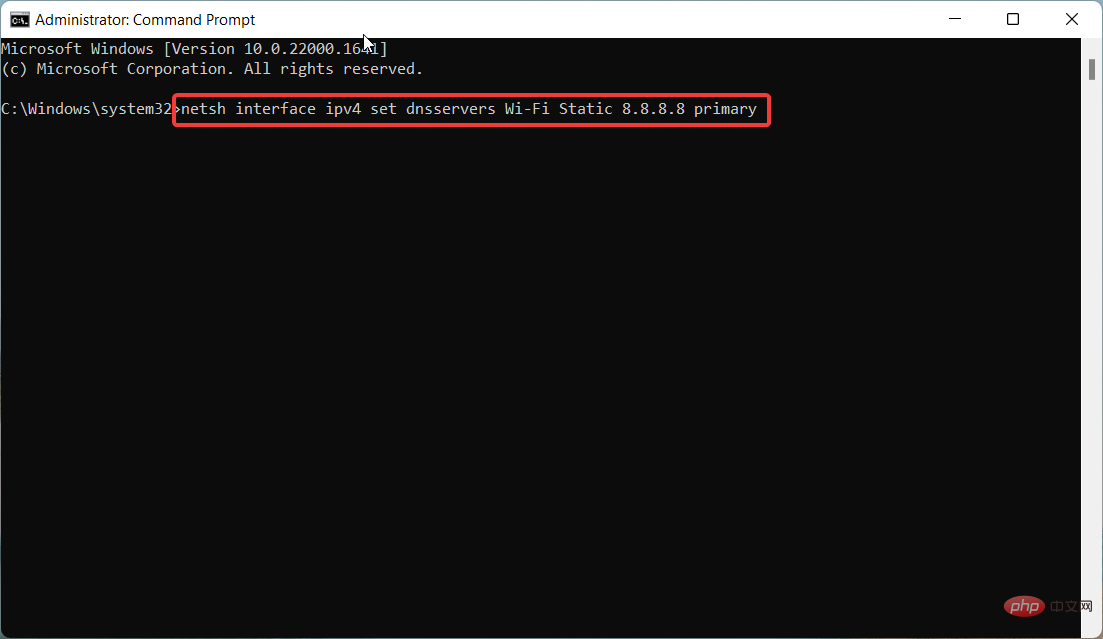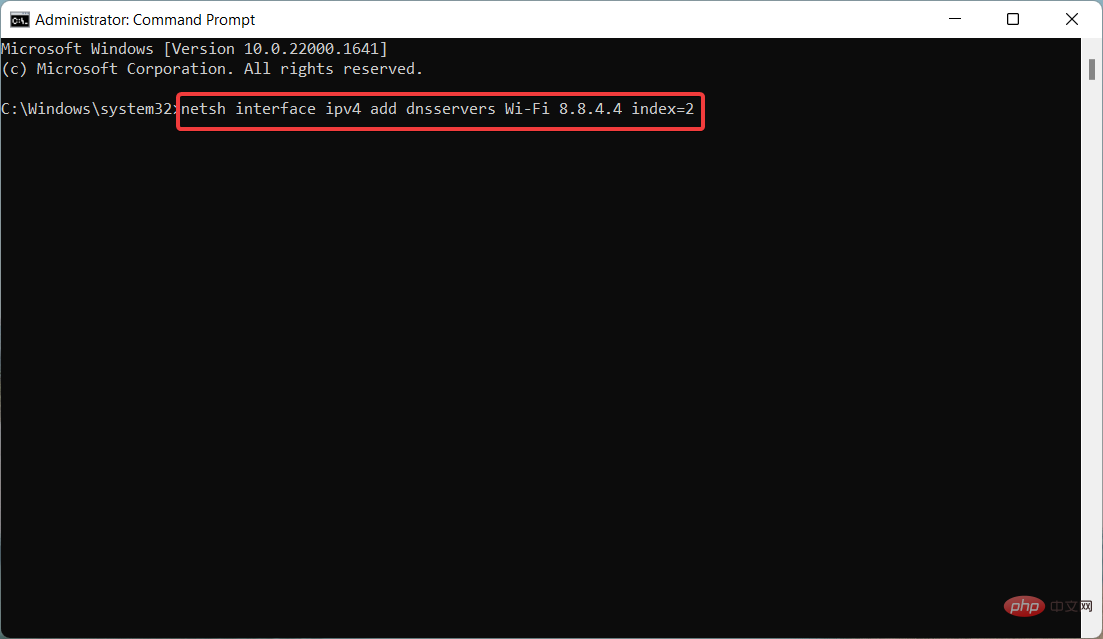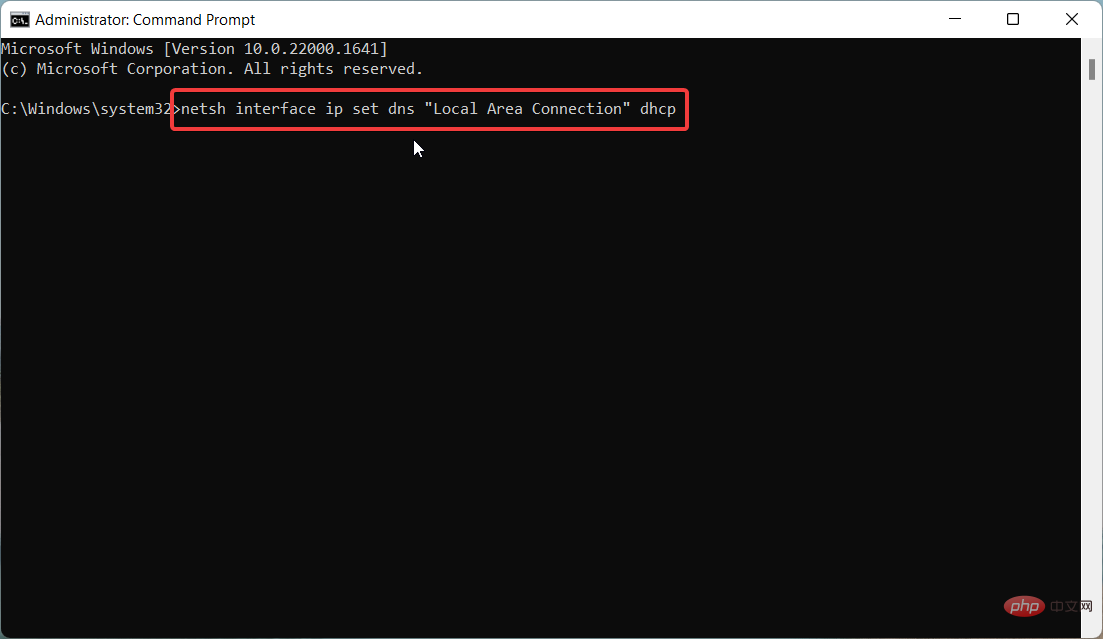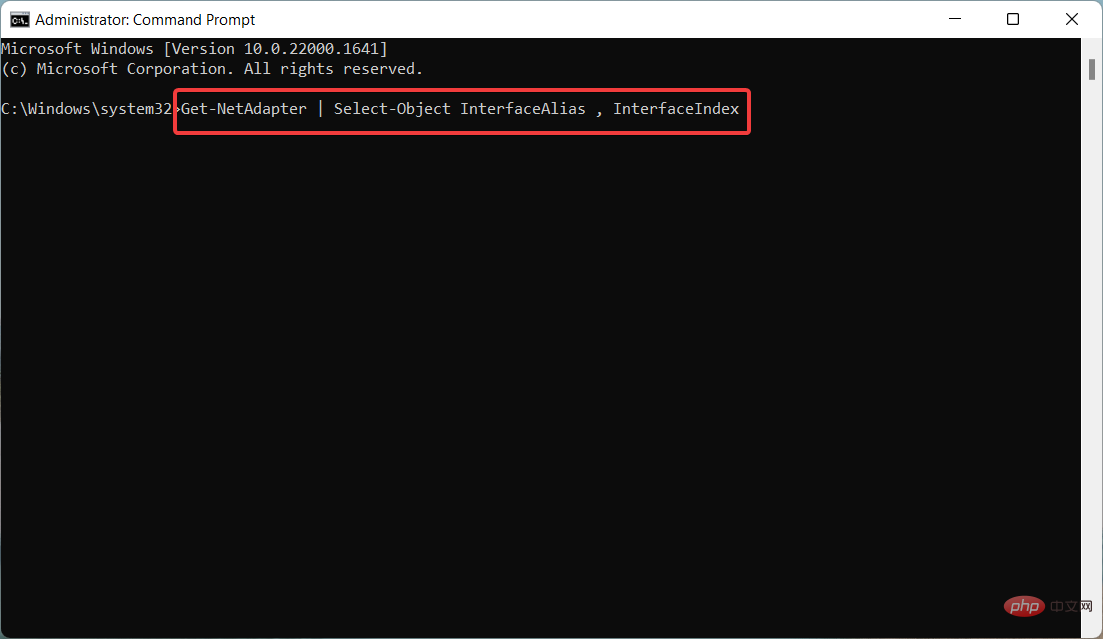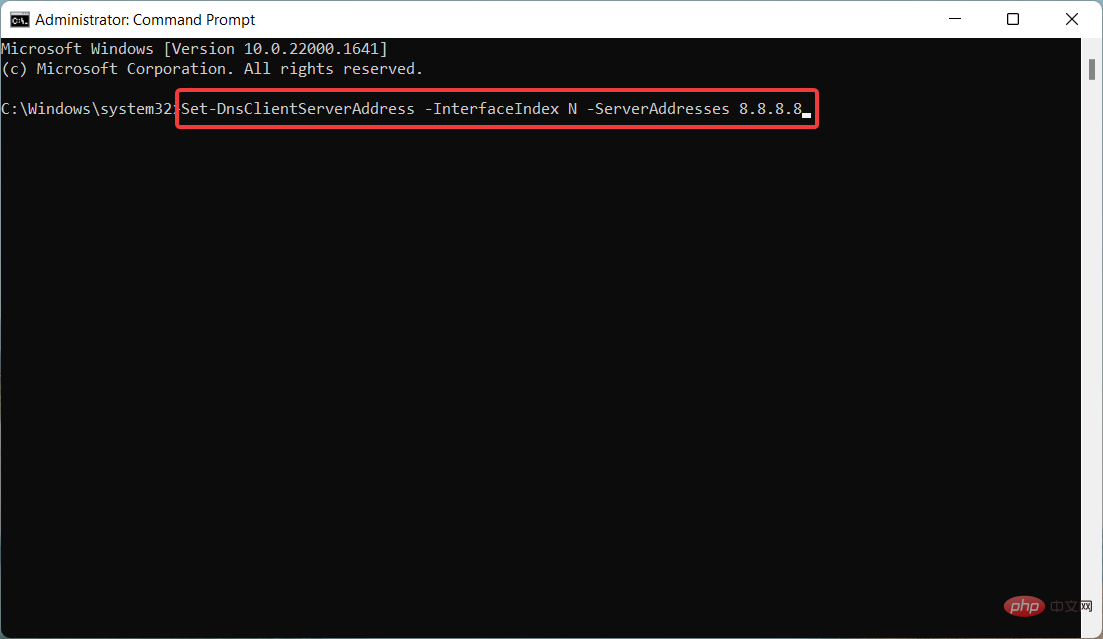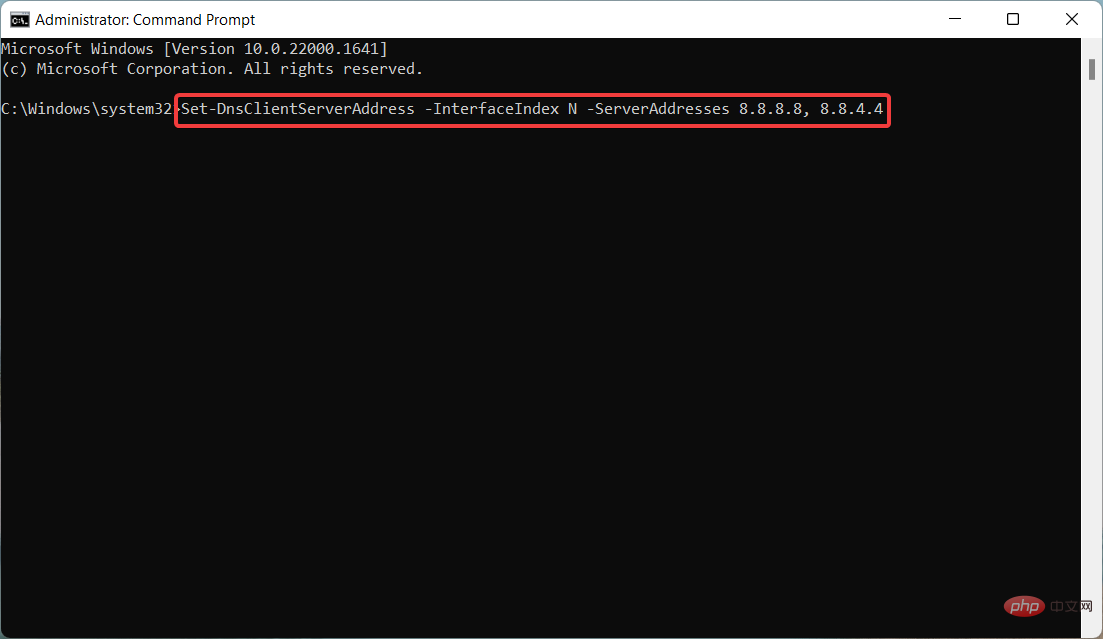Windows 11でDNS設定を変更する方法
ISP は、インターネット接続を設定するときにデフォルトのドメイン ネーム システム (DNS) を提供するように構成されています。これにより、さまざまなセキュリティ上の脅威が生じ、インターネットの速度が低下するため、DNS サーバーを手動で割り当てる必要があります。
Windows 11 コンピューターの DNS 設定を変更し、オンライン プレゼンスを保護する方法については、この詳細ガイドを参照してください。
Windows 11 で DNS 設定を変更するにはどうすればよいですか?
1. 設定アプリを使用する
- ショートカットを使用して、Settings アプリに移動します。 WindowsI
- 左側のサイドバーから ネットワークとインターネット を選択し、インターネットに応じて右側から Wi-Fi またはイーサネットを選択します繋がり。

- 下にスクロールして、ハードウェア プロパティを選択します。

-
DNS サーバーの割り当て設定を見つけて、その横にある [編集] ボタンをクリックします。

- これにより、「DNS 設定の編集」ポップアップ ウィンドウが開きます。ここで、上部のドロップダウン メニューを展開し、自動 (DHCP) ではなく手動を選択します。 次に、IP 接続タイプに応じて、
- IPv4 または IPv6 のスイッチを有効にします。
 次に、
次に、 - [優先 DNS] フィールドにプライマリ DNS サーバー アドレスを入力し、[代替 DNS] フィールドにセカンダリ DNS サーバー アドレスを入力します。 (たとえば、8.8.8.8 は Google DNS サーバーの優先 DNS アドレスで、8.8.4.4 は代替 DNS アドレスです)
 DNS over HTTPS 機能を有効にして DNS リクエストを暗号化する場合、「暗号化」と「
DNS over HTTPS 機能を有効にして DNS リクエストを暗号化する場合、「暗号化」と「 - 代替 DNS 暗号化」ドロップダウン リストを設定し、 「暗号化された (HTTPS ベース) DNS のみ」を選択します。
 変更が完了したら、
変更が完了したら、 - 「保存」ボタンを押してください。
- ショートカットを使用して
- "ファイル名を指定して実行" コマンド ウィンドウを起動し、次のコマンドを入力して "OK" を押します。これにより、コントロール パネルで ネットワーク接続 が直接開きます。 WindowsR
ncpa.cpl<strong></strong> ##Wi-Fi
##Wi-Fi - またはイーサネットを右クリックします接続の種類に応じて接続を選択し、コンテキスト メニューから Properties を選択します。
 これにより、「 Wi-Fi プロパティ
これにより、「 Wi-Fi プロパティ - 」ウィンドウが開きます。 「この接続は次の項目を使用します」セクションの下にある「インターネット プロトコル バージョン 4 (TCP/IPv4)」をダブルクリックします。
 新しいポップアップ ウィンドウで、[次の DNS サーバー アドレスを使用する] オプションを有効にし、優先 DNS サーバーと 代替
新しいポップアップ ウィンドウで、[次の DNS サーバー アドレスを使用する] オプションを有効にし、優先 DNS サーバーと 代替 - DNS サーバー アドレスを入力します。それぞれの分野。 (たとえば、Cloudflare DNS サーバーを使用するには、優先 DNS として 1.1.1.1 を割り当て、バックアップ DNS として 1.0.0.1 を割り当てます)。
 「OK」
「OK」 - ボタンを押して変更を保存します。 読者の多くは、Windows 11 PC の DNS 設定を変更するのにコントロール パネルを好んでいます。これは DNS 設定を構成する最も古い方法の 1 つですが、サーバーの DNS 暗号化を有効にすることはできません。
3. コマンド プロンプト
- キーを使用し、検索バーに cmd と入力し、右側のペインにある [管理者として実行] を選択します。 Windows

- ユーザー アクセス制御ポップアップの is ボタンをクリックします。
- コマンド プロンプト ウィンドウで、次のコマンドを入力するか、コピーして貼り付けて、 キーを押します。 [優先 DNS] を、優先サーバーのプライマリ DNS アドレスに置き換えます。 Enter
<strong>netshinterfaceipv4setdnsserversWi-FiStaticPreferredDNSprimary</strong>
- 次に、次のコマンドを入力するか、コピーして貼り付けます。代替 DNS サーバーを割り当てて、 キーを押します。セカンダリ DNS をセカンダリ DNS サーバー アドレスに置き換えます。 入力
<strong>netsh インターフェイス ipv4 add dnsservers Wi-Fi 代替 DNS インデックス=2</strong>
- 必要に応じて が実行されます手動 DNS 設定を自動(DHCP)にリセットするには、次のコマンドを入力してキーを押してください。 Enter
<strong>netsh Interface ip set dns "Local Area Connection" dhcp</strong>
有線イーサネット接続を使用している場合, 上記のコマンドの Wi-Fi を Ethernet に置き換えてください。
専門家によるヒント:
PC の問題の中には、特にリポジトリの破損や Windows ファイルの欠落が関係している場合、解決が難しいものがあります。エラーを修正できない場合は、システムが部分的に破損している可能性があります。
マシンをスキャンして障害の内容を判断するツール、Restoro をインストールすることをお勧めします。
ここをクリックしてダウンロードして修復を開始してください。
また、Windows コンピューターを妨げる最も一般的な DNS 問題を診断して修正するためのガイドを読むことをお勧めします。
4. Windows PowerShell
- キーを使用して、「powershell」と入力し、右側のセクションから [管理者として実行] を選択します。 Windows
- 次のコマンドを入力してコピーして貼り付け、キーを押して現在のネットワーク構成の インターフェイス インデックスを確認します。 Enter
<strong>Get-NetAdapter | Select-Object InterfaceAlias , InterfaceIndex</strong>
- 次のコマンドを入力するか、コピーして貼り付けてクリックします。 プライマリDNSサーバーアドレスを割り当てます。 N を現在のネットワークの インターフェイス インデックス に置き換えます: Enter
<strong>Set-DnsClientServerAddress -InterfaceIndex N -ServerAddresses 8.8.8.8</strong>
- 代替 DNS アドレスも割り当てる場合は、カンマを追加してアドレスを入力する必要があります:
Set-DnsClientServerAddress -InterfaceIndex N -ServerAddresses 8.8. 8.8、8.8.4.4<strong></strong> ##NetTCPIP モジュールを使用すると、Windows PowerShell を使用して Windows 11 の DNS サーバー設定を変更できます。
##NetTCPIP モジュールを使用すると、Windows PowerShell を使用して Windows 11 の DNS サーバー設定を変更できます。
つまり、これらはすべて、Windows 11 システムで DNS 設定を変更する可能な方法です。
Windows PC で「このネットワークに接続できません」エラーが頻繁に発生する場合は、そのエラーを修正する方法を探しているかもしれません。
以上がWindows 11でDNS設定を変更する方法の詳細内容です。詳細については、PHP 中国語 Web サイトの他の関連記事を参照してください。

ホットAIツール

Undresser.AI Undress
リアルなヌード写真を作成する AI 搭載アプリ

AI Clothes Remover
写真から衣服を削除するオンライン AI ツール。

Undress AI Tool
脱衣画像を無料で

Clothoff.io
AI衣類リムーバー

Video Face Swap
完全無料の AI 顔交換ツールを使用して、あらゆるビデオの顔を簡単に交換できます。

人気の記事

ホットツール

メモ帳++7.3.1
使いやすく無料のコードエディター

SublimeText3 中国語版
中国語版、とても使いやすい

ゼンドスタジオ 13.0.1
強力な PHP 統合開発環境

ドリームウィーバー CS6
ビジュアル Web 開発ツール

SublimeText3 Mac版
神レベルのコード編集ソフト(SublimeText3)

ホットトピック
 1659
1659
 14
14
 1416
1416
 52
52
 1310
1310
 25
25
 1258
1258
 29
29
 1232
1232
 24
24
 win11のDNSサーバーエラーの解決方法
Jan 10, 2024 pm 09:02 PM
win11のDNSサーバーエラーの解決方法
Jan 10, 2024 pm 09:02 PM
インターネットにアクセスするには、インターネットに接続するときに正しい DNS を使用する必要があります。同様に、間違った DNS 設定を使用すると、DNS サーバー エラーが発生しますが、このときは、ネットワーク設定で DNS を自動的に取得するように選択することで問題を解決できます。ソリューション。 win11 ネットワーク dns サーバー エラーを解決する方法. 方法 1: DNS をリセットする 1. まず、タスクバーの [スタート] をクリックして入力し、[設定] アイコン ボタンを見つけてクリックします。 2. 次に、左側の列の「ネットワークとインターネット」オプションコマンドをクリックします。 3. 次に、右側で「イーサネット」オプションを見つけ、クリックして入力します。 4. その後、DNSサーバーの割り当ての「編集」をクリックし、最後にDNSを「自動(D)」に設定します。
 Xbox シリーズ S/X のダウンロード速度、ping とラグの減少を修正する方法
Apr 16, 2023 pm 04:49 PM
Xbox シリーズ S/X のダウンロード速度、ping とラグの減少を修正する方法
Apr 16, 2023 pm 04:49 PM
Xbox コンソールは長年にわたって劇的に改善されました。長年にわたり、ゲームはゲーマーが飽きることのない本物のような機能を備えて進化してきました。 Xbox でお気に入りのゲームをプレイすると、完全に夢中になれる体験が得られます。ただし、これらの高度な機能を使用すると、インターネット速度がそれほど良くない場合、遅延や ping の問題が発生することがあります。場合によっては、ゲームのダウンロードを速くしたいことがあります。現在、Forza Horizon 5 や Mortal Kombat などのゲームには 100GB 以上の RAM が必要です。適切なインターネット設定がない場合、そのようなゲームのダウンロードには長い時間がかかることがあります。方法 1: パス
 修正: Windows 11 アップデート エラー 0x80072ee7
Apr 14, 2023 pm 01:31 PM
修正: Windows 11 アップデート エラー 0x80072ee7
Apr 14, 2023 pm 01:31 PM
特定の Windows 11 アップデートにより問題が発生したり、大規模なビルドがパフォーマンス エラーを引き起こす可能性があります。たとえば、更新エラー 0x80072ee7 を修正しないと、マシンの動作が不安定になる可能性があります。この問題はさまざまな状況で発生し、修正方法は不具合の背後にある理由によって異なります。場合によっては、特定の Windows 更新プログラムをインストールするときにこの問題が発生するとユーザーから報告されることがあります。ランダムなセキュリティ通知やシステム エラーを発生させずに閲覧できます。この問題が発生した場合、コンピュータに不要なプログラムまたはマルウェアが存在する可能性があります。エラーの背後にある理由は、ウイルス対策の問題から Windows アップデートを妨げる他のソフトウェアに至るまで、さまざまです。 Windows Update エラーはどのようにして発生しますか?閲覧中に0xが表示された場合
 Steamエラーコード105を解決する方法サーバーに接続できませんか?
Apr 22, 2023 pm 10:16 PM
Steamエラーコード105を解決する方法サーバーに接続できませんか?
Apr 22, 2023 pm 10:16 PM
Steam は人気のあるゲーム ライブラリです。これにより、ユーザーはゲームをプレイしたり、Steam アカウントにゲームをダウンロードしたりできるようになります。これはクラウドベースのライブラリであるため、ユーザーはどのコンピュータでも使用でき、限られたコンピュータ メモリ内に多くのゲームを保存できます。これらの機能により、ゲーマー コミュニティの間で非常に人気があります。ただし、多くのゲーマーがシステムで次のエラー コードが表示されたと報告しています。エラー コード 105 - サーバーに接続できません。 「サーバーがオフラインである可能性があります」エラー このエラーは主に接続の問題が原因で発生します。システムでこの問題が発生した場合は、次の一般的な修正を試して、問題が解決されたかどうかを確認してください。ルーターを再起動します。システムを再起動します。まだ問題がありますか?心配しないで
 Windows 10/11で1枚のLANカードに複数のIPアドレスを割り当てる方法
May 30, 2023 am 11:25 AM
Windows 10/11で1枚のLANカードに複数のIPアドレスを割り当てる方法
May 30, 2023 am 11:25 AM
場合によっては、1 つの LAN カードに複数のアドレスを割り当てる必要があります。たとえば、一意の IP アドレスで複数の Web サイトを実行する必要がある場合や、アプリケーションを異なる IP アドレスにバインドする必要がある場合などです。 1 つのネットワーク インターフェイス カードまたは LAN カードに複数のアドレスを割り当てる方法を考えている場合は、この記事がそれを実現するのに役立ちます。以下の手順を最後まで実行すれば完了です。それでは始めましょう! 1 つの LAN カードに複数の IP アドレスを割り当てる ステップ 1: Windows + R キーを同時に使用して実行プロンプトを開き、「ncpa.cpl」と入力し、Enter キーを押して「ネットワーク接続」ウィンドウを開きます。ステップ 2: ネットワーク アダプタの [イーサネット] または [WiFi] オプションを右クリックし、[プロパティ] をクリックします。ステップ 3: [プロパティ] ウィンドウから
 Windows 11でDNS設定を変更する方法
May 01, 2023 pm 06:58 PM
Windows 11でDNS設定を変更する方法
May 01, 2023 pm 06:58 PM
ISP は、インターネット接続を設定するときにデフォルトのドメイン ネーム システム (DNS) を提供するように構成されています。これにより、さまざまなセキュリティ上の脅威が生じ、インターネットの速度が低下するため、DNS サーバーを手動で割り当てる必要があります。 Windows 11 コンピューターの DNS 設定を変更し、オンライン プレゼンスを保護する方法については、この詳細ガイドを参照してください。 Windows 11 で DNS 設定を変更するにはどうすればよいですか? 1. 設定アプリの使用 + ショートカットを使用して設定アプリに移動します。 Windows では、左側のサイドバーから [ネットワークとインターネット] を選択し、インターネット接続に応じて右側から [Wi-Fi] または [イーサネット] を選択します。下にスクロールして「ハードウェアのプロパティ」を選択します。 DNS サーバーの割り当て設定を見つけてクリックします。
 修正: Windows 11 で DNS サーバーが応答しない問題
Jun 01, 2023 pm 04:52 PM
修正: Windows 11 で DNS サーバーが応答しない問題
Jun 01, 2023 pm 04:52 PM
Windows ユーザーは、システム上のブラウザで Web ページを参照したり読み込んだりできない場合、この問題を引き起こす可能性のあるすべての要因を思いつきます。多くの Windows ユーザーはシステム上でこの問題を解決していますが、「DNS サーバーが応答していません」というエラー メッセージが表示され、安定したインターネット接続を使用するためにこの問題を解決する方法がわかりません。この記事では、この問題を確実に解決する解決策を考え出しました。ただし、事前にこれらの解決策を試してください。ルーターを再起動して、これが問題の原因であるかどうかを確認してください。ブラウザのアプリケーションを変更します。ただし、Microsoft Edge ブラウザを使用している場合は、それを閉じて Google を開きます。
 e からの NameResolutionError(self.host, self, e) の理由とその解決方法
Mar 01, 2024 pm 01:20 PM
e からの NameResolutionError(self.host, self, e) の理由とその解決方法
Mar 01, 2024 pm 01:20 PM
エラーの理由は、urllib3 ライブラリの例外タイプである NameResolutionError(self.host,self,e)frome です。このエラーの理由は、DNS 解決が失敗したこと、つまり、ホスト名または IP アドレスが試みられたことです。解決できるものが見つかりません。これは、入力された URL アドレスが間違っているか、DNS サーバーが一時的に利用できないことが原因である可能性があります。このエラーを解決する方法 このエラーを解決するにはいくつかの方法があります。 入力された URL アドレスが正しいかどうかを確認し、アクセス可能であることを確認します。 DNS サーバーが利用可能であることを確認します。コマンド ラインで「ping」コマンドを使用してみてください。 DNS サーバーが利用可能かどうかをテストします。プロキシの背後にある場合は、ホスト名の代わりに IP アドレスを使用して Web サイトにアクセスしてみてください。



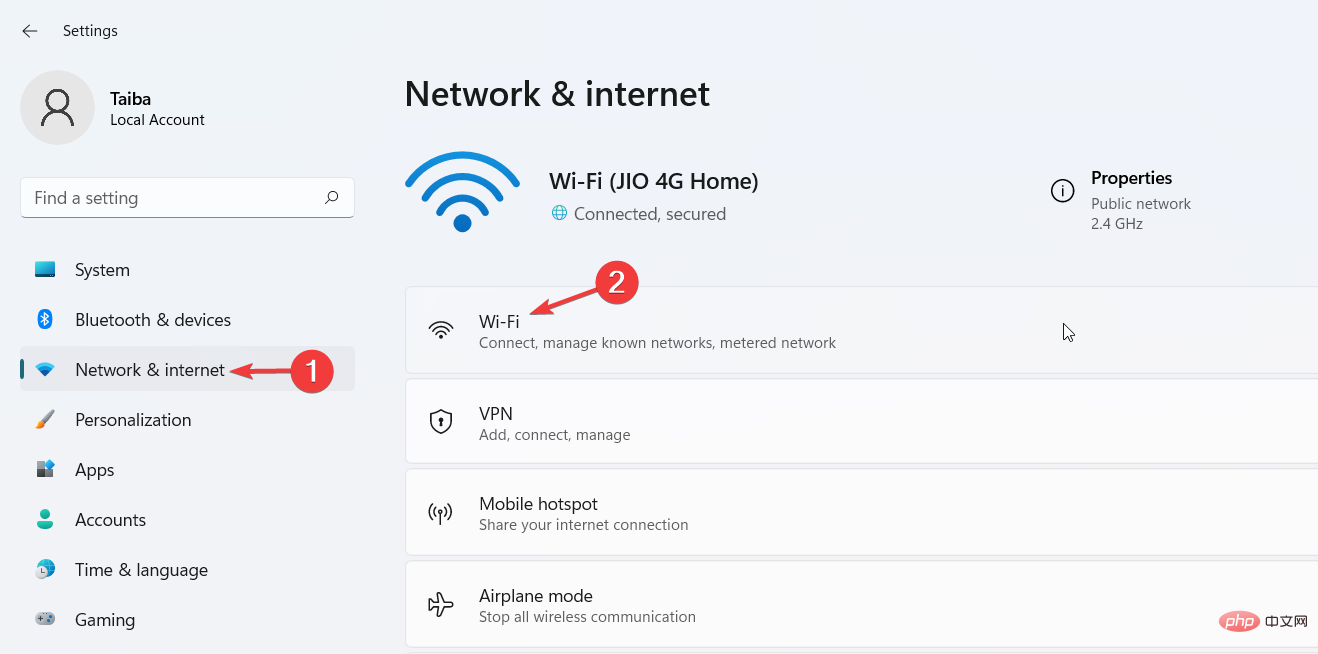
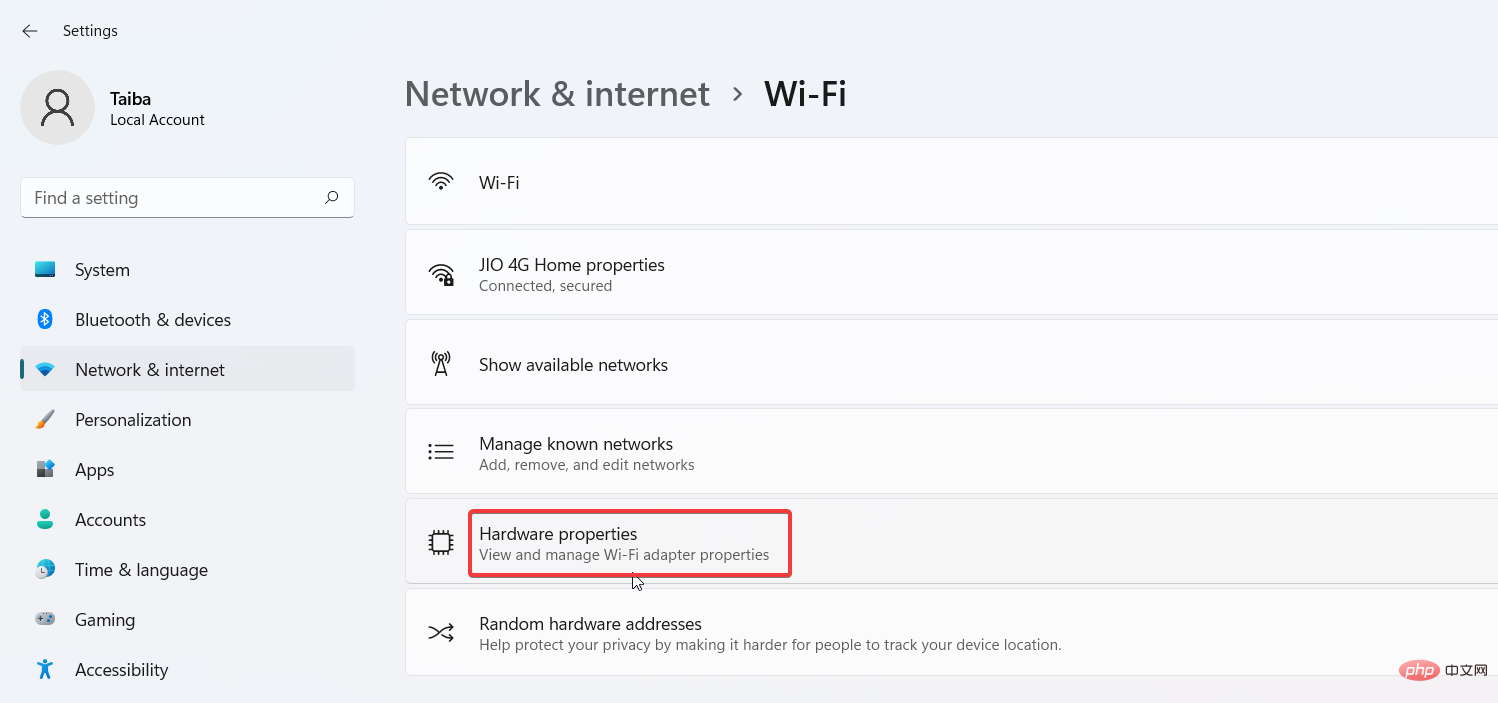
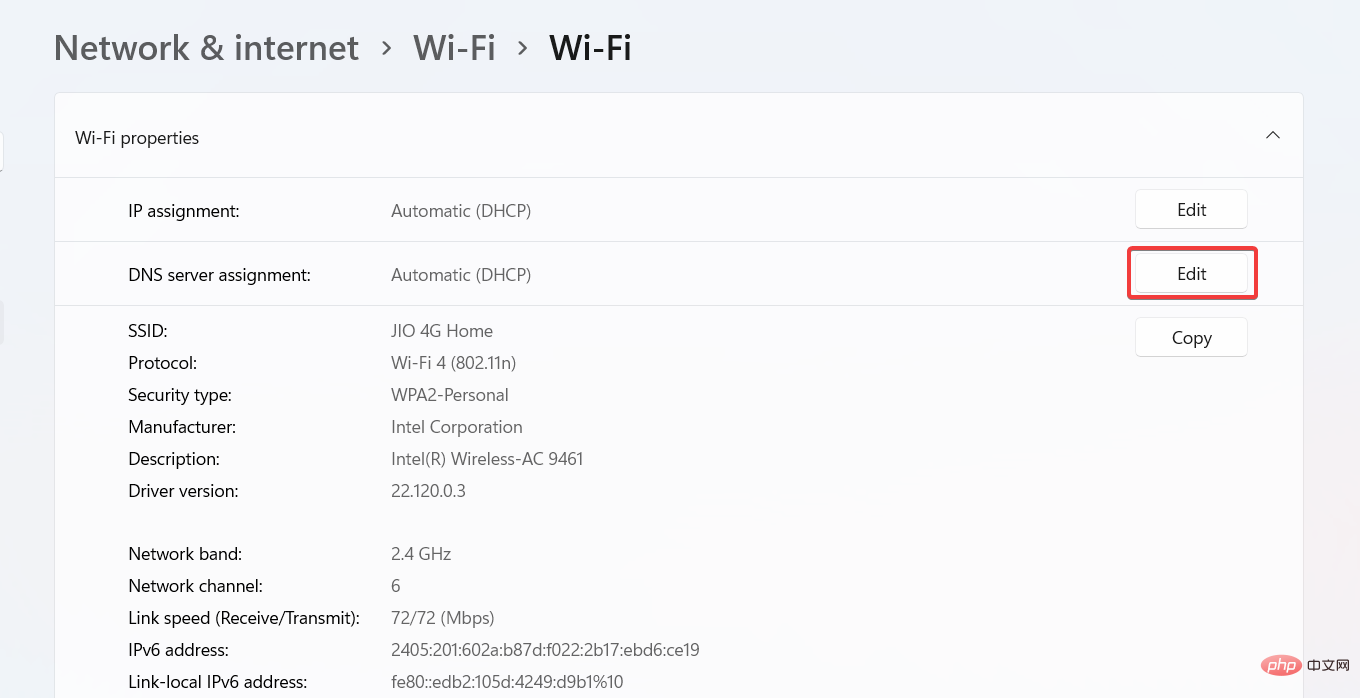
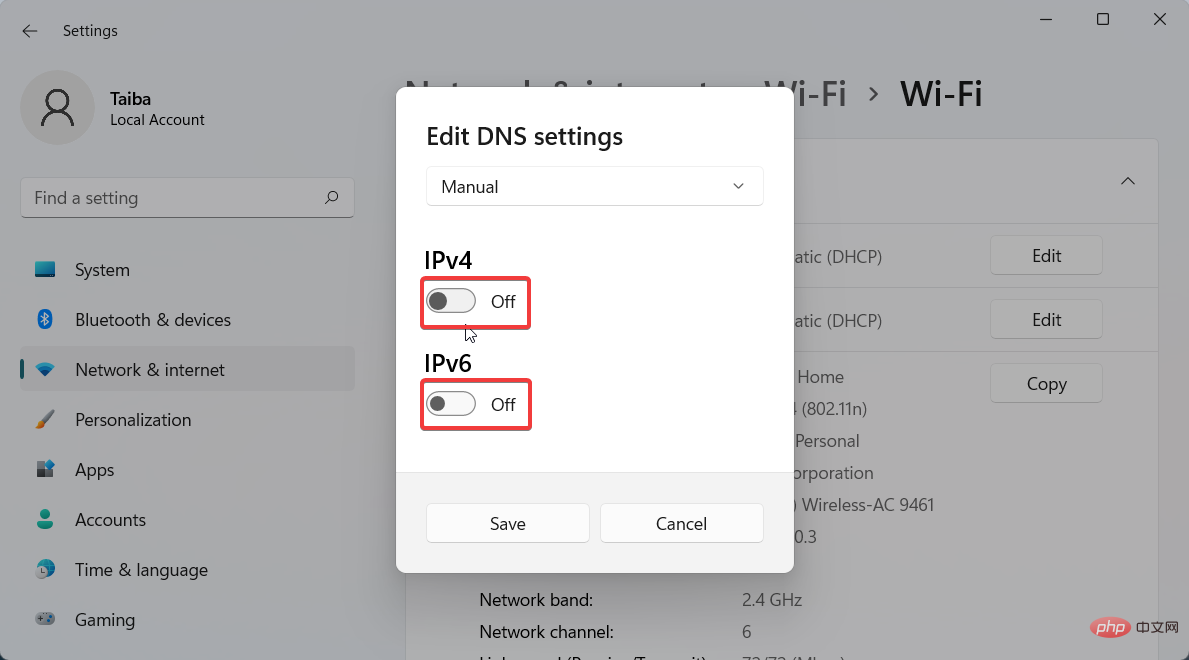
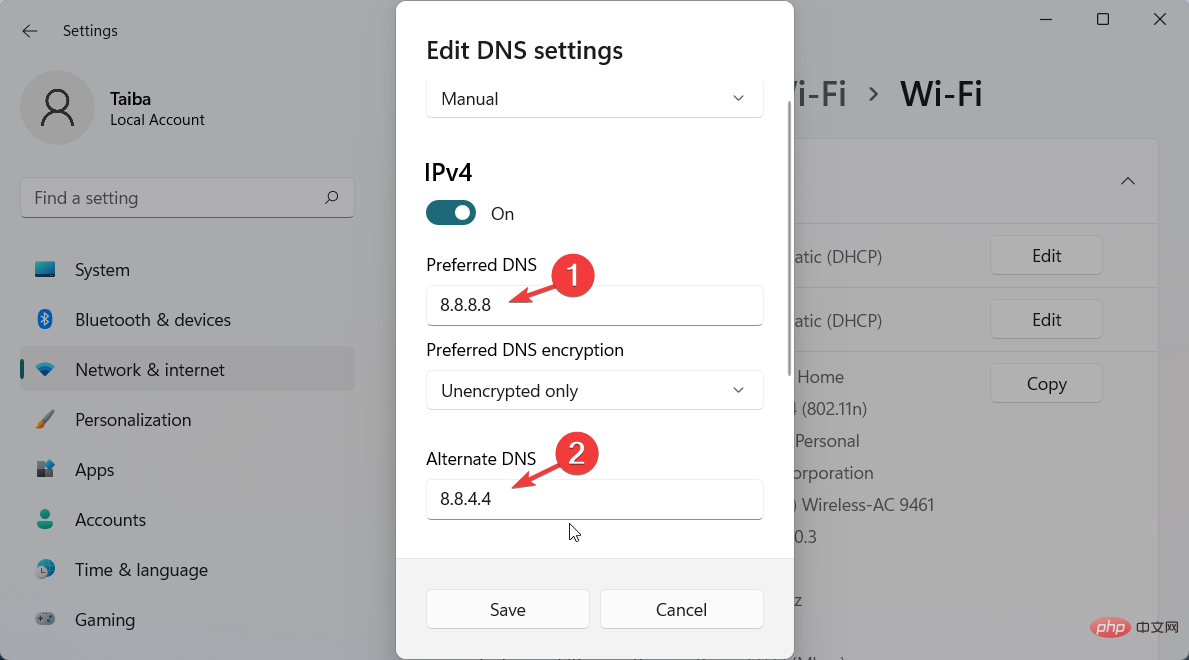
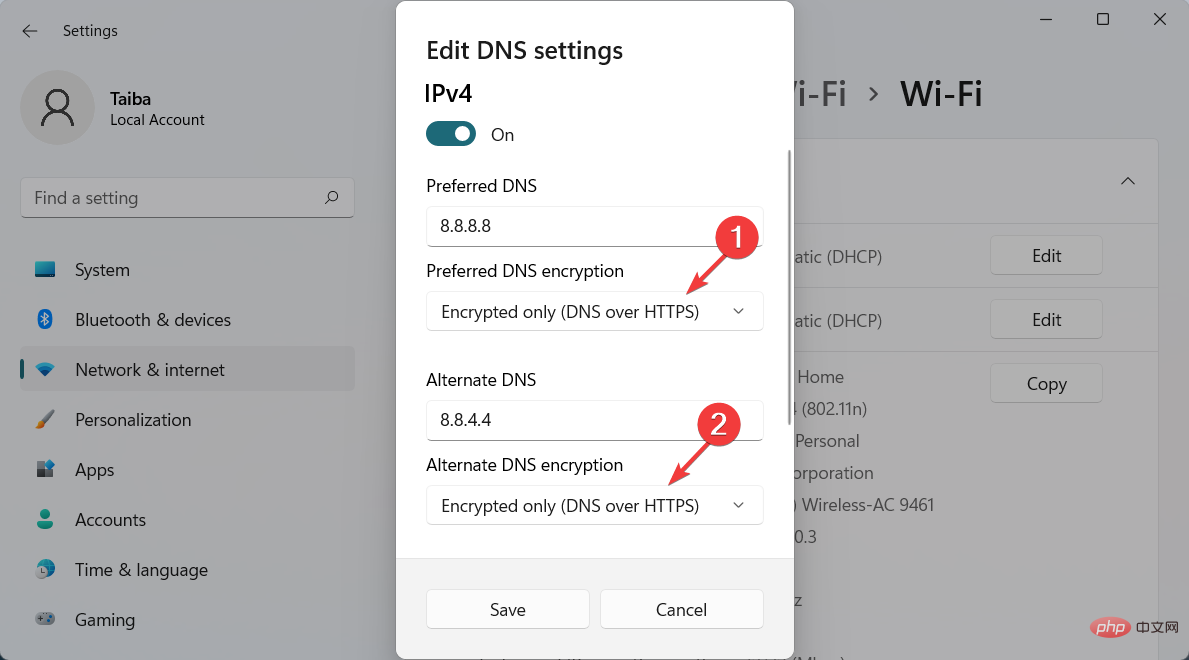
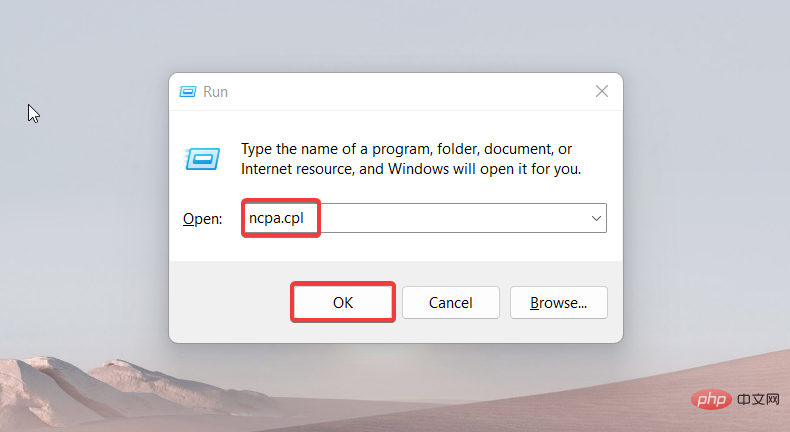
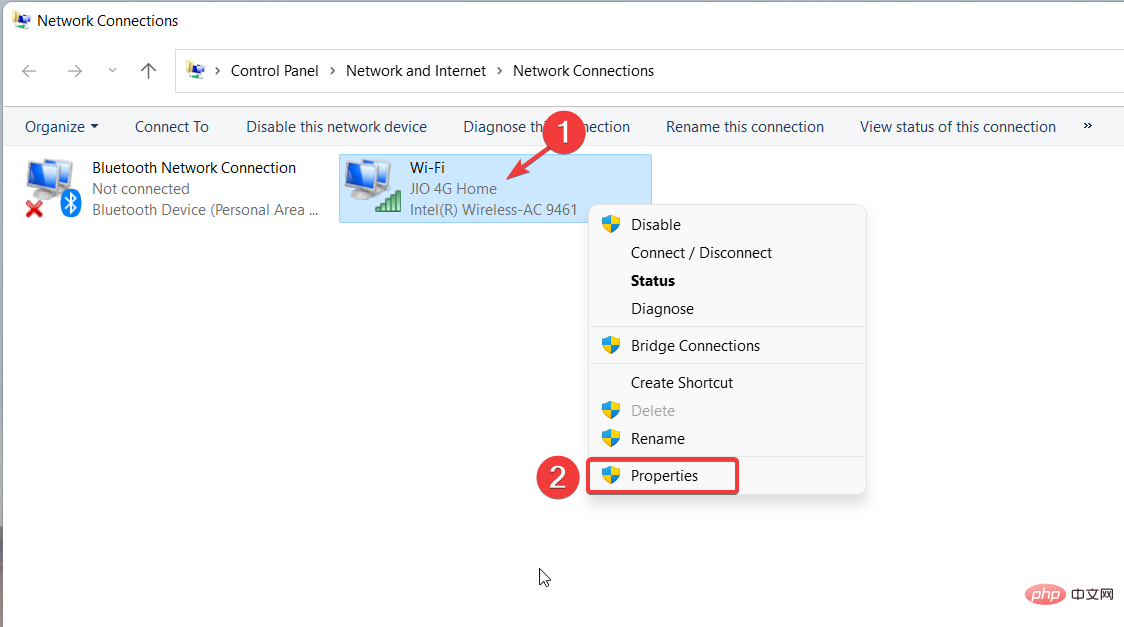 これにより、「
これにより、「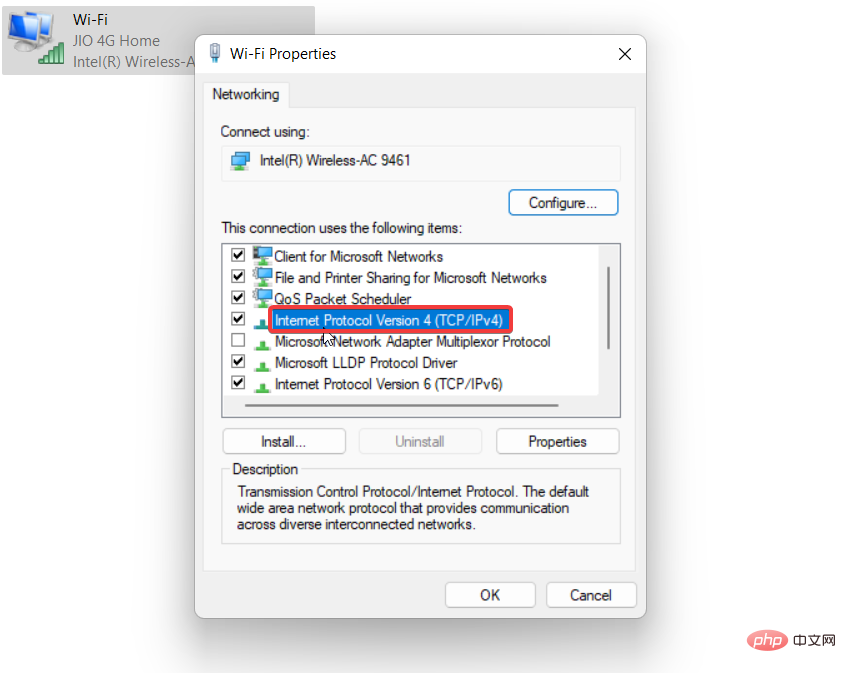 新しいポップアップ ウィンドウで、[次の DNS サーバー アドレスを使用する] オプションを有効にし、優先 DNS サーバーと
新しいポップアップ ウィンドウで、[次の DNS サーバー アドレスを使用する] オプションを有効にし、優先 DNS サーバーと