Windows 11 で自動輝度をオフまたは管理する方法
Windows 11 の明るさ設定の構成
開始する前に、考慮する必要があることがいくつかあります。
まず第一に、各 Windows 11 デバイスは自動輝度の処理方法が異なります。周囲の環境に基づいて明るさを調整するものや、光センサーが内蔵されているものもあります。 Microsoft が導入したもう 1 つの機能は、Content Adaptive Brightness Control (CABC) です。表示されているコンテンツに基づいて明るさとコントラストを調整します。
[設定] で使用できるコントロールは、デバイスの機能によって異なります。自動または (適応型) 明るさは、ラップトップ、タブレット、オールインワン デスクトップ PC など、ディスプレイが内蔵された Windows 11 システムでのみ機能します。たとえば、外部モニターを備えたデスクトップを使用している場合、自動輝度オプションは表示されません。 Windows 11 で自動輝度をオフまたは管理する方法Windows 11 で自動輝度を管理またはオフにするには、次の手順に従います。- [プレス] "
- スタート" または、Windows キーを押して メニューを表示し、"設定" をクリックします。キーボード ショートカット Windows キー I を押して、セットアップを直接起動することもできます。
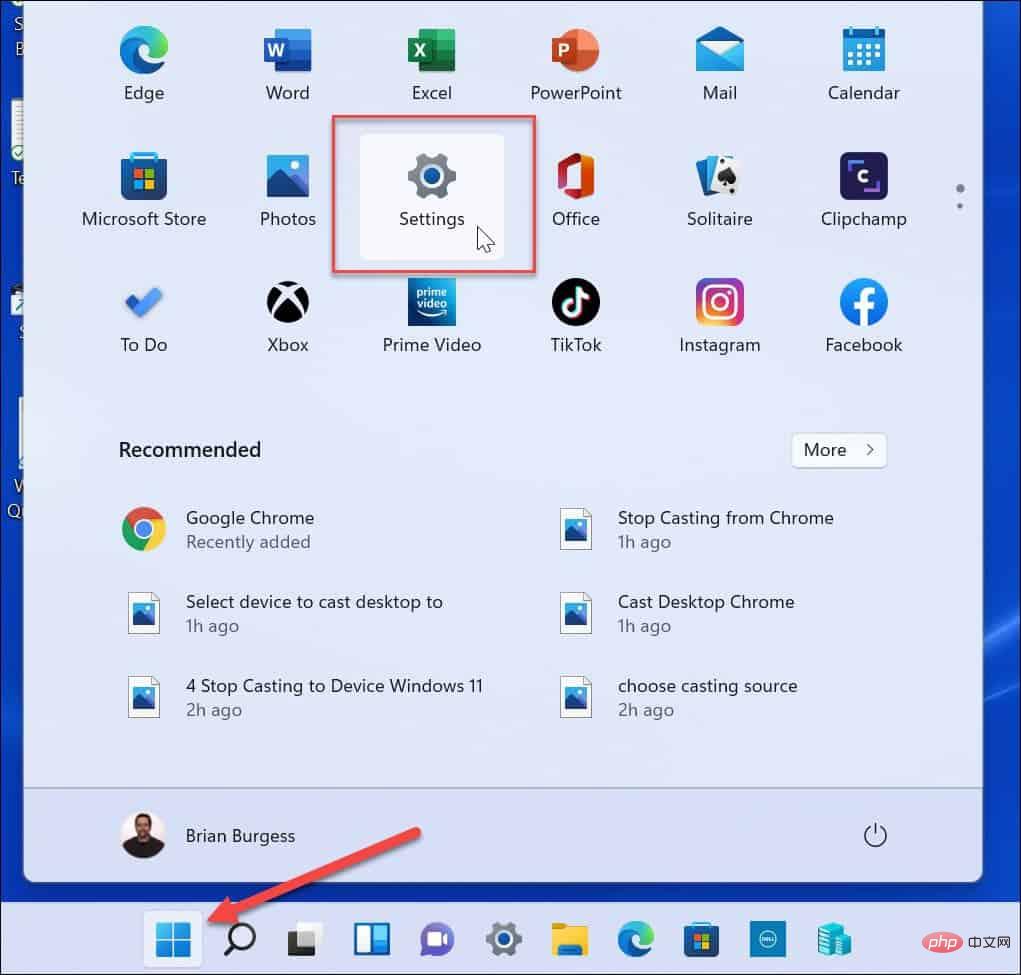
- [設定
- ] が開いたら、左側のパネルで [システム ] をクリックし、次に [ディスプレイ] をクリックします。 ###右側に。
明るさ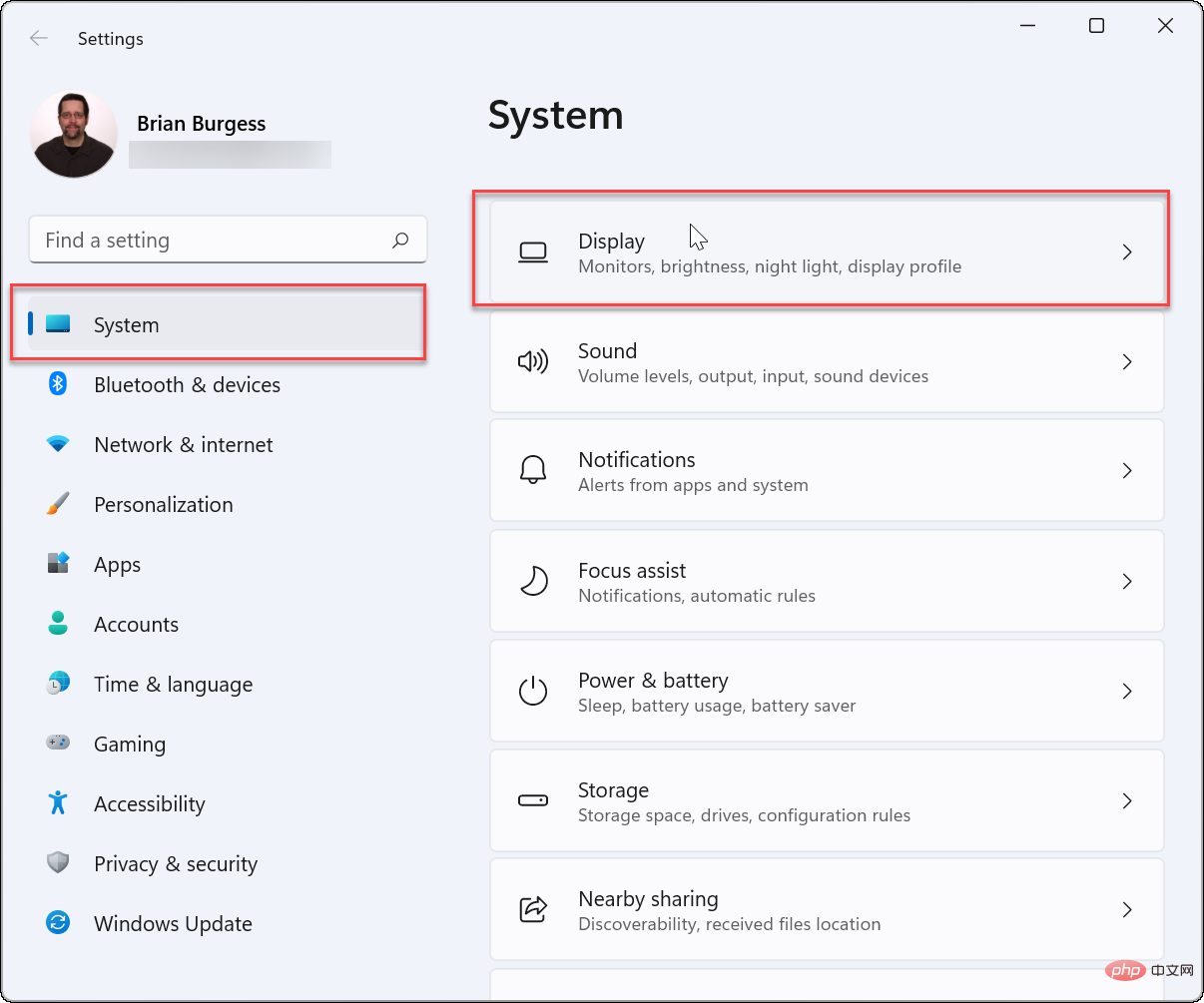 の下の明るさと色
の下の明るさと色
- 明るいときに明るさを自動的に変更します変更点
- 。 「ディスプレイのコンテンツと明るさを最適化してバッテリーの改善に役立ちます オプション」 の下のオプションのチェックを外します。
- ここから、 明るさスライダー
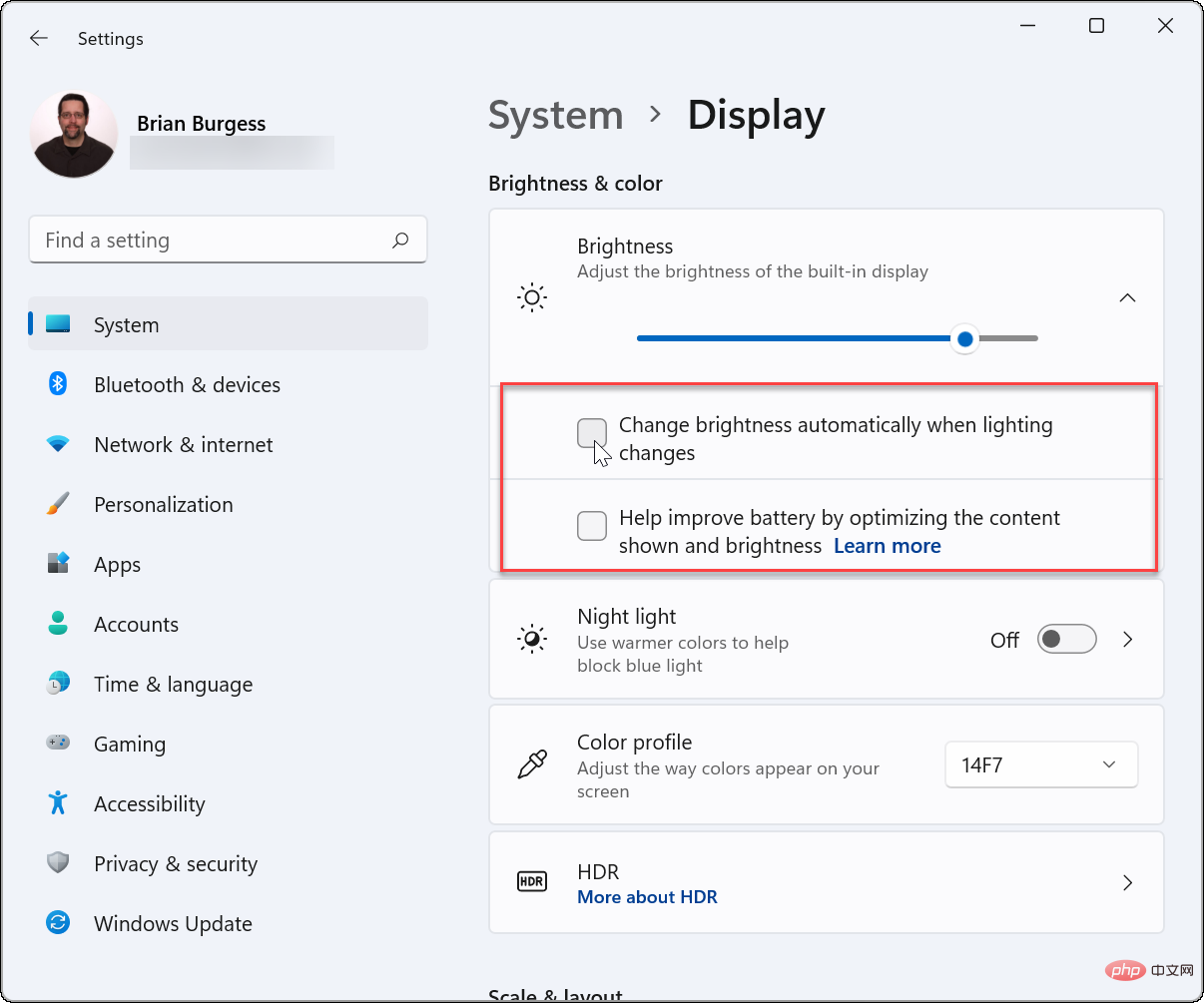
- Windows 11 のクイック アクセスを使用してディスプレイの明るさを管理する方法 モニターの明るさをすばやく簡単に調整する方法をお探しの場合明るさ 、または「
を使用することもできます。 Windows 11 で明るさをオンにして管理するには、次の手順を実行します。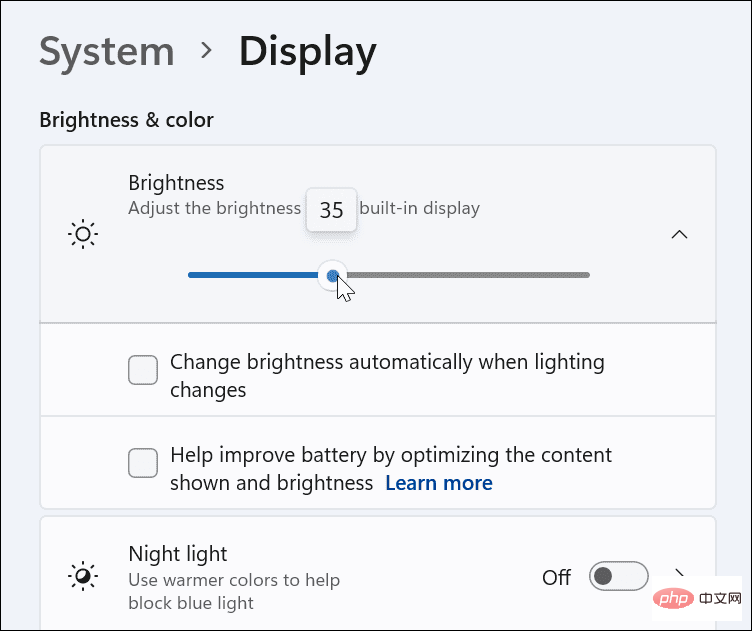
メニューが非表示になっています - 右のタスクバーをクリックしますWi- のボタンをクリックします。 Fi、スピーカー、バッテリー アイコンを表示します。キーボード ショートカット
Windows キー A- を使用して、クイック セットアップを起動できます。
- クイック設定メニューで、明るさスライダーをドラッグして、内蔵ディスプレイの明るさを増減します。
- 明るさを希望の位置に調整した後、デスクトップの空白領域をクリックして「 クイック設定」を終了します
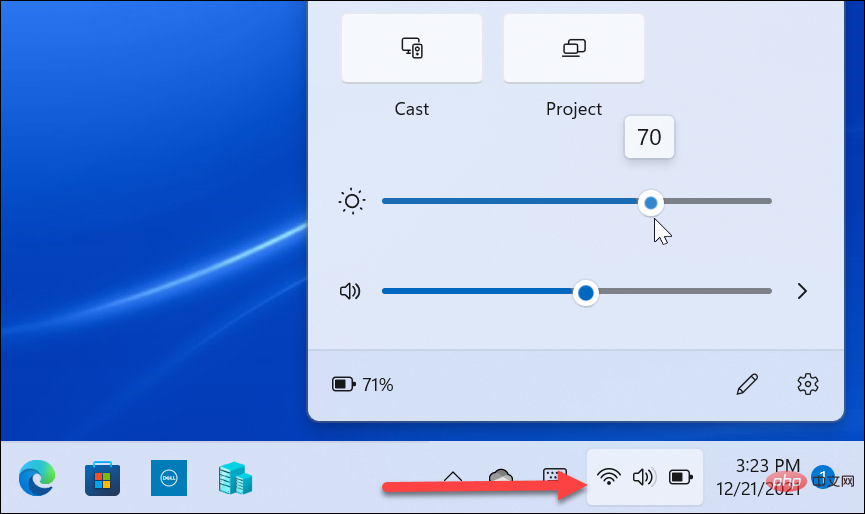
- Windows 11 は、省電力 モードでディスプレイの輝度を下げます。ディスプレイの輝度を上げると大量のバッテリー電力が消費されるため、これは当然のことです。ただし、Windows 11 の明るさが変更されないように設定を変更することができます。次の手順を実行します。
「
開始」ボタンをクリックし、「設定」を開きます。または、キーボード ショートカット
Windows キー I- を使用して、[設定] を直接開くこともできます。
- 「設定」を入力した後、「システム」>「電源とバッテリー」に移動します。
- 右側の「 バッテリー」
「省電力の使用」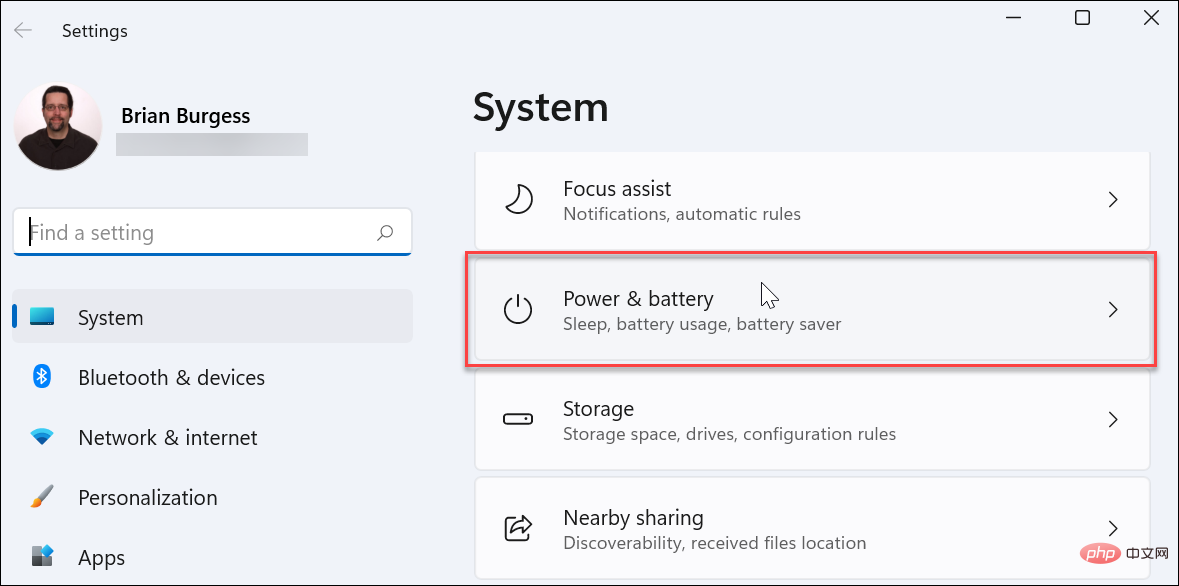 スライダーを切り替えます
スライダーを切り替えます
- 「
- 画面の明るさを下げる」を選択し、「オフ」の位置に切り替えます。 #この設定を無効にすると、次回省電力モードを有効にしたとき、画面の明るさは設定したレベルのままになります。 Windows 11 のディスプレイ設定の制御
モニターがさまざまな照明条件に自動的に適応するようにすることは、適切に動作する場合には便利な機能です。これが機能すると、バッテリー寿命が節約され、可能な限り最適な方法で画面を表示できるようになります。ただし、場合によってはあなたの好みに合わなくなることもあります。上記の手順に従うことで、Microsoft は Windows 11 で自動輝度を簡単にオフにしたり管理したりできます。 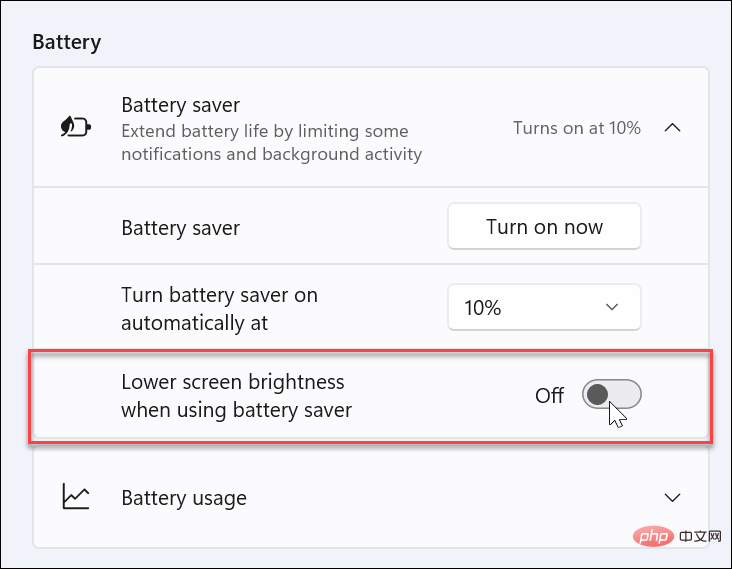
以上がWindows 11 で自動輝度をオフまたは管理する方法の詳細内容です。詳細については、PHP 中国語 Web サイトの他の関連記事を参照してください。

ホットAIツール

Undresser.AI Undress
リアルなヌード写真を作成する AI 搭載アプリ

AI Clothes Remover
写真から衣服を削除するオンライン AI ツール。

Undress AI Tool
脱衣画像を無料で

Clothoff.io
AI衣類リムーバー

AI Hentai Generator
AIヘンタイを無料で生成します。

人気の記事

ホットツール

メモ帳++7.3.1
使いやすく無料のコードエディター

SublimeText3 中国語版
中国語版、とても使いやすい

ゼンドスタジオ 13.0.1
強力な PHP 統合開発環境

ドリームウィーバー CS6
ビジュアル Web 開発ツール

SublimeText3 Mac版
神レベルのコード編集ソフト(SublimeText3)

ホットトピック
 7461
7461
 15
15
 1376
1376
 52
52
 77
77
 11
11
 17
17
 17
17
 ファーウェイのQiankun ADS3.0インテリジェント運転システムは8月に発売され、初めてXiangjie S9に搭載される
Jul 30, 2024 pm 02:17 PM
ファーウェイのQiankun ADS3.0インテリジェント運転システムは8月に発売され、初めてXiangjie S9に搭載される
Jul 30, 2024 pm 02:17 PM
7月29日、AITO Wenjieの40万台目の新車のロールオフ式典に、ファーウェイの常務取締役、ターミナルBG会長、スマートカーソリューションBU会長のYu Chengdong氏が出席し、スピーチを行い、Wenjieシリーズモデルの発売を発表した。 8月にHuawei Qiankun ADS 3.0バージョンが発売され、8月から9月にかけて順次アップグレードが行われる予定です。 8月6日に発売されるXiangjie S9には、ファーウェイのADS3.0インテリジェント運転システムが初搭載される。 LiDARの支援により、Huawei Qiankun ADS3.0バージョンはインテリジェント運転機能を大幅に向上させ、エンドツーエンドの統合機能を備え、GOD(一般障害物識別)/PDP(予測)の新しいエンドツーエンドアーキテクチャを採用します。意思決定と制御)、駐車スペースから駐車スペースまでのスマート運転のNCA機能の提供、CAS3.0のアップグレード
 SANC、23.8 インチ G52 Plus モニターを発売: 2K ネイティブ 180Hz FastIPS、799 元
Jul 29, 2024 pm 09:57 PM
SANC、23.8 インチ G52 Plus モニターを発売: 2K ネイティブ 180Hz FastIPS、799 元
Jul 29, 2024 pm 09:57 PM
7月29日のこのサイトのニュースによると、SANCは昨年12月に23.8インチ2K180HzのG52モニターを開始価格798元で発売したが、今度はG52Plusモニターを開始価格799元で発売した。 G52と比較すると、色域と輝度がわずかに小さくなります。このモニターは引き続き、解像度 2560*1440、リフレッシュ レート 180Hz、輝度 350 nit まで増加、色深度 10 ビット、応答時間 1msGTG、100% sRGB/97%DCI-P3 色域、G-Sync 互換の 23.8 インチ Fast パネルを使用しています。 。このウェブサイトは、このモニターが昇降および回転ブラケットによってアップグレードされ、デザインがより控えめになったことに気づきました。また、画面下のナイトライトも装備されており、Owl をサポートしています。
 HP モニターのゴーストの問題を解決する方法を発見する (HP モニターのゴーストを除去する方法)
Aug 08, 2024 am 01:11 AM
HP モニターのゴーストの問題を解決する方法を発見する (HP モニターのゴーストを除去する方法)
Aug 08, 2024 am 01:11 AM
一般的なコンピューター周辺機器として、HP モニターには必然的にいくつかの問題が発生します。その一つがゴースティング問題です。 HP モニターを使用すると、画面にぼやけ、ゴースト、遅延が発生し、視覚体験に影響を与えるだけでなく、作業効率も低下します。この問題をどう解決すべきでしょうか?ゴースト現象を理解する - ゴーストとは、オブジェクトまたはテキストのコピーがモニター画面に表示され、画像がぼやけたり重なったりすることです。 -ゴーストの問題は、モニターの経年劣化や信号伝送の問題など、さまざまな要因によって発生する可能性があります。接続ケーブルを確認してください - コンピューターとモニターを接続しているケーブルが損傷していないことを確認してください。 - 接続ケーブルが適切に締め付けられており、緩んだり破損したりしていないことを確認してください。解像度とリフレッシュ レートを調整します - オペレーティング システムの設定で
 AOC、23.8インチモニター「U24P10R」発売:4K 60Hz + 90W PD USB-C、1699元
Aug 16, 2024 am 07:34 AM
AOC、23.8インチモニター「U24P10R」発売:4K 60Hz + 90W PD USB-C、1699元
Aug 16, 2024 am 07:34 AM
8月15日の当サイトのニュースによると、AOCは本日、23.8インチモニターモデル「U24P10R」をJD.comで発売したとのこと。このモニターは「4K60Hz + 90WPD USB-C」を搭載しており、初値は1,699で現在販売中である。元。レポートによると、このモニターは解像度 3840x2160 60Hz IPS パネル、輝度 400 nit、応答速度 4ms、静的コントラスト比 1300:1 を備え、10 ビット カラーをサポートし、100% sRGB と 95% をカバーします。 % DCI-P3 色域。さらに、このモニター スタンドはチルト/リフト/回転/チルトをサポートし、モニター本体は 100x100mm VESA 壁掛けをサポートし、2 つの HDMI2.0 インターフェイスと 1 つの DP1 を提供します。
 KTC「25GR950」24.5インチモニターが登場:1080P 180Hz高速IPS、579元
Aug 19, 2024 pm 10:45 PM
KTC「25GR950」24.5インチモニターが登場:1080P 180Hz高速IPS、579元
Aug 19, 2024 pm 10:45 PM
8月19日のこのサイトのニュースによると、KTCは本日、モデル番号「25GR950」の24.5インチモニターをJD.comで発売したとのこと。このモニターは「1080P180Hz」を搭載しており、公開時点での初期価格は579元である。このサイトでは、具体的な販売時期はまだ表示されていません。レポートによると、このモニターは解像度 1920x1080 180Hz パネル、応答速度 1ms、静的コントラスト比 1000:1、輝度 350 nit を使用し、8 ビット カラーをサポートし、99% sRGB と 95% DCI をカバーします。 P3の色域。このモニタースタンドはチルトに対応しており、モニター本体はVESA100x100mmの壁掛けに対応しており、DP1.4インターフェースを1つ、HDMI2.0インターフェースを2つ、3つを備えています。
 ファーウェイは、心拍数に基づいてユーザーの感情状態を評価できるスマートウェアラブル分野でXuanjiセンシングシステムを発売する
Aug 29, 2024 pm 03:30 PM
ファーウェイは、心拍数に基づいてユーザーの感情状態を評価できるスマートウェアラブル分野でXuanjiセンシングシステムを発売する
Aug 29, 2024 pm 03:30 PM
最近、ファーウェイは、Xuanjiセンシングシステムを搭載した新しいスマートウェアラブル製品を9月に発売すると発表しました。これはファーウェイの最新スマートウォッチとなる予定です。この新製品は、高度な感情的健康モニタリング機能を統合し、正確性、包括性、スピード、柔軟性、オープン性、拡張性という 6 つの特徴を備えた包括的な健康評価をユーザーに提供します。このシステムはスーパーセンシングモジュールを使用し、マルチチャンネル光路アーキテクチャ技術を最適化することで、心拍数、血中酸素、呼吸数などの基本的な指標の監視精度を大幅に向上させます。さらに、Xuanji センシング システムは、心拍数データに基づく感情状態の研究も拡張しており、生理学的指標に限定されず、ユーザーの感情状態やストレス レベルを評価することもでき、60 以上のスポーツのモニタリングをサポートしています。健康指標、心臓血管、呼吸器、神経、内分泌、
 AOC「Q24B35」23.8インチモニターが登場:2K 120Hz、749元
Aug 17, 2024 pm 07:44 PM
AOC「Q24B35」23.8インチモニターが登場:2K 120Hz、749元
Aug 17, 2024 pm 07:44 PM
8月17日のこのサイトのニュースによると、AOCは本日、型番「Q24B35」の23.8インチモニターをJD旗艦店で発売したとのこと。このモニターは「2K120Hz」を搭載しているが、現在在庫切れとなっているとのこと。モニターの価格は749元です。レポートによると、このモニターは解像度 2560x1440 120Hz IPS パネル、輝度 250 nit、静的コントラスト比 1300:1、応答速度 4ms、8 ビットカラーをサポートしています。さらに、モニタースタンドはチルト/リフト/回転/チルトに対応し、本体はVESA100x100mmの壁掛けに対応し、HDMI2.0インターフェースを1つとDP1.4インターフェースを1つ提供します。このサイトでは、現在判明しているモニターパラメータ情報を次のように整理しています。
 Thor Darth Vader 27 インチ ゲーム モニター DQ27F300L が発売中: 2K+300Hz、開始価格は 1,799 元
Aug 09, 2024 pm 10:42 PM
Thor Darth Vader 27 インチ ゲーム モニター DQ27F300L が発売中: 2K+300Hz、開始価格は 1,799 元
Aug 09, 2024 pm 10:42 PM
8月9日のこのサイトのニュースによると、Thorの新しい27インチモニター「Black Knight」が本日発売され、2K300Hzの画面表示をサポートします。価格は1,899元、初値は1,799元です。レポートによると、Thor Black Knight ディスプレイ DQ27F300L はサイズが 27 インチで、300Hz の高リフレッシュ レートをネイティブでサポートし、暗い画面の明るさ調整が組み込まれており、HDR400 をサポートしています。ディスプレイの解像度は 2560×1440、95% DCI-P3/99% sRGB 色域をカバー、450nit の輝度を持ち、AdaptiveSync 可変リフレッシュ アンチティアリング、ハードウェア低ブルーライト、DC フリッカーフリー画面をサポートしています。 Thor Black Knight 27 インチ ゲーミング モニター DQ27F300L のインターフェイス情報は次のとおりです。 HDMI2.1×2DP1.4×



