Microsoft Teams は 2017 年にリリースされましたが、Covod-19 パンデミック後の 2020 年にロックダウンにより在宅勤務が増加したため、さらに人気が高まりました。 Teams アプリは、チームと共同作業し、ビデオ会議を介してオンラインで会議をスケジュールするのに最適な方法です。このアプリはビデオ会議機能で人気があり、会議全体をスムーズかつ生産的にするためのその他の便利な機能もいくつか提供しています。
しかし、他のアプリと同様に、Teams アプリでも、チームとのビデオ通話中にビデオが遅れたり速度が低下したりするなど、いくつかの問題が発生する傾向があります。 Microsoft Teams のビデオ遅延の問題の原因としてインターネット接続の遅さが考えられる場合もありますが、システム リソースの制限、アプリケーションの不具合、保留中の更新などの他の理由も考えられます。
この記事では、Windows 11 PC 上の Microsoft Teams でのビデオ遅延の問題を解決するのに役立ついくつかの解決策をリストしました。方法を見てみましょう:
続行する前に、インターネット接続が稼働していることを確認してください。これは、Teams ビデオの原因の 1 つである可能性があるためです。パフォーマンスの問題。速度テストを実行して、適切な速度で実行されているかどうかを確認できますが、Microsoft Team アプリが同じインターネット接続を備えたスマートフォンやタブレットなどの他のデバイスで動作するかどうかを確認することもできます。正常に動作している場合は、Teams デスクトップ アプリに問題があるため、それに応じて修正する必要があります。ただし、問題が解決しない場合は、インターネット接続に問題があります。
ビデオ ストリームを一時停止または停止したり、会議中にタスクのダウンロードを回避したりして、問題の解決に役立つかどうかを確認することもできます。さらに、システムが Microsoft Team を実行するための最小要件を満たしていることを確認してください。これらで問題が解決しない場合は、引き続き次の方法を使用できます。
Microsoft Teams アプリには、通話と会議の健全性を監視するための組み込みツールである通話の健全性ビューが付属しています。これにより、データ、サウンド、画面共有アクティビティを検査できるため、ビデオ遅延の問題をリアルタイムで検出できます。 Teams アプリからコール ヘルス ツールにアクセスする方法は次のとおりです。
ステップ 1: Teams アプリを起動し、ダッシュボードで会議の招待状をクリックし、参加するには右側の をクリックしてください。
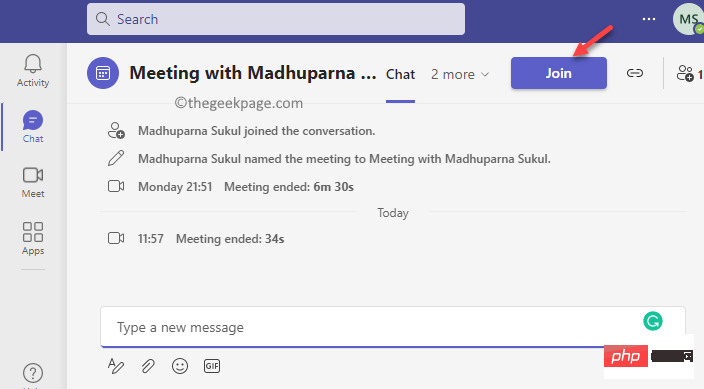
ステップ 2: ビデオ通話画面が表示されます。
画面中央の「今すぐ参加」をクリックします。
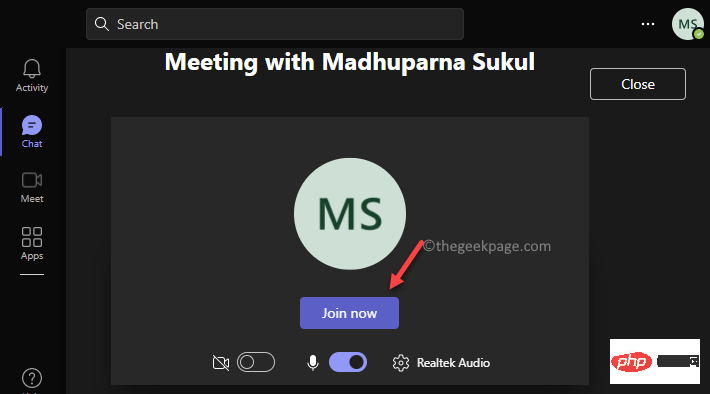
ステップ 3: ビデオ通話に参加したら、3 つの点 (その他のアクション) をタップして # を選択します##ヘルスに電話してください##。
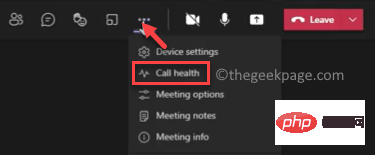 ステップ 4:
ステップ 4:
*注 –
通話ステータス表示機能は、Microsoft Teams 職場/学校バージョンでのみ利用可能です。 通話データを見ると、ビデオ遅延の問題が発生している理由がわかります。
方法 3: Microsoft Teams の更新を確認するMicrosoft Teams に関連する特定の問題は、アプリを更新していないことが原因で発生することがあります。保留中の更新により、Teams アプリでビデオ遅延の問題が発生する場合があります。アプリを使用して更新を確認する方法は次のとおりです。ステップ 1:
Teams アプリを開き、ウィンドウの右上隅に移動します。 3 つの平行な点 (設定など
) をクリックし、メニューからCheck for Updates を選択します。
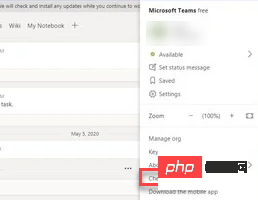 Teams
Teams
アップデートをインストールした後、アプリを再起動すると、ビデオ遅延の問題が解決されるはずです。
方法 4:保留中の Windows 11 更新プログラムをインストールする Windows 更新プログラムのインストールを待機しているため、Teams アプリのビデオに遅れが生じることがあります。システムとそのすべてのアプリケーションおよびサービスが適切に機能するには、保留中の Windows 更新プログラムがないか定期的に確認し、あればインストールする必要があります。その方法を見てみましょう:ステップ 1:
Settings アプリを開くには、Win I ショートカット キーを同時に押します。
ステップ 2: 設定 アプリで、ウィンドウの左側に移動し、Windows Update をクリックします。
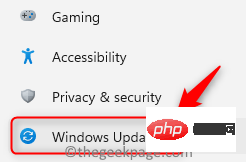
ステップ 3: 次に、カーソルを右に移動し、青色の Check for Updates ボタンをクリックします。
Windows 11 は保留中のアップデートの検索を開始し、利用可能な場合はそのすべてを下にリストします。
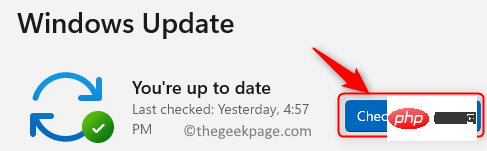
ステップ 4: 「ダウンロードしてインストール」 ボタンが表示されます。
これをクリックしてアップデートをインストールします。
ステップ 5: 次に、PC を再起動するように求められます。
今すぐ再起動するまたは別の時点で再起動することを選択できます。再起動のスケジュールを変更できます。
PC を再起動すると、更新プログラムのインストールが完了し、Teams のビデオ遅延の問題がまだ発生しているかどうかを確認できます。 方法 5: インテル グラフィックス ドライバーを更新するTeams アプリのビデオ遅延の問題は、古いインテル グラフィックス ドライバーが原因で発生することもあります。以下の手順に従ってグラフィックス ドライバーを更新し、ビデオの問題の解決に役立つかどうかを確認してください。ステップ 1: キーボードのショートカット キー (Win R) も押します。
これにより、コマンドの実行 検索バーが開きます。
ステップ 2: [コマンドの実行] 検索フィールドに devmgmt.msc と入力し、Enter キーを押します。 [デバイス管理] ウィンドウが開きます。
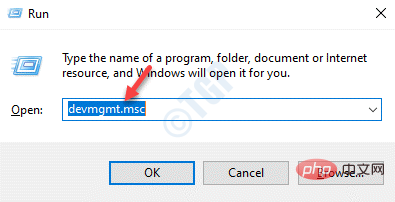
[デバイス マネージャー] ウィンドウで、[ディスプレイ アダプター] に移動します。セクションを開き、その横にある下矢印をクリックして展開します。 ここでは、
インテル グラフィックスドライバーを右クリックし、ドライバーの更新を選択します。
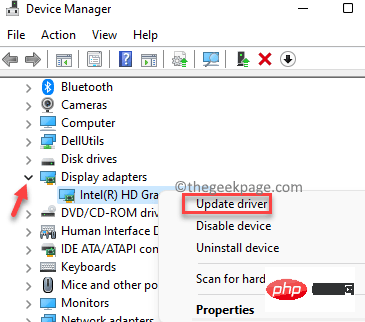
今度は、別のウィンドウが開きます -ドライバーの更新。 [
ドライバーを自動的に検索] オプションをクリックします。
これで、Windows が最新のドライバーの検索を開始し、利用可能な場合は更新プログラムを自動的にインストールします。 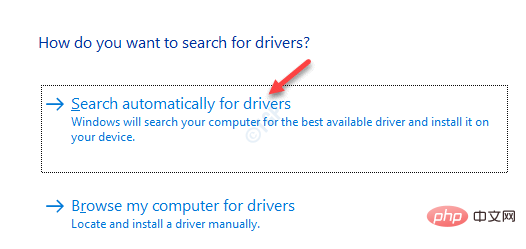
ステップ 1:
下のリンクをクリックして、Microsoft Teams ネットワーク評価ツールを公式ページからダウンロードします: Microsoft Teams ネットワーク評価ツールのページにアクセスします
ステップ 2:
設定ファイルのダウンロードが自動的に開始されます。または
赤いDownload
ボタンをクリックしてダウンロードを開始できます。
ステップ 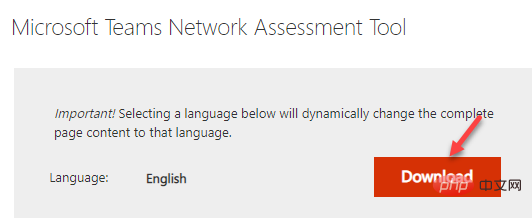 3:
3:
.exe ファイルをダウンロードした後、それをクリックしてインストーラーを開きます。 次に、画面上の指示に従ってツールのインストールを完了します。
 ステップ 4:
ステップ 4:
Win R ホットキーを押して Run を開始します。コマンド ###。 *注 –
Microsoft Teams ネットワーク評価ツールをダウンロードした後、他のアプリケーション リストの GUI に通常表示されるように、アプリケーションには表示されません。代わりに、run コマンドの Windows Explorer パスを使用して開く必要があります。 ステップ 5: 検索バーに次のパスを入力し、
OKを押して、ファイル エクスプローラーでパスを開きます: ああ、
ステップ 6: パスが ファイル エクスプローラー ウィンドウで開きます。
ここで、NetworkAssessmentTool.exe ファイルを探します。
これをダブルクリックすると、コマンド プロンプトが開きます。
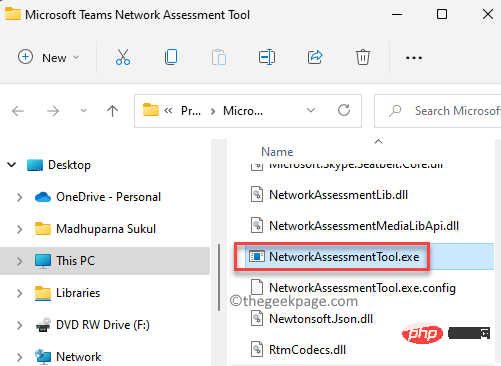
ツールはいくつかのテストを実行して、インターネット接続のパフォーマンスと、UDP およびアプリケーションのポートを介してリレー サーバーと正しく通信しているかどうかを確認します。
Microsoft Teams のビデオ遅延の問題は、ファイルの破損やその他の同様の問題が原因で発生することもあります。この場合、Teams アプリをアンインストールして再度インストールし、問題の解決に役立つかどうかを確認できます。方法を見てみましょう:
ステップ 1: スタート (タスクバーの Windows アイコン ) に移動し、それを右クリックしてコンテキストメニュー。
メニューから「設定」を選択します。
ステップ 2: 開いた Settings アプリケーションで、ペインの左側にある Apps オプションをクリックします。
ステップ 3: 「 アプリケーション 設定」ウィンドウにリダイレクトされます。
右に移動し、アプリと機能 をクリックします。
ステップ 4: 次に、[アプリと機能] ウィンドウで右に移動し、下にスクロールして [プログラム リスト内の アプリ] をクリックします。 、Microsoft Teams アプリケーションを探します。
その横にある 3 つの縦の点をクリックし、「アンインストール」をクリックします。
ステップ 5: 小さなポップアップ ウィンドウで、アンインストールを続行することを確認します。
アプリケーションをアンインストールした後、「設定」 アプリケーションを閉じて、PC を再起動します。
次に、Teams アプリを開いて、ビデオが適切に再生されているかどうかを確認します。
Microsoft Teams アプリでは、カスタムの背景画像を使用して部屋の状態をマスクし、まったく新しい外観を与えることができます。背景をぼかすことも、さまざまな壁紙から選択して好みに合わせて背景をカスタマイズすることもできます。これにより、システムはリソースを使用してライブ通話の外観を調整し、より自然に見えるようになります。これにより、通話中に不具合が発生したり、ビデオの速度が低下したりする場合があります。
したがって、ビデオ会議中にバックグラウンドを使用する必要がない場合は、必ずバックグラウンドをオフにしてください。これにより、システム リソースが自動的に節約され、遅延なくビデオ通話を行うことができます。
4K 対応モニターなど、高解像度の外部 PC モニターを使用している場合は、フル HD 解像度に変更できます。これは、Teams アプリケーションの帯域幅使用量を削減するのに役立ちます。外部モニターをラップトップのビデオ ポートに直接接続することもできます。 Microsoft Teams のビデオ遅延の問題を解決するためにディスプレイの解像度を下げる方法は次のとおりです:
ステップ 1: キーボードの Win I キーを押したまま放して開きます設定アプリ。
ステップ 2: [設定 ] ウィンドウが開いたら、左側の [システム オプション] をクリックします。
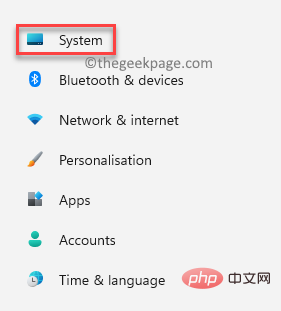
次に、カーソルを右に移動し、「表示」 をクリックします。
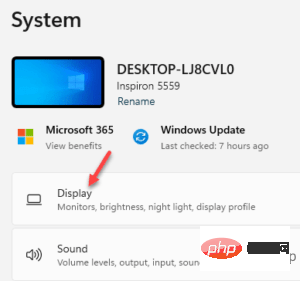
次に、「表示設定」ページが表示されます。 ここで、右側で下にスクロールして、
スケールとレイアウトセクションに移動します。 次に、「
ディスプレイ解像度」フィールドで、ドロップダウン リストをクリックしてリストを展開します。 リストからより低い解像度を選択します。
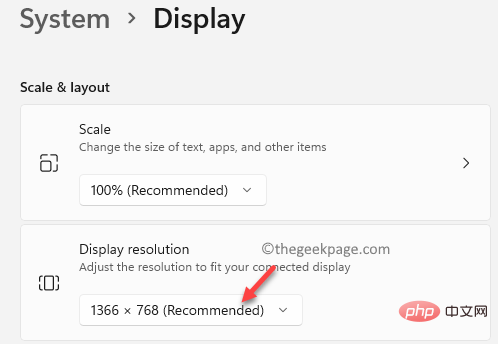 #完了したら、[設定] ウィンドウを閉じて、Windows 11 PC を再起動します。
#完了したら、[設定] ウィンドウを閉じて、Windows 11 PC を再起動します。
ここで、Teams アプリを起動し、ビデオ遅延の問題がまだ存在するかどうかを確認します。
方法 10: バックグラウンド アプリをオフにする
ステップ 1: タスクバー (「スタート」ボタンとも呼ばれる) にある Windows アイコン (4 つの青い四角形) に移動し、右クリックします。それをクリックし、コンテキスト メニューから [タスク マネージャー] を選択します。
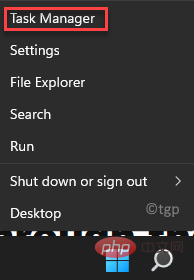
ステップ 2: [タスク マネージャー ] ウィンドウで、[プロセス #] のままにします。 ##" タブ。
次に、「バックグラウンド プロセス」セクションまで下にスクロールし、閉じたいアプリを探します。
アプリケーションを右クリックし、タスクの終了を選択します。
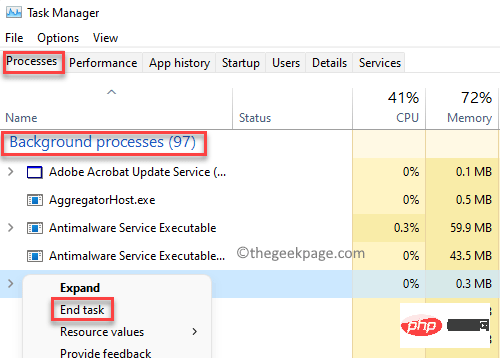
以上がMicrosoft Teams でのビデオ遅延を修正する方法の詳細内容です。詳細については、PHP 中国語 Web サイトの他の関連記事を参照してください。