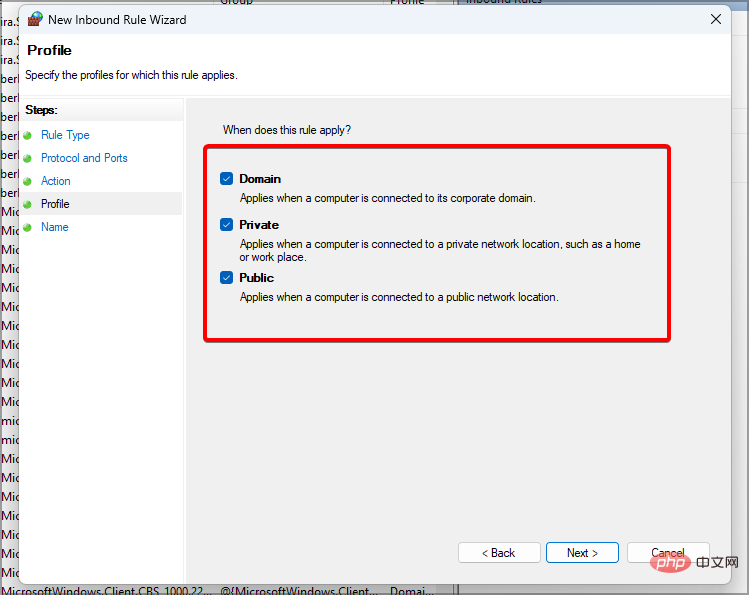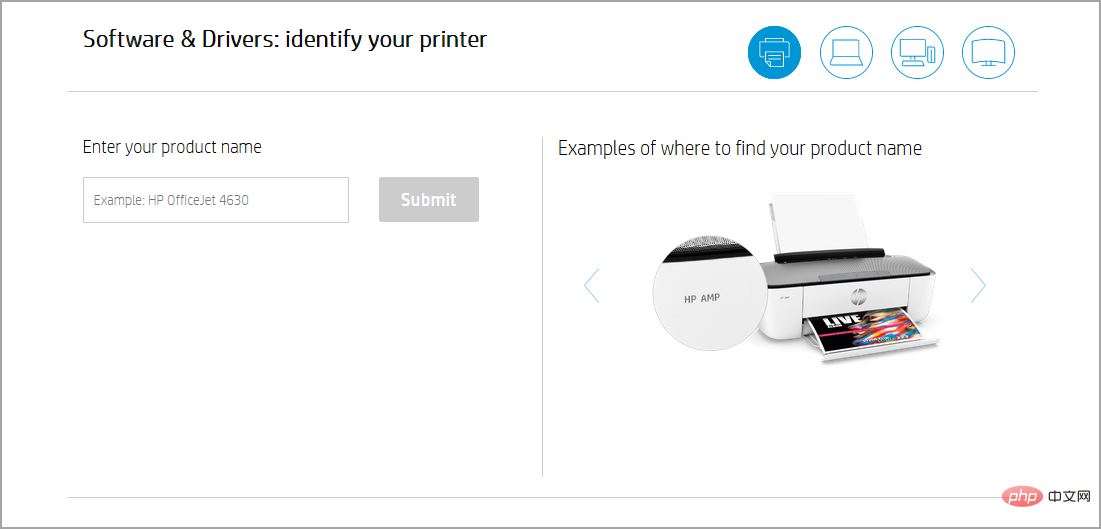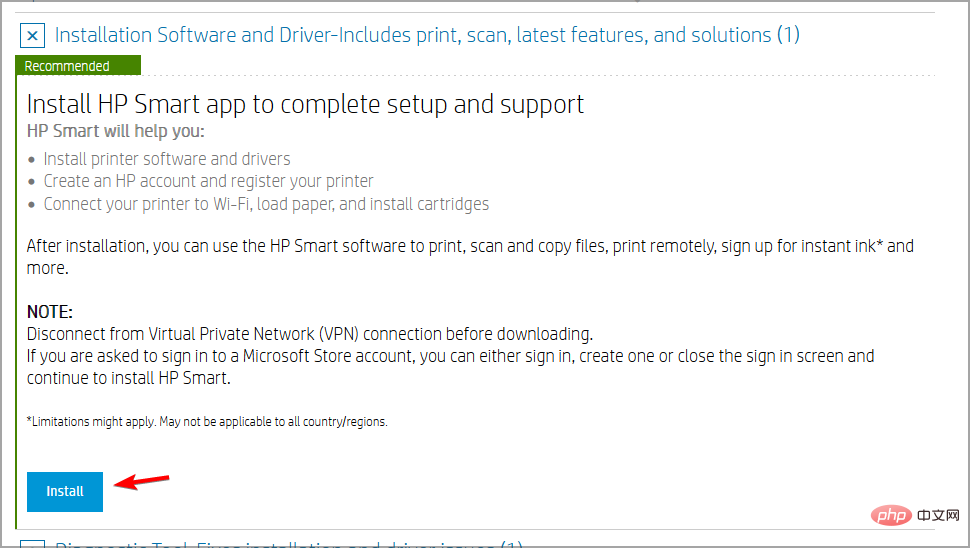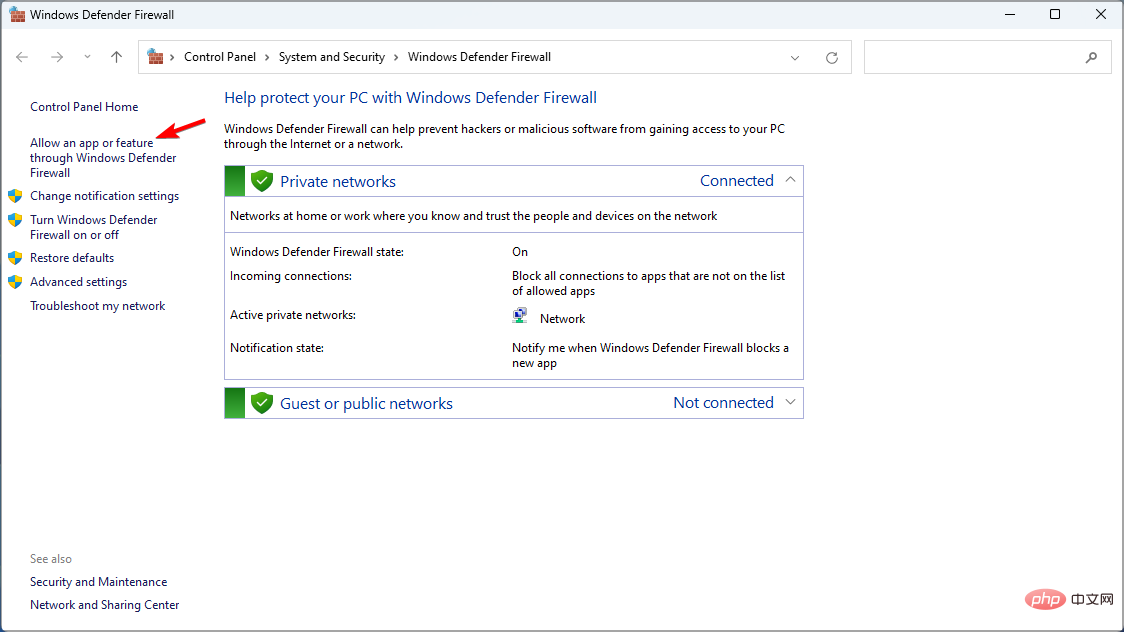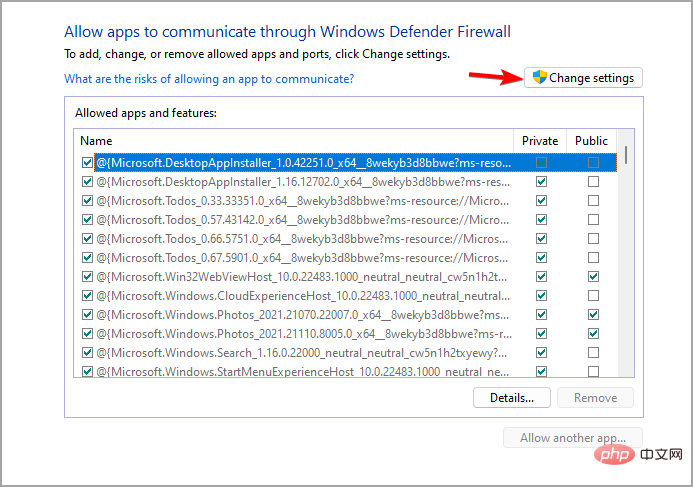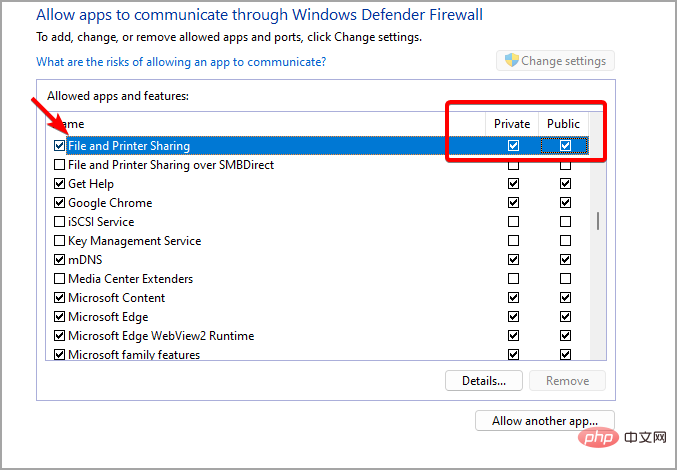修正: Windows 11 ファイアウォールがプリンターをブロックする
ファイアウォールはネットワーク トラフィックを監視し、特定のプログラムやハードウェアのネットワーク接続をブロックすることがあります。
Windows 11 には、プリンターの Web へのアクセスをブロックする可能性がある独自の Windows Defender ファイアウォールが含まれています。
その結果、影響を受けるユーザーは、ファイアウォールによってブロックされると、Brother プリンタを使用できなくなります。この問題は他のブランドにも影響することに注意してください。ただし、今日はそれを修正する方法を説明します。
Brother プリンターがファイアウォールによってブロックされているのはなぜですか?
この問題にはいくつかの原因が考えられますが、プリンターがネットワークにアクセスできるようにするには、特定のポートを開く必要がある可能性があります。
プリンター ソフトウェアも問題を引き起こす可能性があるため、プリンター ドライバーだけでなく、プリンター ソフトウェアも必ず更新してください。これを行う方法については、読み続けてください。
プリンターが Windows 11 ファイアウォールによってブロックされている場合はどうすればよいですか?
1. Windows ファイアウォールをオフにします。
- Windows Search を開きます。 「ファイアウォール」と入力し、
- Windows Defender ファイアウォールを選択します。
 [Windows Defender ファイアウォールをオンまたはオフにする
[Windows Defender ファイアウォールをオンまたはオフにする - ] をクリックして、すぐ下に表示されるオプションを開きます。
 次に、2 つの Windows Defender ファイアウォールをオフにする
次に、2 つの Windows Defender ファイアウォールをオフにする - ラジオ ボタンを選択して、WDF をオフにします。
 OK
OK - ボタンを押してください。 2. プリンター ポートの受信ルールを設定します。
- Windows 検索
- を開きます。 「ファイアウォール」と入力し、 高度なセキュリティを備えた Windows Defender ファイアウォール
- を選択します。
 次に、すぐ下に表示されるウィンドウで Inbound Rules をクリックします。
次に、すぐ下に表示されるウィンドウで Inbound Rules をクリックします。 -
 右側の [ 新しいルール] を選択して、
右側の [ 新しいルール] を選択して、 - 新しい受信ルール ウィザードを開きます。
 「 ポート
「 ポート - 」オプションを選択し、「次へ」ボタンをクリックします。
 UDP と特定のローカル ポートを選択します。必要なポートとして 54925
UDP と特定のローカル ポートを選択します。必要なポートとして 54925 - を入力します。
 次へ
次へ - ボタンを押してください。 「接続を許可する」オプションを選択し、「次へ」ボタンをクリックします。
-
すべてのプロファイルのチェックボックスをオンにして、「
次へ 」ボタンをクリックします。
」ボタンをクリックします。 -
新しいルールのタイトルを入力します。ユーザーは、追加のテキスト ボックスに追加のルールの詳細を追加することもできます。
 完了
完了 - ボタンを押してください。
- 上記の手順を繰り返して、ブラザーのポート番号 137 (印刷およびリモート セットアップ用) と 54926 (ネットワーク PC FAX) に対してさらに 2 つの受信ルールを設定します。
- 注意事項 これらの手順は Brother プリンタを対象としているため、別のブランドを使用している場合は、ポート番号を調整する必要がある場合があります。 3. 最新のプリンター ソフトウェアとドライバーをインストールします

プリンターの製造元の Web サイトにアクセスします。 Web サイトでお使いのモデルを見つけてください。
- 最新のドライバーを今すぐダウンロードしてください。

- ドライバーをダウンロードしたら、インストールします。
 ドライバーを手動でダウンロードするのは、特にプリンターのモデルや最新のドライバーのダウンロード方法がわからない場合、面倒なプロセスになる可能性があります。
ドライバーを手動でダウンロードするのは、特にプリンターのモデルや最新のドライバーのダウンロード方法がわからない場合、面倒なプロセスになる可能性があります。 - 幸いなことに、DriverFix のような役立つツールがあります。このソフトウェアはシステムをスキャンして古いドライバーや不足しているドライバーがないか確認し、ワンクリックでドライバーを更新できるようにします。
このソフトウェアを使用すると、すべてのデバイスが適切に機能し、常に最新の状態になることが保証されます。
#⇒DriverFix を入手
4. ファイルとプリンターの共有ファイアウォール許可設定を確認します
- Windows ファイアウォールを開きます。
- [Windows Defender ファイアウォールを介したアプリまたは機能を許可する] をクリックします。

- 変更 設定ボタンを押します。

- ファイルとプリンターの共有設定のすべてのチェックボックスをオンにします。

- を選択して オプションを確認します。
以上が修正: Windows 11 ファイアウォールがプリンターをブロックするの詳細内容です。詳細については、PHP 中国語 Web サイトの他の関連記事を参照してください。

ホットAIツール

Undresser.AI Undress
リアルなヌード写真を作成する AI 搭載アプリ

AI Clothes Remover
写真から衣服を削除するオンライン AI ツール。

Undress AI Tool
脱衣画像を無料で

Clothoff.io
AI衣類リムーバー

AI Hentai Generator
AIヘンタイを無料で生成します。

人気の記事

ホットツール

メモ帳++7.3.1
使いやすく無料のコードエディター

SublimeText3 中国語版
中国語版、とても使いやすい

ゼンドスタジオ 13.0.1
強力な PHP 統合開発環境

ドリームウィーバー CS6
ビジュアル Web 開発ツール

SublimeText3 Mac版
神レベルのコード編集ソフト(SublimeText3)

ホットトピック
 7488
7488
 15
15
 1377
1377
 52
52
 77
77
 11
11
 19
19
 40
40
 修正: Windows 11 での Windows アクティベーション エラー 0x87e10bc6
Apr 19, 2023 pm 01:37 PM
修正: Windows 11 での Windows アクティベーション エラー 0x87e10bc6
Apr 19, 2023 pm 01:37 PM
Windows 11 ライセンス認証エラー 0x87e10bc6 問題は、一部のユーザーが設定を通じてプロダクト キーを使用してプラットフォームをライセンス認証しようとすると発生します。この問題が発生すると、[設定] の [アクティベーション] タブに次のエラー メッセージが表示されます。 アクティベーション サーバーとの通信が何らかの原因で妨げられています。数分待ってからもう一度試してください。エラーコード: 0x87e10bc6。ファイアウォールが Microsoft のライセンス認証サーバーへの接続をブロックしているために、特定のライセンス認証エラーが発生する場合があります。したがって、このエラーが発生すると、ユーザーはプロダクト キーを使用して Windows 11 をライセンス認証できなくなります。残念ながら、Windows 10 ユーザーでも過去に同じ問題に悩まされているため、メリットに備えてください。
 OneDrive の「エラー: 0x80070185、クラウド操作は失敗しました」を修正する方法
May 16, 2023 pm 04:26 PM
OneDrive の「エラー: 0x80070185、クラウド操作は失敗しました」を修正する方法
May 16, 2023 pm 04:26 PM
OneDrive は、Microsoft が提供する人気のクラウド ストレージ アプリケーションです。私たちのほとんどは、ファイル、フォルダー、ドキュメントなどを保存するために OneDrive を使用しています。しかし、一部のユーザーは、OneDrive 上の共有ファイルにアクセスしようとすると、「エラー: 0x80070185、クラウド操作は失敗しました」というエラーが表示されると苦情を申し立てました。したがって、OneDrive 上でファイルのコピー、貼り付け、共有ファイルのダウンロードなどの操作を実行することはできません。現代では、これらの操作を日常の業務に活用することが必要です。このエラーは簡単に解決できます。このために、適用して問題の解決を試みることができるいくつかの方法があります。はじめましょう!方法 1 – サインアウトして OneDrive アプリに再度サインインする手順
 Windows 10 ブラウザで文法的に動作しない場合の 8 つの大きな修正
May 05, 2023 pm 02:16 PM
Windows 10 ブラウザで文法的に動作しない場合の 8 つの大きな修正
May 05, 2023 pm 02:16 PM
Windows 10 または 11 PC で構文の問題が発生した場合は、この記事が問題の解決に役立ちます。 Grammarly は、文法、スペル、明瞭さなどを修正するための最も人気のあるタイピング アシスタントの 1 つです。それは執筆の専門家にとって不可欠な部分となっています。ただし、それが適切に機能しない場合は、非常にイライラする経験になる可能性があります。多くの Windows ユーザーが、このツールが自分のコンピュータでうまく動作しないと報告しています。私たちは詳細な分析を行い、この問題の原因と解決策を見つけました。私の PC では Grammarly が動作しないのはなぜですか? PC 上の Grammarly は、いくつかの一般的な理由により正しく動作しない場合があります。以下のものが含まれます
 Win11 ファイアウォールの詳細設定のグレーのソリューション
Dec 24, 2023 pm 07:53 PM
Win11 ファイアウォールの詳細設定のグレーのソリューション
Dec 24, 2023 pm 07:53 PM
ファイアウォールを設定するときに、多くの友人が、Win11 ファイアウォールの詳細設定がグレー表示になってクリックできないことに気づきました。コントロールユニットを追加していない、または詳細設定を正しく開いていないことが原因である可能性がありますので、解決方法を見てみましょう。 Win11 ファイアウォールの詳細設定グレーの方法 1: 1. まず、下のスタート メニューをクリックし、上部にある「コントロール パネル」を検索して開きます。 2. 次に、「Windows Defender ファイアウォール」を開きます。 3. 入力後、「詳細設定」を開くことができます。左の列。方法 2: 1. 上記の方法が開けない場合は、[スタート メニュー] を右クリックして [ファイル名を指定して実行] を開きます。 2. 次に、「mmc」と入力し、Enter キーを押して開くことを確認します。 3. 開いたら、左上の をクリックします
 Windows PCでSteamエラーコード130を修正する方法
Apr 28, 2023 pm 01:40 PM
Windows PCでSteamエラーコード130を修正する方法
Apr 28, 2023 pm 01:40 PM
Steam は人気のあるオンライン ゲーム ストリーミング プラットフォームで、ユーザーはゲームを購入してプレイできるだけでなく、プラットフォーム上で他のゲーマーとチャットすることもできます。提供される機能に加えて、プラットフォーム上でいくつかのバグが発生します。多くの Steam ユーザーが遭遇するエラーの 1 つは、「エラー コード: 130 Web ページを読み込めません (不明なエラー)」です。このエラーは、Steam クライアントが Web ページをロードしようとしたものの、サーバーからページを取得できない場合に発生します。このエラー コードは、購入したいゲームの検索を妨げるインベントリ ページ、アップデート ニュース、ストア ページなど、Steam クライアントのどのページにも表示される可能性があります。この問題の主な理由の 1 つは、PC のインターネット接続が弱いことです。他に考えられる原因はステアです
 修正: Windows 11 ファイアウォールがプリンターをブロックする
May 01, 2023 pm 08:28 PM
修正: Windows 11 ファイアウォールがプリンターをブロックする
May 01, 2023 pm 08:28 PM
ファイアウォールはネットワーク トラフィックを監視し、特定のプログラムやハードウェアのネットワーク接続をブロックすることがあります。 Windows 11 には独自の Windows Defender ファイアウォールが含まれており、プリンターによる Web へのアクセスをブロックする可能性があります。したがって、影響を受けるユーザーは、ファイアウォールがブラザー プリンターをブロックすると、ブラザー プリンターを使用できなくなります。この問題は他のブランドにも影響することに注意してください。ただし、今日はそれを修正する方法を説明します。 Brother プリンターがファイアウォールによってブロックされているのはなぜですか?この問題にはいくつかの原因が考えられますが、多くの場合、プリンターがネットワークにアクセスできるようにするには、特定のポートを開く必要があります。プリンター ソフトウェアも問題を引き起こす可能性があるため、プリンター ドライバーと同様にプリンター ソフトウェアも必ず更新してください。その方法については読み続けてください
 Alpine Linux でファイアウォールを有効または無効にする方法は?
Feb 21, 2024 pm 12:45 PM
Alpine Linux でファイアウォールを有効または無効にする方法は?
Feb 21, 2024 pm 12:45 PM
AlpineLinux では、iptables ツールを使用してファイアウォール ルールを構成および管理できます。 AlpineLinux でファイアウォールを有効または無効にする基本的な手順は次のとおりです。 ファイアウォールのステータスを確認します。 sudoiptables -L 出力にルールが表示されている場合 (たとえば、いくつかの INPUT、OUTPUT、または FORWARD ルールがある)、ファイアウォールは有効になっています。出力が空の場合、ファイアウォールは現在無効になっています。ファイアウォールを有効にする: sudoiptables-PINPUTACCEPTsudoiptables-POUTPUTACCEPTsudoiptables-PFORWARDAC
 Windows 11 のライセンス認証時のエラー コード 0xc004f074 を解決します。
May 08, 2023 pm 07:10 PM
Windows 11 のライセンス認証時のエラー コード 0xc004f074 を解決します。
May 08, 2023 pm 07:10 PM
PC に最新のオペレーティング システムをインストールした後の主な作業は、Windows 11 のライセンス認証です。 Windows 11 オペレーティング システムの真の可能性を解放するだけでなく、迷惑な「Windows 11 のライセンス認証を行ってください」というメッセージも削除されます。ただし、一部のユーザーにとって、Windows 11 ライセンス認証エラー 0xc004f074 はライセンス認証のスムーズな進行を妨げます。このバグにより、ユーザーは Windows 11 をアクティブ化できなくなり、機能が制限されたオペレーティング システムの使用が強制されるようです。 Windows 11 ライセンス認証エラー コード 0xc004f074 は、キー マネージメント サービスに関連しています。 KMS が利用できない場合、この問題が発生します。さて、このチュートリアルはこれで終わりです



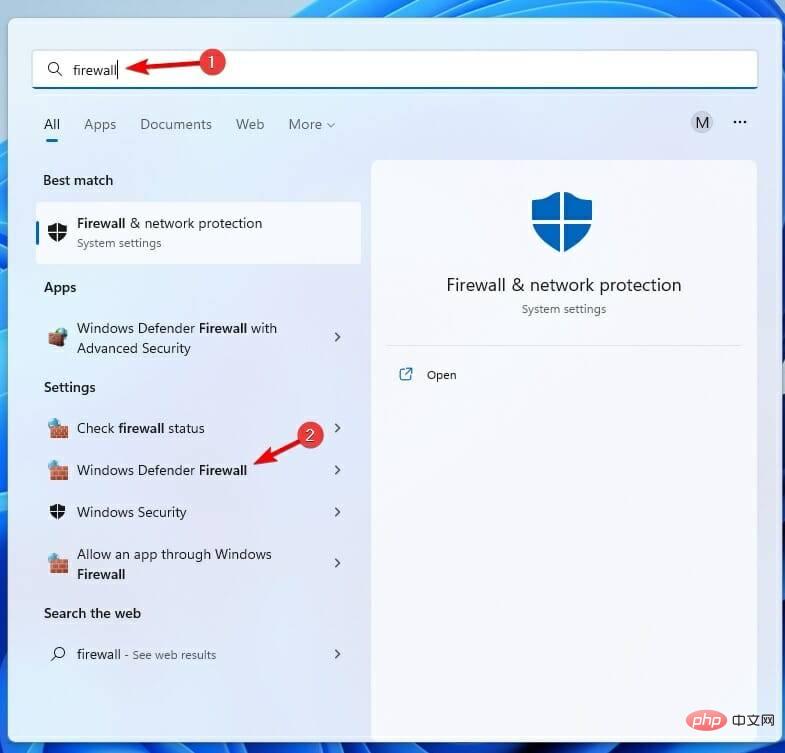
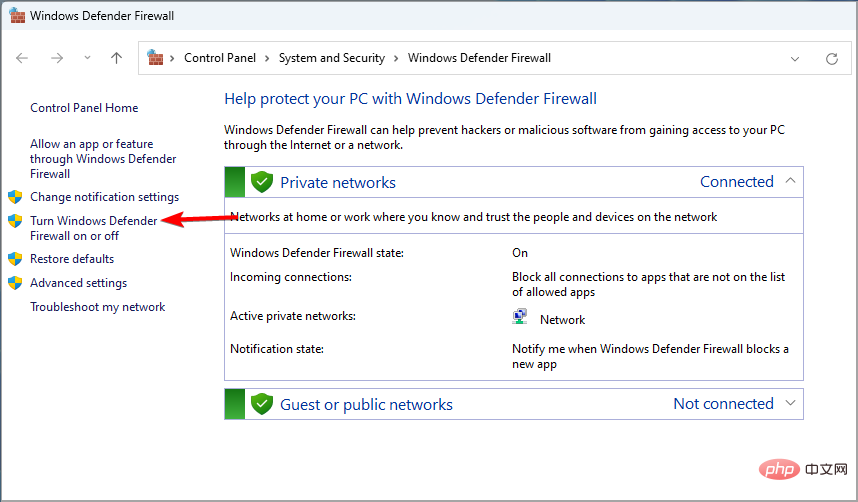 次に、2 つの
次に、2 つの 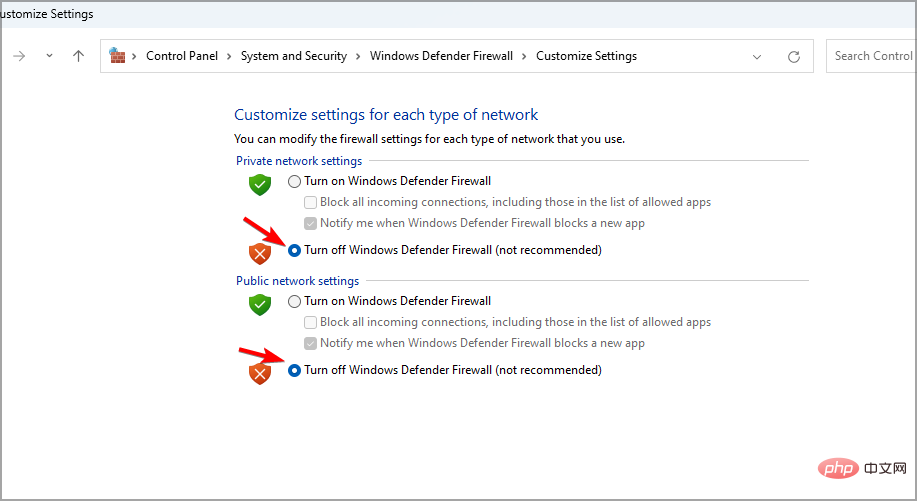
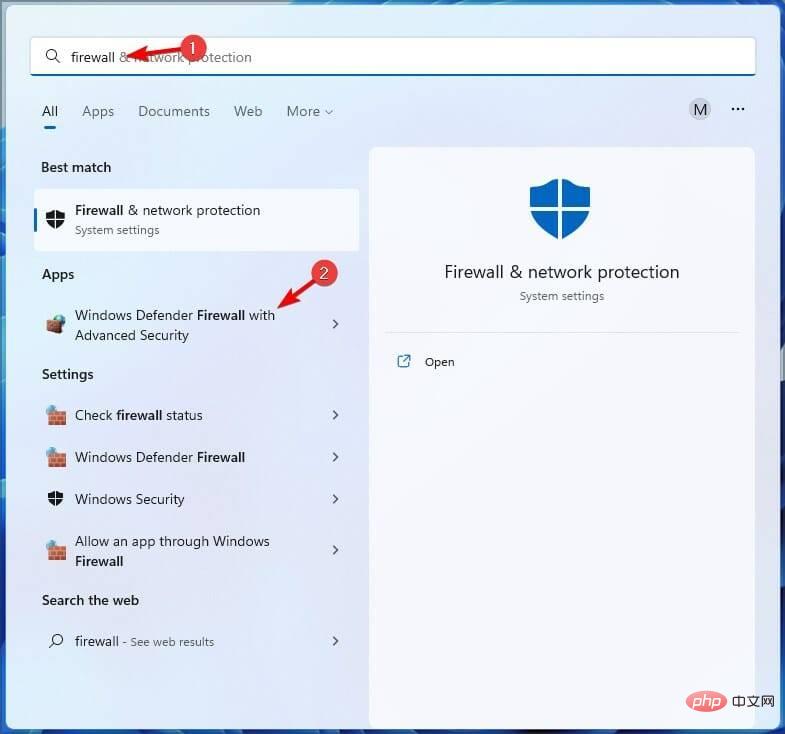 次に、すぐ下に表示されるウィンドウで
次に、すぐ下に表示されるウィンドウで 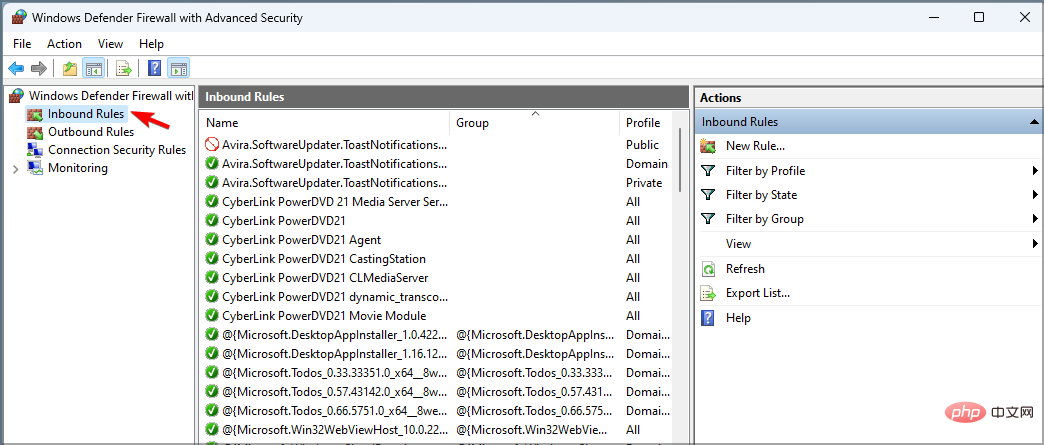 右側の [
右側の [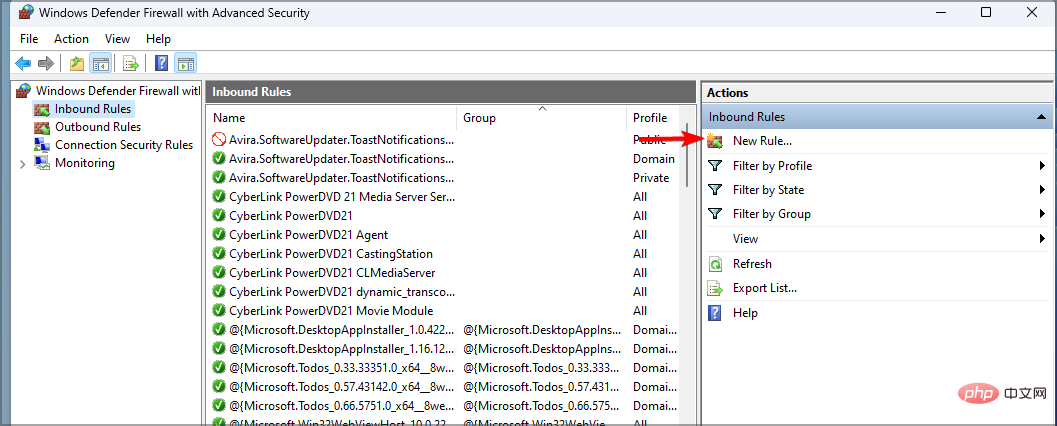 「
「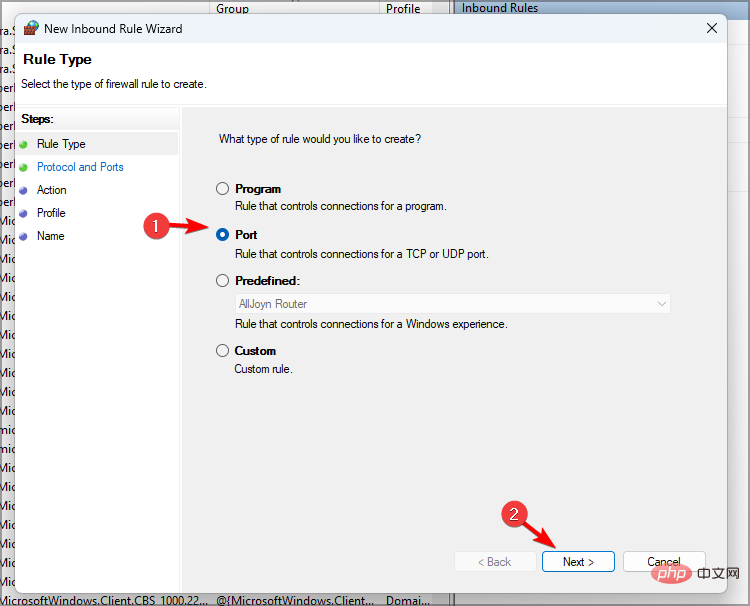 UDP と特定のローカル ポートを選択します。必要なポートとして
UDP と特定のローカル ポートを選択します。必要なポートとして 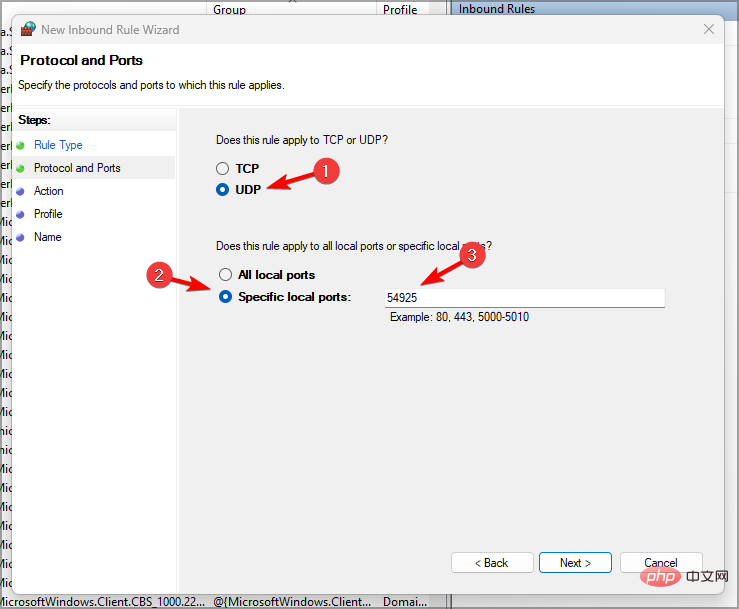
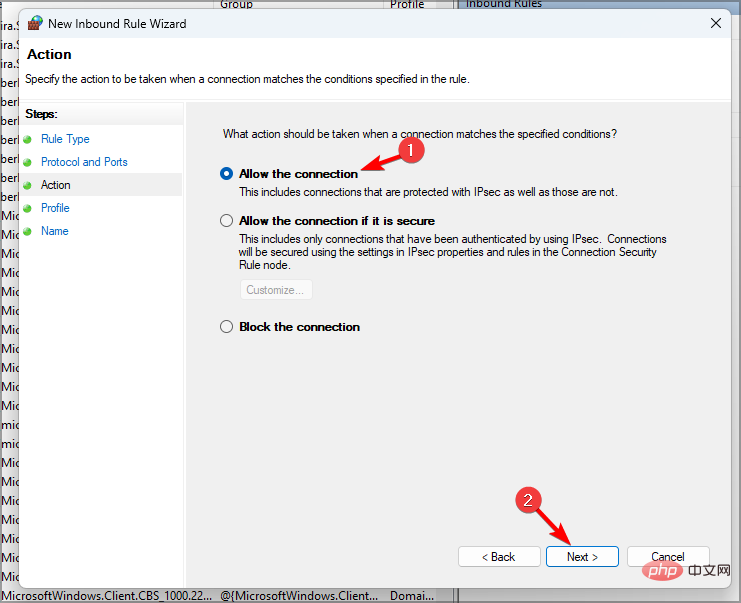 」ボタンをクリックします。
」ボタンをクリックします。