PHP が Windows にインストールされているかどうかを確認するにはどうすればよいですか?
Windows 10 または 11 で PHP バージョンを確認する方法
このチュートリアルに従う前に、PHP が Windows システムで適切に構成されていることを確認してください。これに加えて、コマンド プロンプトまたはターミナル アクセスが必要です。
コマンド プロンプトまたは Powershell を使用して PHP バージョンを確認する
インストールされている PHP バージョンを識別する最善かつ簡単な方法は、コマンド ライン ツールを使用することです。ただし、これを使用するには、ユーザーは CMD などの Windows コマンド ライン アプリケーションにアクセスできる必要があります。
Windows 10 または 11 検索ボックスに移動し、「CMD」または「Powershell」と入力します。どれでも使えます。これらのツールのいずれかにアイコンが表示されたら、それをクリックして実行します。
指定された php コマンドを実行すると、Windows 10/11 または使用しているその他のバージョンにインストールされている PHP のバージョンを確認できます:
php -v
または
php -version
上記のコマンドは Windows に限定されず、Linux や MacOS などの他のオペレーティング システムのユーザーも使用できます。文法を実行すると、バージョンと技術的な詳細が返されます。
ただし、複数のバージョンがインストールされている場合、このコマンドはシステム上のデフォルト バージョンのみを表示し、利用可能なすべてのバージョンを表示するわけではありません。
PHP が内部コマンドまたは外部コマンドとして認識されません
PHP -v を実行すると Windows プロンプトまたは PowerShell でエラーが発生する場合がありますPHP は内部コマンドまたは外部コマンド として認識されない場合は、PHP がインストールされている場所がシステム パスに追加されていない可能性があります。
したがって、まず C ドライブを開いて、PHP が配置されているパスを見つけます。デフォルトでは、次のようになります: C:\Program Files\php\php.exe ただし、インストールには Choco を使用するため、デフォルトのパスは次のとおりです。 C:\tools\php
場所を確認したら、システム環境変数ウィンドウを開きます。これを行うには、検索ボックスに移動して「-システム環境変数の編集
」と入力します。検索結果にオプションが表示されるので、それをクリックします。
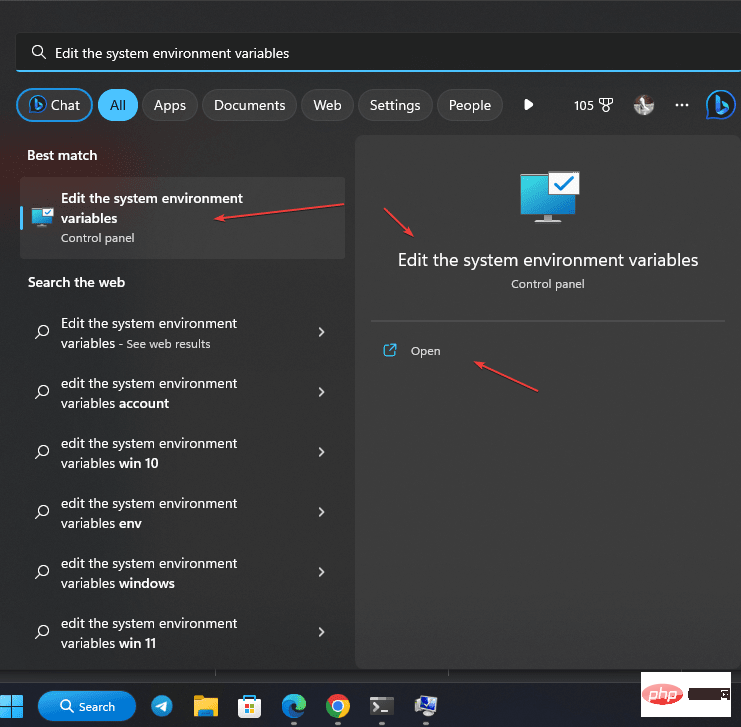
すぐに システム プロパティ が開きます。ここで をクリックする必要があります "環境変数... " ボタン。
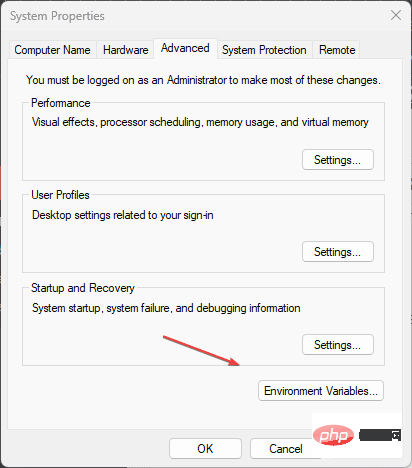
システム環境変数領域から Path を選択し、編集ボタン をクリックして、Windows で使用するその他のオプションを表示します。パスを次の場所に追加します。 PHP がインストールされているフォルダー。
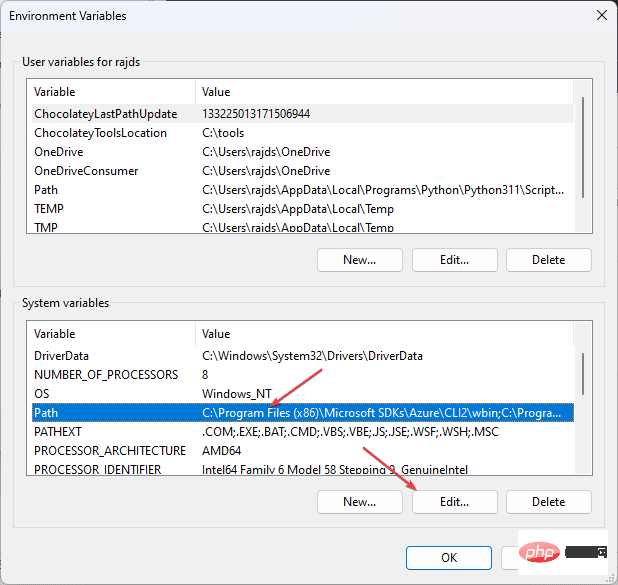
最後に 、Browse ボタンをクリックし、PHP があるフォルダーに 移動します。位置した 。
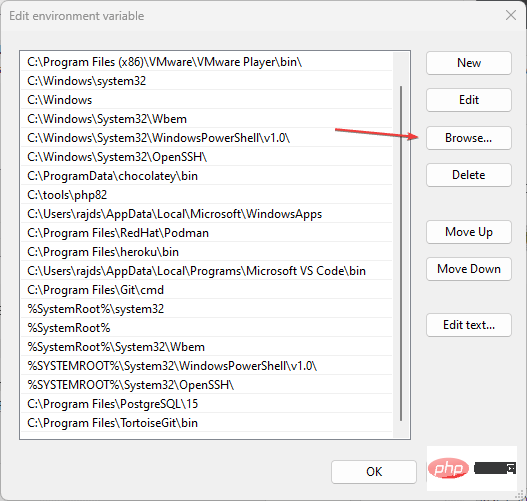
フォルダーを見つけたら、それを選択して OK ボタンを押します。
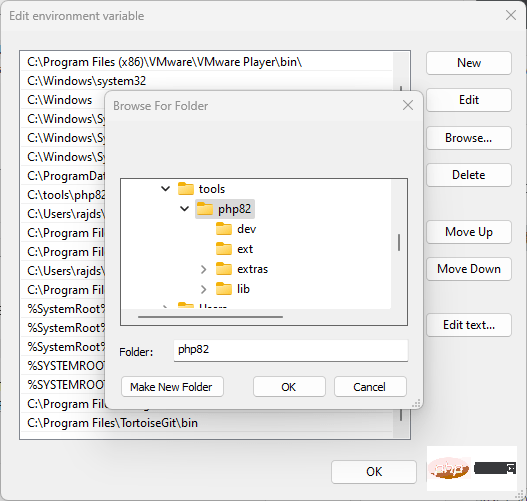
次に、コマンド プロンプトまたは PowerShell を開いて、 php -v バージョン関連の詳細を表示する一般的なコマンドを実行します。
Windows で PHP Info() ページを作成する
Windows 11 または 10 で PHP バージョンを確認するもう 1 つの方法は、拡張機能を含む必要なすべての情報を表示するコード行を使用することです。とそのバージョン。
コマンド プロンプトまたはターミナルで次のように入力します。
notepad info.php
その後に次のコードを貼り付け、保存して を閉じます。ファイル 。
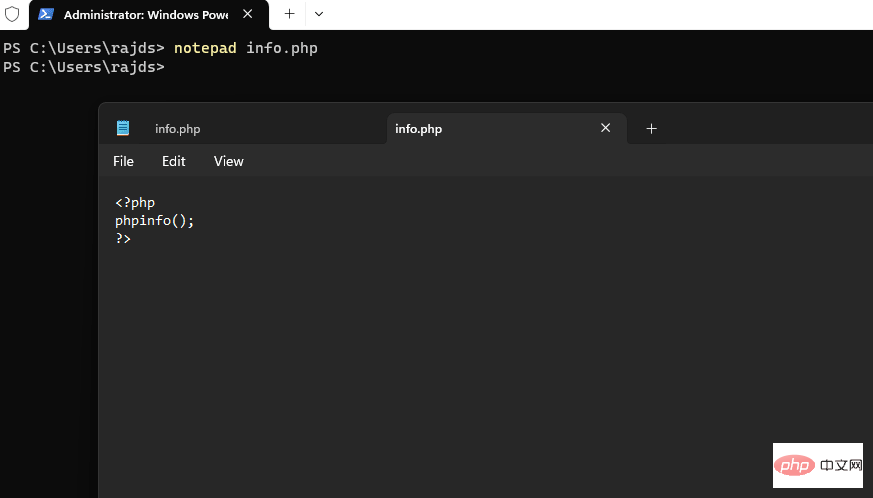
run:php -S localhost:8000
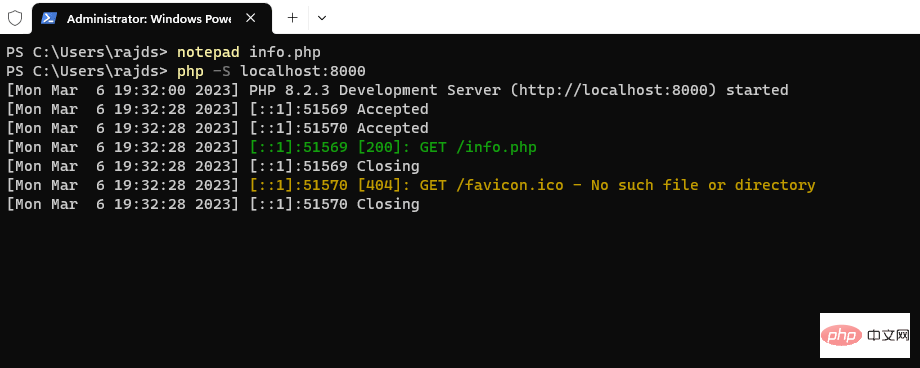 info.php を作成したのと同じディレクトリに、PHP の組み込み Web が表示されます。サーバーは現在の Windows コマンド プロンプトで
info.php を作成したのと同じディレクトリに、PHP の組み込み Web が表示されます。サーバーは現在の Windows コマンド プロンプトで ここで、 ブラウザ を開き、 と入力します:
http://localhost:8000/info.php
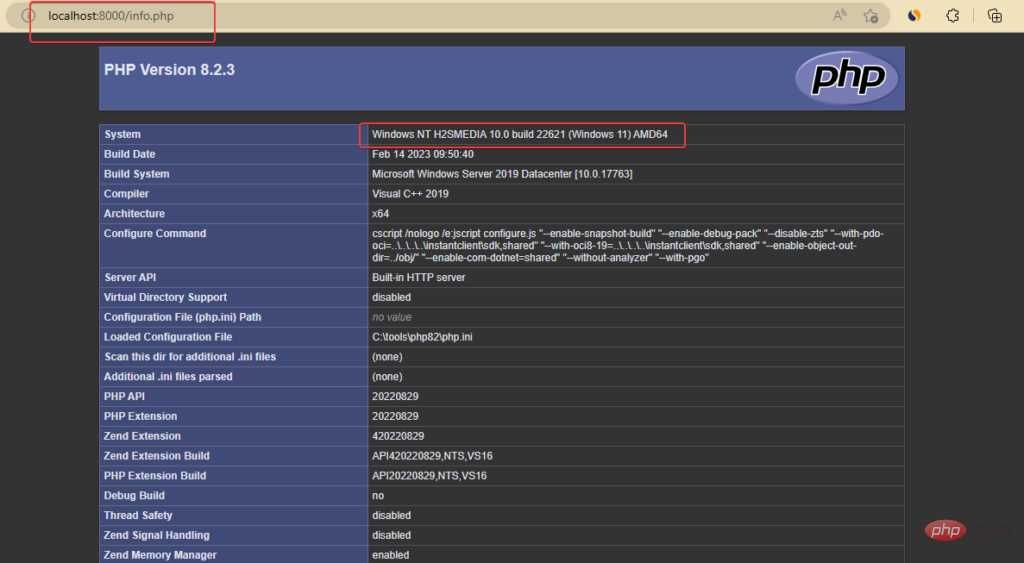
以上がPHP が Windows にインストールされているかどうかを確認するにはどうすればよいですか?の詳細内容です。詳細については、PHP 中国語 Web サイトの他の関連記事を参照してください。

ホットAIツール

Undresser.AI Undress
リアルなヌード写真を作成する AI 搭載アプリ

AI Clothes Remover
写真から衣服を削除するオンライン AI ツール。

Undress AI Tool
脱衣画像を無料で

Clothoff.io
AI衣類リムーバー

Video Face Swap
完全無料の AI 顔交換ツールを使用して、あらゆるビデオの顔を簡単に交換できます。

人気の記事

ホットツール

メモ帳++7.3.1
使いやすく無料のコードエディター

SublimeText3 中国語版
中国語版、とても使いやすい

ゼンドスタジオ 13.0.1
強力な PHP 統合開発環境

ドリームウィーバー CS6
ビジュアル Web 開発ツール

SublimeText3 Mac版
神レベルのコード編集ソフト(SublimeText3)

ホットトピック
 7675
7675
 15
15
 1393
1393
 52
52
 1207
1207
 24
24
 91
91
 11
11
 Ubuntu および Debian 用の PHP 8.4 インストールおよびアップグレード ガイド
Dec 24, 2024 pm 04:42 PM
Ubuntu および Debian 用の PHP 8.4 インストールおよびアップグレード ガイド
Dec 24, 2024 pm 04:42 PM
PHP 8.4 では、いくつかの新機能、セキュリティの改善、パフォーマンスの改善が行われ、かなりの量の機能の非推奨と削除が行われています。 このガイドでは、Ubuntu、Debian、またはその派生版に PHP 8.4 をインストールする方法、または PHP 8.4 にアップグレードする方法について説明します。
 PHP 開発用に Visual Studio Code (VS Code) をセットアップする方法
Dec 20, 2024 am 11:31 AM
PHP 開発用に Visual Studio Code (VS Code) をセットアップする方法
Dec 20, 2024 am 11:31 AM
Visual Studio Code (VS Code とも呼ばれる) は、すべての主要なオペレーティング システムで利用できる無料のソース コード エディター (統合開発環境 (IDE)) です。 多くのプログラミング言語の拡張機能の大規模なコレクションを備えた VS Code は、
 JSON Web Tokens(JWT)とPHP APIでのユースケースを説明してください。
Apr 05, 2025 am 12:04 AM
JSON Web Tokens(JWT)とPHP APIでのユースケースを説明してください。
Apr 05, 2025 am 12:04 AM
JWTは、JSONに基づくオープン標準であり、主にアイデンティティ認証と情報交換のために、当事者間で情報を安全に送信するために使用されます。 1。JWTは、ヘッダー、ペイロード、署名の3つの部分で構成されています。 2。JWTの実用的な原則には、JWTの生成、JWTの検証、ペイロードの解析という3つのステップが含まれます。 3. PHPでの認証にJWTを使用する場合、JWTを生成および検証でき、ユーザーの役割と許可情報を高度な使用に含めることができます。 4.一般的なエラーには、署名検証障害、トークンの有効期限、およびペイロードが大きくなります。デバッグスキルには、デバッグツールの使用とロギングが含まれます。 5.パフォーマンスの最適化とベストプラクティスには、適切な署名アルゴリズムの使用、有効期間を合理的に設定することが含まれます。
 PHPでHTML/XMLを解析および処理するにはどうすればよいですか?
Feb 07, 2025 am 11:57 AM
PHPでHTML/XMLを解析および処理するにはどうすればよいですか?
Feb 07, 2025 am 11:57 AM
このチュートリアルでは、PHPを使用してXMLドキュメントを効率的に処理する方法を示しています。 XML(拡張可能なマークアップ言語)は、人間の読みやすさとマシン解析の両方に合わせて設計された多用途のテキストベースのマークアップ言語です。一般的にデータストレージに使用されます
 母音を文字列にカウントするPHPプログラム
Feb 07, 2025 pm 12:12 PM
母音を文字列にカウントするPHPプログラム
Feb 07, 2025 pm 12:12 PM
文字列は、文字、数字、シンボルを含む一連の文字です。このチュートリアルでは、さまざまな方法を使用してPHPの特定の文字列内の母音の数を計算する方法を学びます。英語の母音は、a、e、i、o、u、そしてそれらは大文字または小文字である可能性があります。 母音とは何ですか? 母音は、特定の発音を表すアルファベットのある文字です。大文字と小文字など、英語には5つの母音があります。 a、e、i、o、u 例1 入力:string = "tutorialspoint" 出力:6 説明する 文字列「TutorialSpoint」の母音は、u、o、i、a、o、iです。合計で6元があります
 PHPでの後期静的結合を説明します(静的::)。
Apr 03, 2025 am 12:04 AM
PHPでの後期静的結合を説明します(静的::)。
Apr 03, 2025 am 12:04 AM
静的結合(静的::) PHPで後期静的結合(LSB)を実装し、クラスを定義するのではなく、静的コンテキストで呼び出しクラスを参照できるようにします。 1)解析プロセスは実行時に実行されます。2)継承関係のコールクラスを検索します。3)パフォーマンスオーバーヘッドをもたらす可能性があります。
 PHPマジックメソッド(__construct、__destruct、__call、__get、__setなど)とは何ですか?
Apr 03, 2025 am 12:03 AM
PHPマジックメソッド(__construct、__destruct、__call、__get、__setなど)とは何ですか?
Apr 03, 2025 am 12:03 AM
PHPの魔法の方法は何ですか? PHPの魔法の方法には次のものが含まれます。1。\ _ \ _コンストラクト、オブジェクトの初期化に使用されます。 2。\ _ \ _リソースのクリーンアップに使用される破壊。 3。\ _ \ _呼び出し、存在しないメソッド呼び出しを処理します。 4。\ _ \ _ get、dynamic属性アクセスを実装します。 5。\ _ \ _セット、動的属性設定を実装します。これらの方法は、特定の状況で自動的に呼び出され、コードの柔軟性と効率を向上させます。
 javascriptの分解:それが何をするのか、なぜそれが重要なのか
Apr 09, 2025 am 12:07 AM
javascriptの分解:それが何をするのか、なぜそれが重要なのか
Apr 09, 2025 am 12:07 AM
JavaScriptは現代のWeb開発の基礎であり、その主な機能には、イベント駆動型のプログラミング、動的コンテンツ生成、非同期プログラミングが含まれます。 1)イベント駆動型プログラミングにより、Webページはユーザー操作に応じて動的に変更できます。 2)動的コンテンツ生成により、条件に応じてページコンテンツを調整できます。 3)非同期プログラミングにより、ユーザーインターフェイスがブロックされないようにします。 JavaScriptは、Webインタラクション、シングルページアプリケーション、サーバー側の開発で広く使用されており、ユーザーエクスペリエンスとクロスプラットフォーム開発の柔軟性を大幅に改善しています。



