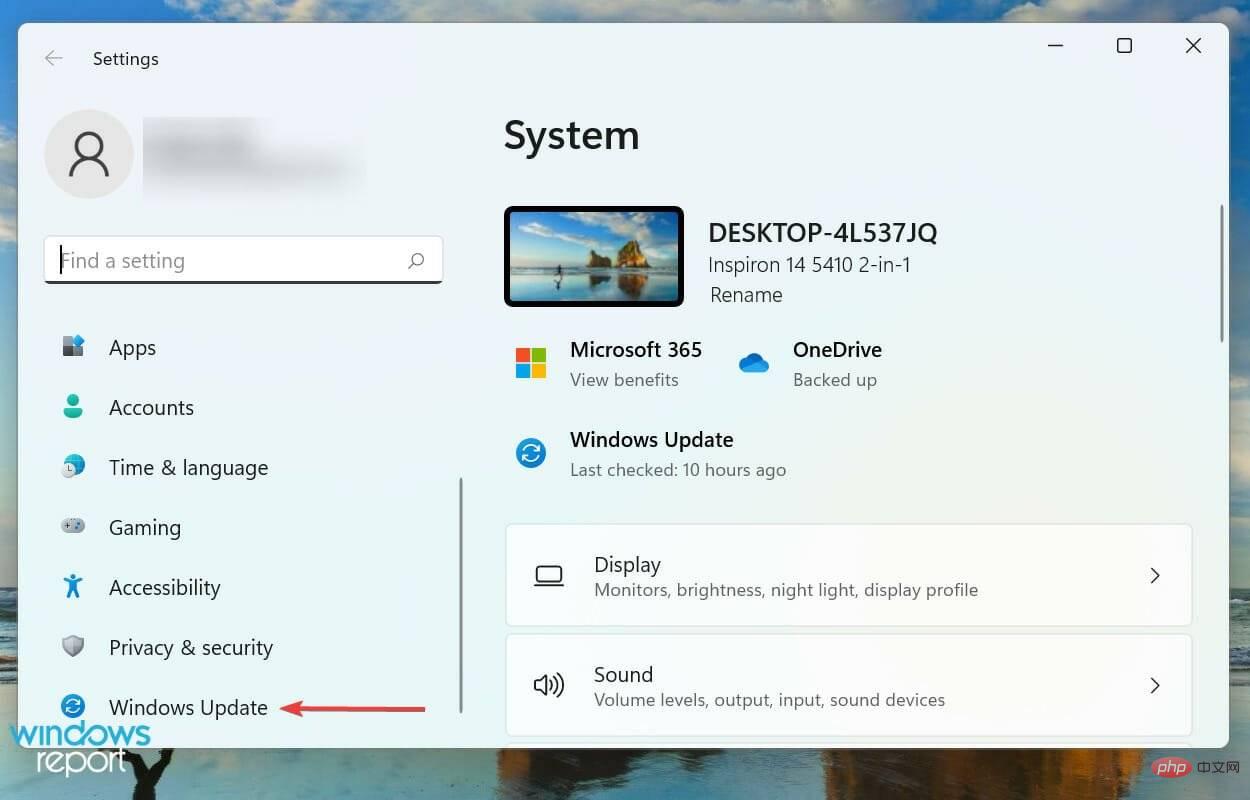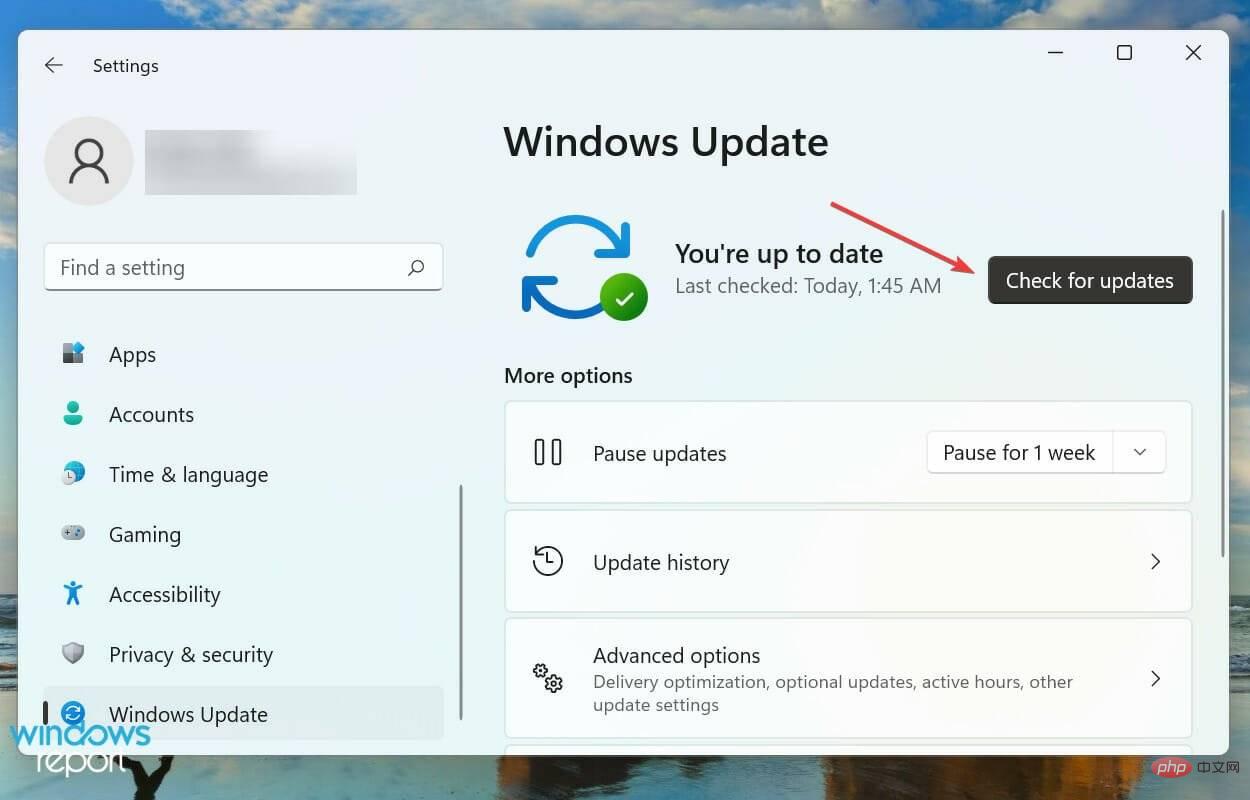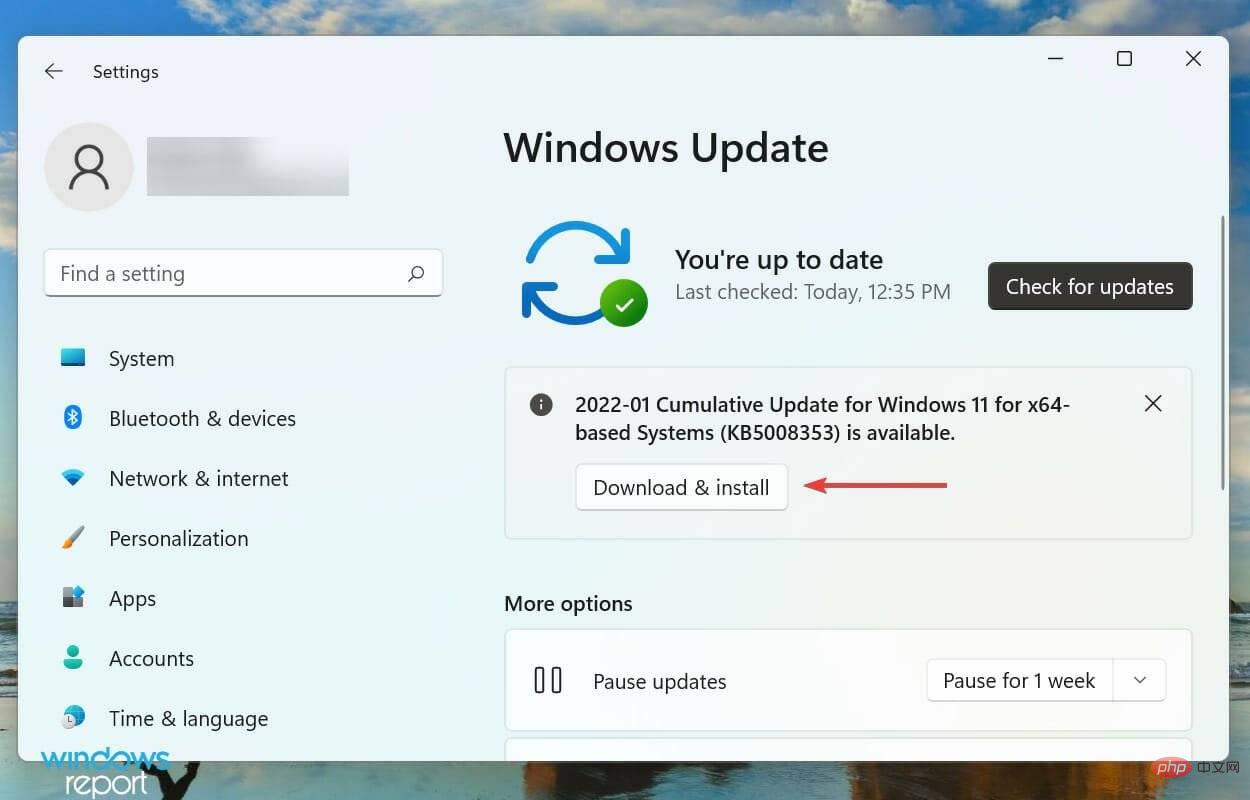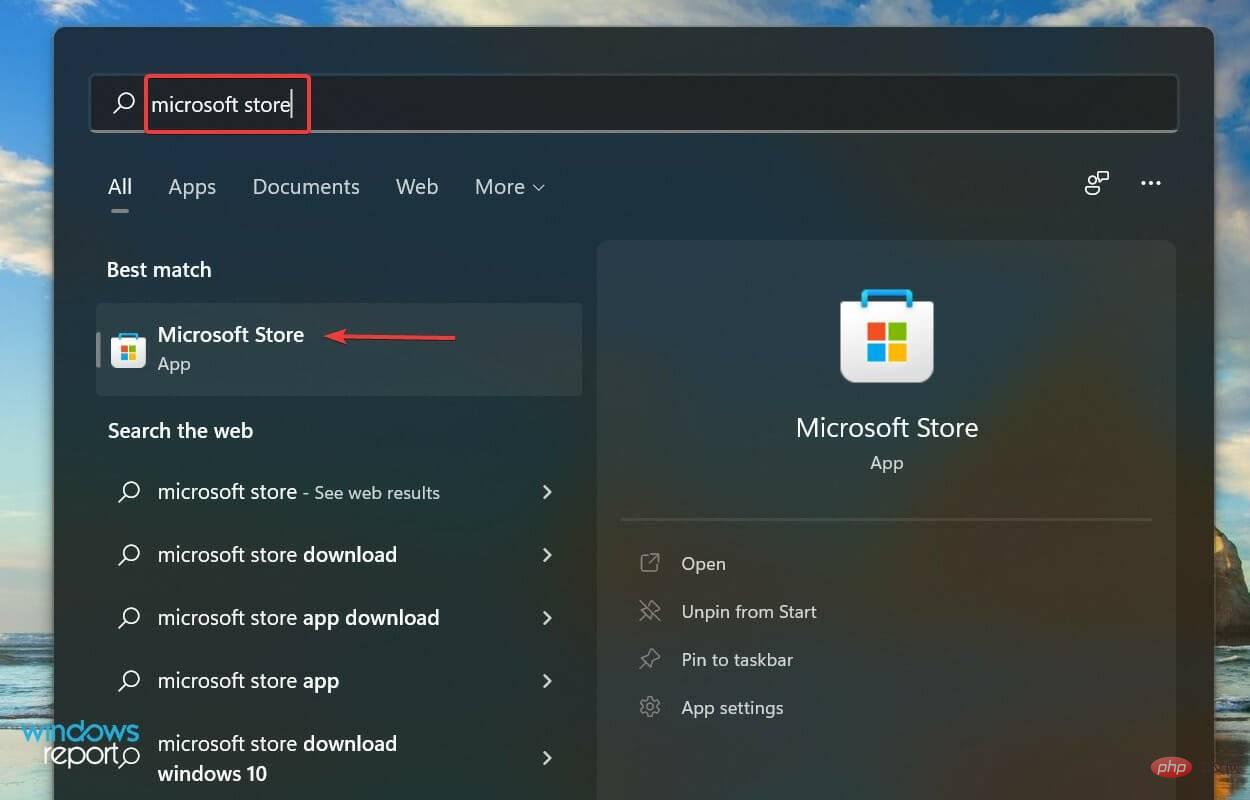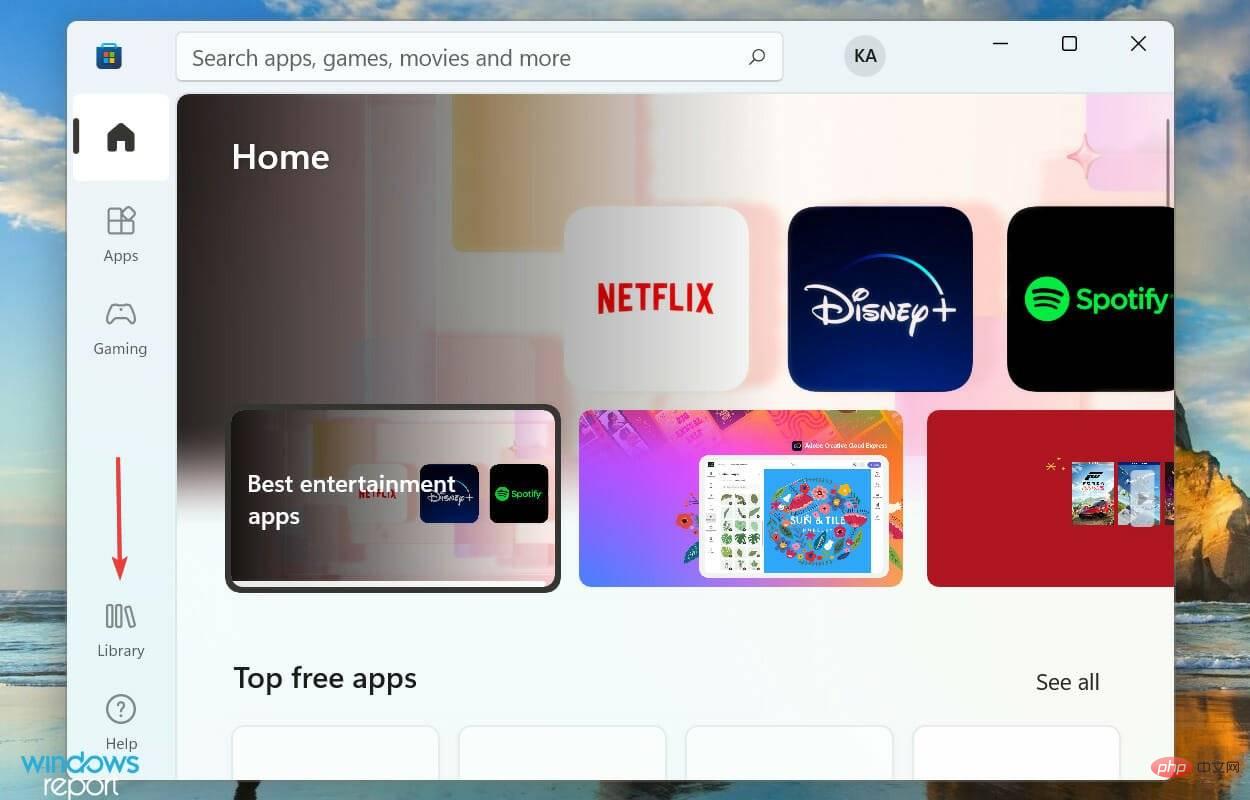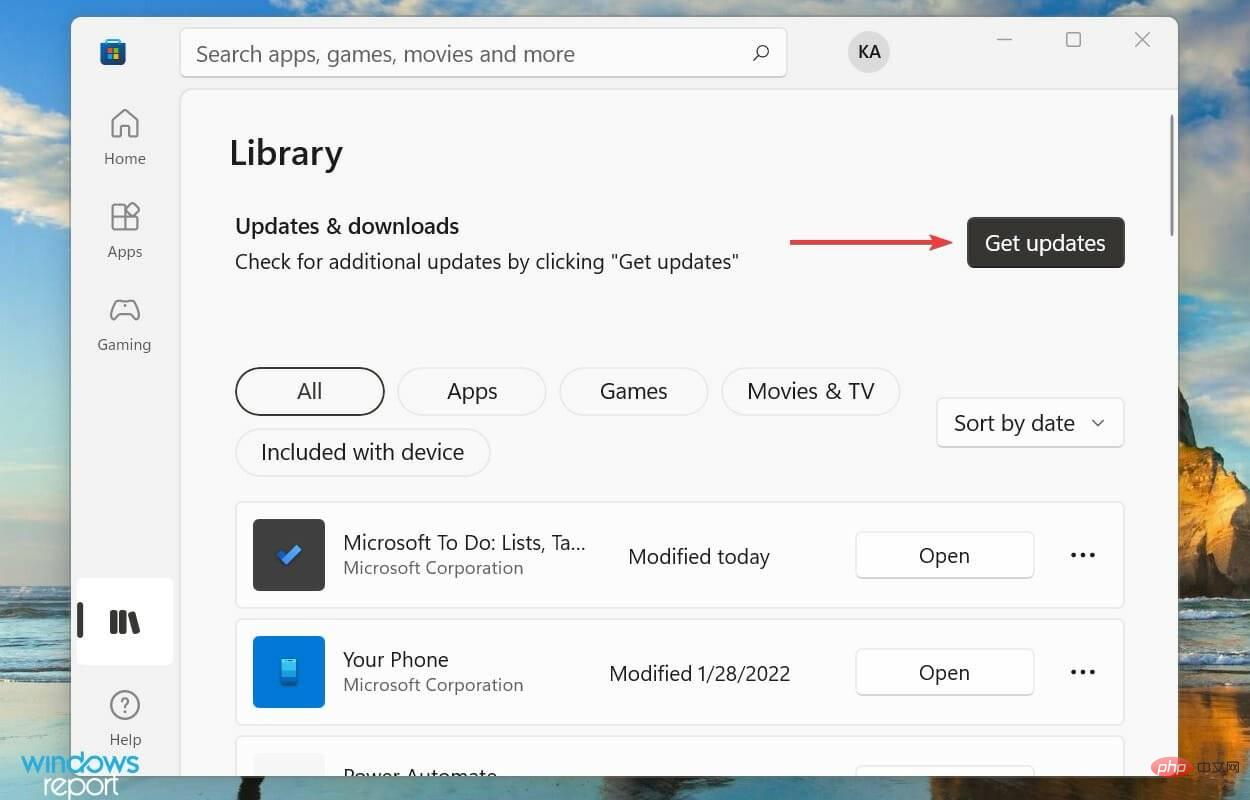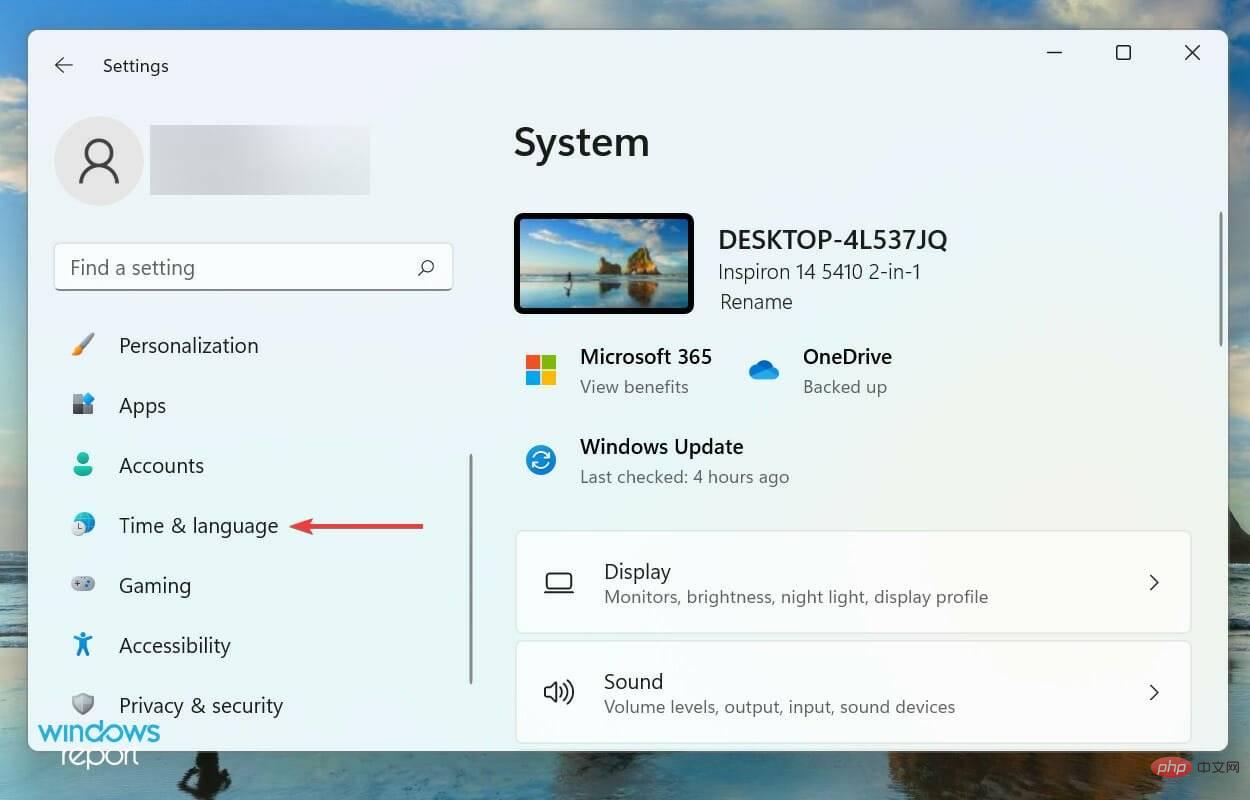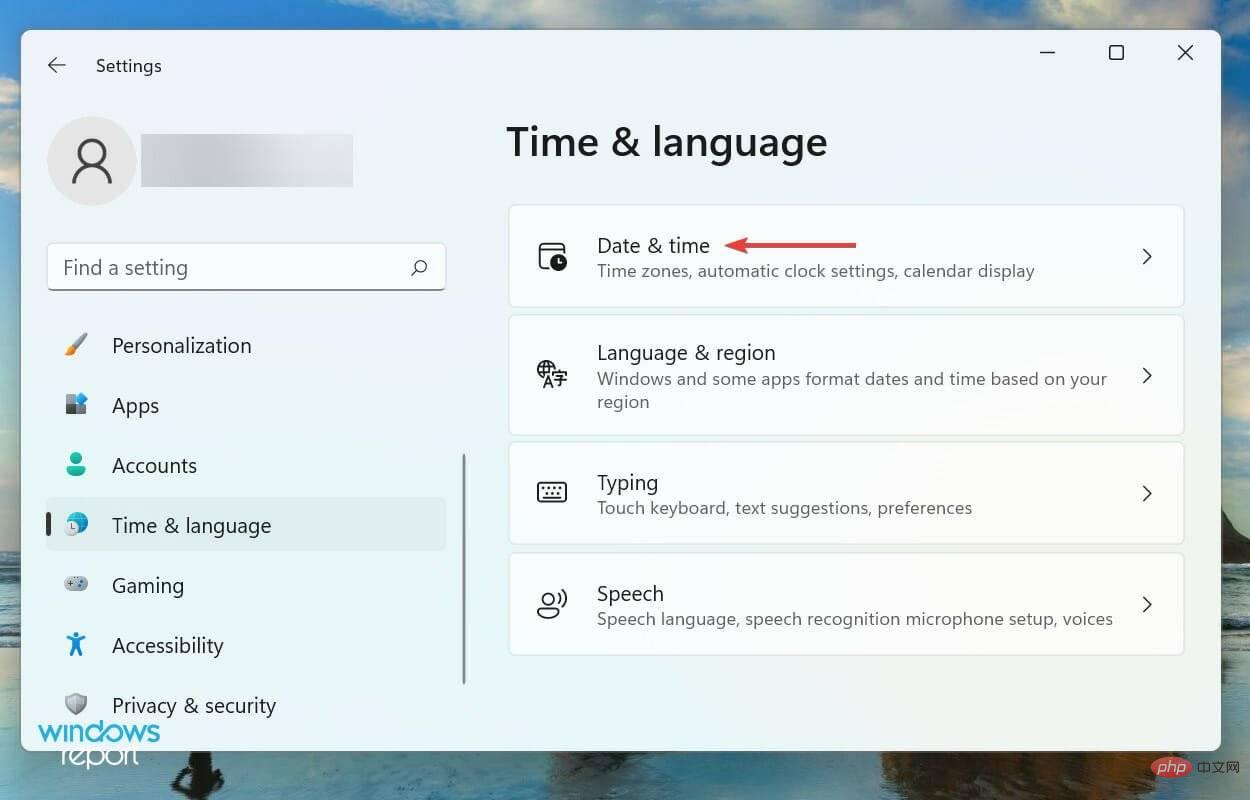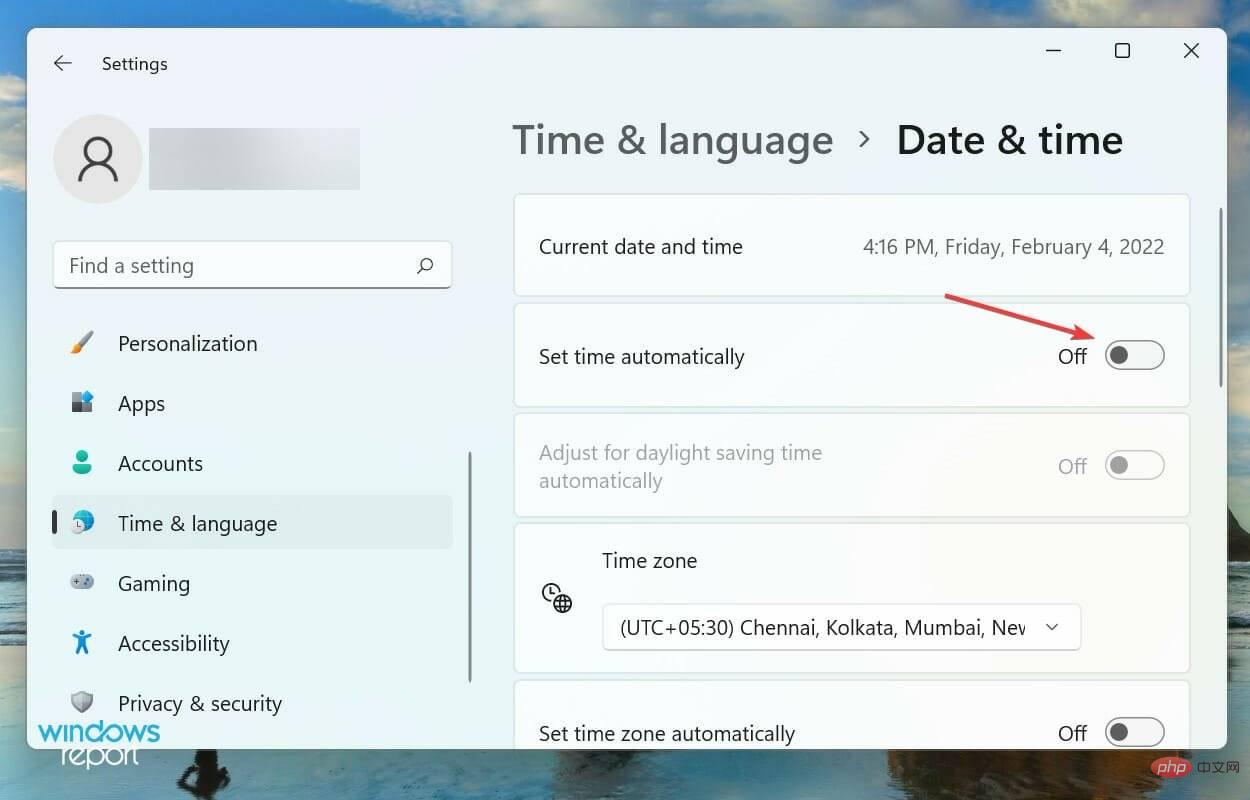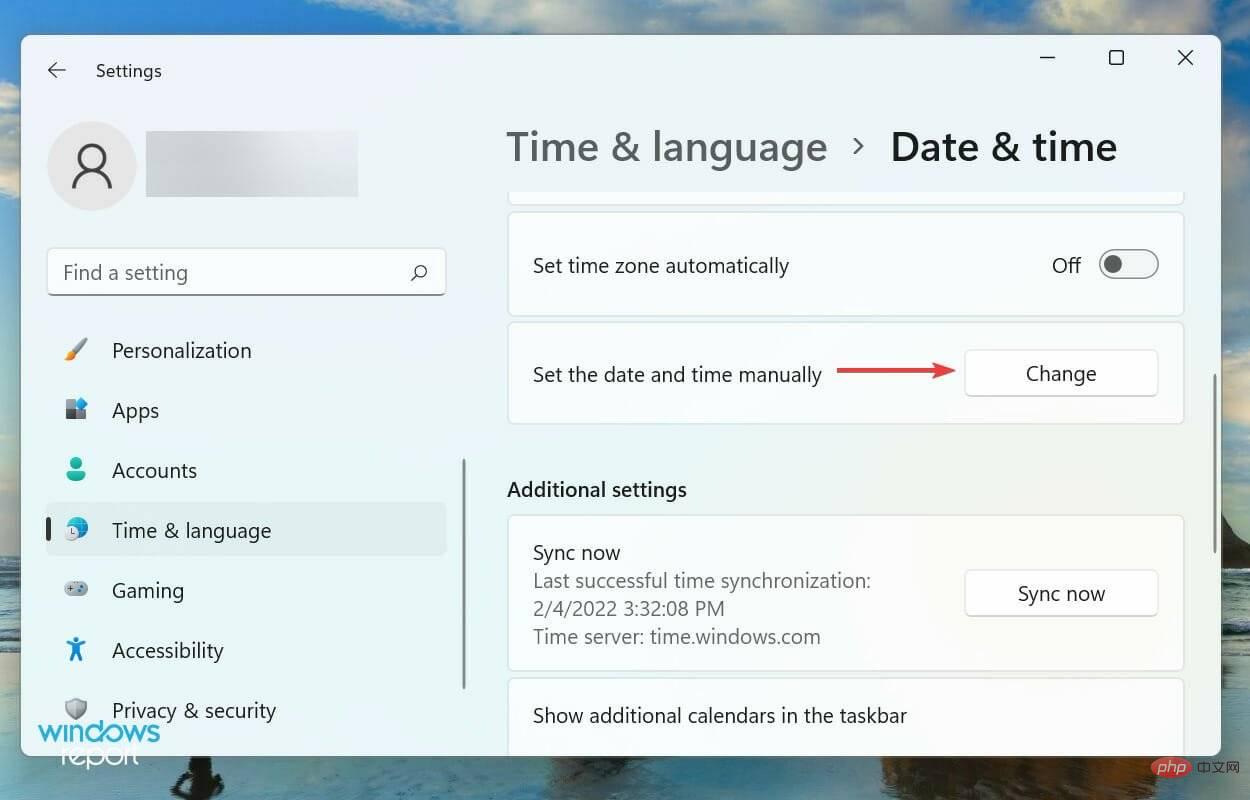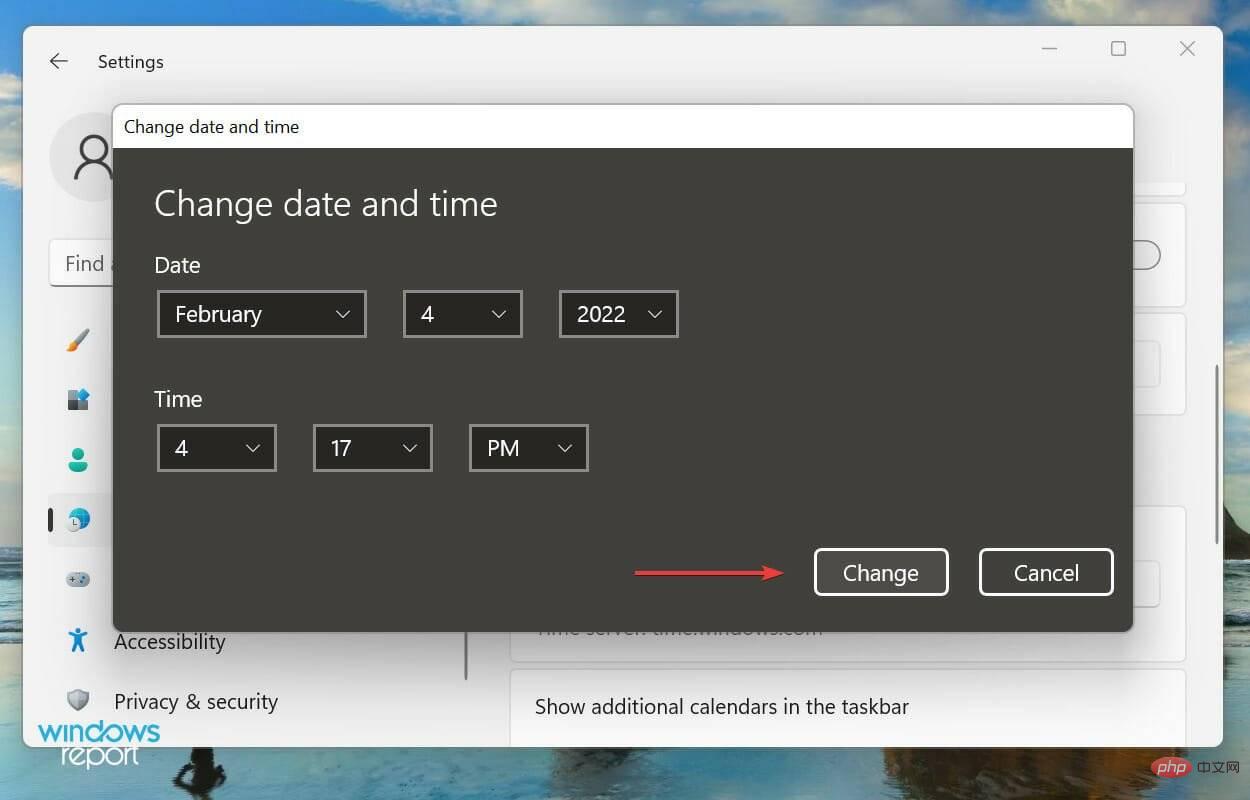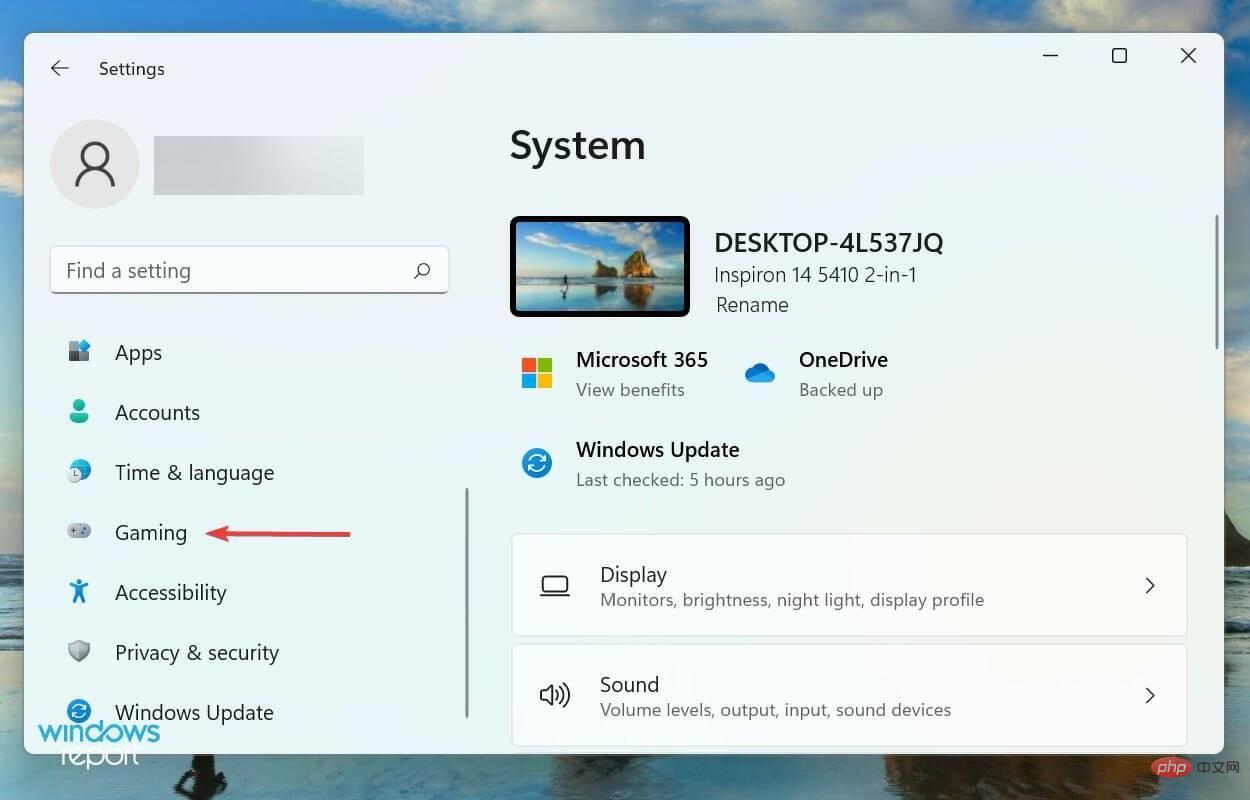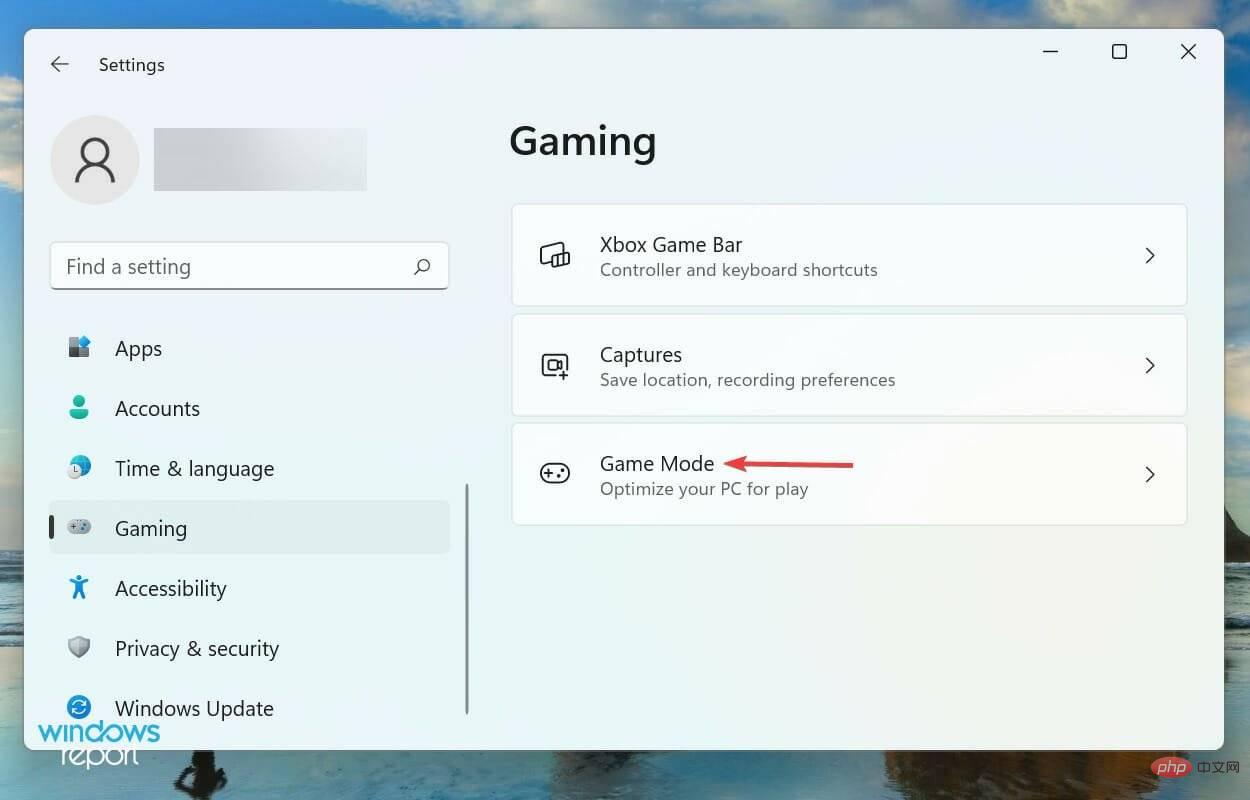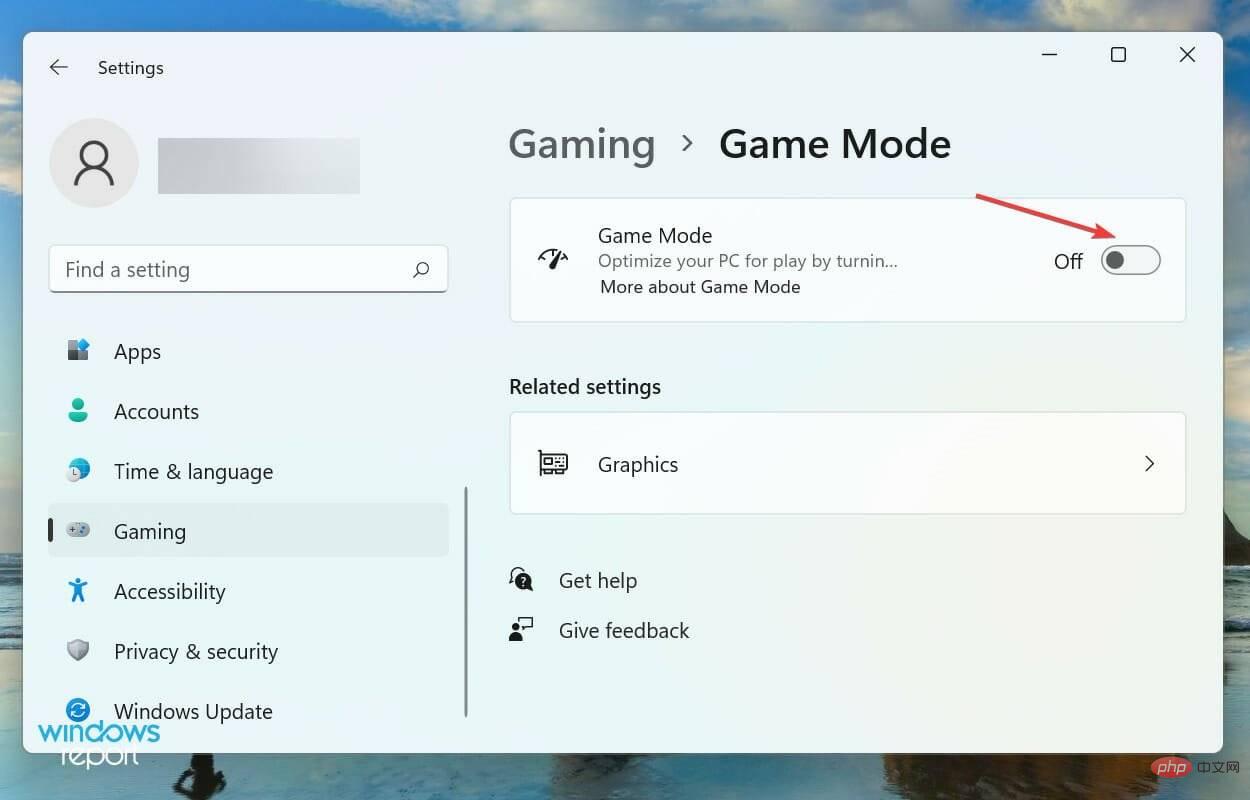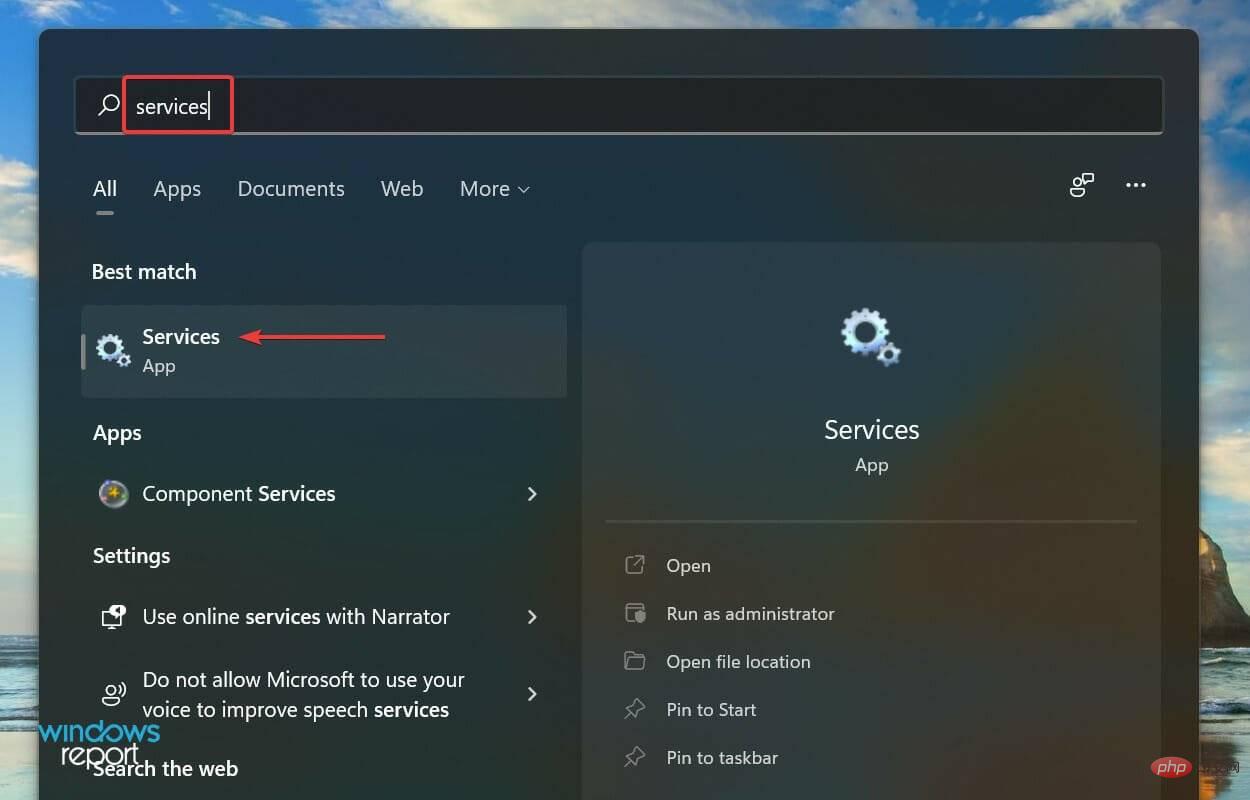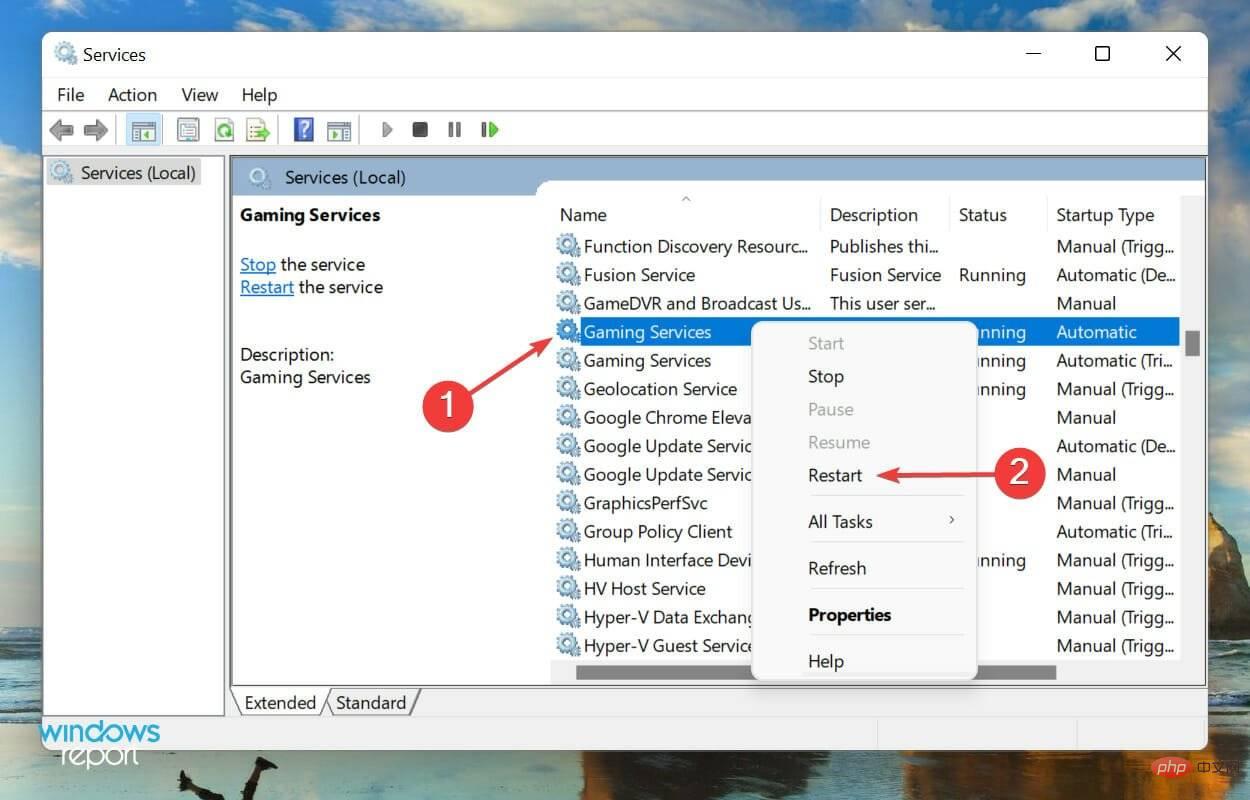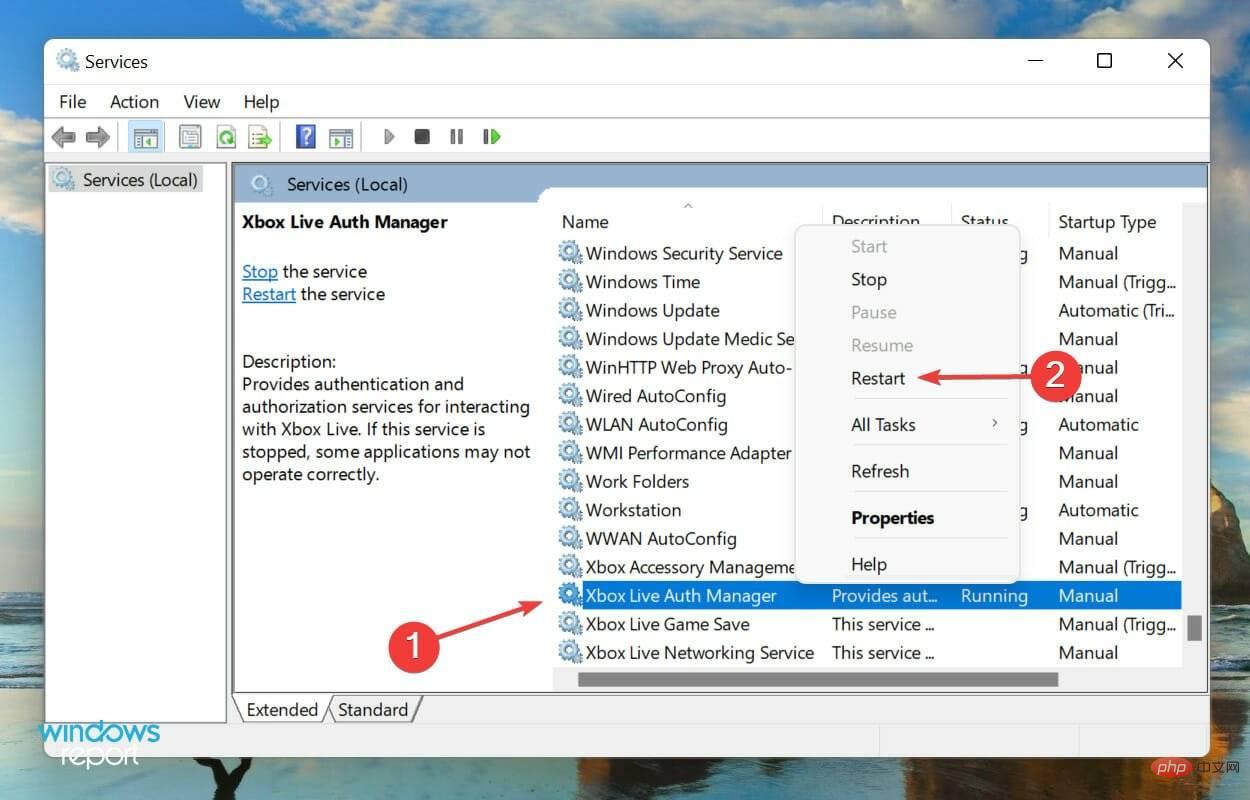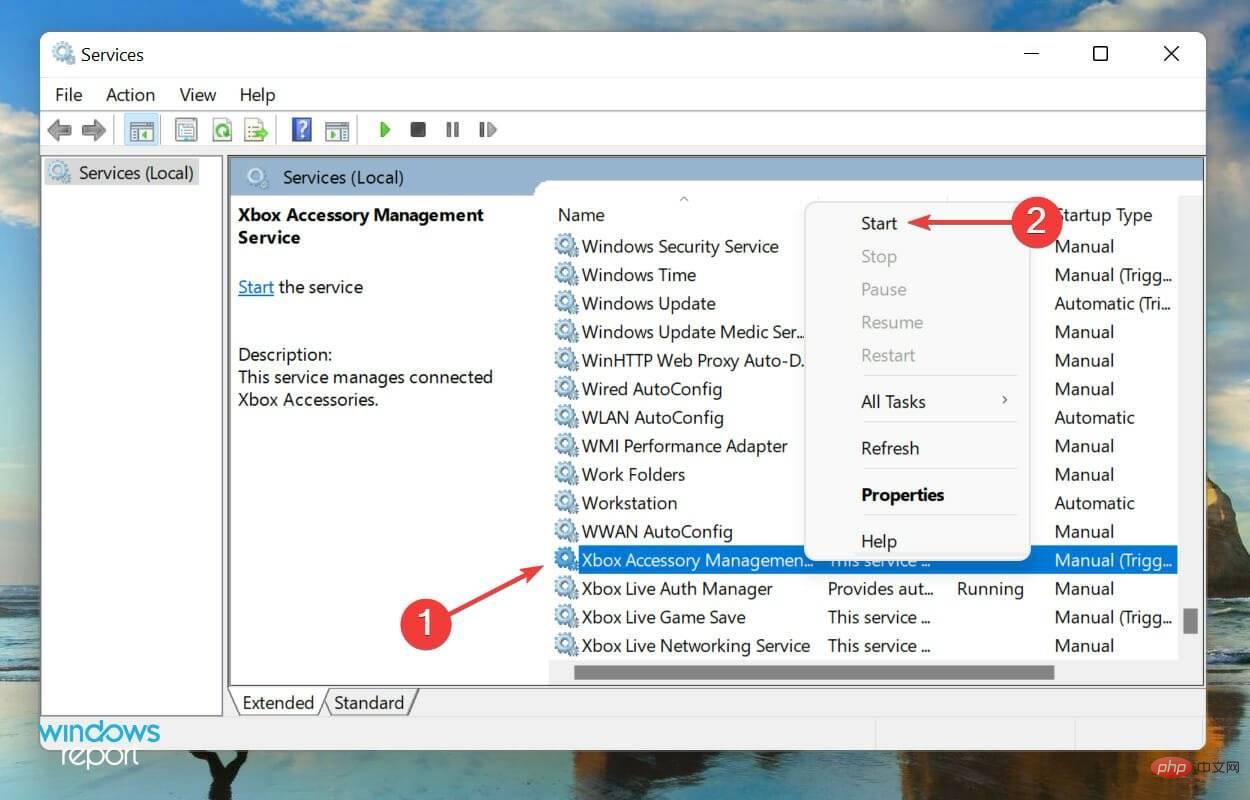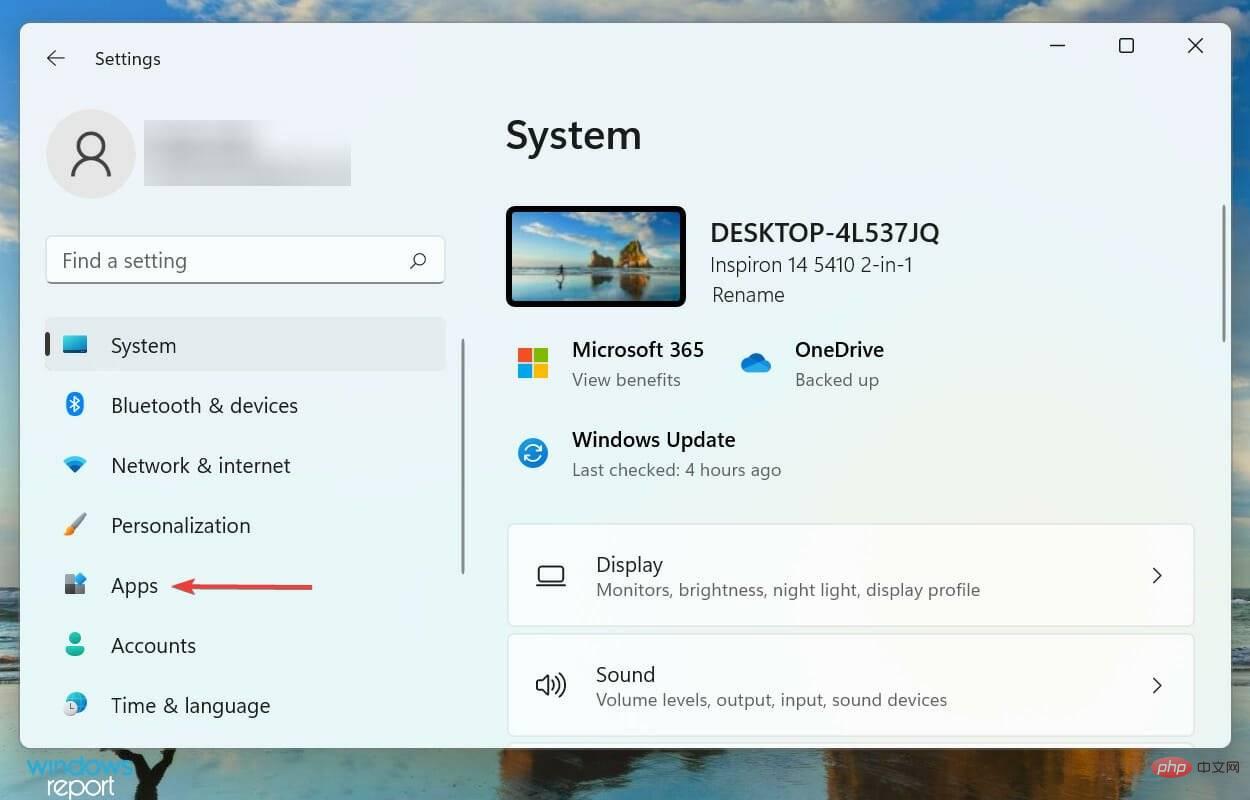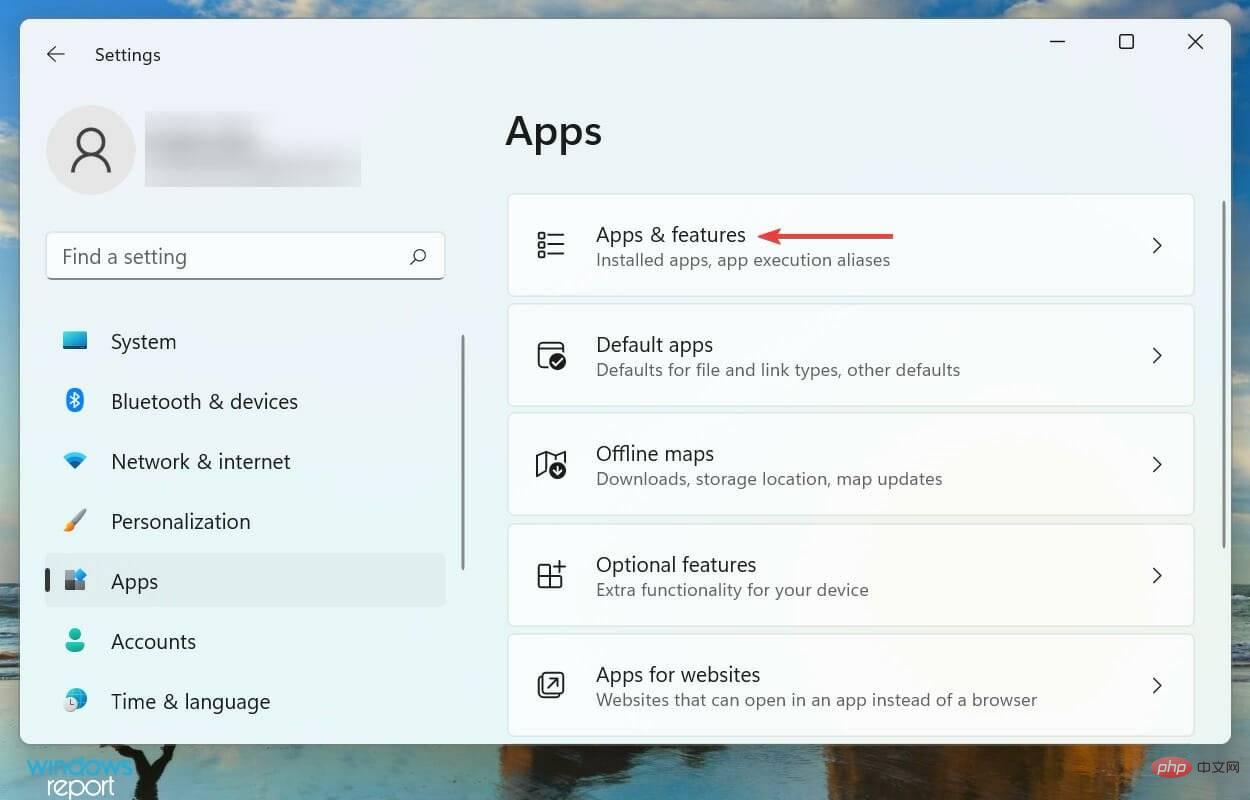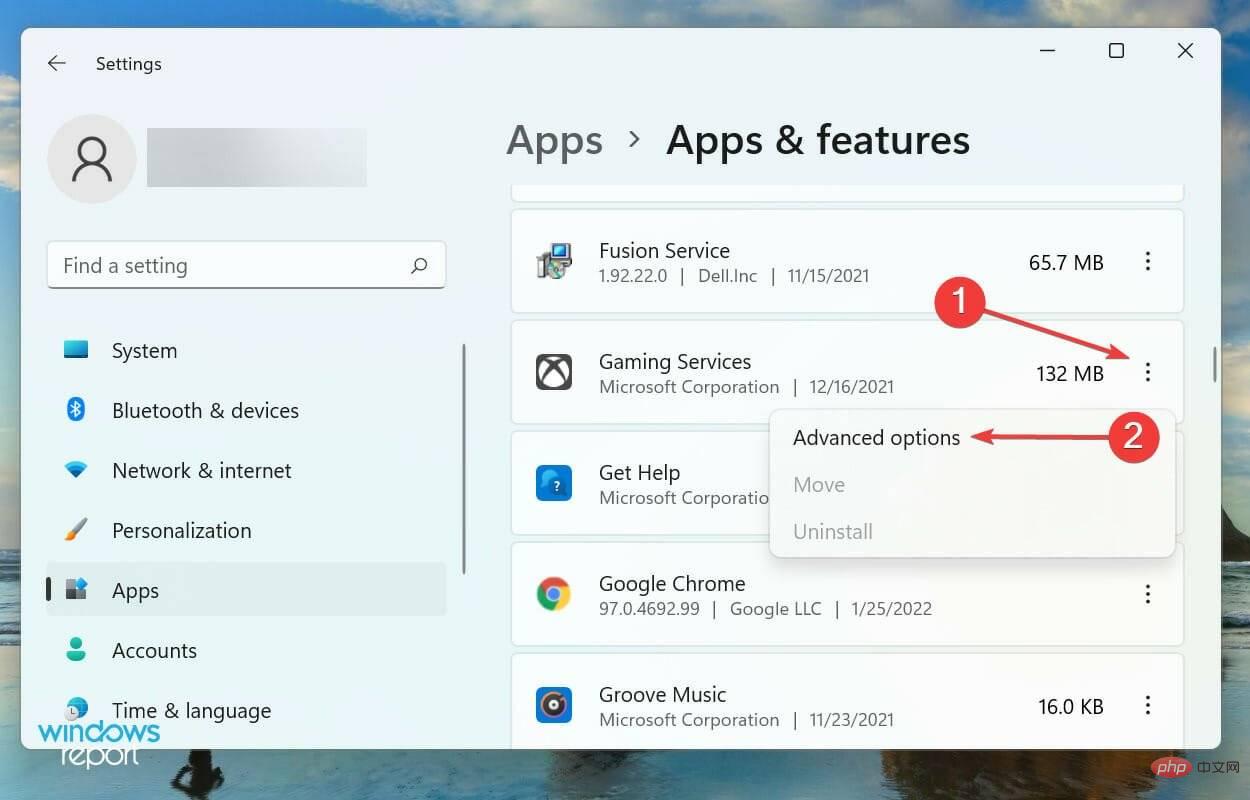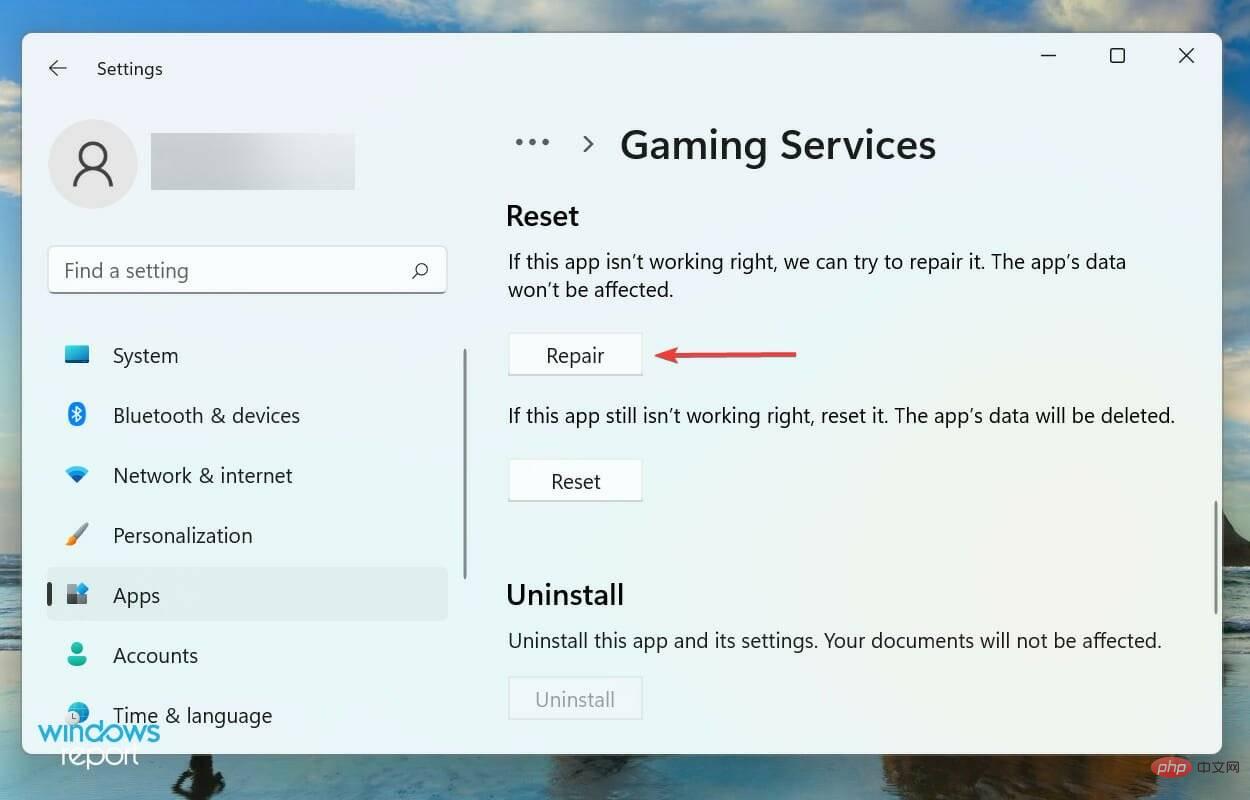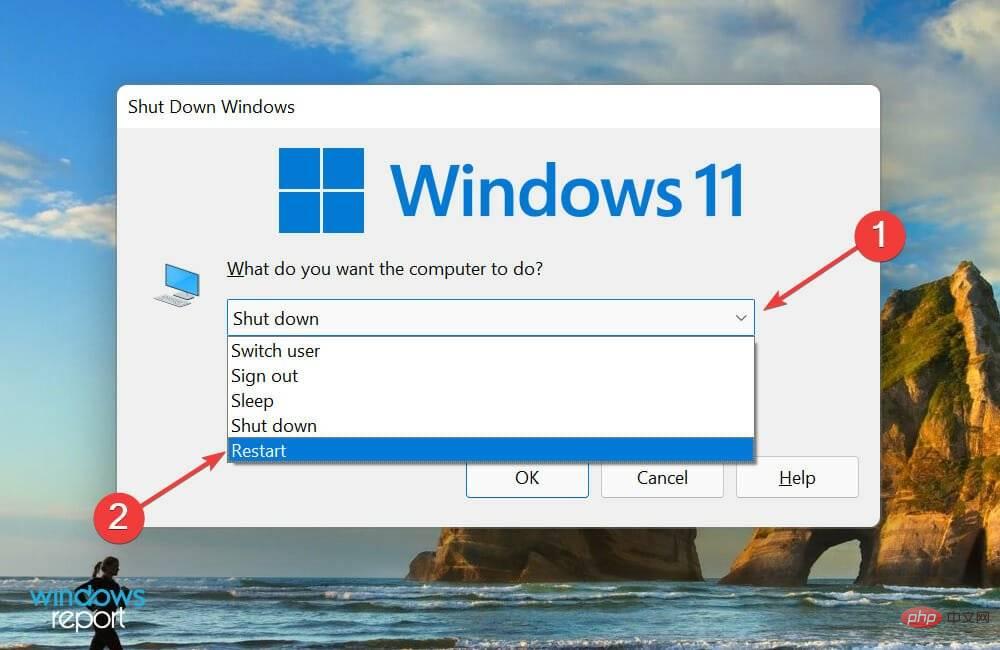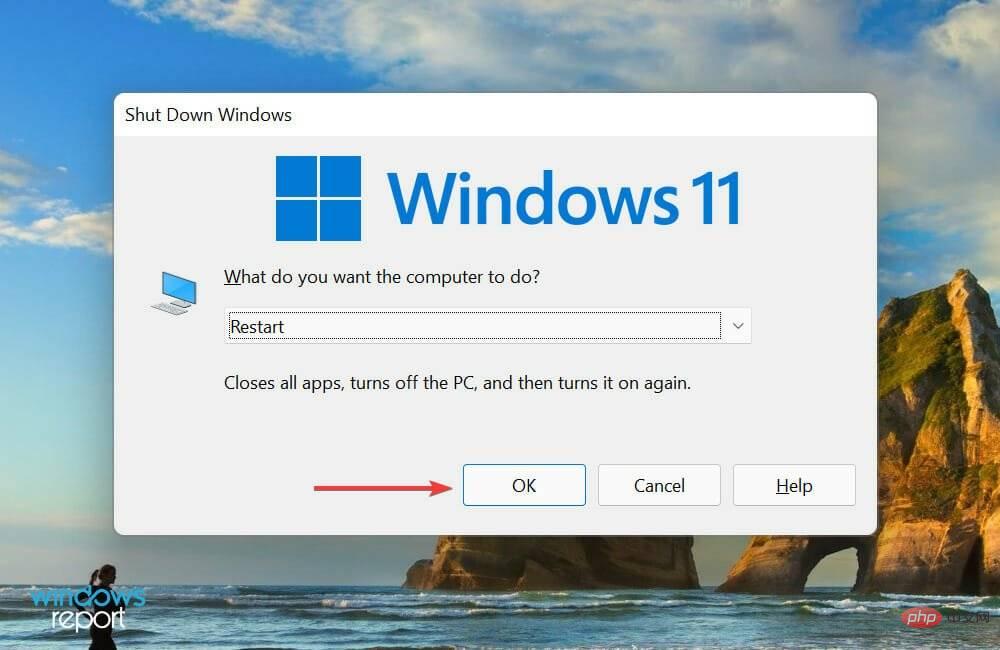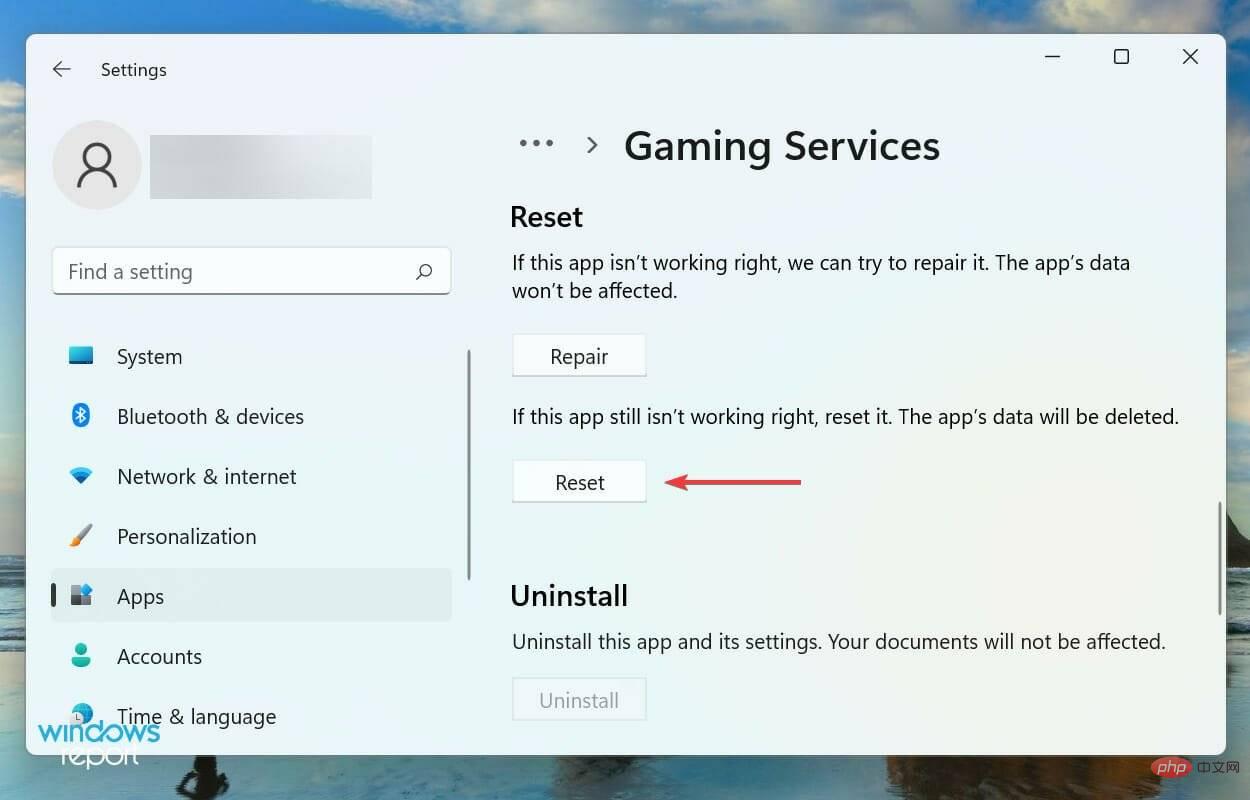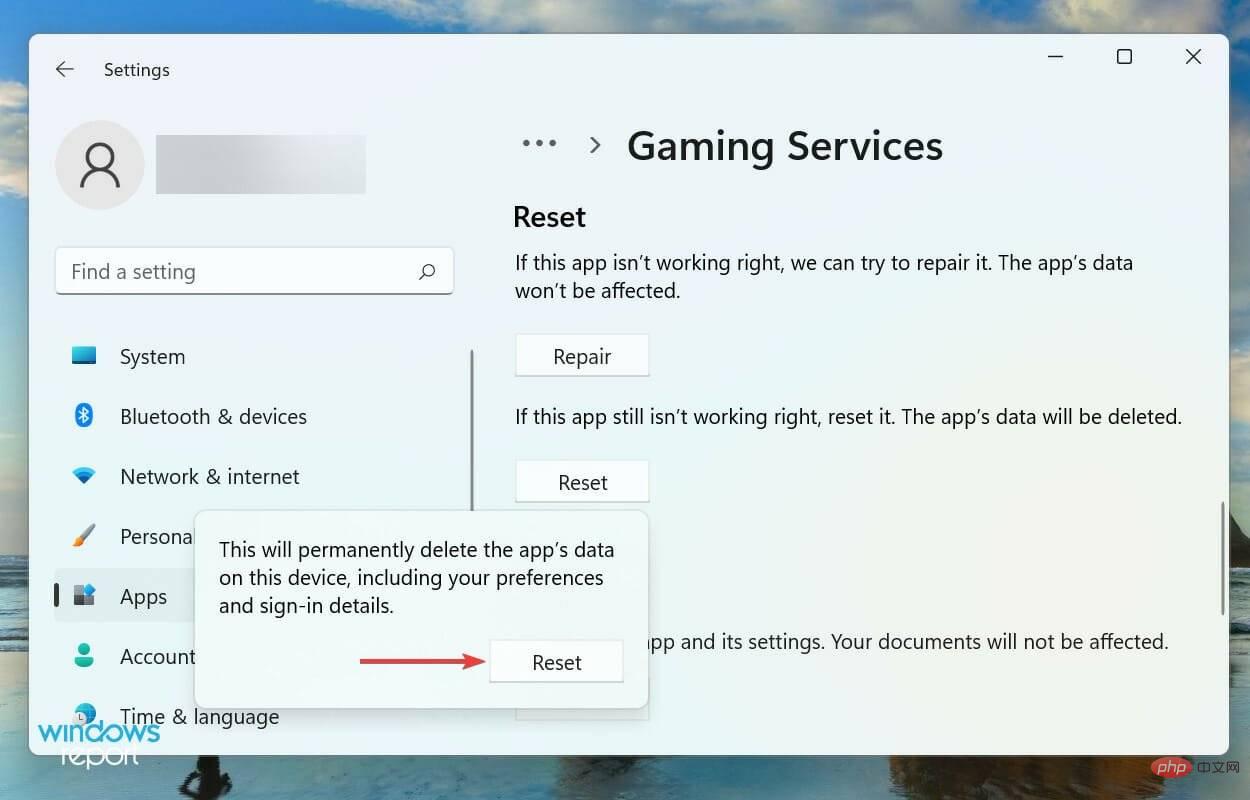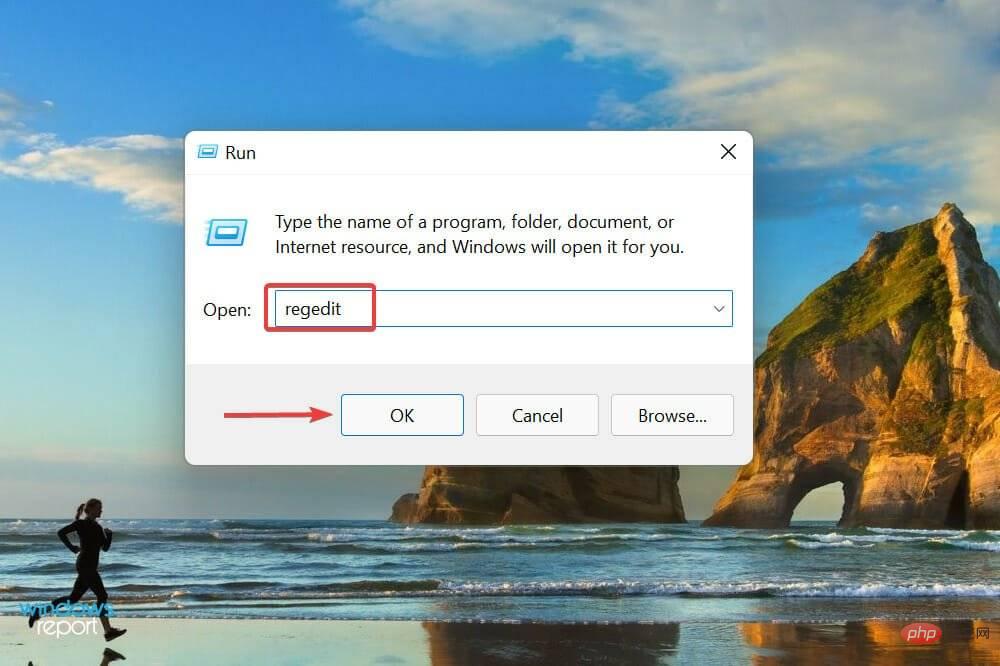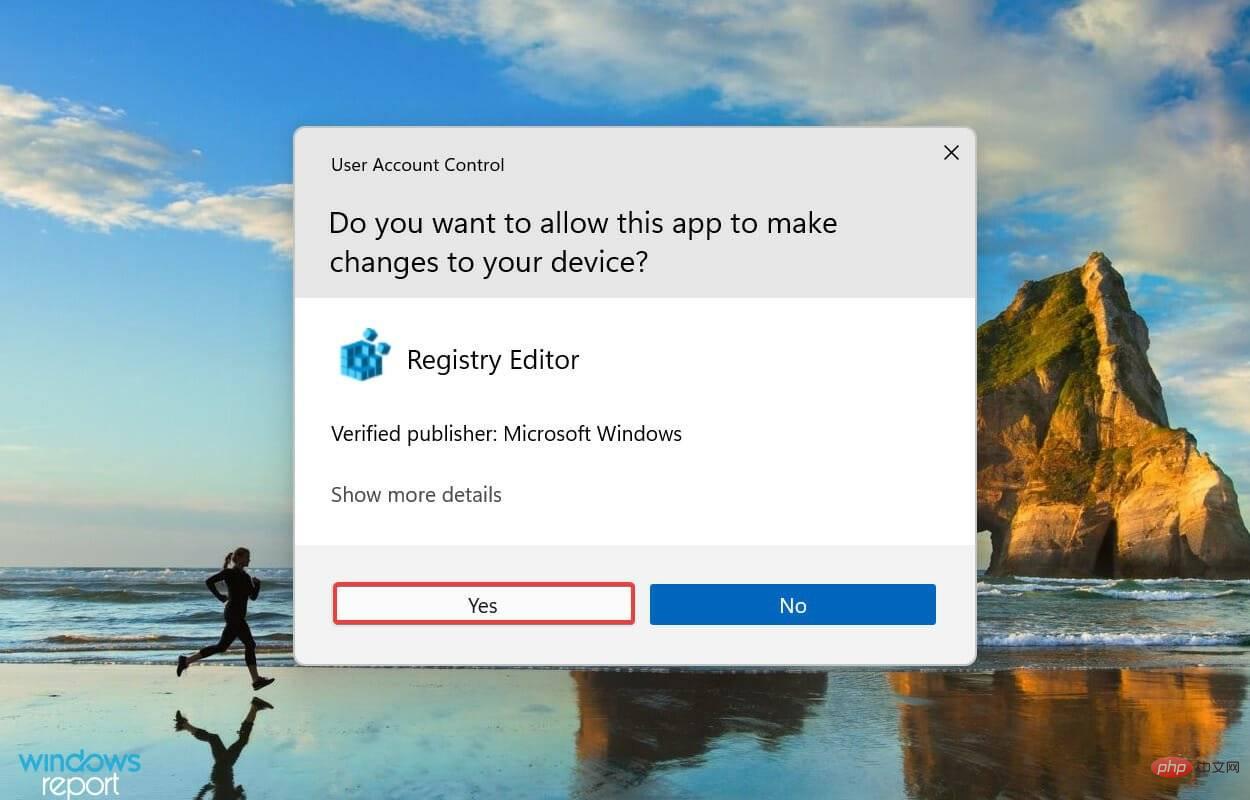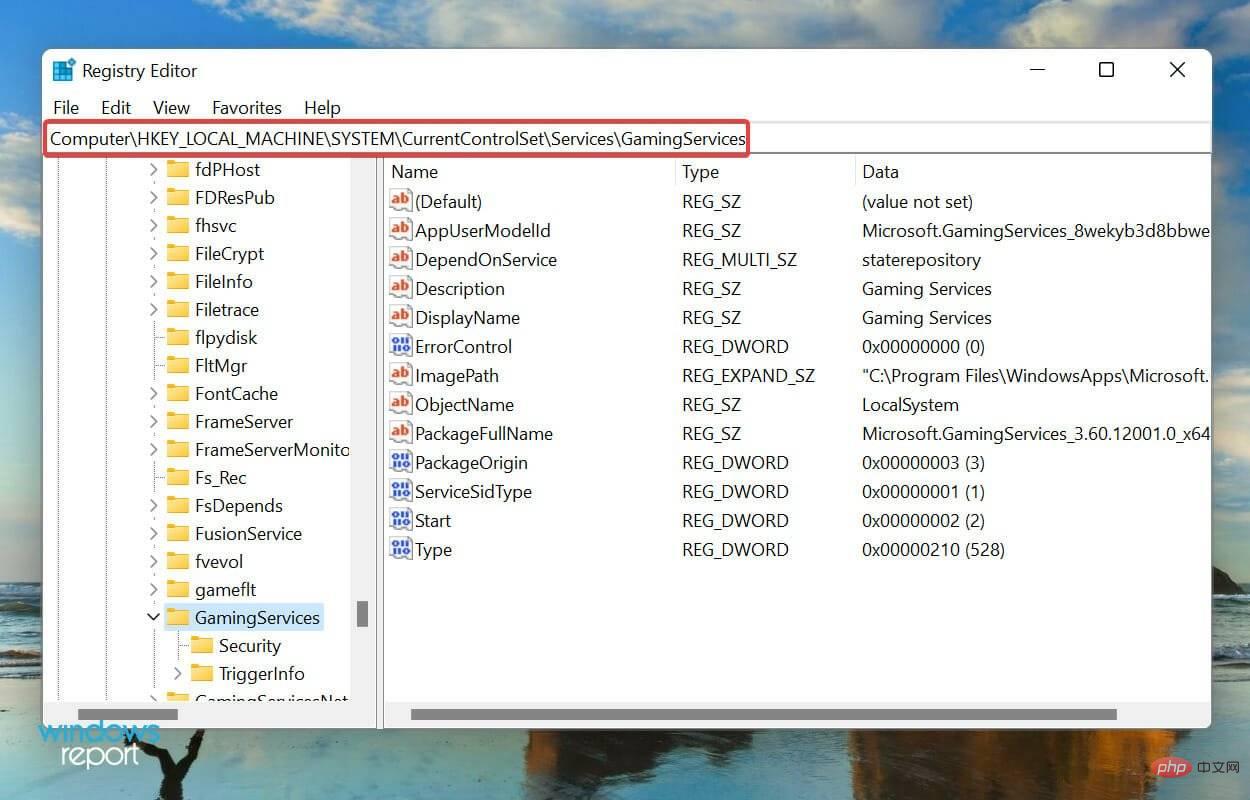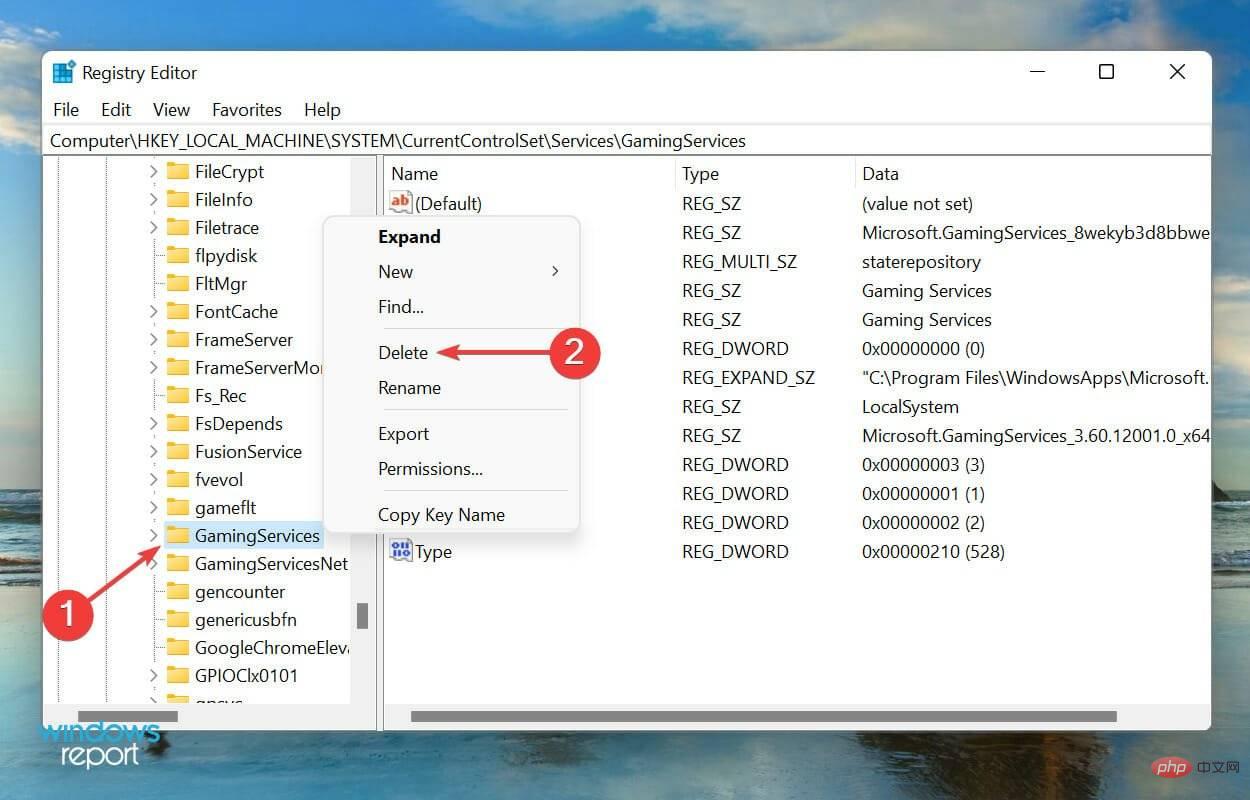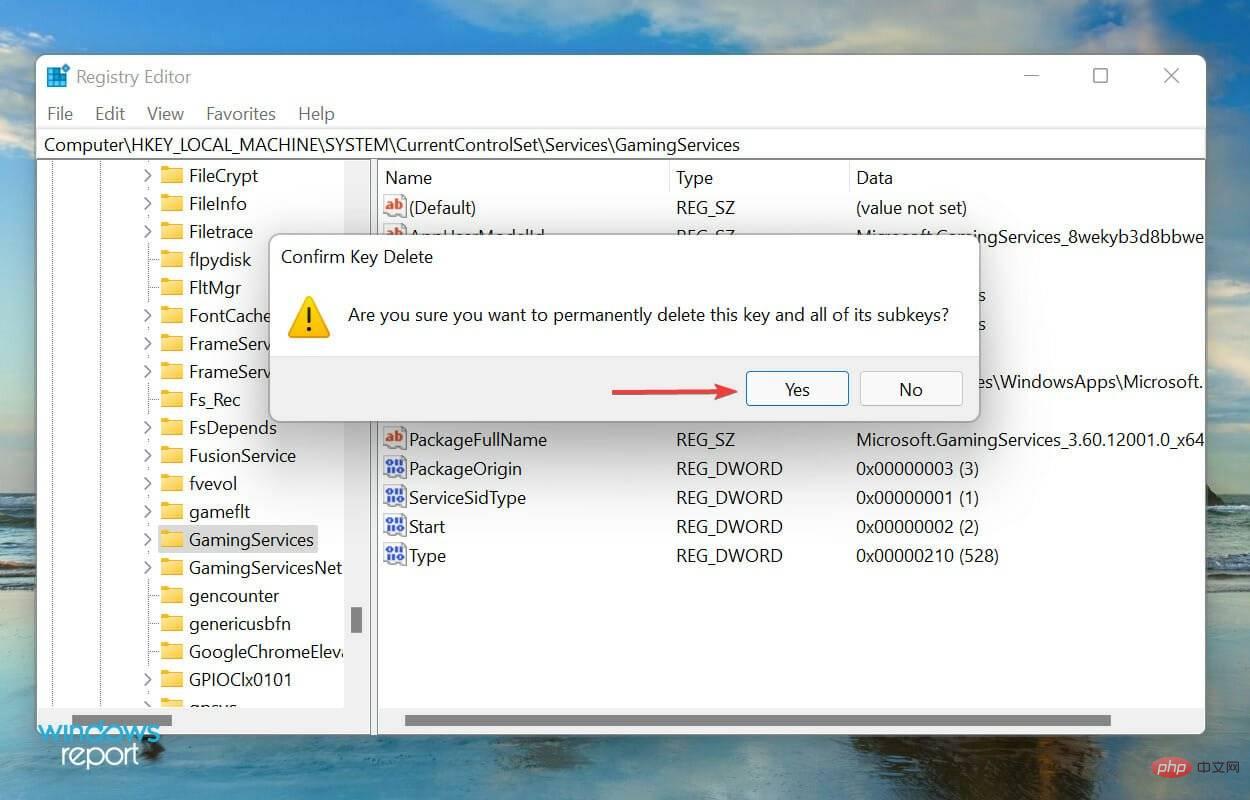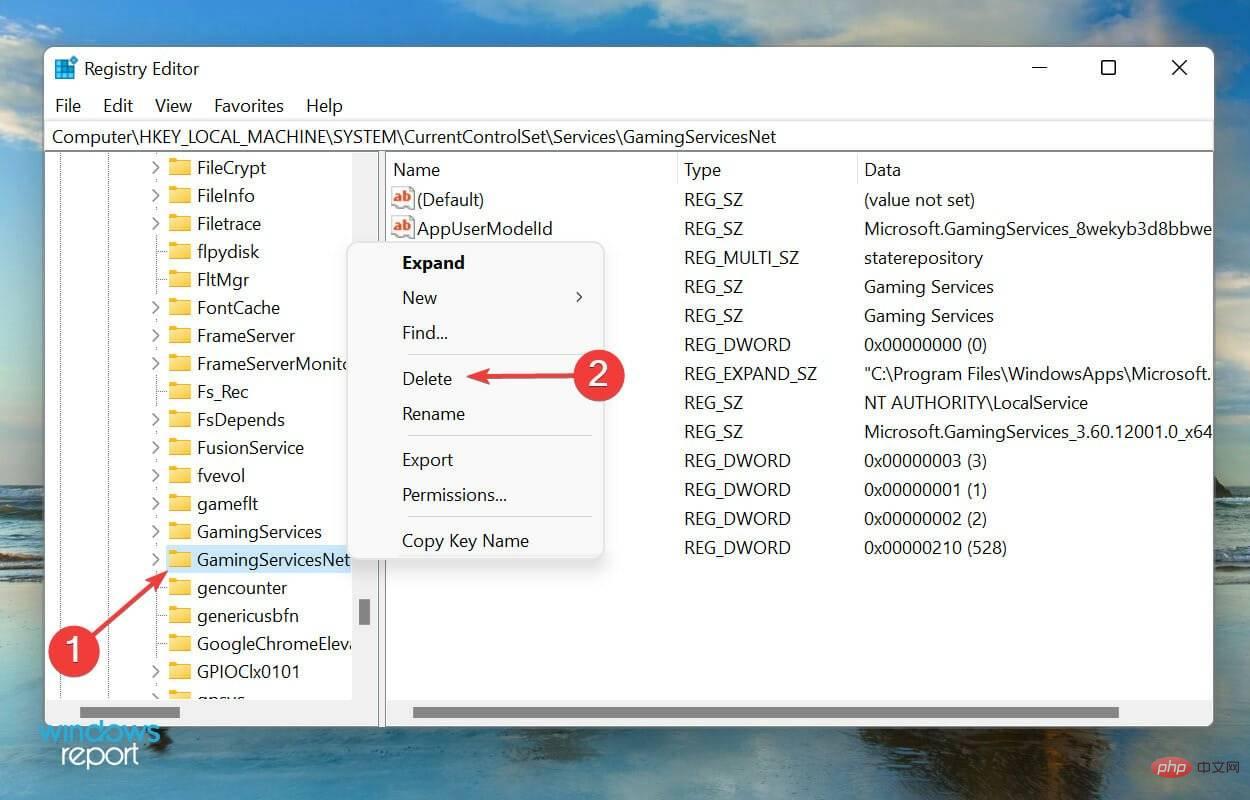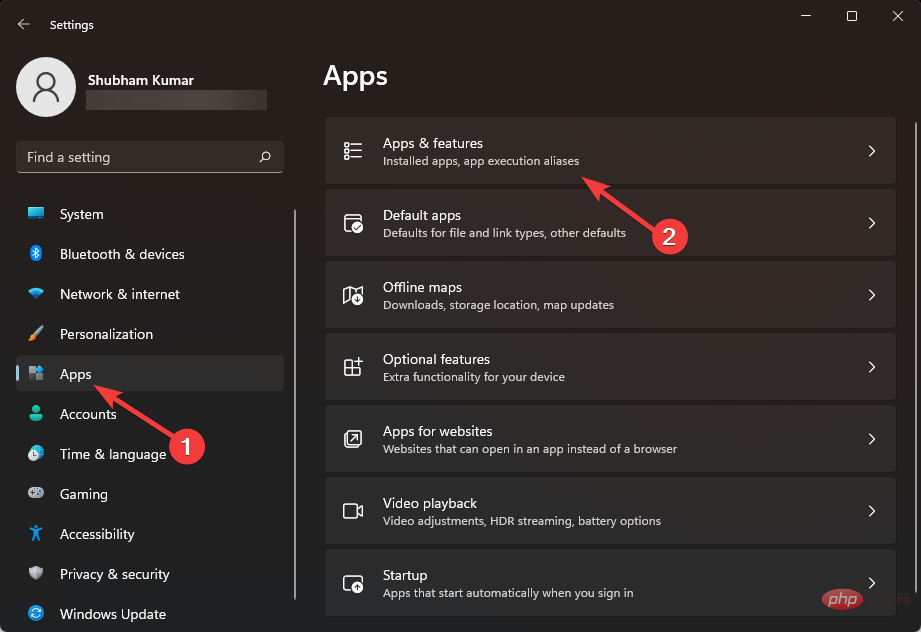7 Windows 11 で Xbox アプリがゲームを起動しない問題を修正
Xbox はゲーム コミュニティで人気があり、その Windows アプリは成功の明確なイメージを描きます。ただし、一部のユーザーは、Xbox アプリが Windows 11 でゲームを起動しないと報告しています。
Game Pass サブスクリプションを持っている人はこのエラーが発生していますが、他の人も同様に発生しているようです。私たちは問題を理解し、ほとんどのユーザーにとって何が有効かを判断するためにいくつかのフォーラムを検討しました。
関連情報を収集できたら、Windows 11 で Xbox がゲームを起動しない場合の根本原因と最も効果的な修正方法をリストしたチュートリアルを次に示します。
Xbox アプリは Windows 11 で実行できますか?
この質問に対する答えは「はい」です。 Microsoft Windows 11 は、向上したゲーム体験と優れたゲーム機能をもたらします。したがって、ゲーマーにとって、これは楽しみです。
Windows 11 PC 用の Xbox アプリは公式 Web サイトからダウンロードできることに注意してください。 Windows 11 PC 用 Xbox アプリの注目すべき機能の一部は次のとおりです。
- Game Pass ライブラリを参照できます。
- お気に入りのゲームをダウンロードして、アプリから直接起動します。
- ゲームを整理します。
- クラウドから PC でコンソール ゲームをプレイします。
- プラットフォームを超えて友達とつながりましょう。
- DLC とアドオンをダウンロードします。
Xbox アプリが Windows 11 でゲームを起動しないのはなぜですか?
Xbox ゲームの実行には、関連サービス、バックグラウンド プロセス、Xbox アプリ自体、そして最も重要なオペレーティング システムなど、多くのことが必要になります。これらの問題により、Windows 11 でゲームが起動できなくなる可能性があります。
これに加えて、設定が間違っていることも問題の原因である可能性があります。ただし、最初に問題が発生する前に変更しなかった場合、それが原因である可能性は比較的低くなります。
さらに、タイム ゾーンが正しくないとエラーが発生し、Xbox アプリが Windows 11 でゲームを起動できなくなる可能性があります。
どの状況がエラーの原因であるかに関係なく、以下にリストされている修正を実行すると、そのうちの 1 つが起動して実行されるはずです。
Windows 11 で Xbox アプリがゲームを起動しない場合はどうすればよいですか?
1. Windows 11 を更新します
- Windows I を押して設定アプリを起動し、左側のナビゲーション ウィンドウで [オプション] を選択します。 カードリストから Windows Update を選択します。

- 次に、右側の [アップデートの確認] をクリックして、利用可能なオペレーティング システムの新しいバージョンをスキャンします。

- スキャン後に新しいバージョンがここにリストされている場合は、ダウンロードしてインストール をクリックして入手してください。

Windows 11 の更新は、Xbox アプリがゲームを起動しない問題を解決する最も簡単な修正の 1 つです。現在のバージョンのバグである場合、Microsoft は後続のバージョンでパッチをリリースする可能性があり、これにより問題が解決されるはずです。
2. Xbox アプリを更新します
- Windows S を押して検索メニューを起動し、上部のテキスト フィールドに「Microsoft Store」と入力してクリックします関連する検索結果。

- 左下隅近くにあるライブラリ アイコンをクリックします。

- ここで、[更新の取得] ボタンをクリックして、Xbox アプリの新しいバージョンをスキャンします。

- スキャン後にリストに表示された場合は、それをダウンロードします。
3.正しいタイムゾーンを設定します
- Windows I を押して設定アプリケーションを起動し、次から選択します。左側のナビゲーション ウィンドウ グリッドにリストされているタブから Time and Language タブを選択します。

- 次に、右側の日付と時刻をクリックします。

- 次に、トグルをクリックして自動時間設定オプションを無効にします。

- [日付と時刻を手動で設定] オプションの横にある [変更] ボタンをクリックします。

- 次に、正しい日付と時刻を設定し、下部にある「変更」をクリックして変更を適用します。

変更が完了したら、変更を完全に有効にするためにコンピュータを再起動します。次に、Xbox アプリが Windows 11 でゲームを起動しているかどうかを確認します。問題が解決しない場合は、次の方法に進んでください。
4. ゲーム モードを無効にする
- Windows I を押して設定アプリを起動し、左側のナビゲーション ペインからタブを選択しますリストからゲームを選択します。

- 右側のゲームモードをクリックします。

- 有効になっている場合は、トグル ボタンをクリックして ゲーム モード を無効にします。

ゲーム モードは、他のバックグラウンド タスクよりもゲームと関連プロセスを優先し、後者を終了する傾向がある Windows の機能です。さらに、ゲームのプレイ中にオペレーティング システムがアップデートをダウンロードできなくなります。
ただし、場合によっては、ゲームの実行に重要なタスクが終了する可能性があります。したがって、ゲーム モードを無効にして、Xbox アプリが Windows 11 でゲームを起動するかどうかを確認することをお勧めします。
5. Xbox サービスとゲーム サービスを再起動します
- Windows S を押して [検索] メニューを起動し、テキスト フィールドに「#」と入力します上部の ##Services」を選択し、関連する検索結果をクリックします。
 次に、下にスクロールしてここにあるすべてのゲーム サービス エントリを見つけ、それらを右クリックしてコンテキスト メニューから [再起動] を選択します。
次に、下にスクロールしてここにあるすべてのゲーム サービス エントリを見つけ、それらを右クリックしてコンテキスト メニューから [再起動] を選択します。  もう一度、ここですべての Xbox サービスを見つけて右クリックし、[再起動] を選択します。
もう一度、ここですべての Xbox サービスを見つけて右クリックし、[再起動] を選択します。  これらが実行されていない場合は、右クリックして「
これらが実行されていない場合は、右クリックして「- Start」を選択してサービスを実行します。

- Windows I を押して設定を起動し、選択します 左側のナビゲーション ペインにリストされているタブからアプリケーションを選択します。
 次に、右側の
次に、右側の - [アプリと機能] をクリックします。

- Game Services アプリケーションを見つけて、その横にある省略記号をクリックし、メニューから 詳細オプションを選択します。
 次に、「
次に、「 - 修復」ボタンをクリックします。
 修復プロセスが完了したら、デスクトップに移動し、
修復プロセスが完了したら、デスクトップに移動し、 - Alt F4 を押して「Windows の電源を切る」を起動します。ボックスを選択し、「再起動」を選択します。
 [OK] をクリックしてコンピュータを再起動します。
[OK] をクリックしてコンピュータを再起動します。  システムが再起動したら、これまで開いたことのないゲームが起動できるかどうかを確認します。エラーが解決しない場合は、ゲーム サービスの詳細オプションに再度移動し、
システムが再起動したら、これまで開いたことのないゲームが起動できるかどうかを確認します。エラーが解決しない場合は、ゲーム サービスの詳細オプションに再度移動し、- リセット をクリックします。
 ポップアップ確認プロンプトで
ポップアップ確認プロンプトで - [リセット] をクリックします。

7. レジストリを変更します。
-
Windows R を押して実行コマンドを開始し、フィールドに regedit## と入力します。テキスト フィールド #Enter を入力し、[OK] をタップまたはクリックして レジストリ エディタを起動します。
 UAC (ユーザー アカウント制御) プロンプトで
UAC (ユーザー アカウント制御) プロンプトで - Yes をクリックします。
 次のパスを上部のアドレス バーに貼り付け、Enter キーを押して開きます。または、左側のナビゲーション ペインを使用してこのキーを見つけることもできます。
次のパスを上部のアドレス バーに貼り付け、Enter キーを押して開きます。または、左側のナビゲーション ペインを使用してこのキーを見つけることもできます。 - HKEY_LOCAL_MACHINE\SYSTEM\CurrentControlSet\Services\GamingServices
 キーを右クリックし、コンテキストから選択します。メニュー [削除]を選択します。
キーを右クリックし、コンテキストから選択します。メニュー [削除]を選択します。  ポップアップ確認プロンプトで [はい] をクリックします。
ポップアップ確認プロンプトで [はい] をクリックします。  次に、次のパスに移動して、このキーも削除します:
次に、次のパスに移動して、このキーも削除します: - HKEY_LOCAL_MACHINE\SYSTEM\CurrentControlSet\Services\GamingServicesNet
 両方を削除した後、コンピュータを再起動すると問題が解決されるはずです。
両方を削除した後、コンピュータを再起動すると問題が解決されるはずです。
- Win I ボタンを押して、Windows の設定を開きます。 左側から
- アプリケーションを選択します。 右側の「
- アプリと機能」をクリックします。
 検索ボックスに「
検索ボックスに「 - Xbox」と入力し、Enter を押します。 3 点アイコンをクリックし、
- 詳細オプションを選択します。 下にスクロールし、「リセット」セクションで「
- リセット」をクリックします。 Windows 11 ではアプリケーションがリセットされます。
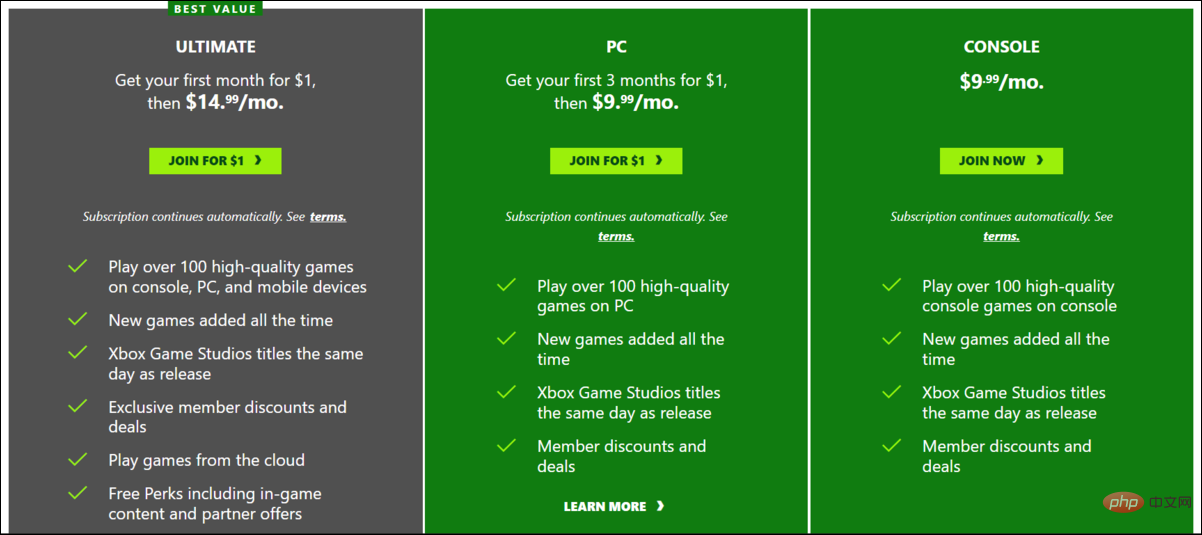 Xbox Game Pass プラン
Xbox Game Pass プラン以上が7 Windows 11 で Xbox アプリがゲームを起動しない問題を修正の詳細内容です。詳細については、PHP 中国語 Web サイトの他の関連記事を参照してください。

ホットAIツール

Undresser.AI Undress
リアルなヌード写真を作成する AI 搭載アプリ

AI Clothes Remover
写真から衣服を削除するオンライン AI ツール。

Undress AI Tool
脱衣画像を無料で

Clothoff.io
AI衣類リムーバー

AI Hentai Generator
AIヘンタイを無料で生成します。

人気の記事

ホットツール

メモ帳++7.3.1
使いやすく無料のコードエディター

SublimeText3 中国語版
中国語版、とても使いやすい

ゼンドスタジオ 13.0.1
強力な PHP 統合開発環境

ドリームウィーバー CS6
ビジュアル Web 開発ツール

SublimeText3 Mac版
神レベルのコード編集ソフト(SublimeText3)

ホットトピック
 7504
7504
 15
15
 1378
1378
 52
52
 78
78
 11
11
 19
19
 54
54
 Windows 11 で Xbox One コントローラーを適切に調整する方法
Sep 21, 2023 pm 09:09 PM
Windows 11 で Xbox One コントローラーを適切に調整する方法
Sep 21, 2023 pm 09:09 PM
Windows がゲーム プラットフォームとして選ばれるようになったため、そのゲーム指向の機能を特定することがさらに重要になっています。その 1 つは、Windows 11 で Xbox One コントローラーを調整する機能です。組み込みの手動キャリブレーションを使用すると、ドリフト、ランダムな動き、またはパフォーマンスの問題を取り除き、X、Y、Z 軸を効果的に調整できます。利用可能なオプションが機能しない場合は、いつでもサードパーティの Xbox One コントローラー調整ツールを使用できます。確認してみましょう! Windows 11 で Xbox コントローラーを調整するにはどうすればよいですか?続行する前に、コントローラーをコンピューターに接続し、Xbox One コントローラーのドライバーを更新していることを確認してください。この作業中に、利用可能なファームウェアのアップデートもインストールします。 1. 風を利用する
 Xbox コントローラーの振動スイッチはどこにありますか?
Sep 05, 2023 pm 02:58 PM
Xbox コントローラーの振動スイッチはどこにありますか?
Sep 05, 2023 pm 02:58 PM
Xbox コントローラーの振動スイッチは設定インターフェイスにあります。詳細ビューを開いた後、[振動フィードバック] オプションを見つけてオンにします。振動周波数のデバッグ方法は次のとおりです: 1. スタート メニューで [デバイスとプリンター] を開きます; 2. デバイスを右クリックして [ゲーム コントローラーの設定] をクリックします; 3. デバイスを選択して [プロパティ] をクリックします; 4. アイコン ボタンをドラッグします左右に回して振動周波数を調整します; 5. 左端に調整してオフにします。
 Win11 で Xbox Game Bar を完全にアンインストールする方法は? Xbox Game Bar をアンインストールする方法を共有する
Feb 10, 2024 am 09:21 AM
Win11 で Xbox Game Bar を完全にアンインストールする方法は? Xbox Game Bar をアンインストールする方法を共有する
Feb 10, 2024 am 09:21 AM
Win11XboxGameBar を完全にアンインストールするにはどうすればよいですか? Xbox GameBar は、システムに付属するゲーム プラットフォームです。ゲームの録画、スクリーンショット、ソーシャル機能のためのツールを提供します。ただし、大量のメモリを消費するため、アンインストールするのは簡単ではありません。アンインストールしたい友達もいますが、完全にアンインストールする方法を以下に紹介します。方法 1. Windows ターミナルを使用する 1. [Win+X] キーの組み合わせを押すか、タスクバーの [Windows スタート メニュー] を [右クリック] して、表示されるメニュー項目から [ターミナル アドミニストレータ] を選択します。 2. [ユーザー アカウント制御] ウィンドウで、このアプリがデバイスに変更を加えることを許可しますか? [はい]をクリックします。 3. 次のコマンドを実行します: Get-AppxP
 Xbox コントローラーをヘッドフォンに接続すると音が出ないのはなぜですか?
Sep 07, 2023 pm 05:02 PM
Xbox コントローラーをヘッドフォンに接続すると音が出ないのはなぜですか?
Sep 07, 2023 pm 05:02 PM
Xbox コントローラーのヘッドフォン ジャックから音が出ません。Xbox コントローラーは Bluetooth 経由で接続されているため、ヘッドフォン ジャック機能が無効になっており、ヘッドセットに接続するにはデータ ケーブルまたはワイヤレス アダプターが必要です。解決策: データ ケーブルまたはワイヤレス アダプターを使用してコントローラーを接続し、ヘッドフォンを接続して、オーディオ シンセサイザーの出力として Xbox コントローラーを選択すると、音が鳴ります。
 Win11対応Xboxコントローラーの使い方・機能を詳しく解説
Jan 02, 2024 pm 10:22 PM
Win11対応Xboxコントローラーの使い方・機能を詳しく解説
Jan 02, 2024 pm 10:22 PM
多くのユーザーは、コンピューターでゲームをプレイするときに Xbox コントローラーを使用することを選択していますが、最新の Win11 システムでもコントローラーを引き続き使用できるかどうかに興味がある人も多いため、今日は次のような質問をしました。 Win11 で Xbox コントローラーを使用しますか? 詳細な紹介、一緒に調べてください。 win11 で Xbox コントローラーを使用できますか? 回答: win11 システムで Xbox コントローラーを使用できます。ハンドルが収まる範囲であれば使用可能です。 Win11xboxコントローラー適応方法: 1. まずUSB充電ケーブルをコントローラーに挿入し、もう一方の端をコンピューターに接続します。 2. 次に、コンピュータの「設定 -> デバイス」をクリックします。 3. この時点で、「Bluetooth またはその他のデバイスを追加する」を選択できます。 4. 次に「その他」を選択します。
![Xbox システム エラー E200 [修正]](https://img.php.cn/upload/article/000/465/014/170832475129577.jpg?x-oss-process=image/resize,m_fill,h_207,w_330) Xbox システム エラー E200 [修正]
Feb 19, 2024 pm 02:39 PM
Xbox システム エラー E200 [修正]
Feb 19, 2024 pm 02:39 PM
この記事では、Xbox 本体のシステム エラー E200 を解決する方法について説明します。通常、このエラーは、最新の本体オペレーティング システムのアップデートをインストールしようとしているときに Xbox 本体が中断された場合に発生します。このエラーは、停電やネットワークの問題によりシステムのアップデートが中断された場合にも発生することがあります。 Xbox システム エラー E200 を修正する Xbox 本体のシステム エラー E200 を修正するには、次の修正プログラムを使用します。 Xbox 本体の電源をオフにして、再度オンにします。 システム アップデートを実行して、本体を出荷時設定にリセットします。 始めましょう。 1] Xbox 本体の電源をオフにして再度オンにする Xbox 本体の電源を入れ直します。潜在的な一時的な不具合を効果的に排除し、いくつかの問題を解決できます。 Xbox Control をオフにして再度開くには、次の手順に従ってください。
 Windows 10 で Xbox アプリでゲームをオフラインでプレイできるようにする方法
Apr 16, 2024 pm 11:11 PM
Windows 10 で Xbox アプリでゲームをオフラインでプレイできるようにする方法
Apr 16, 2024 pm 11:11 PM
Windows 10 オペレーティング システムでは、統合 Xbox アプリケーションはゲームの記録と共有のプラットフォームであるだけでなく、多くのユーザーにとってゲームをプレイするための重要な入り口でもあります。ネットワーク接続なしで Xbox アプリ内ゲームをプレイしたい一部のユーザーにとって、オフライン プレイを実現する方法を理解することが重要です。この記事では、Windows 10 システムで Xbox アプリケーションを構成してオフライン ゲーム機能を実現する方法を詳しく説明します。これに興味のあるプレイヤーがいる場合は、読み続けてください。操作方法 1. まず、コンピューターで Xbox プラットフォームを開き、右上隅にあるアバター ボックスをクリックし、下のオプション リストで [設定] をクリックします。 2. 開いたウィンドウインターフェイスで、左側の列の「全般」オプションをクリックします。 3. 次に、「」を見つけます。
 黒き神話: 悟空が近いうちに Xbox に登場するかもしれない、マイクロソフトが声明を発表
Aug 25, 2024 pm 09:30 PM
黒き神話: 悟空が近いうちに Xbox に登場するかもしれない、マイクロソフトが声明を発表
Aug 25, 2024 pm 09:30 PM
Black Myth: Wukong が 8 月 19 日にリリースされてすぐ、このゲームは Steam でいくつかの記録を打ち破ることに成功しました。 Steam で 10/10 の評価を獲得し、最もプレイされているシングルプレイヤー ゲームは、現在 Windows PC でダウンロードしてプレイできます。