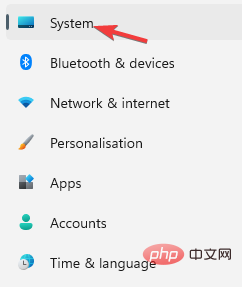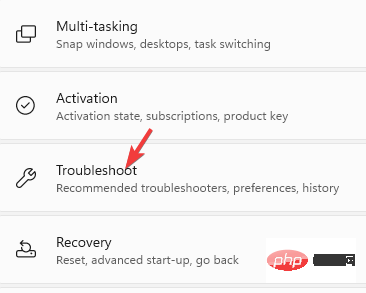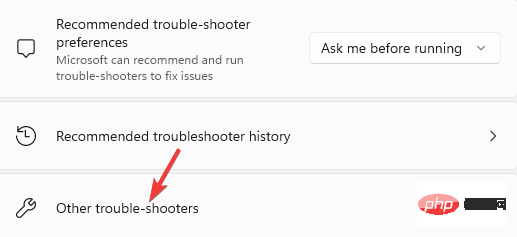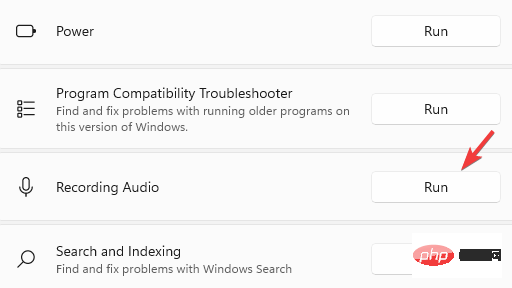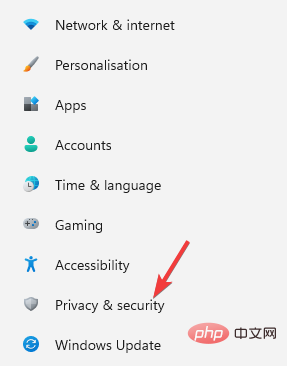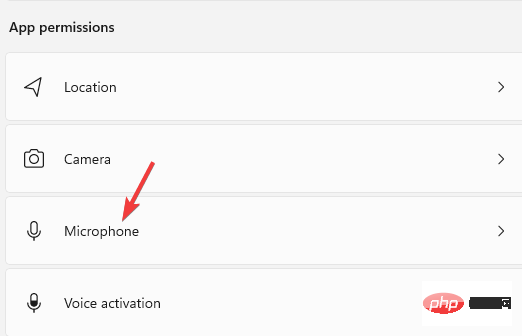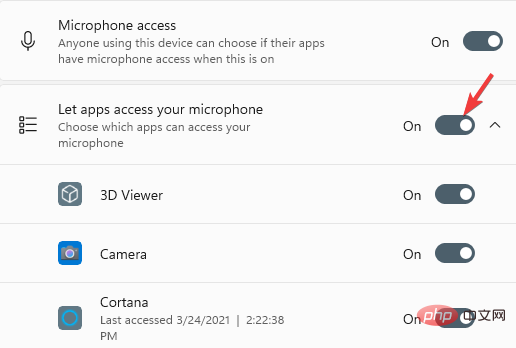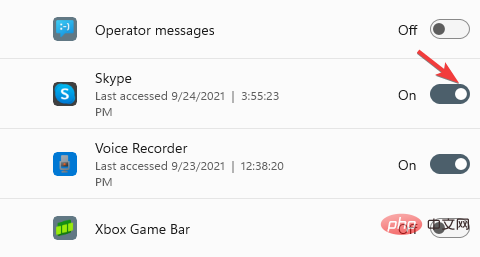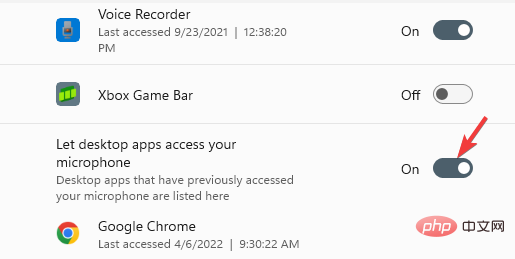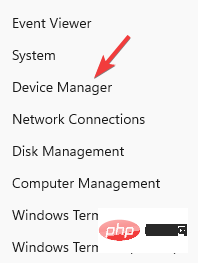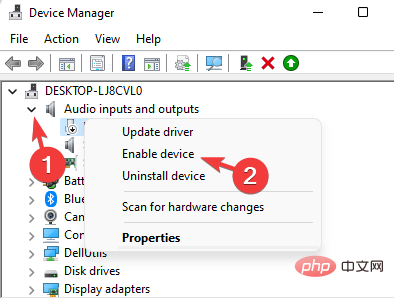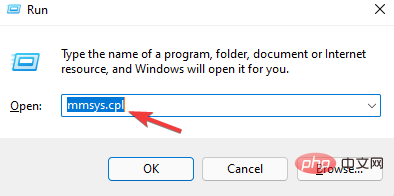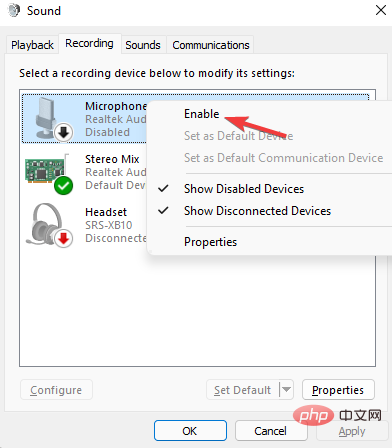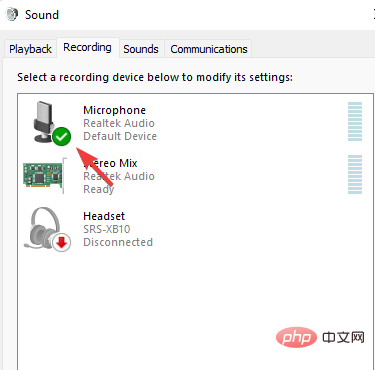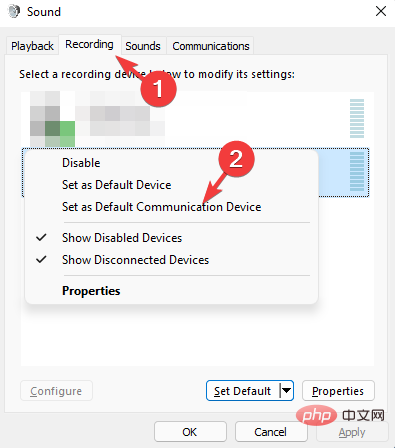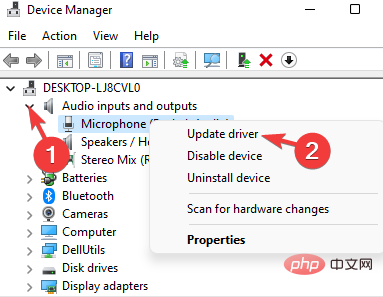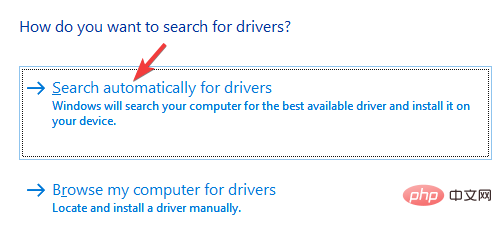Acer Swift 3 ラップトップのマイクが検出されず、音が出ないと迷惑になることがあります。
マイクはアクティブになっているように見えますが、オーディオの再生または録音中、Discord などのアプリでゲームをプレイしている間、または Skype で通信している間は何も聞こえません。
この問題が発生する原因はさまざまである可能性があります。一般的な原因としては、古いドライバーや破損したドライバーなどが挙げられます。
この記事では、これらすべての問題とその他の問題を取り上げ、Acer Swift 3 内蔵マイクが機能しない問題を解決するためのさまざまな解決策を提供します。
Acer Swift 3 マイクが検出されない場合はどうすればよいですか?
1. 録音オーディオのトラブルシューティング ツールを実行します。
- キーボードの Win I## を同時に押します # キーを押して設定アプリケーションを起動し、「システム」をクリックします。

次に、右側で - トラブルシューティング を探してクリックします。

次の画面の右側で、[その他のトラブルシューティング] を選択します。 
- 実行 をクリックします。

トラブルシューティング担当者がマイクの問題を検出するまで待ちます。 - 画面上の指示に従って、問題を自動的に解決します。
-
これは、他の方法を試す前に実行する必要がある基本的な手順です。完了すると、ラップトップのマイクが機能するようになります。
2. マイクのプライバシー設定を確認します
-
Win I ボタンを押しますショートカット キー 設定アプリを開き、[プライバシーとセキュリティ] をクリックします。

右側の「アプリのアクセス許可」で、「- マイク」をクリックします。

次に、オプションを開きます - アプリケーションがマイクにアクセスできるようにします。 


設定アプリを閉じて、Acer Swift 3 マイクが適切に機能しているかどうかを確認してください。
3. マイクが有効になっているかどうかを確認します
- [スタート] を右クリックし、[デバイス マネージャー] を選択します。

[オーディオ入力と出力] セクションを展開し、内蔵マイクを右クリックして、- 有効 ([無効] と表示されている場合) を選択します。

すでにアクティブになっている場合は、上記の 2 つの手順をスキップして、次の手順に進みます。 -
- Win キーを同時に押すと、実行コンソールが開きます。 R
検索バーに「mmsys.cpl- 」と入力し、Enter をクリックします。

[サウンド]ダイアログ ボックスで、[- 録音]タブに移動します。ここで、アクティブなマイクを右クリックし、下向きの矢印を確認します。 有効化を選択します。

次に、ウィンドウを閉じて PC を再起動し、Acer Swift 3 ラップトップでマイクが機能しているかどうかを確認します。
4. デフォルトの記録デバイスとして設定します
- [スタート]ボタンを右クリックし、実行を選択して実行コンソールを開きます。
- 検索ボックスの検索バーに mmsys.cpl と入力し、Enter を押してサウンド ダイアログ ボックスを開きます。
- [録音] タブで、どのマイクに緑色のチェック マークが付いているかを確認します。これは、デバイスがデフォルトに設定されていることを意味します。

- 正しいマイクがデフォルトのマイクとして設定されていない場合は、優先デバイスを右クリックし、[デフォルトの通信デバイスとして設定] を選択します。 Apply と OK を押して変更を保存し、終了します。

次に、マイクをテストして、正しく機能しているかどうかを確認します。
5. オーディオ ドライバーを更新します
-
[スタート] に移動し、右クリックして [デバイス マネージャー] を選択します。次に、オーディオ入力と出力を探します。
- それを右クリックし、ドライバーの更新を選択します。

- [ドライバーの更新] 画面で、[ドライバーを自動的に検索] をクリックします。

- Windows が新しいドライバーを見つけて推奨するまで待ちます。画面上の指示に従ってインストールを完了します。
専門家によるヒント: 一部の PC の問題は、特にリポジトリが破損している場合や Windows ファイルが見つからない場合に解決が困難です。エラーを修正できない場合は、システムが部分的に破損している可能性があります。マシンをスキャンしてどこに障害があるかを特定できるツール、Restoro をインストールすることをお勧めします。
ここをクリックしてダウンロードして修復を開始してください。
デバイス マネージャーを閉じて、PC を再起動します。 Acer Swift マイクが検出されない問題が継続するかどうかを確認します。
ドライバーが古いため、Acer Swift 3 ラップトップではマイクが検出されない可能性があります。したがって、ドライバーを更新すると問題の解決に役立つ可能性があります。
または、Acer の公式 Web サイトにアクセスしてサポートされているドライバーとマニュアルを確認し、ドライバーを手動でインストールします。
ドライバーを手動で更新すると、時間がかかる場合があります。 PC に損害を与えることなくドライバーをより迅速かつ安全に更新する自動ソリューションをお探しの場合は、ドライバーのサードパーティ ツールを自動的に更新、修復、または置き換えるツールである DriverFix を使用することをお勧めします。
#⇒ DriverFix を入手#また、ドライバーをアンインストールして再インストールし、問題の解決に役立つかどうかを確認することもできます。マイクのレベルをテストして、正しく設定されていることを確認することもできます。
マイクが機能しない問題により、ファイルの破損や損失が発生する場合があります。この場合、組み込みのシステム ファイル チェッカー (SFC スキャン) と DISM ユーティリティを実行して、そのようなファイルを検出して修復できます。
上記のすべての方法が失敗した場合は、Windows インストール メディアを使用して修復インストールを実行できます。これにより、すべての Windows ファイルを通常のファイルに置き換え、Acer Swift 3 マイクが正しく動作することを確認できます。
以上がAcer Swift 3 ラップトップのマイクが機能しない問題を修正する方法の詳細内容です。詳細については、PHP 中国語 Web サイトの他の関連記事を参照してください。