多くのことと同様、安全性は相対的なものです。あなたと職場や学校の同僚が共有プライベート ネットワークに接続している場合、ネットワーク探索を有効にすると、パーティーに参加してファイルやフォルダを自由に共有できます。ただし、カフェやターミナルで他の通勤者と同じ Wi-Fi ネットワークを共有している場合、特に共有するように設定された重要なファイルがある場合は、ネットワーク探索を有効にすることはあまり賢明ではない可能性があります。すべては、場所とネットワークの種類によって決まります。そしてちょっとした信頼も。
コンピュータ上のネットワーク探索のステータスを把握しておくと、それに関連する問題のトラブルシューティングを行うときに役立ちます (詳細は後ほど)。ただし、これは、自分のコンピュータとその共有ファイルが、パブリック ネットワークや信頼できないネットワーク上で他の人に見られないようにするための良い方法でもあります。他の人のコンピュータがネットワーク上で検出可能かどうかを確認する場合は、別のことになります。その場合は、自分のネットワーク検出設定を開いて確認する必要もあります。
理由に関係なく、ネットワーク探索が開いているかどうかを確認する最も早い方法は、ファイル エクスプローラーを使用することです。
ファイル エクスプローラーを開き (Win E を押し)、左側のペインで ネットワーク をクリックします。

ネットワーク検出をオフにすると、同じ情報を伝えるメッセージが表示されます。




オープンネットワーク検出とファイル共有を選択します。

No」をクリックします。

Win I を押して設定アプリを開きます。次に、左側のペインで [ネットワークとインターネット ] をクリックします。

[ネットワークの詳細設定] をクリックします。

[詳細な共有設定] をクリックします。

次に、「プライベート ネットワーク」の下の ネットワーク探索を開きます。

#「ファイルとプリンターの共有」も有効にします。

パブリック ネットワークセクションを拡張することで同じことができます...


 #次のコマンドを入力します:
#次のコマンドを入力します:
 次に Enter を押します。 「ルールの更新」メッセージを受信すると、ネットワーク検出がオンになります。
次に Enter を押します。 「ルールの更新」メッセージを受信すると、ネットワーク検出がオンになります。
 4. PowerShell の使用
4. PowerShell の使用
Press Start , 「
powershell」と入力し、右クリックして管理者として実行します。
 次のコマンドを入力して、プライベート ネットワークのネットワーク検出を有効にします:
次のコマンドを入力して、プライベート ネットワークのネットワーク検出を有効にします:
 を有効にし、Enter キーを押します。ルールが適用されるまで待ちます。
を有効にし、Enter キーを押します。ルールが適用されるまで待ちます。
#完了すると、ネットワーク検出がプライベート ネットワークに使用されます。 
Get-NetFirewallRule -DisplayGroup 'Network Discovery' | Set-NetFirewallRule -Profile 'Public' -Enabled true
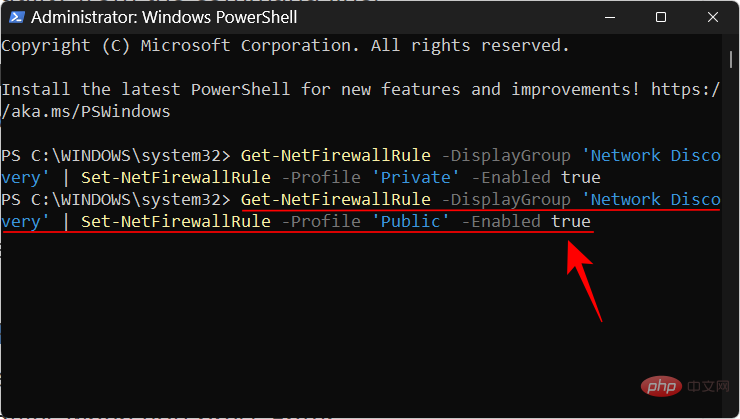
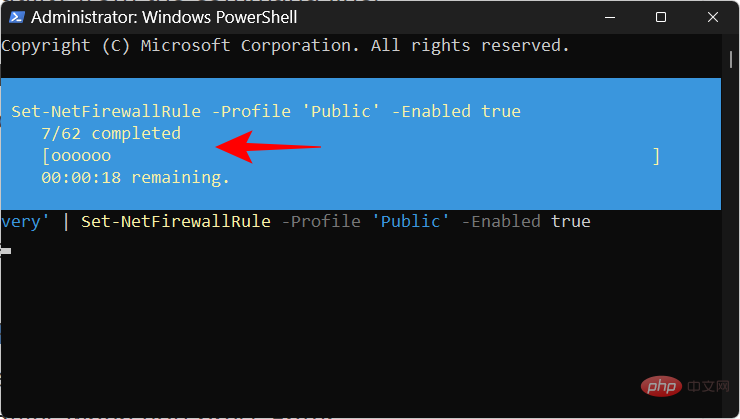 修正: Windows 11 でネットワーク探索がオフになり続ける
修正: Windows 11 でネットワーク探索がオフになり続ける
ネットワーク探索の設定は、ネットワーク探索を有効または無効にする小さなボタンだけに依存するわけではありません。実行する必要がある (または必要に応じて自動的に実行されるように設定する) サービスがあり、Windows Defender ファイアウォールでその実行を許可する必要があります。ほとんどの場合、これらには介入は必要ありません。ただし、ネットワーク検出設定に問題がある場合は、いくつかの変更を行う必要があります。
ネットワーク検出を有効にする場合、5 つのサービスが自動的に実行されるように設定する必要があります。これらは次のとおりです。
SSDP 検出DNS クライアント」と入力して Enter キーを押します。
SSDP Discovery などのサービスを見つけてダブルクリックします。

「スタートアップの種類」が「自動」に設定されていることを確認してください。

そうでない場合は、ドロップダウン メニューから [自動] を選択します。

また、サービスのステータスが「実行中」であることを確認してください。そうでない場合は、「開始」をクリックします。

#「停止」をクリックしてから「開始」をクリックして、サービスを再起動することもできます。完了したら、「OK」をクリックします。

上記のすべてのサービスに対してこれを実行し、上記のようにネットワーク検出をオンにします。
ファイアウォールが同意していない場合、ネットワーク検出を有効にしてもあまり効果がありません。ネットワーク探索が開いていない場合は、ファイアウォール設定を調整する必要がある場合があります。その方法は次のとおりです。
上に示すように、ネットワーク検出を有効にします。次に、[スタート] を押し、「windows Defense firewall」と入力し、結果からそれを選択します。

開いたら、左側の をクリックして、アプリケーションまたは機能が Windows Defender ファイアウォールを通過できるようにします。

下にスクロールして、「ネットワーク探索」を見つけます。有効になっていない場合は、「設定の変更」をクリックします。
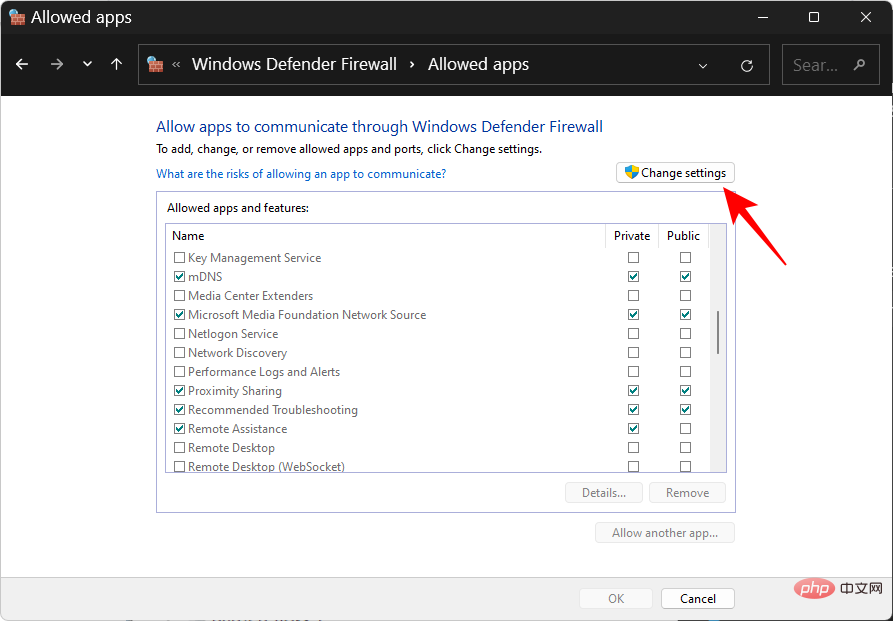
次に、「ネットワーク探索」の前にチェックマークを付けます。これにより、プライベート ネットワークのネットワーク検出が可能になります。

#パブリック ネットワークのネットワーク検出を許可するには、「パブリック」列の下にもチェックマークを入れます。

次に、「OK」をクリックします。

ネットワークが依然として自動的に閉じられていることが判明した場合は、ネットワーク設定をリセットし、IP を更新し、DNS を更新します。 DNS を更新すると役立つかもしれません。これらにより、Windows はネットワーク設定をデフォルト値にリセットできるようになります。その方法は次のとおりです。
[スタート] キーを押し、「cmd」と入力して右クリックし、 [管理者として実行] を選択します。

次に、次のコマンドを入力してネットワークをリセットします:
netsh int IPリセットreset.txt

Enter キーを押します。

次のように入力します:
netshwinsockリセット

Enter キーを押します。

その後、次のように入力してファイアウォール ルールをリセットします:
netsh advfirewall restart

Enter キーを押します。

次に、次の 3 つのコマンドを入力して IP を更新し、DNS を更新します。各コマンドの後に Enter キーを押します:
ipconfig /release

ipconfig /renew

 完了したら、コンピュータを再起動します。 [ネットワークとインターネットの設定] ページからネットワークをリセットすることもできます。 [ネットワークの詳細設定]、[ネットワークのリセット] の順に選択し、[
完了したら、コンピュータを再起動します。 [ネットワークとインターネットの設定] ページからネットワークをリセットすることもできます。 [ネットワークの詳細設定]、[ネットワークのリセット] の順に選択し、[
これをすべて行った後、ネットワーク検出を有効にして、ファイアウォールで同じ検出を許可します。ネットワーク検出をオンのままにしても問題ありません。 
Win I
を押して、設定アプリを開きます。次に、右側を下にスクロールして、About を選択します。
[システムの詳細設定] をクリックします。
をクリックします。
[
コンピュータ名]  タブを選択します。
タブを選択します。
ネットワーク ID をクリック...
「このコンピュータはビジネス ネットワークです」を選択しますパート; 職場で他のコンピューターに接続するために使用しています。」次に、
「次へ」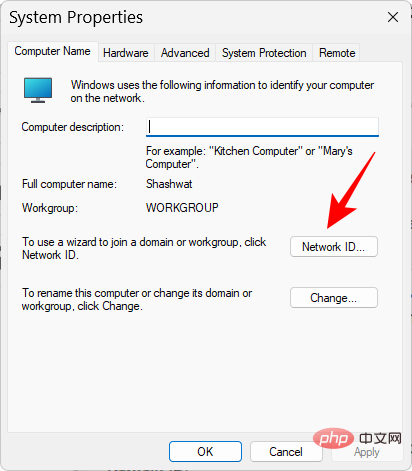 をクリックします。
をクリックします。
「私の会社はドメインのないネットワークを使用しています」を選択します。次に、
「次へ」 をクリックします。
をクリックします。
ワークグループ名を入力するか、「次へ」
を直接クリックします。
最後に、「完了
」をクリックします。
「OK
」をクリックします。
コンピュータを再起動し、ネットワーク環境内に検出可能な PC があるかどうかを確認します。
よくある質問 このセクションでは、Windows 11 ネットワーク検出に関してよく寄せられる質問をいくつか取り上げます。
このセクションでは、Windows 11 ネットワーク検出に関してよく寄せられる質問をいくつか取り上げます。
ネットワーク探索を有効にするにはどうすればよいですか?
ネットワーク上のすべてのコンピューターが表示されない場合は、ワークグループが正しく設定されていない可能性があります。それらをネットワークに再度追加する方法については、上記のチュートリアルの最後のセクションを参照してください。
ファイルとプリンターの共有を有効にするオプションは、設定アプリのネットワーク探索にあります。プライベート ネットワークとパブリック ネットワークでファイルとプリンターの共有を有効にする方法については、上記のチュートリアルを参照してください。
以上がWindows 11 でネットワーク探索を有効にする方法: 4 つの方法と 3 つの修正方法の詳細内容です。詳細については、PHP 中国語 Web サイトの他の関連記事を参照してください。