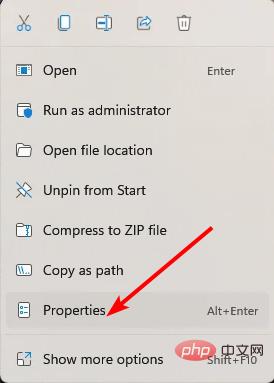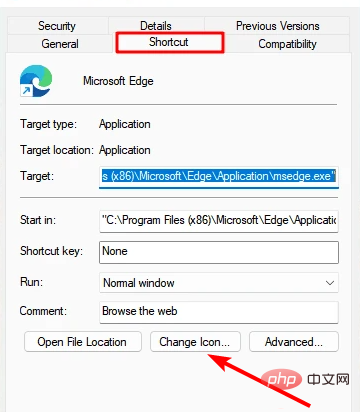Windows 11 PC をカスタマイズするための 6 つのベスト アプリ
Windows 11 を賞賛する理由はたくさんあります。再設計されたタスクバー、新しいスタート メニュー、改良された設定アプリは、ユーザーを興奮させる改善された要素のほんの一部です。
オリバー ツイストのように、すでに優れた製品をさらに改良したいと思うかもしれません。この記事では、エクスペリエンスを向上させるための最高の Windows 11 アプリをいくつか紹介します。
新しく再設計された Microsoft Store について詳しく説明し、生産性やメディア再生などのためのお気に入りのアプリをいくつか紹介します。また、インターネット上にある必須の Windows 11 アプリについてもいくつか調べていきます。
Windows 11 をカスタマイズできますか?
最新の Windows オペレーティング システムの最も人気のある機能の 1 つはカスタマイズです。 Windows 11 には、外観、機能、その他の組み込み機能をカスタマイズする機能がすでに備わっています。
さらに、Microsoft Store からアプリをダウンロードして、PC をより適切にカスタマイズできます。したがって、利用できるオプションには制限がありません。
サードパーティ製アプリを使用して Windows 11 に機能を追加するのは安全ですか?
Microsoft は、Microsoft Store 上のすべてのアプリを検証します。これは、コンテンツ、プライバシー、セキュリティのルールを遵守していることを意味します。ウイルスやマルウェアではないのでご安心ください。
他の場所からアプリをダウンロードする場合は、調査する必要があります。アプリのレビューにはユーザー エクスペリエンスの両面が示されていることが多いため、レビューを読むことをお勧めします。
これを念頭に置くと、Windows 11 にカスタマイズを追加するのは完全にユーザーの仕事であり、ダウンロードすることを選択したアプリを確信している限り、それは安全なプロセスであるはずです。
Windows 11 PC をカスタマイズするのに最適なアプリは何ですか?
FeedLab – 最高のコンテンツ アグリゲーター アプリ
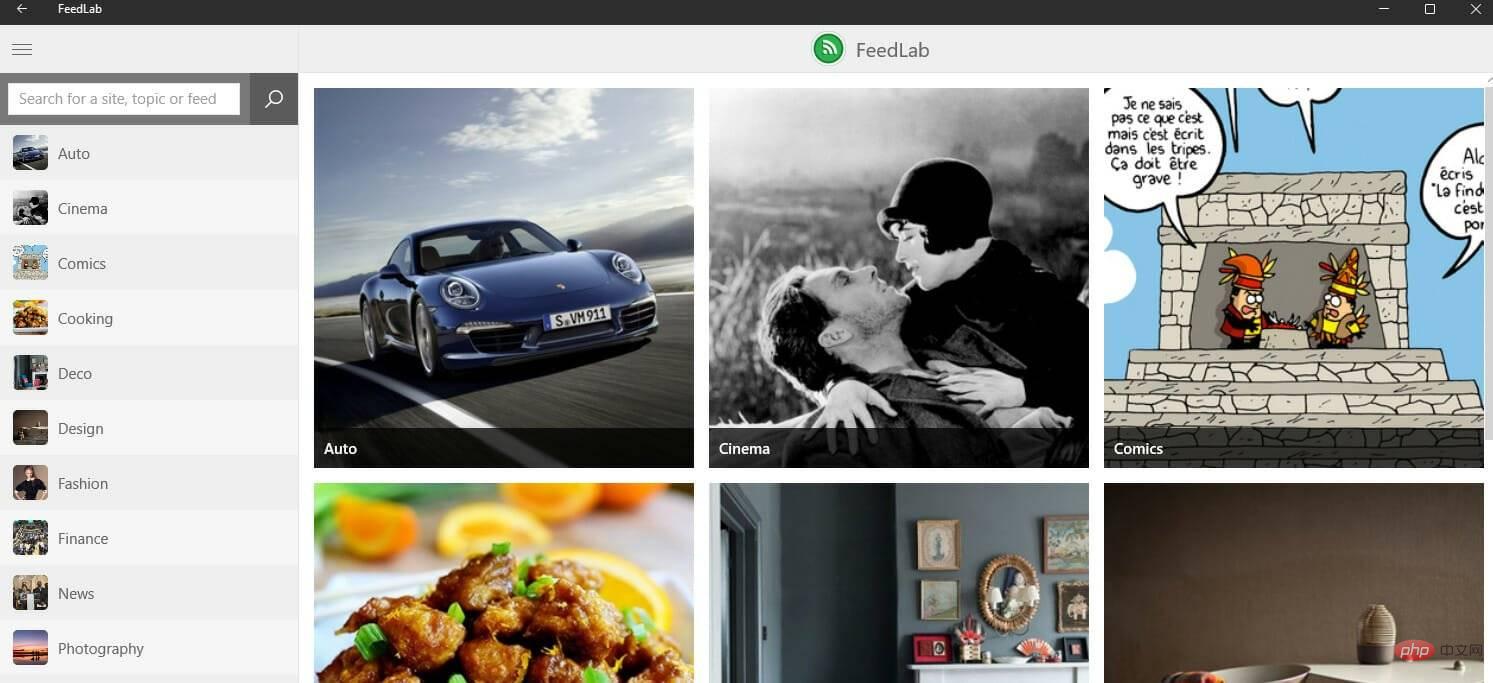
FeedLab は、Windows 11 を使用する多忙なプロフェッショナルや好奇心旺盛な人々にとって、重要なものすべてを 1 か所に集められるアプリです。 RSS リーダーおよびコンテンツ アグリゲーターです。
このツールを使用すると、既読記事と未読記事を効果的に監視できます。 「後で保存」 機能があり、興味のある未読のコンテンツを後で保存できます。
最も興味深いのは、オフライン機能です。この機能を使用すると、インターネットに接続していなくてもお気に入りの記事を読むことができます。これは、インターネット信号が弱い場所に旅行している場合に特に興味深いです。
このツールは Feedly に基づいており、すべての機能のロックを解除するには Feedly アカウントが必要です。これは Microsoft Store の無料アプリです。
追加機能:
- カテゴリの色のカスタマイズ
- デバイス上の自動設定同期

FeedLab
Windows 11 に最適なコンテンツ アグリゲータをお探しの場合は、FeedLab をお試しください。
ダウンロード無料Start 11 - スタート メニュー カスタマイザー
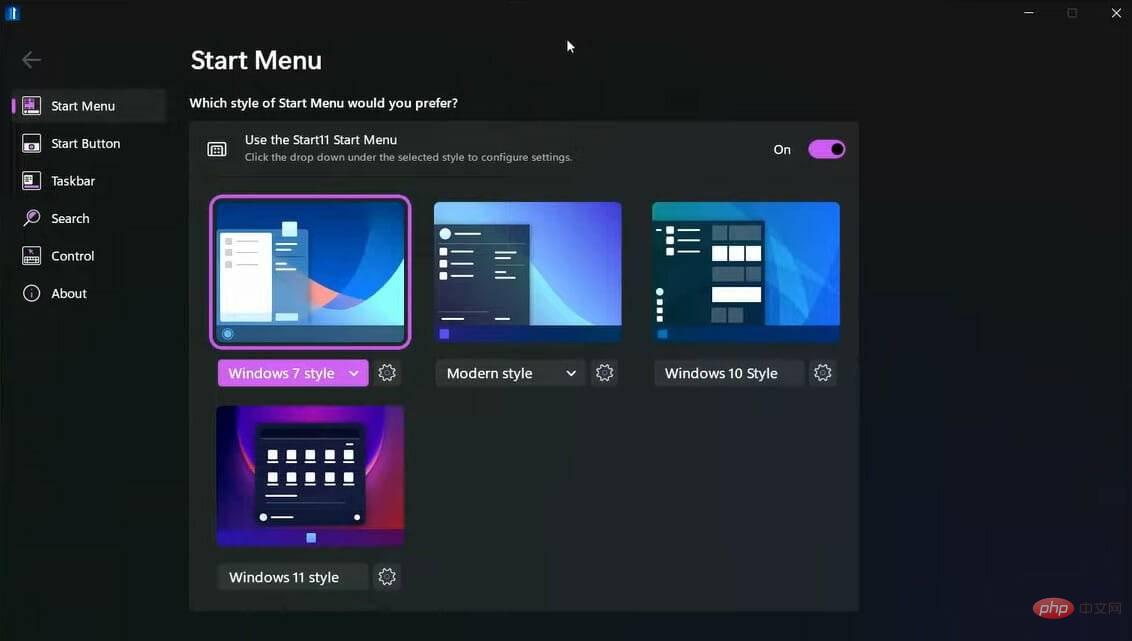
新しいオペレーティング システムの Windows 11 上の Start11 多くのスタート メニュー機能が提供されます。さまざまなスタート メニューのデザインから選択したり、タスク バーを画面の下部または上部に移動したり、メニューの色を変更したりすることができます。
タスクバーのコンテキスト メニューを Windows 11 のスタート メニューなどに復元します。 Start11 には、スタート メニュー レイアウトのページ サポート、改善された検索オプション、ショートカット リンクを作成する機能が含まれています。
このアプリケーションは Windows 10 でも動作し、Windows 10 のスタート メニューを Windows 11 スタイルのスタート メニューに転送します。
追加機能:
- スタート メニューの位置切り替え
- タスクバーを画面上部に
- タイル インターフェイス
ファイル アプリ - 最新のファイル マネージャー
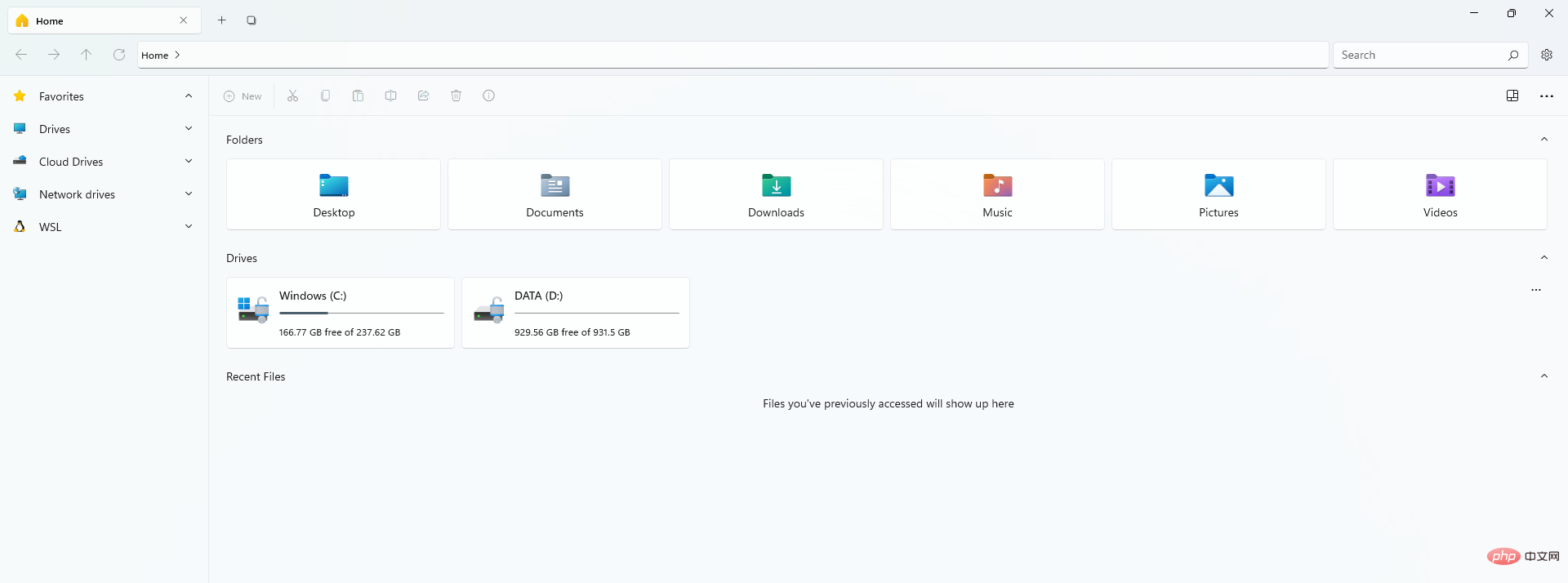
Windows 11 では、ネイティブ ファイル エクスプローラーがわずかにアップグレードされましたが、オーバーホールには程遠いです。 Files App は、モダンな外観のサードパーティ製ファイル マネージャーです。マウス、タッチパッド、キーボードで使用できます。
Windows 10 用ソフトウェアは Windows 11 のメジャー アップデートを受け取り、より最新の Windows 11 と互換性のあるファイル ブラウザー エクスペリエンスを約束します。
スムーズなデザイン、タブ付きインターフェイス、およびいくつかの便利な機能を備えています。
このツールは無料でダウンロードしてインストールできます。
追加機能:
- ファイル プレビュー
- クラウド ディスク検出
- ファイルをマークするためのタグ
- 複数のタブ
ラウンド TB - 素晴らしいタスクバーカスタマイザー
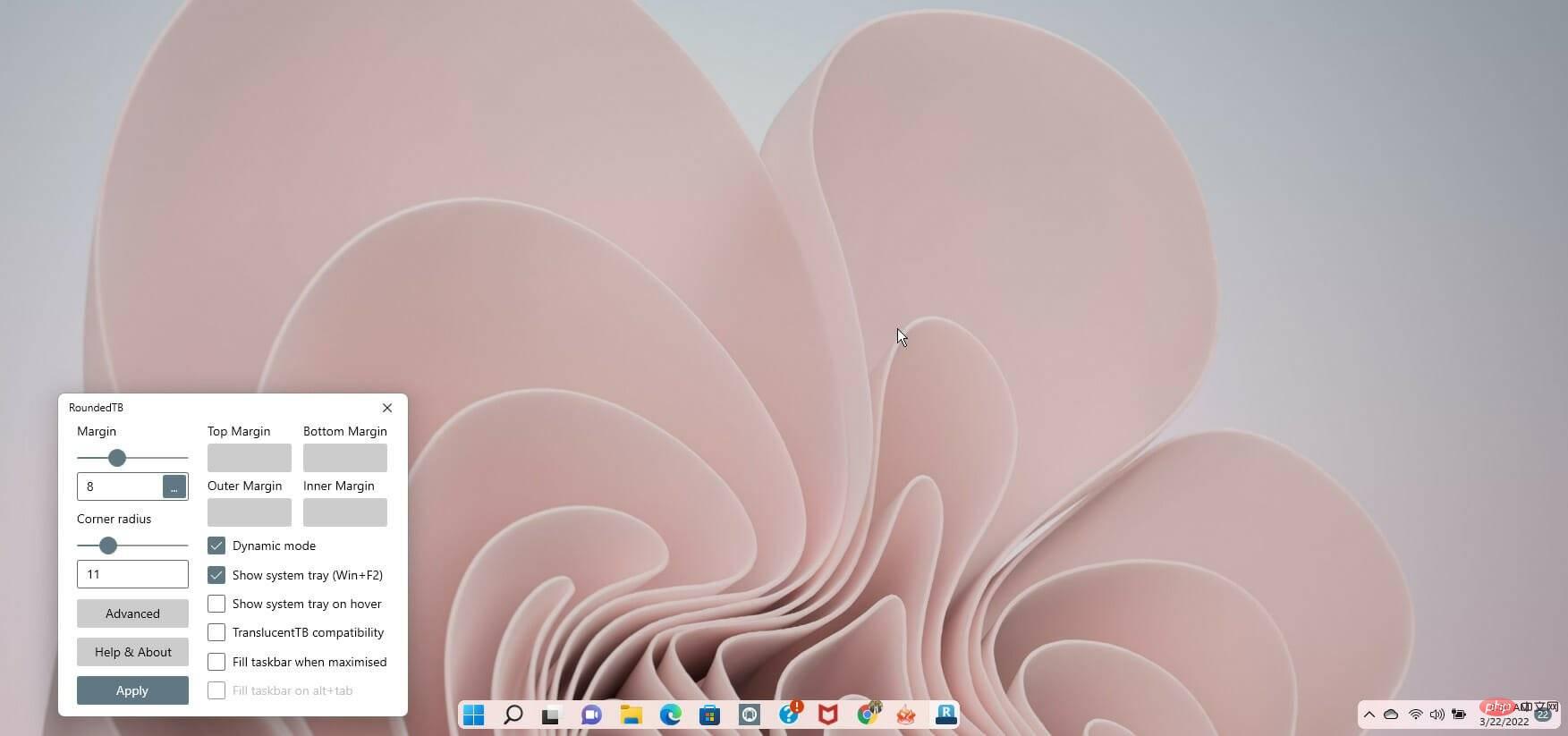
この Windows 11 プログラムを使用すると、タスク バーを丸いエッジ、余白、セグメントでカスタマイズできます。システムを永続的に変更したり、システム ファイルを変更したりしなくても、Windows タスクバーの外観をカスタマイズできます。
コーナーとマージンの半径を追加するのが、このアプリを使用する最も簡単な方法です。 RoundedTB はシステム トレイにあり、アイコンを右クリックするとすべてのオプションにアクセスできます。
さらにカスタマイズするための高度なオプションが含まれていますが、これらの機能については習得が必要な場合があります。
詳細設定では、独立したマージン オプションを使用してタスク バーの両側のマージンを構成できます。負の値を適用して、ディスプレイの特定の側の丸いエッジを非表示にすることができます。この機能を使用すると、Windows 11 タスクバーを画面の両側に固定できます。
追加機能:
- 分割モード
- ホバー上にシステム トレイを表示 #最大化時にタスクバーを埋める
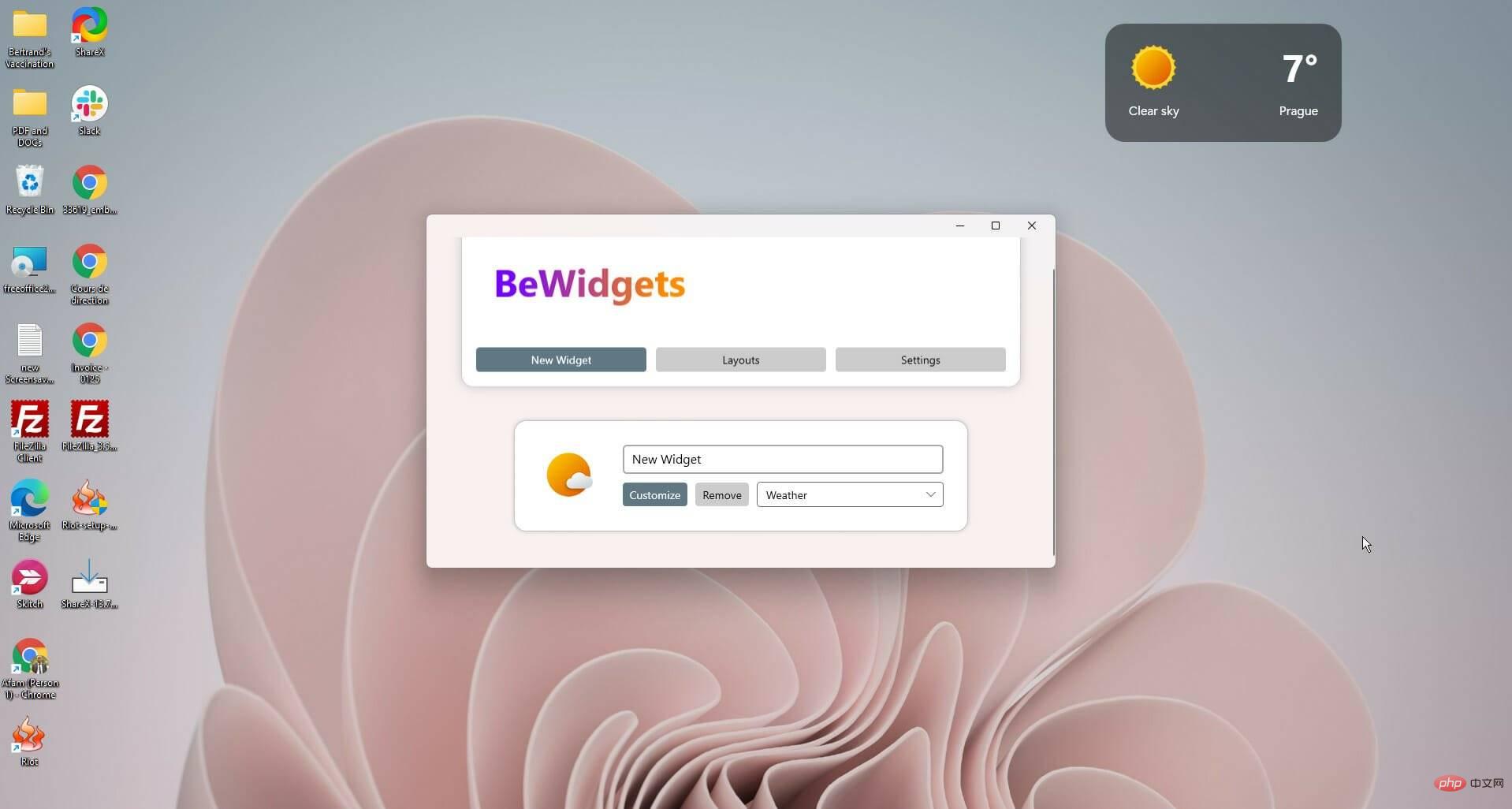
追加機能:
- 明るいテーマと暗いテーマ
- レイアウトの切り替え
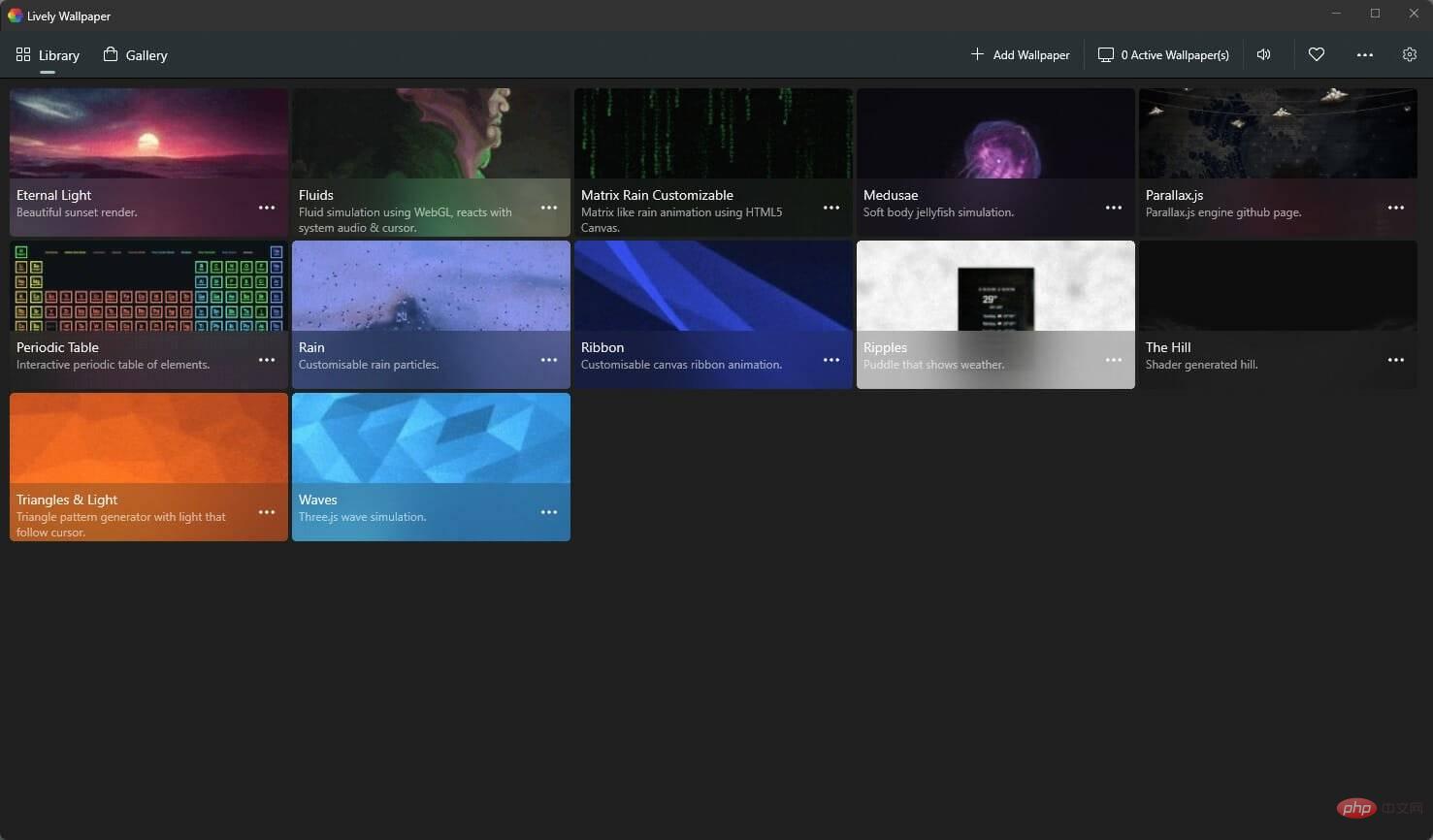
- 異なるアスペクト比の複数のモニターのサポート
- システム オーディオ ベースの変更
- ダーク テーマとライト テーマ
- アイコンを変更したいアプリケーションのショートカットを右クリックします。
- プロパティを選択します。
 上部にある
上部にある - [ショートカット] タブをクリックします。 「
- アイコンの変更...」ボタンをクリックします。
 最後に、希望のアイコンを選択して「
最後に、希望のアイコンを選択して「 - OK」ボタンをクリックしてください。
Windows 11 で Android アプリを使用して、さらにカスタマイズを追加できます。 Windows 11 での最高の Android アプリに関するチュートリアルが役立つリソースになります。
以上がWindows 11 PC をカスタマイズするための 6 つのベスト アプリの詳細内容です。詳細については、PHP 中国語 Web サイトの他の関連記事を参照してください。

ホットAIツール

Undresser.AI Undress
リアルなヌード写真を作成する AI 搭載アプリ

AI Clothes Remover
写真から衣服を削除するオンライン AI ツール。

Undress AI Tool
脱衣画像を無料で

Clothoff.io
AI衣類リムーバー

AI Hentai Generator
AIヘンタイを無料で生成します。

人気の記事

ホットツール

メモ帳++7.3.1
使いやすく無料のコードエディター

SublimeText3 中国語版
中国語版、とても使いやすい

ゼンドスタジオ 13.0.1
強力な PHP 統合開発環境

ドリームウィーバー CS6
ビジュアル Web 開発ツール

SublimeText3 Mac版
神レベルのコード編集ソフト(SublimeText3)

ホットトピック
 7552
7552
 15
15
 1382
1382
 52
52
 83
83
 11
11
 22
22
 91
91
 Win7 のタスクバーにアイコンが表示されない場合はどうすればよいですか。コンピューターのタスクバーのアイコンが消える問題を解決するにはどうすればよいですか?
Jun 09, 2024 pm 01:49 PM
Win7 のタスクバーにアイコンが表示されない場合はどうすればよいですか。コンピューターのタスクバーのアイコンが消える問題を解決するにはどうすればよいですか?
Jun 09, 2024 pm 01:49 PM
最近、Win7システムを使用している多くのユーザーは、タスクバーのアイコンが突然消えて操作が非常に不便になり、問題を解決する方法がわからないことに気づきました。この記事では、タスクバーが消えた問題を解決する方法を紹介します。 Win7 システムのアイコン。原因の分析 このような状況が発生した場合は、通常 2 つの状況が考えられます。1 つは、コンピューターのタスク バーが実際には消えず、単に隠れているだけである場合、もう 1 つはタスク バーが実際に消えている場合です。方法 1: 1. 最初に確認する必要がある状況があります。つまり、マウスを画面の下部に置くと、タスクバーが表示されます。タスクバー上でマウスを直接クリックして、「プロパティ」を選択します。 」。 2. 表示されるダイアログ ボックスで、[タスクバーを非表示にする] オプションの & をクリックします。
 CrystalDiskmarkとはどのようなソフトウェアですか? -crystaldiskmarkの使い方は?
Mar 18, 2024 pm 02:58 PM
CrystalDiskmarkとはどのようなソフトウェアですか? -crystaldiskmarkの使い方は?
Mar 18, 2024 pm 02:58 PM
CrystalDiskMark は、シーケンシャルおよびランダムの読み取り/書き込み速度を迅速に測定する、ハード ドライブ用の小型 HDD ベンチマーク ツールです。次に、編集者が CrystalDiskMark と Crystaldiskmark の使用方法を紹介します。 1. CrystalDiskMark の概要 CrystalDiskMark は、機械式ハード ドライブとソリッド ステート ドライブ (SSD) の読み取りおよび書き込み速度とパフォーマンスを評価するために広く使用されているディスク パフォーマンス テスト ツールです。 ). ランダム I/O パフォーマンス。これは無料の Windows アプリケーションで、使いやすいインターフェイスとハード ドライブのパフォーマンスのさまざまな側面を評価するためのさまざまなテスト モードを提供し、ハードウェアのレビューで広く使用されています。
 Win11のタスクバーを黒くするにはどうすればいいですか? Win11で黒いタスクバーを設定する方法の紹介
Apr 22, 2024 pm 06:40 PM
Win11のタスクバーを黒くするにはどうすればいいですか? Win11で黒いタスクバーを設定する方法の紹介
Apr 22, 2024 pm 06:40 PM
友達の中には、コンピューターの暗い壁紙を変更した後にタスクバーを黒くしたいという人もいますが、その方法がわかりません。以下で具体的な方法を見てみましょう。 1. タスクバーの何もない領域を右クリックし、「タスクバーの設定」を選択します。 2. タスクバーの設定ウィンドウで、「外観」タブを見つけてクリックします。 3. [外観] タブで [タスクバーの背景] オプションを見つけ、ドロップダウン メニューをクリックします。 4.「黒」を選択します。 5. 「タスクバーの設定」ウィンドウを閉じます。タスクバーの美化 Xiaozhi Eye Protector は、非常に使いやすい win11 の透明なタスクバー ツールです。タスクバーの透明性、タスクバーの美化、およびタスクバーのインターフェイスを美しくするための複数のスタイルをサポートし、コンピューターのインターフェイスをより美しくします。今すぐダウンロード) Xiaozhi Eye Protection
 CrystalDiskinfo 使い方チュートリアル ~CrystalDiskinfo とは何ですか?
Mar 18, 2024 pm 04:50 PM
CrystalDiskinfo 使い方チュートリアル ~CrystalDiskinfo とは何ですか?
Mar 18, 2024 pm 04:50 PM
CrystalDiskInfo は、コンピュータのハードウェア デバイスをチェックするためのソフトウェアです。このソフトウェアでは、読み取り速度、転送モード、インターフェイスなど、自分のコンピュータのハードウェアをチェックできます。では、これらの機能に加えて、CrystalDiskInfo の使い方と、CrystalDiskInfo とは何なのかを整理してみましょう。 1. CrystalDiskInfo の起源 コンピュータ ホストの 3 つの主要コンポーネントの 1 つであるソリッド ステート ドライブは、コンピュータの記憶媒体であり、コンピュータのデータ ストレージを担当します。優れたソリッド ステート ドライブは、ファイルの読み取りを高速化し、消費者エクスペリエンスに影響を与えます。消費者は新しいデバイスを受け取ると、サードパーティ ソフトウェアまたは他の SSD を使用して、
 win11のタスクバーをクリックしても反応しない・使えない問題の解決方法
May 09, 2024 pm 06:43 PM
win11のタスクバーをクリックしても反応しない・使えない問題の解決方法
May 09, 2024 pm 06:43 PM
Windows 11システムにアップグレードした後、多くのユーザーがタスクバーをクリックできないという問題に遭遇しました。これは生活や仕事に大きな影響を及ぼします。では、具体的にどのように解決すればよいでしょうか。以下を見てみましょう!方法 1 1. まず、キーボードの Ctrl+Shift+Esc ショートカット キーを押して、タスク マネージャーを開きます。 2. 次に、左上隅の「ファイル」をクリックし、「新しいタスクの実行」を選択します。 3. 開いたら、コントロールに入り、Enter キーを押してコントロール パネルに入ります。 4. 時間と地域を見つけて、日付と時間を変更することを選択します。 5. 時刻を9月4日以降に変更し、設定完了後自動時刻同期をオフにして、コンピュータを再起動します。 6. 再起動後、時刻設定を再入力し、インターネット時刻の選択に進みます。
 Win11 タスクバーを完全に透明に設定するにはどうすればよいですか? Win11 タスクバーを 100% 透明に設定するための詳細ガイド
May 09, 2024 pm 01:22 PM
Win11 タスクバーを完全に透明に設定するにはどうすればよいですか? Win11 タスクバーを 100% 透明に設定するための詳細ガイド
May 09, 2024 pm 01:22 PM
Windows 11 は、新しいインターフェイス設計と操作方法を採用しており、タスクバーを完全に透明に設定するのが習慣となっています。以下を見てみましょう!基本設定 1. タスクバーの空白部分を右クリックし、「タスクバーの設定」を選択します。 2. [個人用設定] タブで、[テーマ] オプションを見つけます。 3. 一番下までスクロールして、「透明度」オプションを見つけます。 4. 「透明度」スライダーを右端に調整して、タスクバーを完全に透明に設定します。サードパーティ ツール Xiaozhi Eye Protection は、画面のブルーライトを効果的にフィルタリングし、Eye Protection Wizard や Eye Protection Guardian と比較して、色に敏感なグループのニーズを満たすさまざまな目の保護の色調整を提供します。一日中いつでも目の保護が必要です。
 Windows 11システムでタスクバーのサイズを変更できない問題を解決する方法
Apr 17, 2024 pm 06:40 PM
Windows 11システムでタスクバーのサイズを変更できない問題を解決する方法
Apr 17, 2024 pm 06:40 PM
最近、一部の Windows 11 ユーザーは、特にタスク バーのサイズを拡大または縮小したい場合に、タスク バーのサイズを個人の好みに応じて自由に拡大縮小できないことに気づきました。これらのユーザーが直面する問題を解決するために、この記事では、Windows 11 システムでタスクバーのサイズを調整できない問題に焦点を当て、関連する解決策を提供します。操作方法 1. 左下のタスクバーのスタートをクリックし、上の検索ボックスに「レジストリエディタ」と入力して開きます。 2. 新しいインターフェースに入ったら、左側の列の「HKEY_CURRENT_USERSoftwareMicrosoftWindowsCurrentVersionExpl」をクリックします。
 Win11 のタスクバーに時間が表示されない場合はどうすればよいですか?最も効果的なソリューションの紹介
May 09, 2024 pm 01:13 PM
Win11 のタスクバーに時間が表示されない場合はどうすればよいですか?最も効果的なソリューションの紹介
May 09, 2024 pm 01:13 PM
win11のタスクバーは非常にユニークで、多くのユーザーはタスクバーの透明度を調整してタスクバーを美しくしますが、win11のタスクバーに時間が表示されない場合はどうすればよいかわかりません。以下を見てみましょう! 1. Windows 11 を再起動します。システムを再起動すると、タスク バーの表示の問題が解決される場合があります。 2. タスクバーの設定を確認します。タスクバーの空いているスペースを右クリックし、「タスクバーの設定」を選択します。 「表示時間」オプションが有効になっていることを確認してください。有効になっていない場合は、スイッチを切り替えて有効にします。 3. 日付と時刻の設定を確認します。設定アプリを開き、[時刻と言語]、[日付と時刻] の順に選択します。日付、時刻、タイムゾーンが正しく設定されていることを確認してください。 4. オペレーティング システムを更新します。Wind を確認してください。