Fortniteのゲーム設定が保存されない問題を修正する方法
ゲーム内設定は、ユーザーの画面上の FPS を制御する上で大きな役割を果たします。これらの設定は、Fortnite のようなペースの速いマルチプレイヤー FPS ゲームのエクスペリエンスを左右する可能性があります。しかし、お気に入りのプロストリーマーに従ってフォートナイトの設定を調整して保存したのに、ホーム画面に戻っただけで設定が保存されていないことに気付いた場合はどうすればよいでしょうか?このようなことが 1 回か 2 回発生した場合は、無視しても問題ありません。ただし、Fortnite がまったく保存できない場合は、次の回避策を試してください。
解決策
1. ゲームを終了します。 システムを一度再起動します。次に、管理者アカウントでログインします。次に、フォートナイトを起動して設定を調整し、保存してみてください。
これが機能するかどうかをテストします。 2. ウイルス対策ソフトウェアは、読み取りおよび書き込み保護を通じて特定のファイルを保護する場合があります。無効にして、ゲーム設定を再度保存してみてください。 修正 1 – ユーザー設定のプロパティを変更する一部の設定が読み取り専用に設定されているため、この問題が発生します。 1.「実行」にアクセスするには、Win キー R ショートカット キーを使用する必要があります。
2. 表示されたら、単語を入力してEnter を押します。
%本地应用数据%
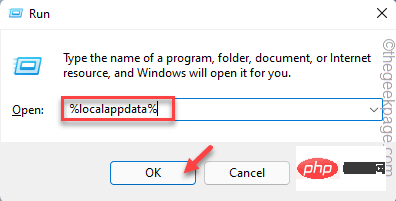
Fortnite 」フォルダーを見つける必要があります。このフォルダに入ります。
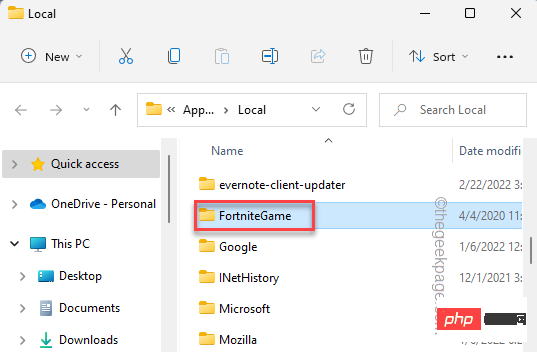
保存\配置\WindowsClient
に「 GameUserSettings.ini」が見つかります。
6. 見つけたら、それを右クリックし、[プロパティ] をクリックします。
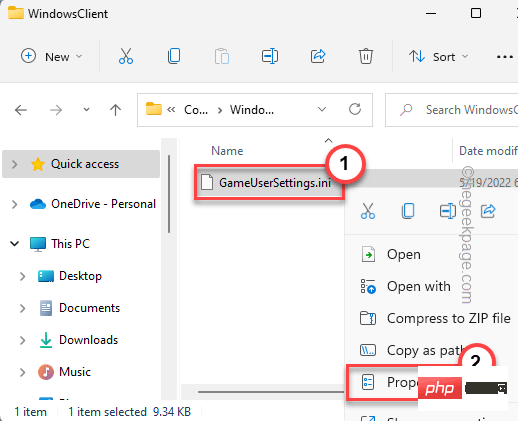
一般」セクションに移動します。
8.次に、「読み取り専用」ボックスのチェックを外します。
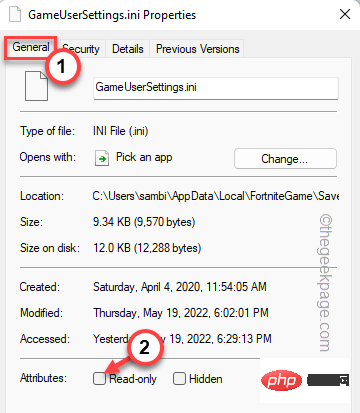 これにより、コンピュータの設定を変更したときにゲームでファイルが変更されるようになります。
これにより、コンピュータの設定を変更したときにゲームでファイルが変更されるようになります。
解決策 2 – フォートナイトのアップデートを確認する
保留中のフォートナイトのアップデートがあるかどうかを確認します。
1. Epic Games ランチャーを開く必要があります。
2. 通常、フォートナイトはアップデートを自動的にダウンロードするように設定されています。したがって、左側のペインから「
ダウンロード」領域に移動します。3. Epic にフォートナイトの更新プロセスを完了させてください。プロセスを一時停止したり中断したりしないでください。
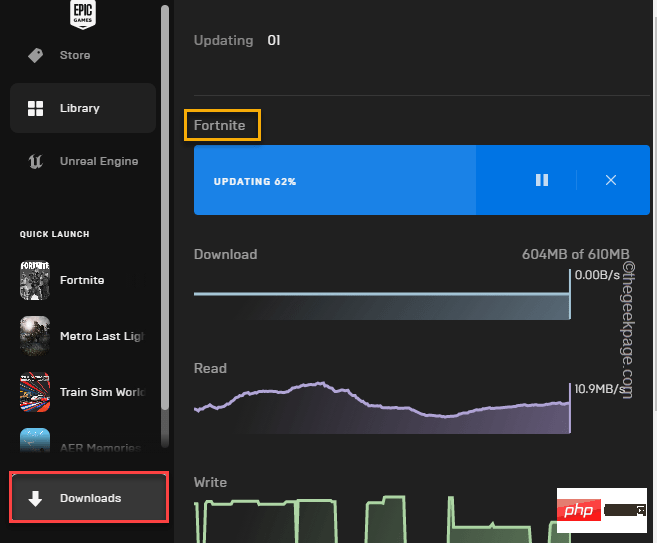 Fortnite をインストールしたら、それを開いて動作するかどうかを確認します。
Fortnite をインストールしたら、それを開いて動作するかどうかを確認します。
修正 3 – フォートナイト ファイルを確認する
フォートナイト ファイルの整合性をテストできます。
1. Epic Games ランチャーを開きます。
2. 開いたら、左側のペインから「
ライブラリ」に移動します。ここには、購入したすべてのゲームがあります。 3.「Fortnite」の
3 点menu をクリックし、「Verify」をクリックして Fortnite ファイルを確認します。
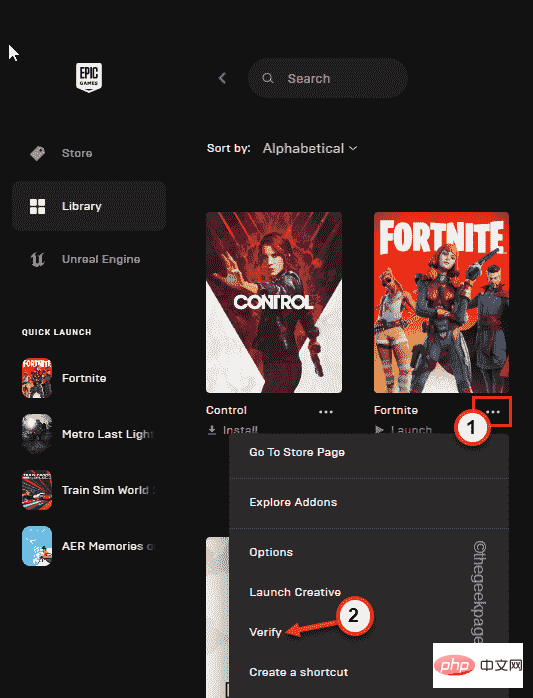 Epic Games が各 Fortnite ファイルをスキャンして相違点を検出し、それに応じて修正するため、この検証プロセスには時間がかかる場合があります。
Epic Games が各 Fortnite ファイルをスキャンして相違点を検出し、それに応じて修正するため、この検証プロセスには時間がかかる場合があります。
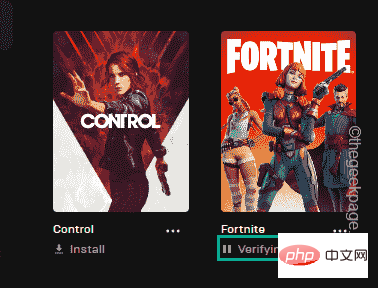 #完了したら、ここから直接ゲームを起動して、動作するかどうかをテストできます。
#完了したら、ここから直接ゲームを起動して、動作するかどうかをテストできます。
修正 4 – フォルダー アクセス制御機能を無効にする
フォルダー アクセス制御機能では、外部アプリケーションがフォルダー内のファイルを変更することはできません。
1. まず、キーボードの Win キーを押して「
Security」と入力します。 2. その後、「
Windows セキュリティ」をクリックします。
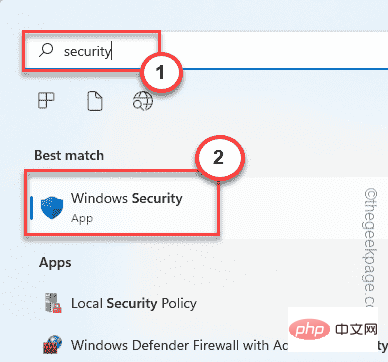 Windows セキュリティをオンにする必要があります。
Windows セキュリティをオンにする必要があります。
3. Windows セキュリティ ページが開いたら、メイン メニューの [
ウイルスと脅威の保護] をクリックします。
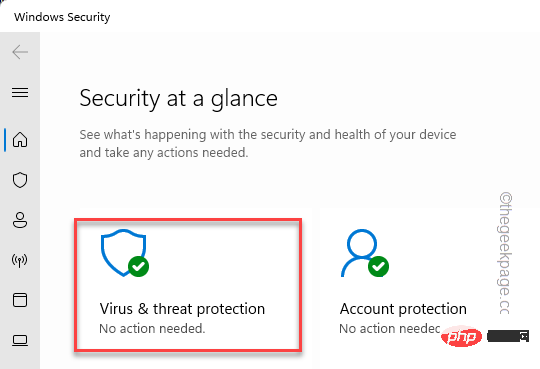 4. ここで、下にスクロールすると、
4. ここで、下にスクロールすると、
という特定の設定が見つかります。 5. [
Manage Ransomware Protection] オプションを 1 回クリックする必要があります。
6. このページで、「フォルダー アクセスの制御」と「オフにする」を見つけます。
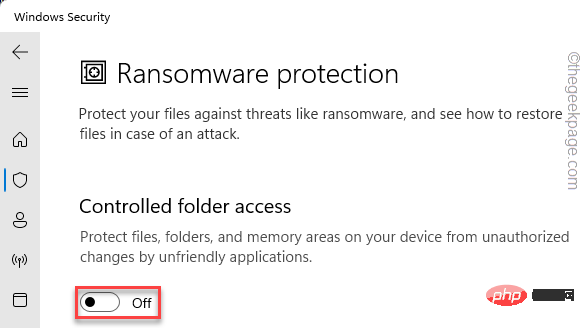
その後、「設定」ページを閉じます。この変更を有効にするには、システムを 1 回再起動する必要があります。システムが起動したら、フォートナイトを起動し、設定を調整して保存してみてください。
以上がFortniteのゲーム設定が保存されない問題を修正する方法の詳細内容です。詳細については、PHP 中国語 Web サイトの他の関連記事を参照してください。

ホットAIツール

Undresser.AI Undress
リアルなヌード写真を作成する AI 搭載アプリ

AI Clothes Remover
写真から衣服を削除するオンライン AI ツール。

Undress AI Tool
脱衣画像を無料で

Clothoff.io
AI衣類リムーバー

Video Face Swap
完全無料の AI 顔交換ツールを使用して、あらゆるビデオの顔を簡単に交換できます。

人気の記事

ホットツール

メモ帳++7.3.1
使いやすく無料のコードエディター

SublimeText3 中国語版
中国語版、とても使いやすい

ゼンドスタジオ 13.0.1
強力な PHP 統合開発環境

ドリームウィーバー CS6
ビジュアル Web 開発ツール

SublimeText3 Mac版
神レベルのコード編集ソフト(SublimeText3)

ホットトピック
 1660
1660
 14
14
 1417
1417
 52
52
 1311
1311
 25
25
 1261
1261
 29
29
 1234
1234
 24
24
 この Apple ID は iTunes Store でまだ使用されていません: 修正
Jun 10, 2024 pm 05:42 PM
この Apple ID は iTunes Store でまだ使用されていません: 修正
Jun 10, 2024 pm 05:42 PM
AppleIDを使用してiTunesStoreにログインすると、「このAppleIDはiTunesStoreで使用されていません」というエラーが画面に表示される場合があります。心配するようなエラー メッセージはありません。これらのソリューション セットに従って問題を修正できます。解決策 1 – 配送先住所を変更する iTunes Store にこのプロンプトが表示される主な理由は、AppleID プロファイルに正しい住所がないことです。ステップ 1 – まず、iPhone で iPhone 設定を開きます。ステップ 2 – AppleID は他のすべての設定の最上位にある必要があります。それで、開けてください。ステップ 3 – そこに到達したら、「支払いと配送」オプションを開きます。ステップ 4 – Face ID を使用してアクセスを確認します。ステップ
 Win11 が資格情報の検証に失敗する問題を解決するにはどうすればよいですか?
Jan 30, 2024 pm 02:03 PM
Win11 が資格情報の検証に失敗する問題を解決するにはどうすればよいですか?
Jan 30, 2024 pm 02:03 PM
Win11 ユーザーが資格情報を使用してログインすると、資格情報を検証できないことを示すエラー メッセージが表示されます。何が起こっているのでしょうか?編集者がこの問題を調査した結果、この問題を直接的または間接的に引き起こすいくつかの状況が考えられることがわかりました。編集者と一緒に見てみましょう。
 iPhoneの赤目を修正する方法
Feb 23, 2024 pm 04:31 PM
iPhoneの赤目を修正する方法
Feb 23, 2024 pm 04:31 PM
前回のパーティーでは素晴らしい写真をいくつか撮ったのですが、残念ながら、撮った写真のほとんどが赤目でした。写真自体は素晴らしいのですが、赤い目が写っているとイメージが台無しになってしまいます。言うまでもなく、パーティーの写真の中には友達の携帯電話からのものもあるかもしれません。今回は写真から赤目を除去する方法を見てみましょう。写真の目が赤い原因は何ですか?フラッシュを使用して写真を撮影すると、赤目が発生することがよくあります。これは、フラッシュの光が目の奥に直接当たるため、目の下の血管が光を反射し、目が赤く写ってしまうためです。幸いなことに、技術の継続的な進歩により、一部のカメラにはこの問題を効果的に解決できる赤目補正機能が搭載されています。この機能を使用すると、カメラは写真を撮影します
 PHP 500 エラーの総合ガイド: 原因、診断、修正
Mar 22, 2024 pm 12:45 PM
PHP 500 エラーの総合ガイド: 原因、診断、修正
Mar 22, 2024 pm 12:45 PM
PHP 500 エラーの包括的なガイド: 原因、診断、および修正 PHP 開発中に、HTTP ステータス コード 500 のエラーが頻繁に発生します。このエラーは通常「500InternalServerError」と呼ばれ、サーバー側でのリクエストの処理中に不明なエラーが発生したことを意味します。この記事では、PHP500 エラーの一般的な原因、診断方法、修正方法を検討し、参照用の具体的なコード例を示します。 1.500 エラーの一般的な原因 1.
 Windows 11 のブルー スクリーンの問題を解決するための簡単なガイド
Dec 27, 2023 pm 02:26 PM
Windows 11 のブルー スクリーンの問題を解決するための簡単なガイド
Dec 27, 2023 pm 02:26 PM
多くの友人は、コンピューターのオペレーティング システムを使用するときに常にブルー スクリーンに遭遇します。最新の win11 システムでもブルー スクリーンの運命から逃れることはできません。そこで、今日は win11 のブルー スクリーンを修復する方法についてのチュートリアルをお届けしました。ブルー スクリーンに遭遇したかどうかに関係なく、必要な場合に備えて最初にそれを学ぶことができます。 win11 ブルースクリーンを修正する方法 方法 1. ブルースクリーンが発生した場合は、まずシステムを再起動し、正常に起動できるかどうかを確認します。 2. 正常に起動できる場合は、デスクトップ上の「コンピュータ」を右クリックし、「管理」を選択します。 3. 次に、ポップアップウィンドウの左側にある「システムツール」を展開し、「イベントビューア」を選択します。イベント ビューアを使用すると、ブルー スクリーンの原因となった特定の問題がわかります。 5. 次に、ブルー スクリーンの状況とイベントに従ってください。
 更新 |ハッカーが EU 外の iPad に Epic Games Store と Fortnite をインストールする方法を説明
Aug 18, 2024 am 06:34 AM
更新 |ハッカーが EU 外の iPad に Epic Games Store と Fortnite をインストールする方法を説明
Aug 18, 2024 am 06:34 AM
更新: Saunders Tech は、EU 外の iPad に Fortnite と Epic Games Store をインストールする方法を説明するチュートリアルを YouTube チャンネルにアップロードしました (ビデオは下に埋め込まれています)。ただし、このプロセスには iO の特定のベータ版が必要なだけではありません。
 WIN10で音量調整ができない時の対処法
Mar 27, 2024 pm 05:16 PM
WIN10で音量調整ができない時の対処法
Mar 27, 2024 pm 05:16 PM
1. win + r キーを押してファイル名を指定して実行ウィンドウを開き、「regedit」と入力して Enter キーを押してレジストリ エディターを開きます。 2. 開いたレジストリエディタで[HKEY_LOCAL_MACHINESOFTWAREMicrosoftWindowsCurrentVersionRun]をクリックして展開し、右側の空白部分を右クリックして[新規 - 文字列値]を選択し、名前を[systray.exe]に変更します。 3. systray.exeをダブルクリックして開き、数値データを「C:WindowsSystem32systray.exe」に変更し、[OK]をクリックして設定を保存します。
 PCゲームWarcraft War3の解像度設定を変更する方法
Jan 08, 2024 am 11:25 AM
PCゲームWarcraft War3の解像度設定を変更する方法
Jan 08, 2024 am 11:25 AM
ゲーム Warcraft (Warcraft 3) は一世代の記憶です。現在、コンピューターの構成はますます良くなってきています。最近、多くの友人が解像度が高ければ高いほど良いのかと尋ねます。実際にはそうではありません。高解像度は優れています。これは画面とは関係ありませんが、画面の材質が良くなればなるほど、画質はより鮮明になります。今日はコンピューターゲーム「Warcraft War3」の解像度を調整する方法を紹介しますので、詳しく見てみましょう。 Warcraft War3 コンピュータ ゲームの解像度を調整する手順: 1. デスクトップで win+R キーを実行し、ポップアップ ウィンドウに「regedit」と入力し、Enter キーを押して確定します。 2. ポップアップ ウィンドウで [HEY_CURRENT_USER] オプションをクリックします。 3. ポップアップウィンドウでソフトウェアをクリックします。 4. ドロップダウン メニューから BlizzardEnte を選択します



