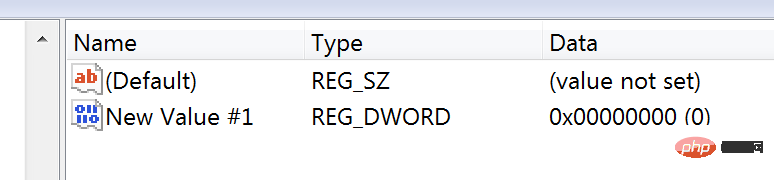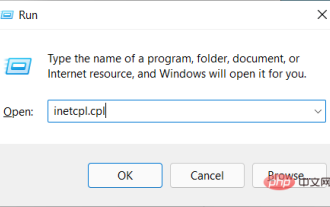2022 年にすべての Windows バージョンで TLS 1.2 を有効にする 3 つの方法
May 02, 2023 am 11:43 AMTransport Layer Security (TLS 1.2) は、Transport Layer Security とも呼ばれ、ネットワーク経由で送信されるユーザー データの安全性を保つために設計された暗号化プロトコルです。 TLS 1.2 プロトコルは SSL (Secure Sockets Layer) に似ています。
トランスポート層セキュリティ (TLS 1.2) は、セキュリティ ホールや情報漏洩を発生させずにネットワーク全体でデータと情報を共有するために、主にクライアント サーバー アプリケーションによって使用されます。
情報を共有するコンピューター アプリケーション間で証明書を使用することにより、機密性、信頼性、整合性が提供されます。
TLS 1.2 が有効になっているかどうかを確認するにはどうすればよいですか?
トランスポート層セキュリティは、1999 年にインターネット エンジニアリング タスクフォースとして導入され、2008 年の TLS 1.2 の導入により、それ以来進化を続けています。
トランスポート層のセキュリティには、TLS ハンドシェイク プロトコルと TLS レコードの 2 つの層の操作があります。TLS 操作はアプリケーション層にあります。
TLS 1.2 は単なるアップグレードではなく、安全なデータ共有を確保するための重要なステップです。古いバージョンのトランスポート層セキュリティは脆弱になっていますが、TLS 1.2 を使用するとセキュリティ ホールを簡単に回避できます。
TLS バージョンを必ず TLS 1.2 に更新してください。 TLS 1.2。データを保護するには、システムで有効にしてください。
TSL 1.2 および 1.3 は、Windows 11 ではデフォルトで有効になっています。この記事を読んで、プロトコルの仕組みについて詳しく学ぶこともできます。
お使いのコンピューターで TLS 1.2 が有効になっているかどうかを確認する最も簡単な方法は、レジストリ キーを検索して存在するかどうかを確認することです。 HKEY_LOCAL_MACHINE\SYSTEM\CurrentControlSet\Control\SecurityProviders\SCHANNEL\Protocols\TLS 1.2\Client\Enabled とそれに対応する値 1。
Windows で TLS バージョンを確認するコマンドは何ですか?
- Windows XX を押します。
-
Windows Powershellを選択します。

- 次のコマンドを入力します:
Get-TlsCipherSuite.
- Enter を押します。はい
Windows でコマンド openssl s_client -connect www.google.com:443 -tls1_2 を使用して、TLS 1.2 のバージョンを確認できます。証明書チェーンとハンドシェイクを取得すると、そのバージョンがサポートされているかどうかを知ることができます。そうしないと、ハンドシェイク エラー メッセージが表示されます。
どの TSL プロトコルが使用されているかを確認するにはどうすればよいですか?
-
Windows R を押します。

- Enterを押します。
- [インターネット プロパティ] ウィンドウで、[詳細] タブをクリックします。

- ページの一番下までスクロールして、どの TLS プロトコルが表示されたかを確認します。

TLS プロトコルにはさまざまなものがありますが、最新のものは 1.3 です。どのチェックボックスが選択されているかに注目すると、現在使用されているものがわかります。
Windows で TLS 1.2 を有効にするにはどうすればよいですか?
➡ Windows 11 で TLS 1.2 を有効にする方法は?
-
Windows R をクリックします。

- Enterを押します。
- [インターネット プロパティ] ウィンドウで、[詳細] タブをクリックします。

- 下にスクロールして、使用中の TSL プロトコルを確認します
 ##[
##[ - Apply] を選択します。 ブラウザ ウィンドウを閉じて、Google Chrome ブラウザを再起動します。
- Google Chrome を開きます。
- ALT F を押します。
- 設定を選択します。
 「
「 - 詳細」をクリックします。
 下にスクロールして、
下にスクロールして、 - システムを選択します。 [
- ] をクリックして、コンピュータのプロキシ設定を開きます。 「 インターネット オプション
- 」をクリックし、「詳細設定」を選択します。 下にスクロールして セキュリティ
- をクリックし、TLS 1.2 を使用するボックスをオンにします。
 [ OK
[ OK - ] をクリックします。 ブラウザ ウィンドウを閉じて、ブラウザを再起動します。
- ➡ Windows 7 で TLS 1.2 を有効にする方法は?
- 実行ページで Regedit と入力します。
-
 [OK] をクリックしてレジストリ エディターにアクセスします。
[OK] をクリックしてレジストリ エディターにアクセスします。 - [ OK
- ] ボタンをクリックすると、Windows オプションにアクセスできます。 Windows 7 の場合は、次のレジストリ キーを入力します:
- HKEY_LOCAL_MACHINE\SYSTEM\CurrentControlSet \ Control\SecurityProviders\SCHANNEL\Protocols
. 「プロトコル」フォルダーをクリックし、「 新規」
「プロトコル」フォルダーをクリックし、「 新規」 - をクリックして、ドロップダウンから選択しますメニュー 「キー」を選択します。
 手順 5 を完了すると、 New Key #1 という名前の新しいフォルダーが作成されます。
手順 5 を完了すると、 New Key #1 という名前の新しいフォルダーが作成されます。 - フォルダーの名前を TLS 1.2 に変更します。
- [TLS 1.2] タブを右クリックし、[ 新規
- ] をクリックします。 ドロップダウン メニューからキーを選択します。
- ステップ 7 が完了すると、New Key #1 という名前の新しいフォルダーが作成されます。
- フォルダーの名前を「Client」に変更します。
-
 クライアント キーを右クリックし、[ 新規
クライアント キーを右クリックし、[ 新規 - ] をクリックして、ドロップダウン リストから DWORD (32 ビット) 値を選択します。 DWORD (32 ビット) 値をクリックし、 "新しい値 #1" という名前の新しいファイルをクリックします。
- 名前を デフォルトでは無効に変更します。

- すべての手順を完了したら、システムを再起動して変更を有効にします。
➡ Windows Server 2019 で TLS 1.2 を有効にする方法は?
- Windows R ボタンを押して Regedit にアクセスします。
- Enter を押します。
- Navigation
Computer\HKEY_LOCAL_MACHINE\SYSTEM\CurrentControlSet\Control\SecurityProviders\SCHANNEL\ - 右ペインを右クリックし、クリックします新しい###。 キーを選択します。
- 新しいキーに
- TLS 1.2 という名前を付けてクリックします。 [新規]をクリックします。
- Client という名前の新しいキーを作成します。 クライアント キーを右クリックし、「
- 新規」をクリックします。
- DWORD (32 ビット) 値 を選択します。 新しいファイルに
- DWORD DisabledByDefault という名前を付けます。 ダブルクリックしてプロパティを開きます。
- 基数が 16 進数で、値が 0 であることを確認します。
- 別の新しい DWORD ファイルを作成し、
- Enabled という名前を付けます。 これをダブルクリックして、基数が 16 進数で値が 1 であることを確認します。
- 正確な単語
- DWORDS と Values を使用して、サーバー キーに対して同じ手順を繰り返します。 レジストリを閉じます。
- システムを再起動します。
- まず、Windows の [スタート] メニューを開きます。
- 検索バーに「
- Regedit」と入力して開きます。 変更を加える前に、必ず現在のレジストリをバックアップしてください。
- レジストリで、
- Computer\HKEY_LOCAL_MACHINE\SYSTEM\CurrentControlSet\Control\SecurityProviders\SCHANNEL\Protocolsに移動します
- 空のフィールドを右クリックします右側のペインにスペースを置き、「
- 新規」をクリックします。
- キーを選択します。 新しいキーに名前を付けます
- TLS 1.2 空の右ペインを再度右クリックし、
- Client と # New key という名前の 2 つの新しいキーを作成します##サーバーの場合。 クライアント キーを選択し、 新規をクリックし、
- DWORD (32 ビット) 値を選択します。 DWORD をクリックし、名前を DisabledByDefault
- に変更します。 それを右クリックし、基数を 16 進数に変更し、値を 0 に設定します。
- 別の DWORD
- を作成し、enabled という名前を付けます。 基数を hex
- に変更し、値を one に設定します。 サーバー キー
- に対して同じ手順を繰り返し、同じ値を持つ DWORDS を作成します。 レジストリを閉じてサーバーを再起動します。
- ➡ Windows Server 2012 R2 で TLS 1.2 を有効にする方法は?
- regedit.exe
- プログラムを開始します。 パスを入力します: HKEY_LOCAL_MACHINE\SOFTWARE\Microsoft\.NETFramework\v2.0.50727.
- という名前の新しいエントリを作成します。 DWORD 値を -
- に設定します。 SchUseStrongCrypto
- という名前の別のエントリを作成し、DWORD 値を one に設定します。 パス: HKEY_LOCAL_MACHINE\SOFTWARE\Microsoft\.NETFramework\v4.0.30319
- に移動します。
エントリを作成し、SystemDefaultTlsVersions - という名前を付けます。 DWORD 値を -
- に設定します。 64 ビット オペレーティング システムの場所に同じ変更を加えます: HKEY_LOCAL_MACHINE\SOFTWARE\Wow6432Node\Microsoft\.NETFramework\v2.0.50727
- .
新しいものを作成してください。エントリを作成し、SystemDefaultTlsVersions - という名前を付けます。 DWORD 値を -
- に設定します。 別のエントリを作成し、 SchUseStrongCrypto
- という名前を付け、DWORD 値を one に設定します。 HKEY_LOCAL_MACHINE\SOFTWARE\Wow6432Node\Microsoft\.NETFramework\v4.0.30319
- に移動します。
前の位置と同じ変更を実行します。 - TLS 1.0 から TLS 1.2 にアップグレードする方法
- servers を検索します。
- オプションのリストから、選択したサーバーを選択します。
- サーバー管理
- に移動し、設定とパッケージを選択します。 [ Advanced
- ] タブをクリックし、Nginx ボックス まで下にスクロールします。 TLS バージョン
- 選択したバージョンのリストが表示されます。変更を加えるには、「編集」をクリックします。 要件に従って目的のプロトコルを選択し、 変更の保存
- をクリックします。 古い TSL バージョンは、最新バージョンほど安全ではありません。したがって、TSL 1.0 プロトコルの無効化について詳しく読むこともできます。デバイスが最新の Windows バージョンを実行している場合は、バージョン 1.3 が表示されます。
Windows 11 ユーザーは TSL エラーに遭遇することがあります。このチュートリアルでは、包括的なソリューションを提供します。
前述したように、TSL 1.3 は Windows の最新のプレビュー ビルドで自動的に有効になります。インターネット セキュリティ展開プロトコルに関する限り、TSL 1.3 が標準です。そのセキュリティ プロトコルは、エンドポイント間のデータ転送を容易にする方法で策定されています。つまり、クライアントとサーバーの通信に追加のセキュリティ層を提供します。
新しいプロトコルは、以前のバージョンの欠陥のほとんどを解決し、暗号化アルゴリズムを廃止しました。その結果、ハンドシェイク プロトコル (クライアント認証) は大幅に暗号化され、強化されています。
さらに、TSL 1.3 ではプライバシーが大幅に改善されています。これは、ユーザーの詳細と情報に対するネットワークの可視性が大幅に制限されていることを意味します。
以上が2022 年にすべての Windows バージョンで TLS 1.2 を有効にする 3 つの方法の詳細内容です。詳細については、PHP 中国語 Web サイトの他の関連記事を参照してください。

人気の記事

人気の記事

ホットな記事タグ

メモ帳++7.3.1
使いやすく無料のコードエディター

SublimeText3 中国語版
中国語版、とても使いやすい

ゼンドスタジオ 13.0.1
強力な PHP 統合開発環境

ドリームウィーバー CS6
ビジュアル Web 開発ツール

SublimeText3 Mac版
神レベルのコード編集ソフト(SublimeText3)

ホットトピック
 7285
7285
 9
9
 1622
1622
 14
14
 1342
1342
 46
46
 1259
1259
 25
25
 1206
1206
 29
29
 Windows 11 でプリンターを削除する: 6 つの方法と 7 つの修正手順
Apr 17, 2023 am 09:37 AM
Windows 11 でプリンターを削除する: 6 つの方法と 7 つの修正手順
Apr 17, 2023 am 09:37 AM
Windows 11 でプリンターを削除する: 6 つの方法と 7 つの修正手順
 Windows 10/11 で位置情報サービスがグレー表示になる問題を解決するにはどうすればよいですか?
Apr 26, 2023 pm 03:49 PM
Windows 10/11 で位置情報サービスがグレー表示になる問題を解決するにはどうすればよいですか?
Apr 26, 2023 pm 03:49 PM
Windows 10/11 で位置情報サービスがグレー表示になる問題を解決するにはどうすればよいですか?
 修正: WD My Cloud が Windows 11 のネットワーク上に表示されない
Oct 02, 2023 pm 11:21 PM
修正: WD My Cloud が Windows 11 のネットワーク上に表示されない
Oct 02, 2023 pm 11:21 PM
修正: WD My Cloud が Windows 11 のネットワーク上に表示されない
 Windows 11 で破損したレジストリ キーを修復する 10 の方法: ステップバイステップ ガイド
May 15, 2023 pm 04:10 PM
Windows 11 で破損したレジストリ キーを修復する 10 の方法: ステップバイステップ ガイド
May 15, 2023 pm 04:10 PM
Windows 11 で破損したレジストリ キーを修復する 10 の方法: ステップバイステップ ガイド



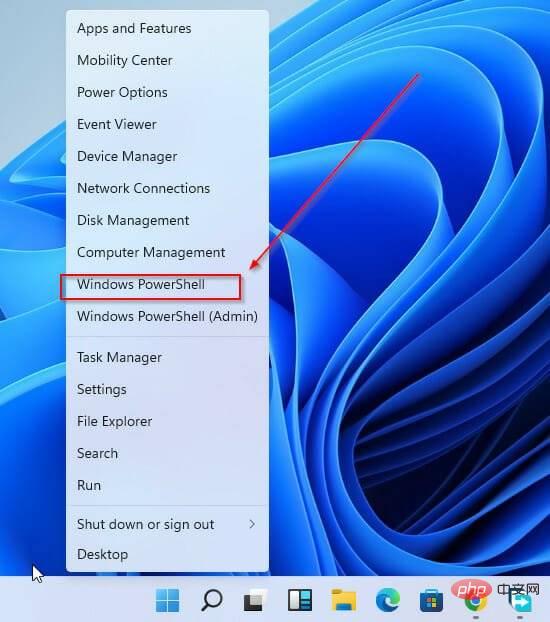
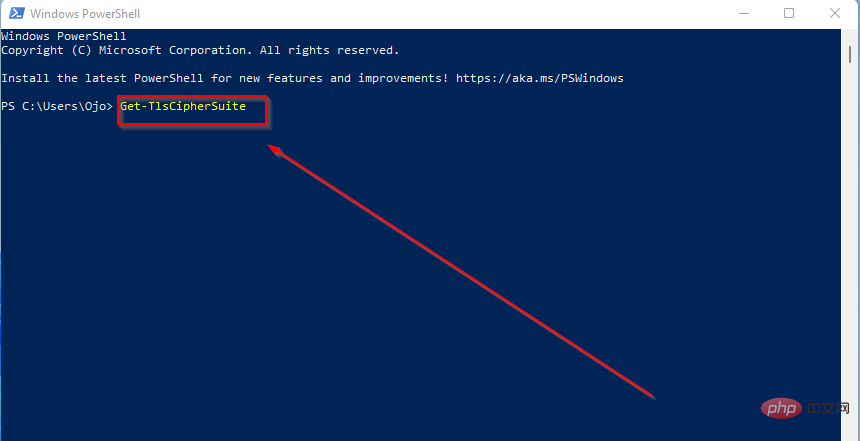


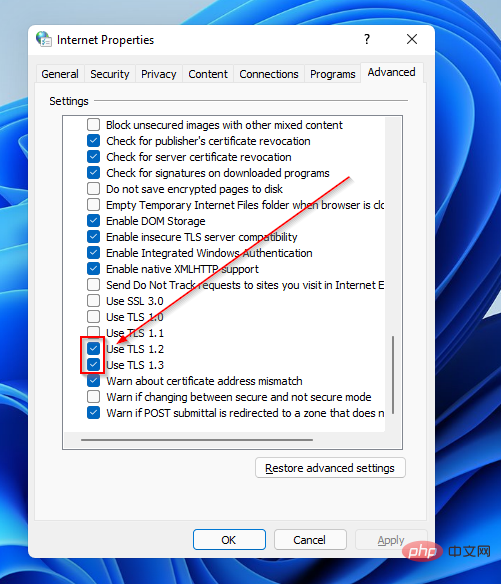
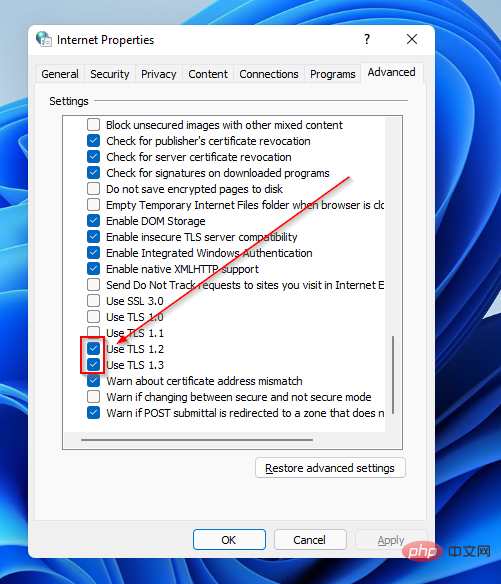
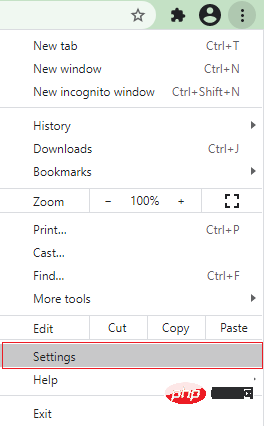
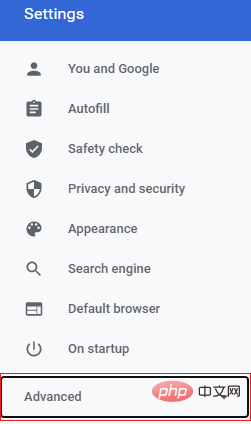
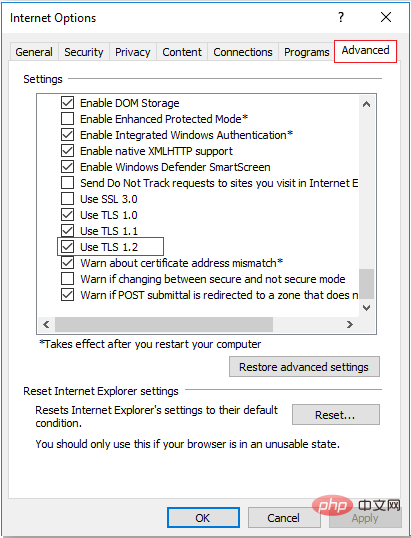 [
[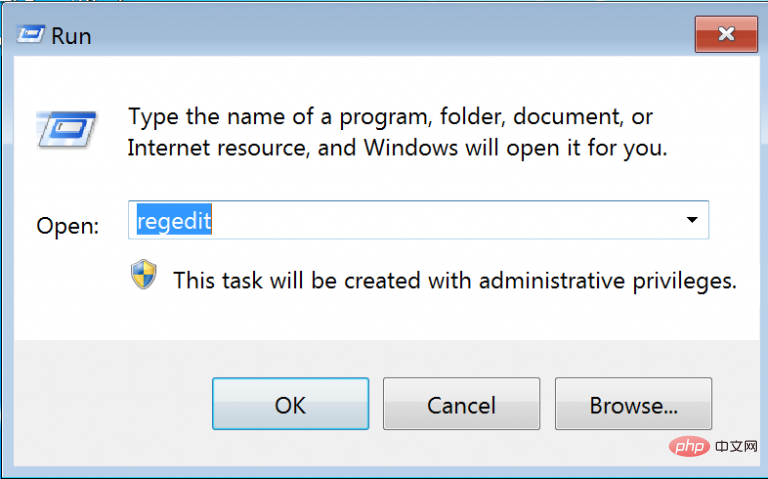 [OK] をクリックしてレジストリ エディターにアクセスします。
[OK] をクリックしてレジストリ エディターにアクセスします。 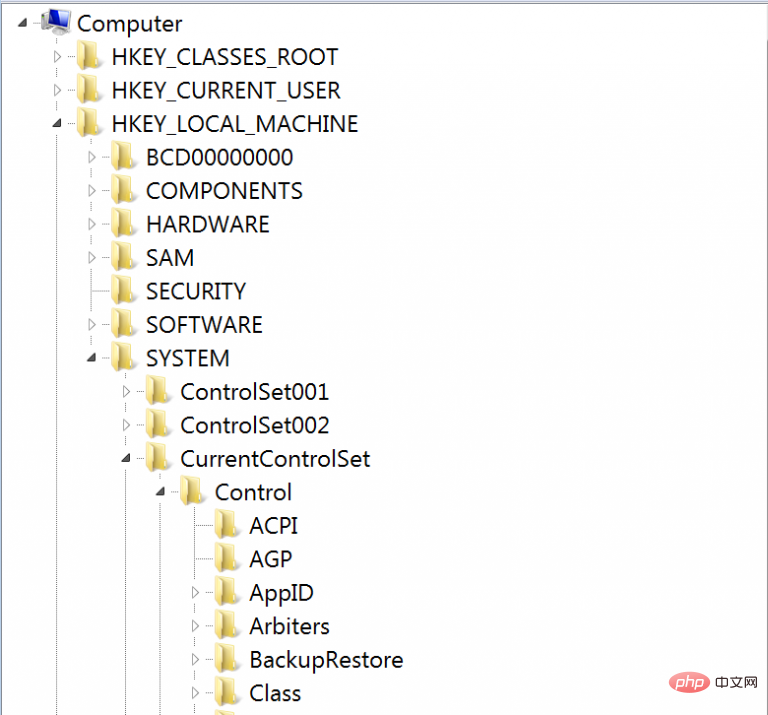 「プロトコル」フォルダーをクリックし、「
「プロトコル」フォルダーをクリックし、「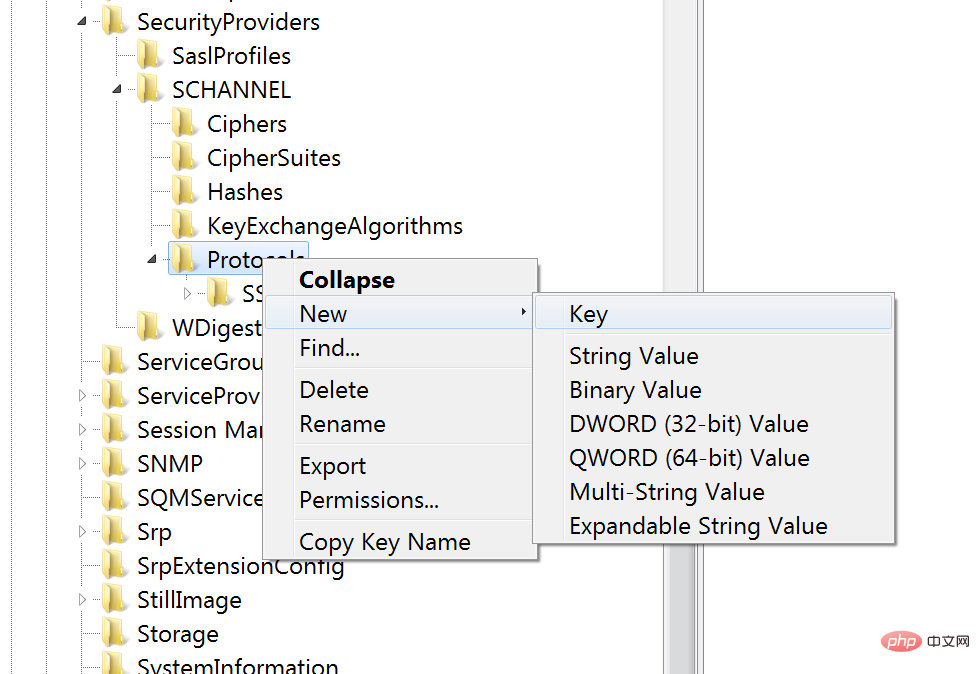 手順 5 を完了すると、
手順 5 を完了すると、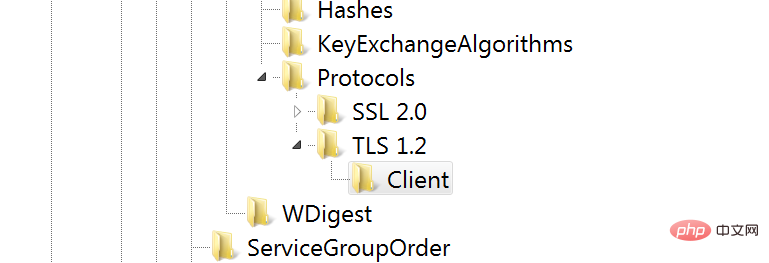 クライアント キーを右クリックし、[
クライアント キーを右クリックし、[