Windows 10/11 PC のキーボードの特定のキーを無効にしたい状況は数多くあります。たとえば、キーが固着して使用できない場合、単にキーが不要になった場合、または単にキーを取り除くことができない場合があります。そのため、毎回間違ったキーを押すことになり、イライラすることがあります。
PC での作業中に間違ったキーを押し続けると、最終的に多くの生産的な時間が無駄になるため、問題のあるキーを無効にして、間違ったキーを押さずに通常どおり作業を継続できるようにすることをお勧めします。毎回 .
今日、この投稿では、Windows 10/11 PC のキーボードの問題キーを無効にする方法を説明します。
Windows 10 の発売以来、Microsoft は Microsoft PowerToys と呼ばれるシステム ユーティリティ パッケージを導入しました。このユーティリティは、Windows での作業中にさまざまな面でユーザーを支援することが知られており、その 1 つがキーボード マネージャーです。 PowerToys アプリからキーボード マネージャーにアクセスする方法を見てみましょう:
ステップ 1: 以下のリンクをクリックして PowerToys をダウンロードします:
Microsoft PowerToys をダウンロード
ステップ 2: をクリックします。以下のリンク Powertoys インストール exe ファイルが表示されるまで下にスクロールします。
ステップ 3: .exe ファイルをクリックします。ダウンロードPower Toys をインストールします。
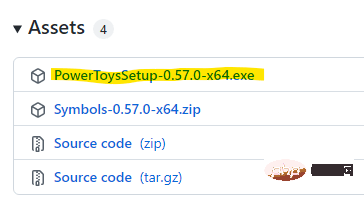
ステップ 5: .exe ファイルをダウンロードした後、 , クリックしてファイルを開きます。
ステップ 6: [PowerToys 設定] ウィンドウが表示されます。
「次へ」をクリックして続行します。
ステップ 7: 次に、画面上の指示に従って、インストールを完了します。
ステップ 8: インストール後、PowerToys ユーティリティを開くと、「PowerToys 設定」という名前のウィンドウが開きます。
ここで、左側にある キーボード マネージャー オプションをクリックします。
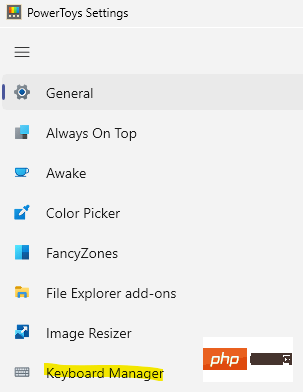
ステップ 9: 次に、右側に移動して、[キー] セクションの下にある Remap a ## をクリックします。 #鍵###。
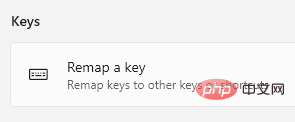 ステップ 10: 次に、[キーの再マップ] ウィンドウで、[キー] の下にある「 」記号をクリックします。
ステップ 10: 次に、[キーの再マップ] ウィンドウで、[キー] の下にある「 」記号をクリックします。
ステップ 11: [タイプ] フィールドにキー名 (文字/記号/数字) を入力するか、ドロップダウン リストからキー名を選択します。
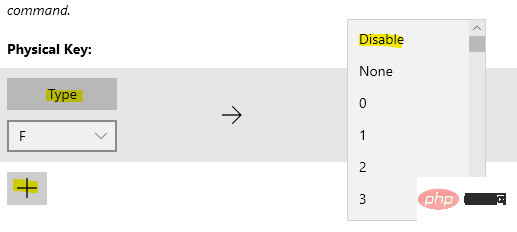 次に、[フィールドへのマップ] で、ドロップダウン リストから
次に、[フィールドへのマップ] で、ドロップダウン リストから
終了したら、
OKを押して変更を保存します。
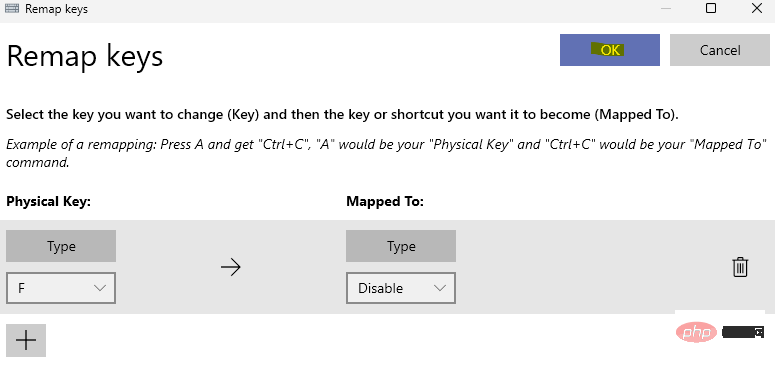 PowerToys 設定ウィンドウを終了すると、問題のあるキーが無効になっているはずです。
PowerToys 設定ウィンドウを終了すると、問題のあるキーが無効になっているはずです。
#*注 -
同様の方法で、ショートカット キーを無効にすることもできます。ステップ 8 に従って、右側から [ショートカットの再マップ] を選択し、ステップ 10 と 11 に従って、目的のショートカット キーを無効にします。今後キーを復元するには、手順 8 ~ 10 を繰り返し、ビン アイコンをクリックしてキーの再マッピングを削除します。
KeyTweak アプリをダウンロードして使用する キーボードの特定のキーを無効にできる無料ツールを探している場合、多くの人が KeyTweak を最初に選びます。ダウンロードしたら、ツールから問題のキーを選択して無効にすることができます。方法を見てみましょう。ステップ 1:
ブラウザを開いて、Google でKeyTweak を検索します。 ステップ 2:
結果で、信頼できる Web サイトをクリックして、KeyTweak アプリをダウンロードします。 たとえば、最初の結果をクリックしました。
ステップ 3:
「ダウンロード」ボタンをクリックしてダウンロードを続行します。 ステップ 4:
ダウンロード後、Downloads フォルダーに移動し、インストール ファイルをクリックしてインストールを開始します。 ステップ 5:
開いたウィンドウで、「同意します」をクリックして利用規約に同意し、続行します。 次に、画面上の指示に従ってインストールを完了します。
ステップ 6:
次に、「はじめに 」に移動し、Windows の検索バーに keytweak と入力します。 [Best Match
] フィールドで、KeyTweak アプリケーションをクリックしてプログラムを開きます。 ステップ 7:
KeyTweak アプリケーションでは、キーに番号が付けられているため、各キーの上にカーソルを置いて、無効にするボタンを見つけます。 たとえば、ここでは Q
キーを無効にしたいので、キーボードの番号17 をクリックしました。 ステップ 8:
番号を選択すると、下部のキーボード コントロール に選択したキーが表示されます。
ここでは、選択したキーと、それがマッピングされている文字または記号を確認できます。
ここで、Disable Keys ボタンを押すと、選択したキーが無効になります。
問題のあるキーを無効にして PC キーボードを引き続き使用できるため、入力中に誤ってキーを押してしまっても何も入力されなくなります。
*注 – 今後いつでもキーを再度有効にしたい場合は、KeyTweak アプリを開いて [デフォルトに戻す] をクリックしてください。 [値 ] ボタンの下にあるキーを復元します。
AutoHotkey は、頻繁に実行する必要があるタスク (キーの再マッピングや無効化など) を自動化できるもう 1 つの無料のオープン ソース ユーティリティです。ただし、自動化できるのは、数字、記号、ユニバーサル キー (CapsLock、Enter、Tab など)、またはカーソル制御キー (Delete、PgUp、PgDn、Insert など)、文字などの特定のキーのみです。
ここの公式ページで無効にできる対象となるキーのリストを確認できます。
次に、次のプロセスに従って、AutoHotkey ユーティリティを使用して問題のあるキーを無効にします。
ステップ 1: 下のリンクをクリックして、AutoHotkey# にアクセスします。 ## ユーティリティ プログラムをダウンロードするための公式ページ:
自動ホットキーのダウンロードステップ 2:ここで、私の場合、Shift# を無効にしたいと考えています。キーボードの ## キー。そこで、AutoHotkey リストでキーを確認し、次のプロセスに従ってキーを無効にしました。 キーを無効にするには、メモ帳 (または任意のテキスト ドキュメント) を開き、キー名を入力し、続いて次のように入力します。 :戻る。
たとえば、私の場合は次のように入力しました:
Left Shift::Back
ステップ 3:次に、[ファイル] タブに移動します。そして「名前を付けて保存」を選択します。
ステップ 4:[名前を付けて保存] ウィンドウで、ファイル拡張子として .ahk を付けた後でファイルに名前を付けます。 [保存]をクリックして変更を保存します。
ステップ 5:次に、AutoHotkey ファイルを保存した場所に移動します。 それをダブルクリックしてファイルを実行します。実行すると、問題のあるキーが無効になります。
これで、間違ったキーを使用することを心配せずにキーボードを使い続けることができます。
#*注 –
後でキーを復元する場合は、タスクバーのシステム トレイに移動し、H キーを右クリックして一時停止ホットキーを選択します。以上がWindows 11 または 10 でキーボードのキーを無効にする方法の詳細内容です。詳細については、PHP 中国語 Web サイトの他の関連記事を参照してください。