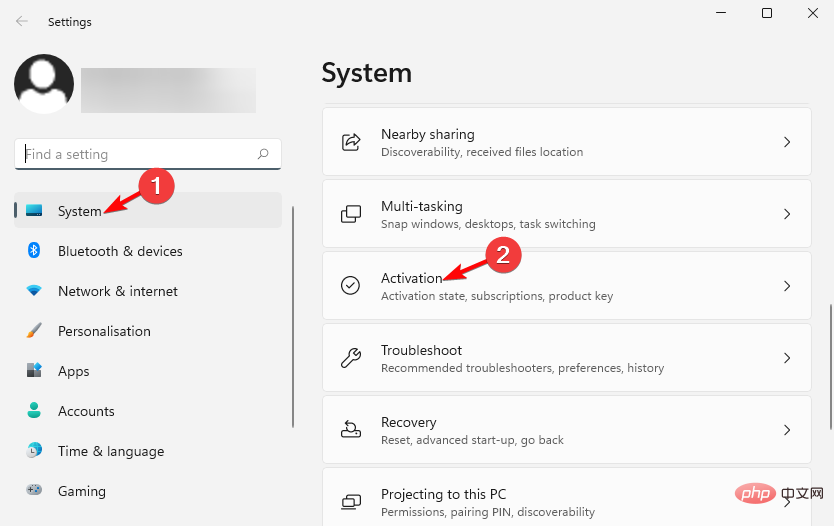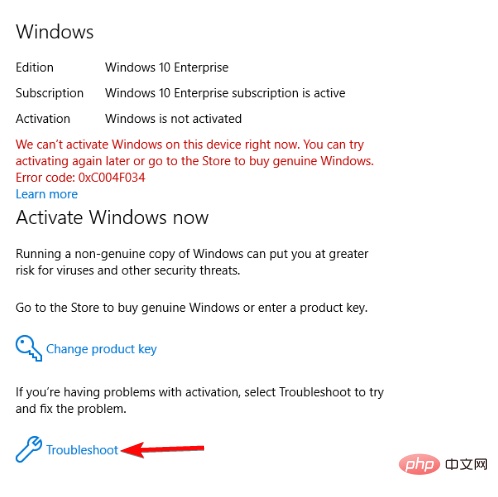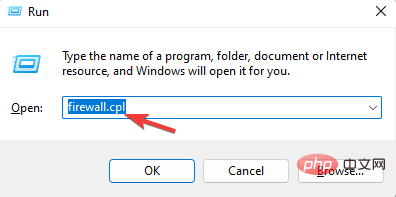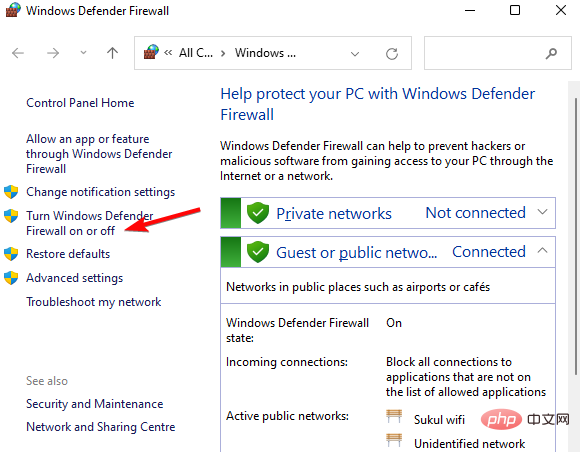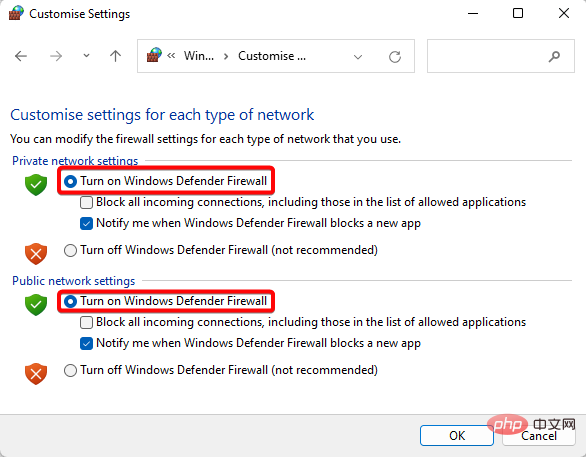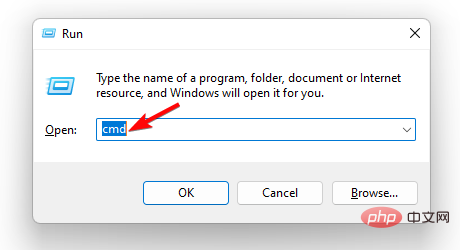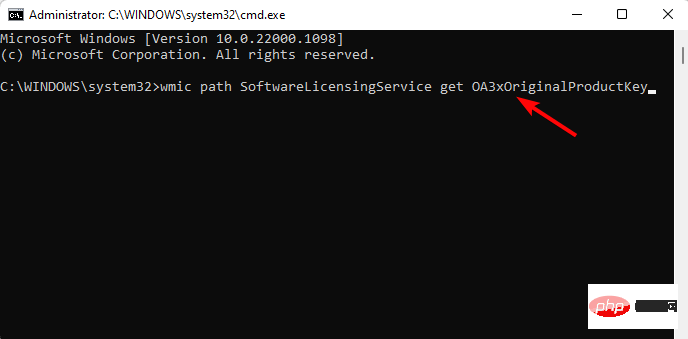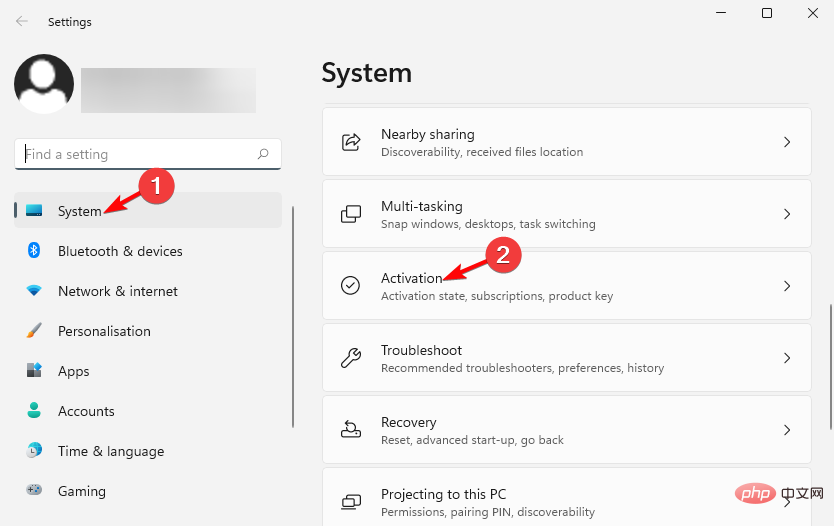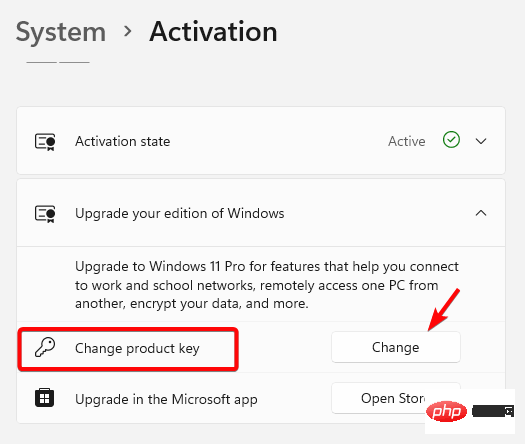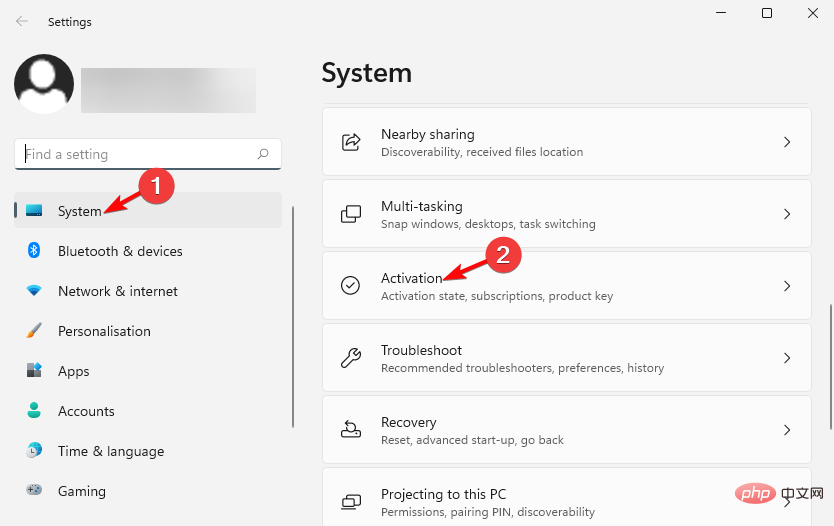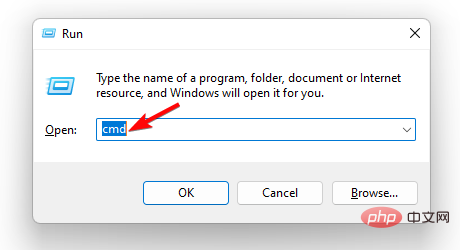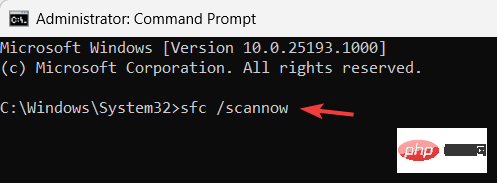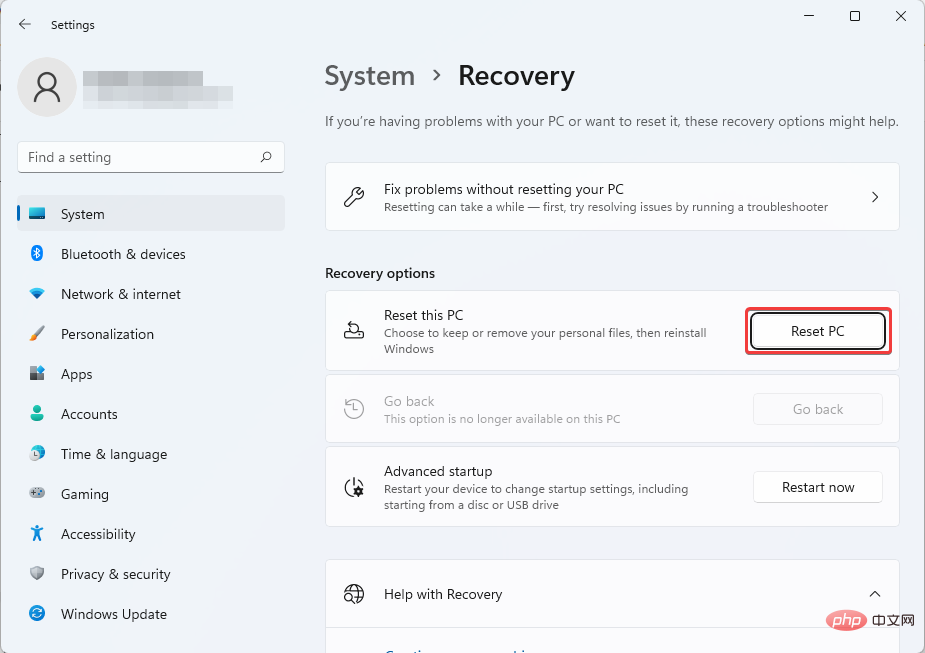新しい Windows バージョンをライセンス認証しようとすると、不具合が原因で途中で停止してしまい、Windows ライセンス認証トラブルシューティング ツールを使用しようとしたときに、それが機能しないことに気づくことがよくあります。
アクティベーション トラブルシューティング ツールは、Windows アクティベーション エラーを修正してプロセスを続行するための便利なツールであるため、これはイライラする可能性があります。
Windows ライセンス認証トラブルシューティング ツールが機能しないのはなぜですか?
Windows オペレーティング システムをライセンス認証しようとしたときに Windows ライセンス認証トラブルシューティング ツールが正しく動作しない場合は、次のいずれかの理由が考えられます。
Windows ファイアウォールの問題 Windows Defender ファイアウォールを無効にすると、トラブルシューティング ツールをアクティブ化する機能に影響が出る場合があります。
製品ライセンス キーに問題がある – 製品ライセンス キーに問題がある場合は、ライセンス キーが間違っているか、バージョンが間違っています。
破損したシステム ファイル – システム ファイルが破損している可能性があり、問題が発生する可能性があります。
コンピュータ設定の問題 – コンピュータ設定が破損している場合、トラブルシューティング ツールのアクティブ化が妨げられる可能性があります。
これまでに Windows をライセンス認証したことがない場合 – Windows 11 がすでにライセンス認証されている場合、トラブルシューティング オプションは自動的に表示されなくなります。
ただし、Windows トラブルシューティング ツールがアクティブ化されていない可能性があるため、機能しません。
トラブルシューティング ツールをアクティブ化するにはどうすればよいですか?
次の手順に従って、Windows トラブルシューティング ツールをアクティブ化し、アクティブ化の問題の修正を続けることができます。
キーを同時に押して、Windows 設定アプリを起動します。 Win I
次に、アプリケーションの左側で「System 」をクリックし、右側で「アクティブ化」をクリックします。 。
次の画面の 今すぐ Windows をアクティブ化する で、[トラブルシューティング] をクリックします。
ただし、場合によっては、このトラブルシューティング オプションが見つからないか、Windows で機能しないことがあります。幸いなことに、この問題に対する効果的な解決策がいくつかあります。
Windows ライセンス認証トラブルシューティング ツールが機能しない場合はどうすればよいですか?
次のトラブルシューティング方法に進む前に、次のような事前チェックを必ず実行してください。
使用しているデジタル ライセンスが正しいバージョンの Windows 用であるかどうか。
Windows がライセンス認証されているかどうかを確認します。
管理者アカウントでログインしている場合。
コンピュータを再起動します。
ただし、これらの手順のいずれも問題を解決できない場合は、次のトラブルシューティング方法を試してください。
1. Windows ファイアウォール
を開き、キーを押して Run コンソールを起動し、「firewall.cpl」と入力して、[Win##] をクリックします。 #R [Windows Defender ファイアウォール] 画面で、左側にある [Windows ファイアウォールをオンまたはオフにする] をクリックします。 次に、[プライベート ネットワーク] と [パブリック ネットワークの設定] で [Windows ファイアウォールを有効にする ] を選択し、 「OK」を押します。
PC を再起動すると、Windows Defender ファイアウォールが、ライセンス認証のトラブルシューティングを妨げる可能性のある不要なプログラムをブロックします。
2. Windows プロダクト キーをアンインストールし、Windows を再アクティブ化します
キーを同時に押し、検索バーに「cmd」と入力し、同時に押して管理者特権で コマンド プロンプトを実行します 。 Win R Ctrl Shift Enter
次に、次のコマンドを実行します。 Enter <strong>wmic path SoftwareLicensingService get OA3xOriginalProductKey</strong>
結果に表示される Windows プロダクト キーに注目してください。
次に、次のコマンドを実行し、クリックして Windows オペレーティング システムのライセンス キーを削除します: Enter vbs /upk
ライセンス キーを非アクティブ化した後、キーを同時に押して Windows の設定 を開き、左側でシステムを選択します 右側の [ライセンス認証] をクリックします。 Win I
[Change Product Key ] をクリックし、手順 2 でメモした Windows 製品のキーを入力します。
専門家のヒント:
PC の問題の中には、特にリポジトリの破損や Windows ファイルの欠落が関係している場合、解決が難しいものがあります。エラーを修正できない場合は、システムが部分的に破損している可能性があります。
これで、同じ製品ライセンス キーを使用して Windows が正常に再ライセンス認証されました。ライセンス認証のトラブルシューティングが機能しない問題は解決されるはずです。
3. 電話でウィンドウをアクティブにする
ショートカット キーを押して、「設定 」アプリケーションを開きます。 Win I
次に、左側の [システム] をクリックし、右側の [アクティブ化] をクリックします。 次の画面の [今すぐライセンス認証 Windows] セクションで、[電話でライセンス認証する] を選択します。電話で入力できるコードを受け取ります。
電話によるライセンス認証オプションが利用できない場合、または機能しない場合は、実際の担当者に話しかけて Windows 11 オペレーティング システムをライセンス認証することもできます。
4. SFC Scan の実行
ホットキーを押して実行コンソールを起動し、「cmd」と入力し、キーを同時に押してコマンド プロンプトを開きます。管理者権限。 Win コマンド プロンプトで(管理者) ウィンドウに次のコマンドを入力してクリックします: Entersfc /scannow<strong></strong> スキャンには時間がかかります, そのため、スキャンが完了するまでしばらくお待ちください。成功メッセージが表示されたら、コンピュータを再起動します。
PC が起動したら、Windows ライセンス認証トラブルシューティング ツールを実行できるかどうかを確認してください。機能しない問題は解決されました。
5. コンピューターをリセットします
キーを同時に押して Windows 設定を起動します。 Win 次に、左側の [システム] をクリックし、右側の [リカバリ] をクリックします。 次に、[回復オプション] で [この PC をリセットする] に移動し、[PC をリセット] をクリックします。画面上の指示に従って続行します。 Windows の出荷時設定へのリセットが完了すると、PC が自動的に再起動します。その後、Windows ライセンス認証トラブルシューティング ツールが適切に動作しているか、問題が解決しないかを確認できます。
Windows 10 ライセンス認証のトラブルシューティング コマンド ラインを実行するにはどうすればよいですか?
Windows ライセンス認証トラブルシューティング ツールは、コマンド ラインからは実行できません。Windows がライセンス認証されていない場合は、ライセンス認証設定からのみ実行できます。オペレーティング システムがアクティブ化されている場合、[トラブルシューティング] ボタンは使用できません。
ただし、Windows 10 でライセンス認証の問題が発生した場合は、コマンド ラインを使用して Windows を登録し、Windows ライセンス認証通知を削除することができます。
Windows のライセンス認証を行わないとどうなりますか?
Windows 11 をライセンス認証しなくても致命的な事態にはなりませんが、いくつかの欠点があります。
Windows 11 のライセンス認証を行わないと、新機能などの最新機能を利用できなくなります。スタイリッシュな外観、更新されたデフォルトのアプリ、その他の隠れた機能。
セキュリティ更新プログラム、バグ修正、パッチが不足していると、PC のパフォーマンスが低下する可能性があります。
複数のデスクトップ オプション、統合された Microsoft Teams またはタブレット モード、およびドック機能にはアクセスできません。
ゲームプレイの改善、新しいテーマとサウンド、全体的なパフォーマンスとセキュリティも欠けています。
さらに、Windows 11 をライセンス認証するための通知を引き続き受け取ります。
上記の方法がいずれも機能しない場合は、システムの復元を実行して PC を過去の動作状態に復元できます (復元ポイントが作成されている場合)。
Windows トラブルシューティング ツールが機能しない場合は、Microsoft カスタマー サポート番号に直接電話して、Windows 11 オペレーティング システムをアクティブ化することもできます。
以上が修正: Windows ライセンス認証トラブルシューティング ツールが機能しないの詳細内容です。詳細については、PHP 中国語 Web サイトの他の関連記事を参照してください。