Windows 11 でシステム全体のライブ字幕を使用する方法
Windows アクセシビリティ機能は、ゆっくりと成長しています。 Windows 11 22H2 アップデートには、システム上でシステム全体のライブ キャプションを使用する機能など、いくつかの新機能が導入されています。これは、特に他のプラットフォームが昨年この機能を搭載し始めて以来、多くの要望があった機能です。詳しく教えてください。
Windows 11 のシステム全体のライブ字幕とは何ですか?
名前が示すように、システム全体のライブ字幕は、システムで現在再生されているオーディオの字幕を生成するのに役立ちます。
これは聴覚障害のあるユーザーにとって重要なアクセシビリティ機能であり、サポートされていないアプリケーションで字幕を生成するために使用することもできます。
ライブ字幕を使用して音声ファイルを文字起こしし、音声を聞き取れないようにすることもできます。システム全体のライブ キャプションは、すぐに使用できる Windows 11 22H2 にバンドルされており、現在システムに更新プログラムがインストールされている場合は、それらの使用を開始できます。
ライブ字幕は、音声データおよびその他のオーディオ ファイルをローカルで処理します。データが Microsoft サーバーと共有されたり、クラウドにアップロードされたりすることはありません。ライブ キャプションのプライバシーに関する声明の詳細については、このリンクでご覧いただけます。
システム全体のライブ字幕を有効にする方法
Windows 11 でシステム全体のライブ字幕を有効にする方法は次のとおりです。
要件:
- インターネット接続
- Windows 11 22H2 Update
ガイドライン:
##Windows i を押して、アクセシビリティ をクリックします。

Listening」の下にある「字幕 」をクリックします。
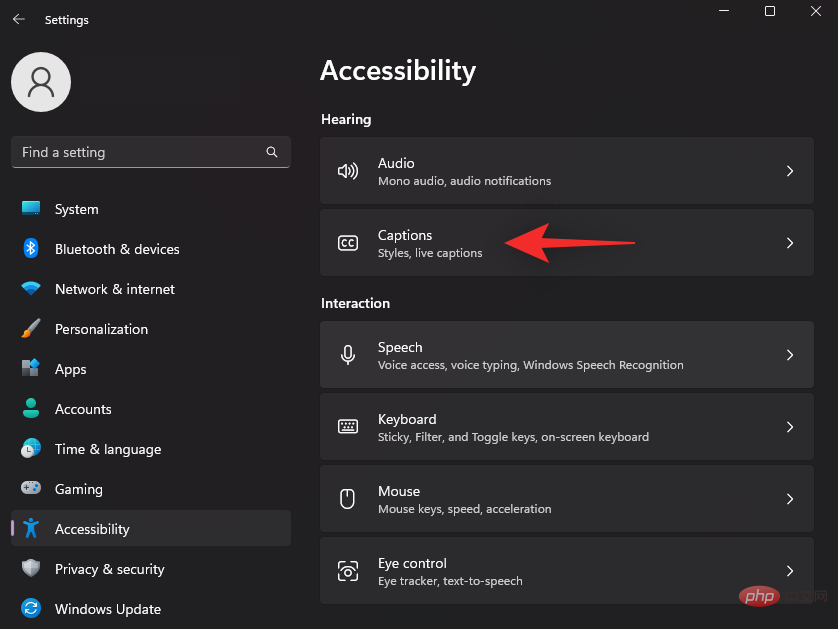
ライブキャプションのトグルスイッチをオンにします。
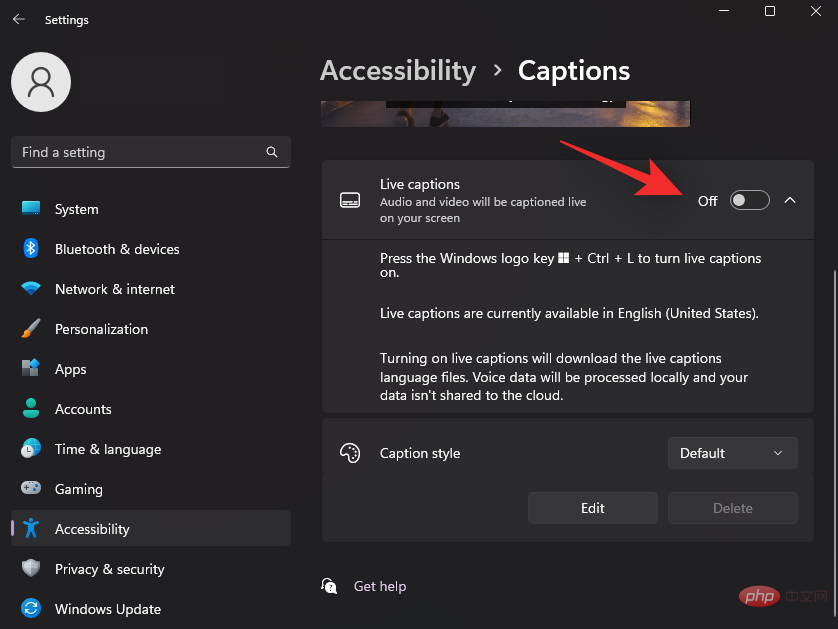
をクリックしてダウンロードしてください。 これにより、Windows はライブ字幕に必要な言語ファイルをシステムにダウンロードできるようになります。
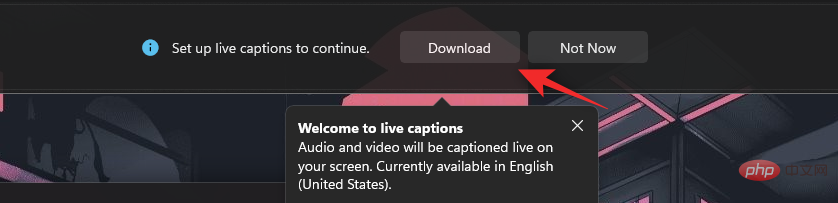
Ready to caption が表示されます。
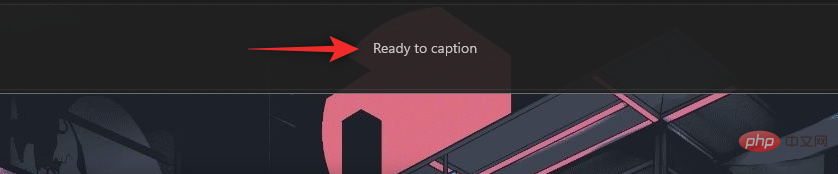
Windows Ctrl L キーボードを押して、ライブ字幕をオンにします。

Windows A を押して、システムのクイック設定にアクセスします。 「編集」アイコンをクリックします。
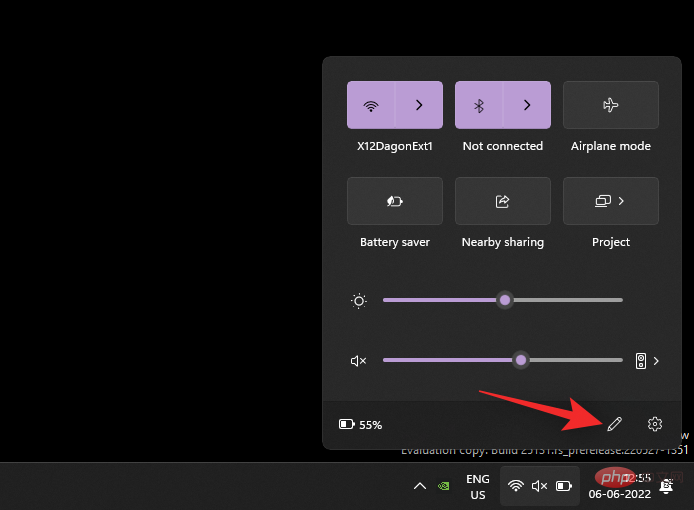
追加」をクリックします。
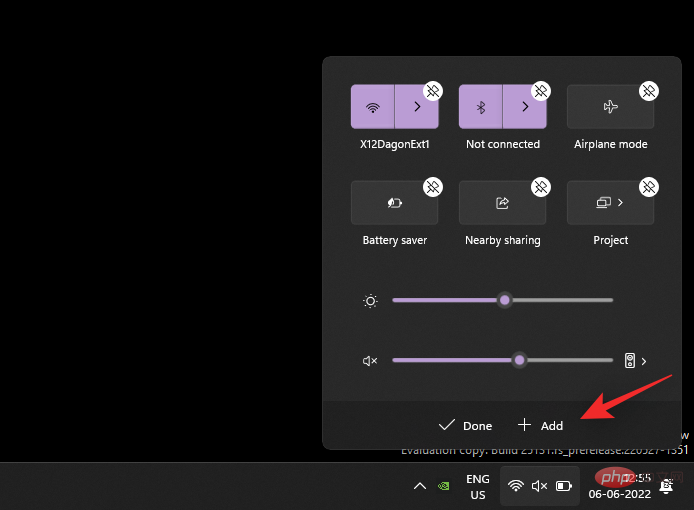
アクセシビリティを選択します。
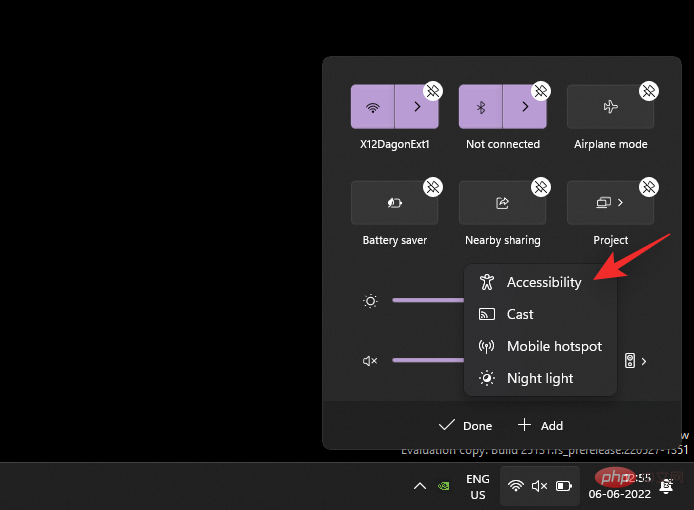
アクセシビリティ機能をクイック設定に追加した後、完了をクリックします。
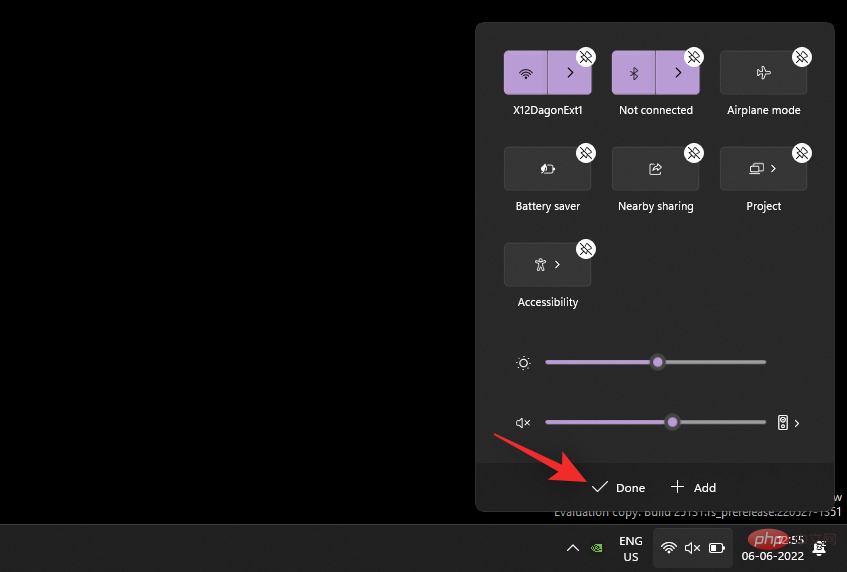
アクセシビリティ」をクリックします。
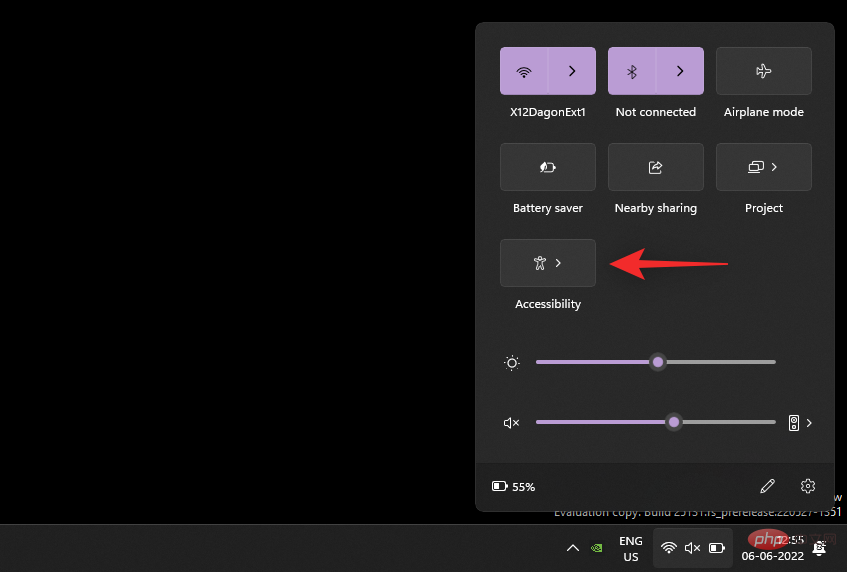
ライブキャプションのスイッチをオンにします。 ###############それでおしまい!クイック設定からいつでもライブキャプションにアクセスできるようになりました。
ライブ字幕をカスタマイズする方法
ライブ字幕を好みに合わせてカスタマイズしましょう。プロセスを進めるには、以下の手順に従ってください。
Windows iキーボードを押して、アクセシビリティをクリックします。
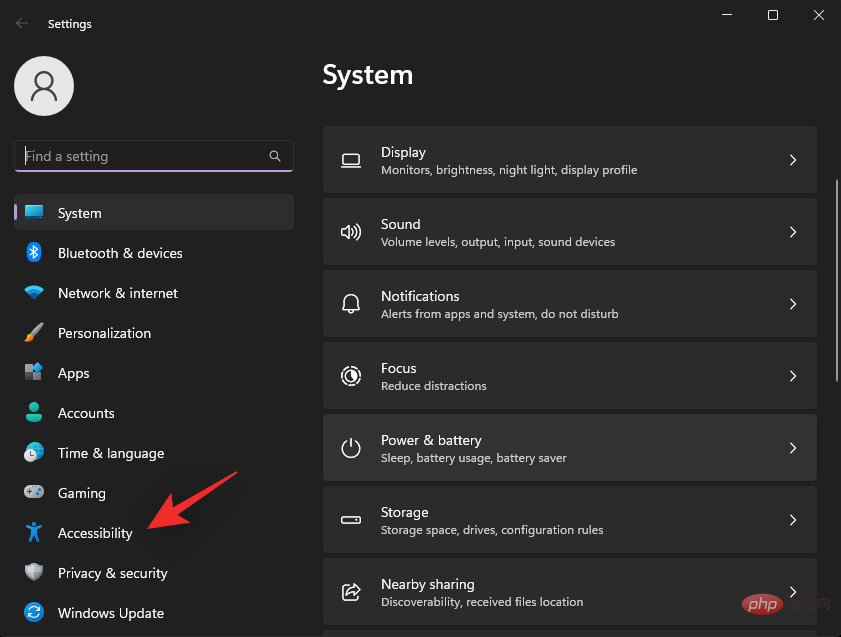
「Listening」の下にある「字幕 」をクリックします。

[タイトル スタイル ] のドロップダウン メニューをクリックし、希望のスタイルを選択します。
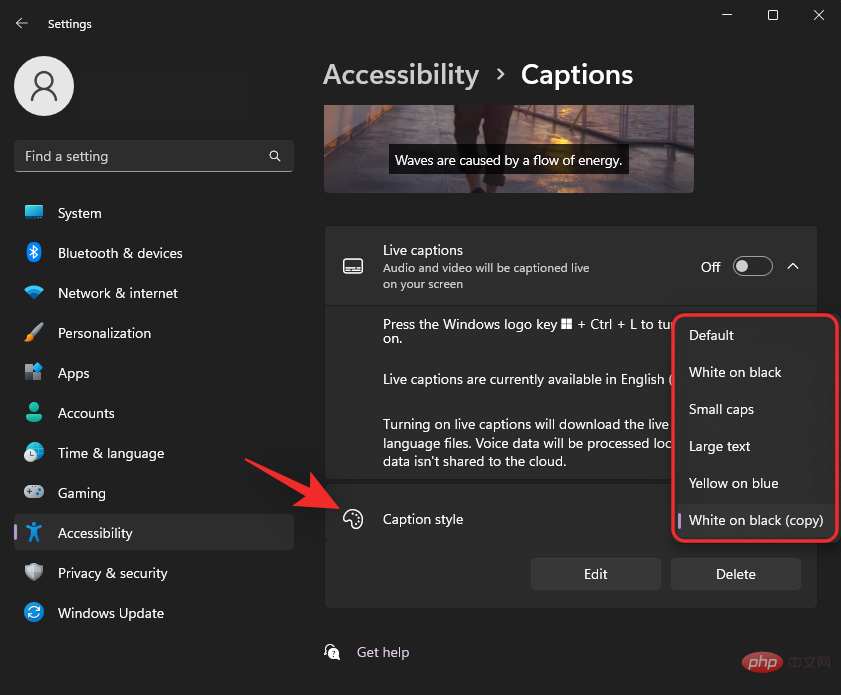
見出しスタイルをさらにカスタマイズしたい場合は、「編集 」をクリックします。

上部にある新しいスタイルの名前を変更します。

# テキストはデフォルトで選択されます。 次の変数を好みに合わせてカスタマイズできるようになりました。

- 色: クリックして希望の色を選択します。
- 不透明度:クリックしてドロップダウン メニューを使用し、テキストの不透明度を選択します。
- サイズ:このドロップダウン メニューを使用してテキスト サイズを選択します。
- フォント:このドロップダウン メニューを使用してフォントを選択します。現在、次のオプションが利用可能です。
- 単一セリフ
- プロポーショナルセリフ
- 単一サンセリフ
- プロポーショナルサンセリフ
- カジュアル
- 筆記体
- 小帽子
- 効果: 追加の効果を使用してテキストをさらに目立たせる場合は、このドロップダウン メニューを使用します。次のオプションを使用できます。
- 改善
- 憂鬱
- 制服
- 投影
背景をクリックしてください頂点で 。 次に、ライブ字幕の背景をカスタマイズします。
 #以下のオプションを使用して、字幕の背景をカスタマイズします。
#以下のオプションを使用して、字幕の背景をカスタマイズします。

- カラー:
- をクリックして、お好みの背景色を選択します。 不透明度:
- このドロップダウン メニューを使用して、背景の不透明度を選択します。 次に、上部のウィンドウをクリックして字幕ウィンドウをカスタマイズします。
#ライブ字幕の背景と同じオプションを使用して、字幕ウィンドウをカスタマイズできます。 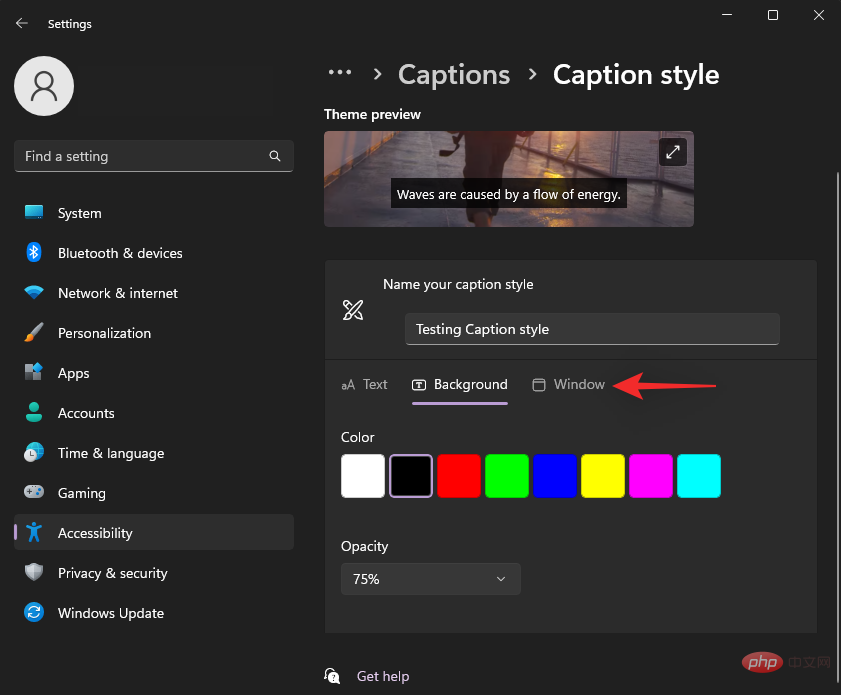
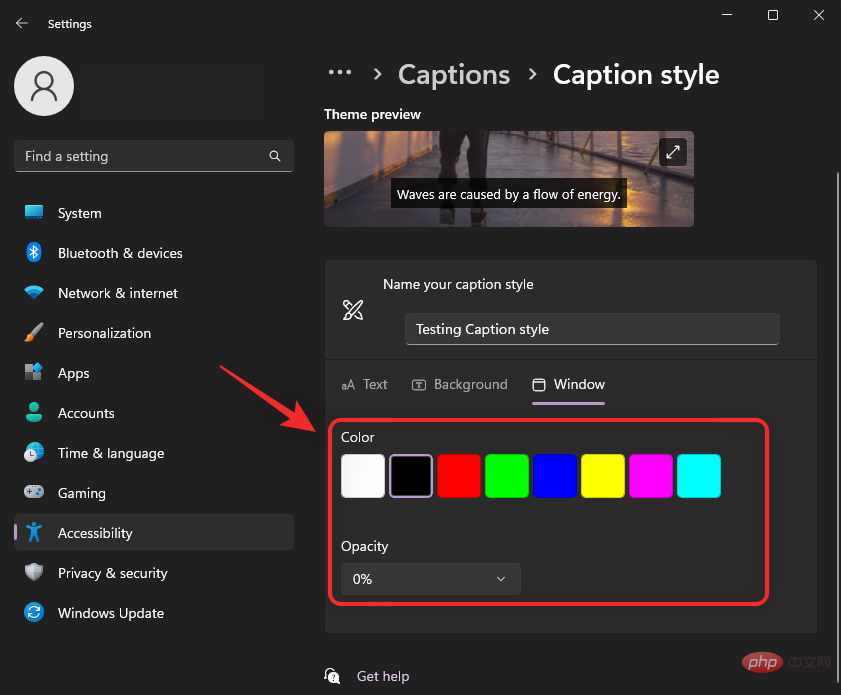
- クリックしてこのオプションを使用し、[字幕] ウィンドウの色を選択します。
- 不透明度: クリックして、このドロップダウン メニューを使用して、字幕ウィンドウの不透明度を選択します。
- 終了したら、設定アプリを閉じます。 [ライブ キャプション] ウィンドウには、エクスペリエンスをカスタマイズするためのオプションがさらにあります。上記のいずれかの方法を使用して、PC で起動します。キーボード ショートカット Windows Ctrl L
gear( ) アイコンをクリックします。 
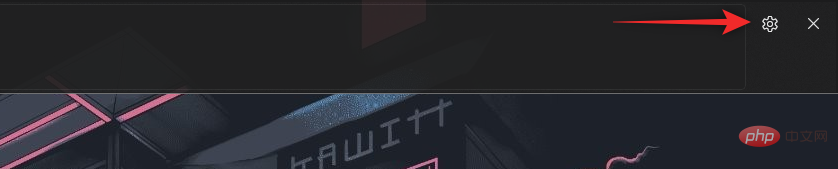 位置
位置
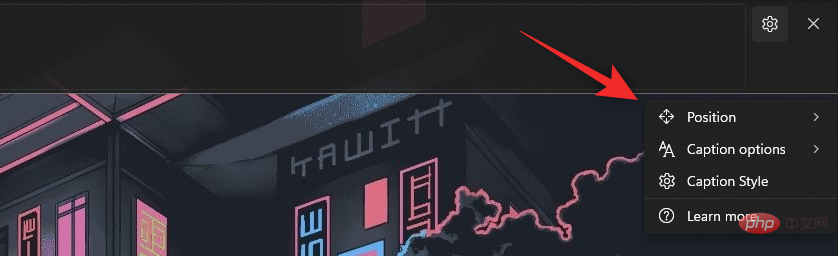 position
position
- ベスト
- 下部
- フローティング スクリーン
同様に、「字幕オプション 」にカーソルを合わせると、字幕の種類をカスタマイズできます。 PCに表示される字幕。
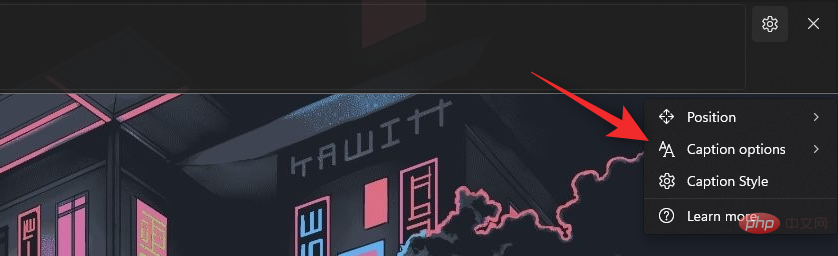
キャプション オプションには次のオプションを使用できます。
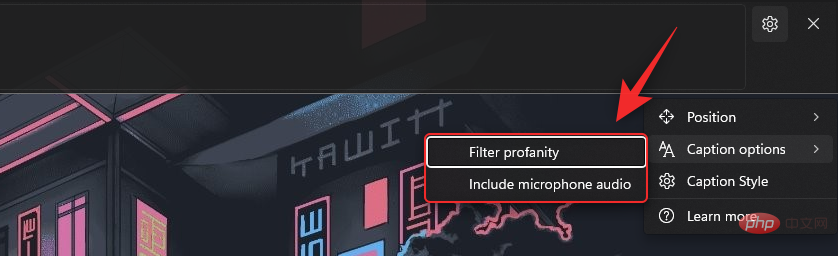
- #汚い言葉のフィルタリング
- マイク音声を含む
以上がWindows 11 でシステム全体のライブ字幕を使用する方法の詳細内容です。詳細については、PHP 中国語 Web サイトの他の関連記事を参照してください。

ホットAIツール

Undresser.AI Undress
リアルなヌード写真を作成する AI 搭載アプリ

AI Clothes Remover
写真から衣服を削除するオンライン AI ツール。

Undress AI Tool
脱衣画像を無料で

Clothoff.io
AI衣類リムーバー

AI Hentai Generator
AIヘンタイを無料で生成します。

人気の記事

ホットツール

メモ帳++7.3.1
使いやすく無料のコードエディター

SublimeText3 中国語版
中国語版、とても使いやすい

ゼンドスタジオ 13.0.1
強力な PHP 統合開発環境

ドリームウィーバー CS6
ビジュアル Web 開発ツール

SublimeText3 Mac版
神レベルのコード編集ソフト(SublimeText3)

ホットトピック
 7445
7445
 15
15
 1374
1374
 52
52
 76
76
 11
11
 14
14
 6
6
 WPSテーブルにドロップダウンメニューを作成する方法
Mar 21, 2024 pm 01:31 PM
WPSテーブルにドロップダウンメニューを作成する方法
Mar 21, 2024 pm 01:31 PM
WPS テーブルのドロップダウン メニューの作成方法: ドロップダウン メニューを設定するセルを選択した後、「データ」、「有効性」の順にクリックし、ポップアップ ダイアログ ボックスで対応する設定を行います。メニューをプルダウンします。 WPS は強力なオフィス ソフトウェアとして、ドキュメントや統計データ テーブルなどを編集する機能を備えており、テキストやデータなどを扱う必要がある多くの人々にとって非常に便利です。 WPSソフトを上手に使って便利に使うためには、WPSソフトの基本的な操作をマスターする必要がありますが、今回は編集部がWPSソフトの使い方を紹介します。表示されるWPSテーブルのダウンメニュー操作を行います。 WPSフォームを開いたら、まず、
 Microsoft Wordで芸術的なページ枠を追加する方法
Apr 27, 2023 pm 08:25 PM
Microsoft Wordで芸術的なページ枠を追加する方法
Apr 27, 2023 pm 08:25 PM
Word 文書に従来の黒い枠線が常に表示されることにうんざりしていませんか?ドキュメントにカラフルで芸術的な境界線を追加して、ドキュメントをより魅力的で楽しいものにする方法をお探しですか? Word 文書のさまざまなページにさまざまな芸術的な境界線を追加してみてはいかがでしょうか。それとも、単一の芸術的な境界線をドキュメント内のすべてのページに一度に適用しますか?私たちと同じように、あなたもこの芸術的な境界線のことについて興奮していると思います。この記事に直接アクセスして、Word 文書に芸術的な境界線を適用する方法を学びましょう。パート 1: Word 文書内のすべてのページに同じ芸術的なページ枠を適用する方法 ステップ 1: Word 文書を開き、上部リボンの [デザイン] タブをクリックします。デザインで選ぶ
 コメントなしで Word 文書を印刷する方法
Apr 18, 2023 pm 02:19 PM
コメントなしで Word 文書を印刷する方法
Apr 18, 2023 pm 02:19 PM
Microsoft Word では、特に文書を複数の人で共有する場合、コメントは重要です。誰もがコメントを通じてドキュメントのコンテンツに何かを追加できます。将来の参照のためにこれらのコメントを保存することが非常に重要です。しかし、ドキュメントを印刷する必要がある場合、本当にコメントを印刷する必要があるのでしょうか?場合によっては、そうです。しかし、他のケースでは、これは絶対にダメです。この記事では、コメントを印刷せずに Word 文書を簡単に印刷する方法を 2 つの異なる解決策を通じて説明します。コメントは非表示にされるだけで削除されませんのでご注意ください。したがって、コメントなしで印刷しても、文書のいかなる部分も危険にさらされることはありません。気に入っていただければ幸いです!解決策 1: パスする
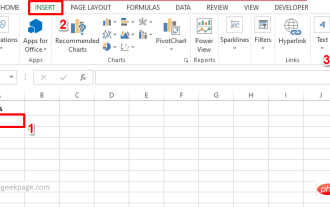 Excelでシンボルを含むドロップダウンリストを作成する方法
Apr 14, 2023 am 09:04 AM
Excelでシンボルを含むドロップダウンリストを作成する方法
Apr 14, 2023 am 09:04 AM
通常のドロップダウン メニューであれば、Excel ワークシートにドロップダウン リストを作成するのは簡単です。しかし、特別な記号を追加して特別なものにしたり、記号だけでなくテキストを追加してさらに特別にしたりする必要がある場合はどうすればよいでしょうか?面白そうですが、それが可能かどうか疑問に思いませんか? Geek Page がお手伝いしますが、あなたが知らない答えは何ですか?この記事では、記号とテキストだけでなく、記号を使用したドロップダウン メニューの作成について説明します。この記事を読んで楽しんでいただければ幸いです。こちらもお読みください: Microsoft Excel でドロップダウン メニューを追加する方法 パート 1: シンボルのみを含むドロップダウン リストを作成する シンボルを含むドロップダウン メニューを作成するには、まずソースを作成する必要があります
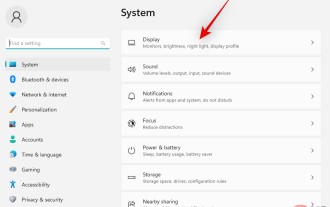 Windows 11 で監視用に画面を調整する 5 つの方法 (および修正)
Apr 14, 2023 pm 03:28 PM
Windows 11 で監視用に画面を調整する 5 つの方法 (および修正)
Apr 14, 2023 pm 03:28 PM
世界中での最近の改良により、PC パーツはメーカー希望小売価格で入手できるようになり、多くのユーザーがついに夢の PC を構築するようになりました。 PC の構築には課題がつきものですが、その作業の 1 つは、画面をモニターのディスプレイに合わせるということです。 Windows 11 でモニターに画面を合わせることができない場合、知っておくべきことは次のとおりです。はじめましょう。 Windows 11 で監視用に画面を調整する 5 つの方法 画面をモニターに合わせて調整するには、現在の設定に基づいて解像度、スケーリング、または表示出力設定を調整します。視覚的な品質と dpi を維持するために、解像度のサイズを変更してみることをお勧めします。ただし、これがうまくいかない場合は、試してみることができます
 Google スライドで画像の透明度を設定するにはどうすればよいですか?
Apr 25, 2023 pm 06:52 PM
Google スライドで画像の透明度を設定するにはどうすればよいですか?
Apr 25, 2023 pm 06:52 PM
Google スライドで画像の透明度を変更する方法 Google スライドでは、画像に小さな変更を加えることができます。 Google スライドの [形式オプション] メニューを使用して、挿入した画像の透明度レベルを変更できます。 Google スライドの [形式オプション] メニューを使用して画像を透明にするには: 既存の Google スライド プレゼンテーションを開くか、新しいプレゼンテーションを作成します。プレゼンテーション内のいずれかのスライドにある既存の画像を選択します。または、[挿入] > [画像] を押して、アップロード オプションの 1 つを選択して画像を追加します。画像を選択した後、ツールバーの「フォーマットオプション」ボタンを押します。または、画像を右クリックして「形式オプション」を選択します。 「フォーマットオプション」メニュー
 WeChat アプレットにドロップダウン メニュー効果を実装する
Nov 21, 2023 pm 03:03 PM
WeChat アプレットにドロップダウン メニュー効果を実装する
Nov 21, 2023 pm 03:03 PM
WeChat ミニ プログラムでドロップダウン メニュー効果を実装するには、特定のコード サンプルが必要です。モバイル インターネットの普及に伴い、WeChat ミニ プログラムはインターネット開発の重要な部分となり、ますます多くの人が注目し始めています。 WeChat ミニ プログラムを使用します。 WeChat ミニ プログラムの開発は、従来の APP 開発よりも簡単かつ迅速ですが、特定の開発スキルを習得する必要もあります。 WeChat ミニ プログラムの開発では、ドロップダウン メニューが一般的な UI コンポーネントであり、より良いユーザー エクスペリエンスを実現します。この記事では、WeChat アプレットにドロップダウン メニュー効果を実装し、実用的な機能を提供する方法を詳しく紹介します。
 Windows 11 でシステム全体のライブ字幕を使用する方法
May 02, 2023 pm 01:19 PM
Windows 11 でシステム全体のライブ字幕を使用する方法
May 02, 2023 pm 01:19 PM
Windows のアクセシビリティ機能と機能はゆっくりと成長しています。 Windows 1122H2 アップデートでは、システム上でシステム全体のライブ字幕を使用する機能など、多数の新機能が導入されています。これは、特に他のプラットフォームが昨年この機能を搭載し始めて以来、多くの要望があった機能です。詳しく教えてください。 Windows 11 のシステム全体のライブ字幕とは何ですか?名前が示すように、システム全体のライブ字幕は、システムで現在再生されているオーディオの字幕を生成するのに役立ちます。これは聴覚障害のあるユーザーにとって重要なアクセシビリティ機能であり、サポートされていないアプリケーションで字幕を生成するために使用することもできます。ライブ字幕を使用してオーディオファイルを転写し、聞き取れない部分を作成することもできます。



