Microsoft Video Editorのエクスポートの問題を修正する方法
Windows 組み込みアプリケーションの機能をすべて知っている Windows ユーザーは多くありません。たとえば、ほとんどの Windows ユーザーは、Microsoft Photos アプリケーションを写真の編集と表示のみに使用すると考えています。対照的に、このアプリではユーザーがビデオを作成、編集、表示することもできます。
現在、ほとんどのユーザーは、Windows システムで Microsoft フォト アプリケーションを使用してビデオを作成した後、エクスポートする際に問題に直面しています。巨大なビデオでも、アプリの基本機能を使用して作成されたビデオでも、いかなる種類のビデオもエクスポートできません。
この問題の背後にはさまざまな理由が考えられますが、それらはここにリストされています。
- お使いのシステム上の Microsoft フォト アプリケーションに問題があります。
- Windows システムが古い。
- システムのディスプレイ グラフィックス ドライバーが更新されていません。
- 「ハードウェア アクセラレーション エンコーディングを使用する」というオプションが有効になっています。
上記の考えられる要因を検討することにより、ユーザーがこの問題を解決するのに役立つ一連の解決策を収集しました。このような問題に直面した場合は、以下で説明する記事で解決策を見つけることができます。
修正 1 – Microsoft フォト アプリケーションのリセットまたは修復
この問題がシステム上の Microsoft フォト アプリケーションに関連する問題によって発生している場合は、フォト アプリのリセットまたは修復を試みることができます。 。多くのユーザーはこれを行うことでこの問題を解決できました。
Microsoft フォト アプリをリセットする方法については、以下の手順に従ってください。
ステップ 1: キーボードの Windows キーを押して、「インストールされているアプリケーション」と入力します。
ステップ 2: 以下の図に示すように、検索結果で インストールされているアプリケーションシステム設定 をクリックします。
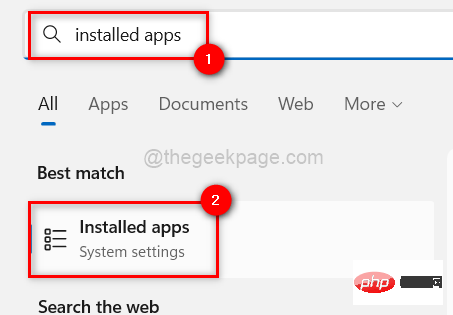
ステップ 3: インストール済みアプリのページを開いた後、検索バーに photos と入力して、写真のキーワードに関連するすべての結果を取得します。
ステップ 4: システム上の Microsoft フォト アプリの 水平省略記号アイコン をクリックし、リストから 詳細オプションを選択します。
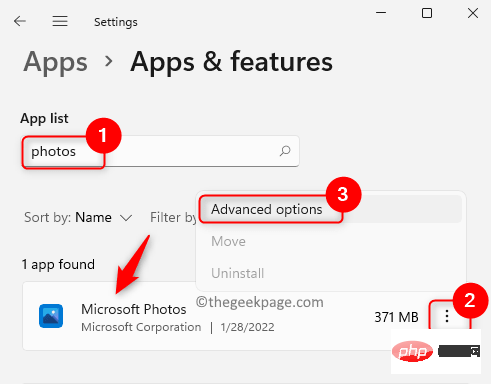
ステップ 5: [詳細オプション] ページを「リセット」セクションまで下にスクロールする必要があります。
ステップ 6: [リセット] セクションでは、リセット または 修復という 2 つのオプションを使用できます。
注 – [リセット] ボタンをクリックすると、Microsoft フォト アプリが完全にリセットされ、ユーザーはフォト アプリに関連付けられたすべてのデータを失います。ただし、ユーザーが修復オプションを選択した場合、データは失われません。
ステップ 7: したがって、リセット または 修復 を選択し、タスクが完了するまで待ちます。
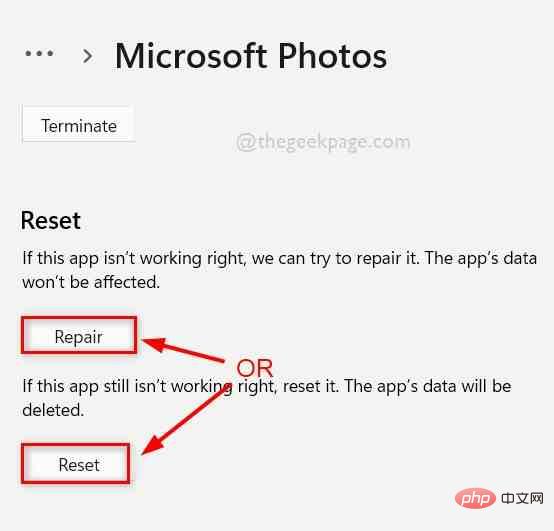
ステップ 8: 完了したら、[詳細オプション] ページを閉じます。
解決策 2 – ハードウェア アクセラレーション エンコーディングの使用オプションをオフにする
写真アプリには、「ハードウェア アクセラレーション エンコーディングの使用」オプションと呼ばれるオプションがあります。ビデオをエクスポートしようとするときにこのオプションを有効にすると、この記事で前述した問題が発生します。したがって、まずユーザーのハードウェア アクセラレーション エンコーディング オプションを無効にしてから、以下の手順で説明するようにビデオをエクスポートしてみましょう。
ステップ 1: まず、Windows キーを押して「photo」と入力して、システム上で Microsoft Photos アプリ を開きます。
ステップ 2: 下の画像に示すように、検索結果から Photos アプリを選択します。
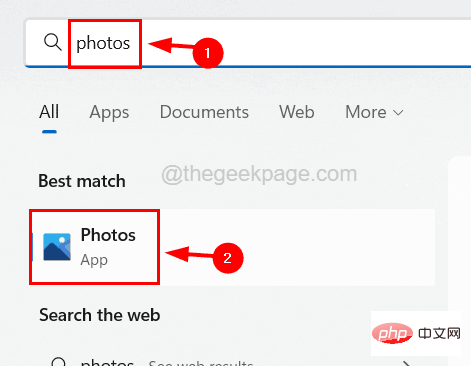
ステップ 3: 写真アプリが開いたら、要件に従って目的のビデオを作成してみてください。
注 – MP4 タイプのビデオを使用することを強くお勧めします。 それ以外の場合は、変換して使用してください。
ステップ 4: ビデオの編集が完了し、エクスポートする準備ができたら、写真アプリの右上隅にある ビデオを終了 ボタンをクリックします。
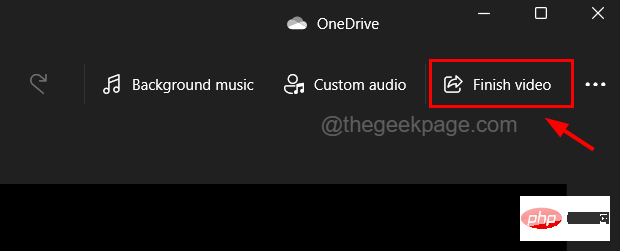
ステップ 5: システム上の写真アプリケーションに小さなポップアップ ウィンドウが表示されます。
ステップ 6: 以下の図に示すように、[ビデオの完成] ウィンドウで [その他のオプション] をクリックします。
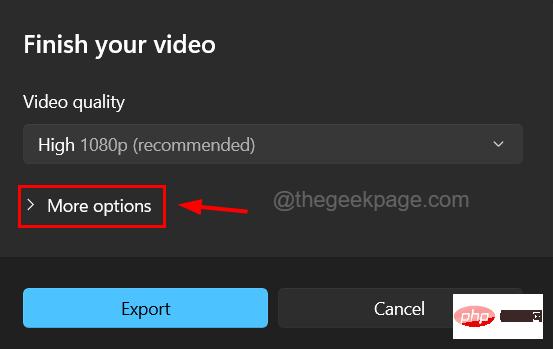
ハードウェア アクセラレーション エンコーディングを使用するチェックボックスをオフにし、エクスポート ボタンをクリックします。
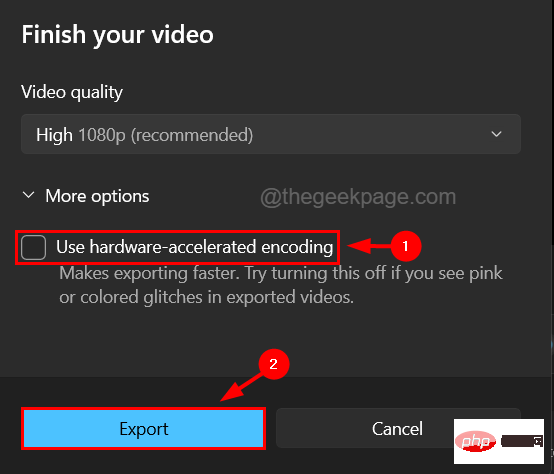
ステップ 8: これにより、作成または編集したビデオのエクスポートが問題なく開始されます。
解決策 3 – Microsoft フォト アプリを再インストールします
どのオプションでも問題が解決しない場合は、いつでもアプリを完全にアンインストールしてから再インストールしてみてください。多くのユーザーは、これによってこれに関連する多くの問題が解決されたと主張しています。
Microsoft フォト アプリをシステムに再インストールする手順は次のとおりです。
ステップ 1: キーボードの Windows キーと R キーを同時に押して、[Run] ボックスを開きます。
ステップ 2: [Run] ボックスに「powershell」と入力し、Ctrl、Shift、Enter キーを同時に押します。
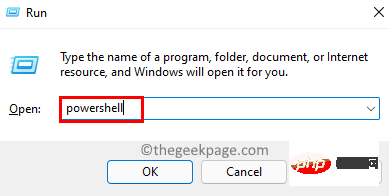
ステップ 3: [はい] をクリックして、画面上の UAC プロンプトを受け入れ続けます。
ステップ 4: PowerShell ウィンドウが開いたら、次の行を入力して Enter を押します。
获取-appxpackage Microsoft.Windows.Photos | 删除-appxpackage

ステップ 5: これにより、Microsoft Photos アプリケーションがシステムから完全に削除されます。
ステップ 6: システムからアンインストールに成功したら、Microsoft Store アプリを開きます。
ステップ 7: これを行うには、Windows キーを押して、「microsoft store」と入力します。
ステップ 8: 以下のスクリーンショットに示すように、検索結果から Microsoft Store アプリを選択します。
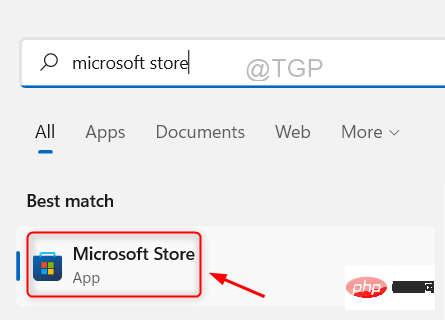
ステップ 9: Microsoft Store を開いた後、上部の検索バーに Microsoft Photos と入力し、検索結果から をクリックします。マイクロソフトフォト。

#ステップ 10: アプリで Microsoft フォト ページが開きます。
ステップ 11: Microsoft Photos の Get ボタンをクリックし、システムへのダウンロードとインストールを開始します。
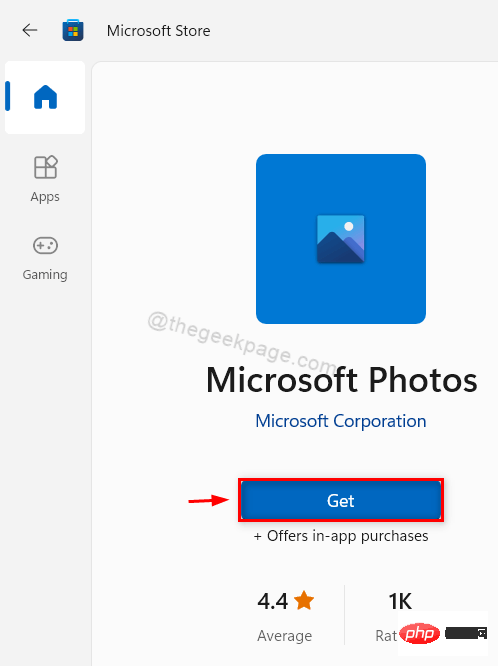
ステップ 12: インストールが成功したら、Microsoft Store アプリを閉じて、問題なくフォト アプリの使用を開始できます。
修正 4 – グラフィック ドライバーの更新
この問題は、ディスプレイ グラフィック ドライバーが更新されていない場合に発生する可能性があります。したがって、システム上のグラフィックス ドライバーを定期的に更新することを常にお勧めします。
デバイス マネージャー アプリケーションを使用してグラフィックス ドライバーを更新する方法について、以下で説明する手順を見てみましょう。
ステップ 1: Windows キーを押し、キーボードで「デバイス マネージャー」と入力します。
ステップ 2: 下の図に示すように、検索結果から デバイス マネージャー アプリケーションをクリックします。
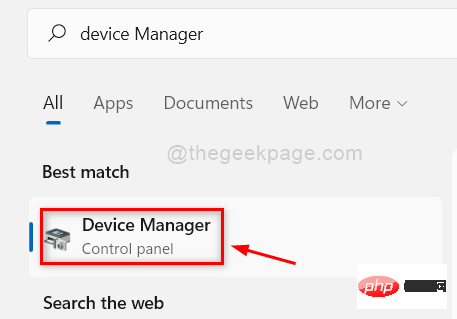
ステップ 3: これにより、システム上でデバイス マネージャー アプリケーションが開きます。
ステップ 4: をダブルクリックして、ディスプレイ アダプター オプションを展開します。
ステップ 5: 次に、GraphicsDriver を右クリックし、コンテキスト メニューから Update Driver を選択します。次のようになります。 。
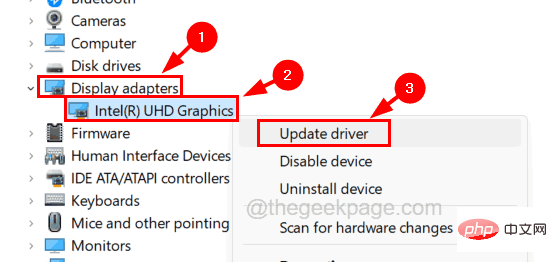
Automatically search for drivers オプションをクリックします。
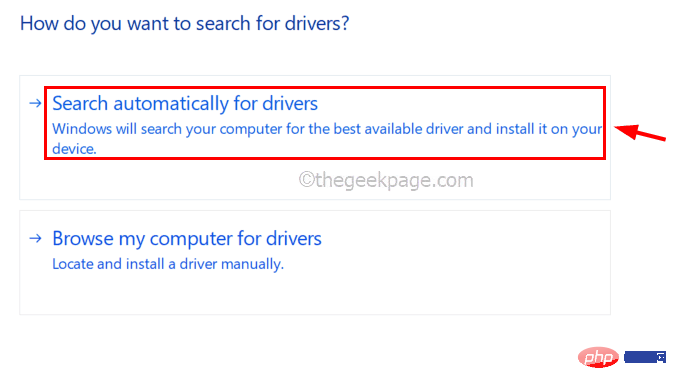
Windows キーと I キーを同時に押して、システム上で Settings アプリを開きます。
ステップ 2: 設定アプリの左側のパネルにあるWindows Update オプションを選択します。
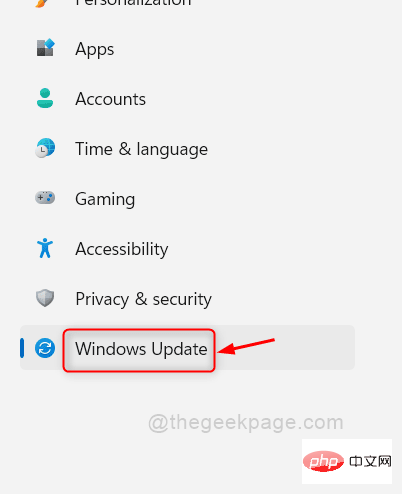
ステップ 3: 設定アプリ ウィンドウの右側で、ページの右上隅にある [アップデートの確認] ボタンをクリックします。
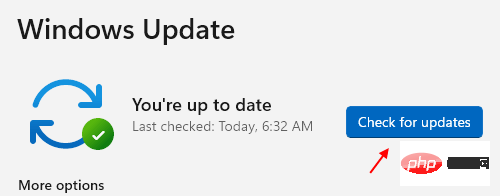
#ステップ 4: 利用可能なアップデートのチェックが開始されます。
ステップ 5: Windows システムで利用可能なアップデートがある場合は、1 つずつダウンロードしてインストールしてください。
ステップ 6: システムが更新されたら、Windows Update ページを閉じ、システムを再起動して変更を適用します。
修正 6 – システムの復元
残念ながら、何も修正できない場合は、いつでもシステムの最後の最適な保存ポイントまでシステムを復元することができます。その時点で、すべてが復元されます。問題やエラーもなく非常にスムーズに動作します。
したがって、以下の手順に示すように、システムの復元を使用してシステムを復元してみることをお勧めします。
ステップ 1: Windows キーと #R キーを同時に押して、システムの Run コマンド ボックスを開きます。
ステップ 2: [実行] ボックスが表示されたら、テキスト ボックスに rstrui と入力し、Enter キーを押します。
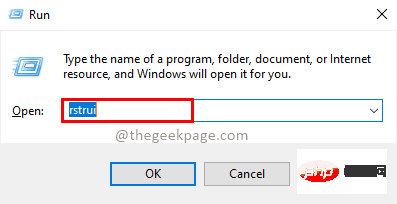
ステップ 3: これにより、[システムの復元] ウィンドウが開きます。
ステップ 4: [次へ] をクリックして続行します。
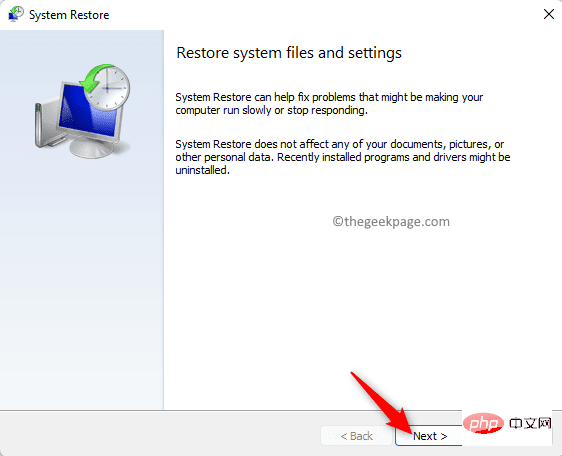
ステップ 5: 次のウィンドウには、システム内に以前に作成されたすべてのシステム復元ポイントが表示されます。
ステップ 6: リストから必要なものを選択し、次へ をクリックして続行します。
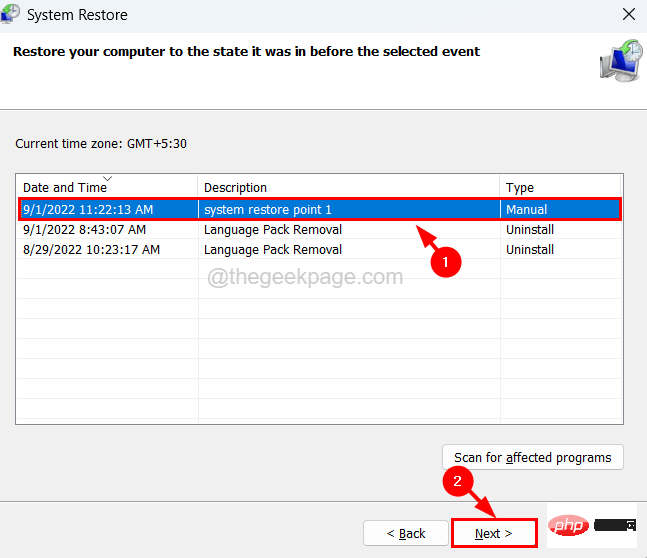
ステップ 7: ここでは、時間、説明などのシステム復元の詳細を確認する必要があります。
ステップ 8: 選択したシステム復元ポイントを確認したら、完了をクリックします。
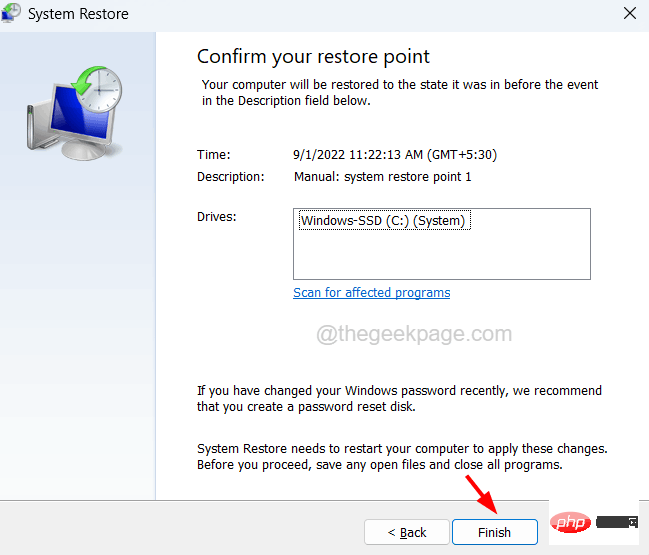
ステップ 9: システムの復元が開始されますが、完了するまでに時間がかかる場合があります。
ステップ 10: 完了したら、開始する準備は完了です。
修正 7 – ビデオ ファイルの種類が MP4 であることを確認してください
ユーザーがエクスポートしようとしているビデオが .mov、.avi、.mkv ファイルなどであることが問題の可能性があります。 。一部のユーザーは、ビデオ ファイル を MP4 に変換するときに、写真アプリを使用して入力すると主張しています。したがって、エクスポートする前に、 ビデオ ファイルを MP4 に変換してみることをお勧めします。
以上がMicrosoft Video Editorのエクスポートの問題を修正する方法の詳細内容です。詳細については、PHP 中国語 Web サイトの他の関連記事を参照してください。

ホットAIツール

Undresser.AI Undress
リアルなヌード写真を作成する AI 搭載アプリ

AI Clothes Remover
写真から衣服を削除するオンライン AI ツール。

Undress AI Tool
脱衣画像を無料で

Clothoff.io
AI衣類リムーバー

Video Face Swap
完全無料の AI 顔交換ツールを使用して、あらゆるビデオの顔を簡単に交換できます。

人気の記事

ホットツール

メモ帳++7.3.1
使いやすく無料のコードエディター

SublimeText3 中国語版
中国語版、とても使いやすい

ゼンドスタジオ 13.0.1
強力な PHP 統合開発環境

ドリームウィーバー CS6
ビジュアル Web 開発ツール

SublimeText3 Mac版
神レベルのコード編集ソフト(SublimeText3)

ホットトピック
 1666
1666
 14
14
 1425
1425
 52
52
 1327
1327
 25
25
 1273
1273
 29
29
 1253
1253
 24
24
 Windows 11 または 10 で高 DPI 設定のディスプレイ スケーリングを無効にする方法
May 22, 2023 pm 10:11 PM
Windows 11 または 10 で高 DPI 設定のディスプレイ スケーリングを無効にする方法
May 22, 2023 pm 10:11 PM
Windows 10 以降のデフォルトのディスプレイ スケーリング機能は、Windows オペレーティング システムのコア コンポーネントです。しかし、場合によっては、特定のアプリのこの機能が互換性の問題、読めないテキスト、ぼやけたロゴ、そして最終的にはアプリのクラッシュを引き起こす可能性があります。 2160p 以上の解像度を扱う場合、これは大きな頭痛の種になる可能性があります。高 DPI 設定でデフォルトのディスプレイ スケーリング機能を無効にする方法は数多くあります。最適なものを選択し、各プロセスの詳細な手順を説明します。高 DPI 設定でディスプレイ スケーリングを無効にする方法があります。単一のアプリケーションに対して高 DPI スケーリングを無効にするだけで済みます。また、ウィンドウ全体に対してそれを行う方法もあります。
 Windows PCのZoomでエラーコード1132を修正する方法
May 30, 2023 am 11:08 AM
Windows PCのZoomでエラーコード1132を修正する方法
May 30, 2023 am 11:08 AM
Zoom のビデオ会議機能は、在宅勤務中のユーザーの間で人気を集めています。多くの Zoom デスクトップ クライアント ユーザーが、Windows PC でエラー コード 1132 と「不明なエラーが発生しました」というメッセージが表示されたと報告しています。通常、このエラーコードは、ユーザーが自分のアカウントにログインしてZoomのミーティングに参加しようとするとポップアップ表示されます。エラー ウィンドウで、ユーザーはブラウザを開いて会議に参加するかを選択できます。ただし、一部のユーザーは、ブラウザ上でも会議を開けることができないと報告しました。このエラーの原因としては、Windows ファイアウォール設定、古い Zoom インストール、またはアカウントの Zoom ブラックリストが考えられます。 Zoomアプリの使用中にエラーコードが発生しましたか?
![イベント ID 157: ディスクが予期せず削除されました [修正]](https://img.php.cn/upload/article/000/887/227/168576249277516.jpg?x-oss-process=image/resize,m_fill,h_207,w_330) イベント ID 157: ディスクが予期せず削除されました [修正]
Jun 03, 2023 am 11:21 AM
イベント ID 157: ディスクが予期せず削除されました [修正]
Jun 03, 2023 am 11:21 AM
「ディスクが誤って削除されました」は、Windows デバイスのシステム イベント ログのエラーです。これは、すべての XBOX Live PC および Microsoft PC のインストールが依存する仮想ディスクに関する異常な問題です。通常、この問題は、システムとディスクの通信が何かによって中断された場合に発生します。イベント ビューアのイベント ID157 ディスクが誤って削除されたため、ユーザーは指定された仮想ドライブを使用してゲームをインストールできません。この仮想ドライブは、他のドライブとは異なり、ファイル エクスプローラーには表示されません。ディスクが誤って削除された場合、VMWare の問題が発生する場合もあります。以下の解決策で問題は解決しますが、VMWare のエミュレートされたオペレーティング システムで直接変更を加える必要があります。による
 Tiny10 により、(非常に古い) PC 上でも Windows 10 を耐久性のあるものにします
May 22, 2023 pm 04:02 PM
Tiny10 により、(非常に古い) PC 上でも Windows 10 を耐久性のあるものにします
May 22, 2023 pm 04:02 PM
Tiny10 は、Microsoft の Windows 10 オペレーティング システムを古い PC システムと最新のシステムの両方で使用できるようにする、ある開発者の試みです。 Microsoft が 2015 年に Windows 10 をリリースしたとき、オペレーティング システムのシステム要件が以前のバージョンの Windows と同じであることを確認しました。 2021 年の Windows 11 のリリースで状況は変わります。それでも、Windows 10 は以前の Windows バージョンに比べて著しく重く感じられ、ユーザーはオペレーティング システムの使いやすさを向上させる方法を探し始めました。より高速なハードドライブ、より多くのメモリ、より高速で強力な CP
 修正: Windows Driver Foundation 欠落エラー
Jun 02, 2023 pm 09:15 PM
修正: Windows Driver Foundation 欠落エラー
Jun 02, 2023 pm 09:15 PM
ゲームをプレイしたり、リソースを大量に消費するタスクを実行しているときに、Windows PC の動作が遅くなったり、動作が遅くなったりすると、非常にイライラします。お使いの PC にはこれらのタスクを処理するためのすべての処理能力があるかもしれませんが、特定のドライバーの読み込みに失敗すると、PC で複数の問題が発生することになります。そのようなエラーの 1 つは、WindowsDriverFoundation が見つからない問題です。このエラーが表示された場合は、いくつかの重要なシステム関連ドライバーが Windows PC に読み込めないことを知っておく必要があります。ドライバーはハードウェアと PC の通信を可能にする最も重要なコンポーネントの 1 つであるため、ドライバーに問題があるとハードウェア プロセスの誤動作を引き起こす可能性があります。複数のユーザーがウィンドウを報告しました
 15 個の Python エディター/IDE の詳細なガイド。あなたに合ったものが必ず見つかります。
Aug 09, 2023 pm 05:44 PM
15 個の Python エディター/IDE の詳細なガイド。あなたに合ったものが必ず見つかります。
Aug 09, 2023 pm 05:44 PM
Python コードを作成するには、統合開発環境 (IDE) を使用するより良い方法はありません。作業をよりシンプルかつ論理的にできるだけでなく、プログラミングのエクスペリエンスと効率も向上します。これは誰もが知っています。問題は、数多くの選択肢の中から最適な Python 開発環境をどのように選択するかです。
 修正: エラーが発生し、一部のアップデートが正常にアンインストールされませんでした。
May 23, 2023 pm 09:07 PM
修正: エラーが発生し、一部のアップデートが正常にアンインストールされませんでした。
May 23, 2023 pm 09:07 PM
Windows の更新により、Windows デバイスが改善され、何十億ものユーザーにとってより便利になることがよくあります。ただし、一部のアップデートが正しく動作しない場合があるため、最近インストールしたアップデートをアンインストールすることも簡単に選択できます。プロセスは非常に簡単で、Windows が現在の更新をロールバックします。更新プログラムをアンインストールした後、画面に「エラーが発生したため、すべての更新プログラムが正常にアンインストールされませんでした。」というプロンプトが表示される場合があります。このメッセージが表示された場合は、アンインストール プロセスが正常に完了していないため、問題を手動で解決する必要があります。解決策 1 – CMD を使用してアップデートをアンインストールする 必要なアップデートをアンインストールする非常に簡単な方法があります。 1. タスクバーの中央にある Windows アイコンをクリックするだけです。 2. 次に、上部の検索ボックスに「cmd」と入力します。
 Windows 11 は VB6 アプリケーションをサポートしますか?
May 30, 2023 am 08:31 AM
Windows 11 は VB6 アプリケーションをサポートしますか?
May 30, 2023 am 08:31 AM
Windows 11 では、macOS スタイルの UI 要素がさらに導入されています。再設計されたタスクバーが中央にスタート メニューを表示します。はい、位置は変更できますが、デフォルトでは中央に配置されます。コントロールセンターにもいくつかのデザインの調整が加えられています。次のアップデートでは、再設計されたメモ帳とメディア プレーヤーに加えて、Android アプリもサポートされる予定です。これらすべての機能により、Windows 11 は Windows 10 よりも優れたアップグレードになりますが、ユーザーの心の中にはある種の疑念が生じています。ユーザーや開発者の中には、遅れているかどうかにかかわらず、Windows 11 が従来のアプリケーションやテクノロジをサポートするかどうかを懸念している層がいます。 V以降



