
接続を確認してください。 Windows 11 デスクトップ コンピューターの電源を入れたときに黒い画面が表示される場合は、単にモニターと CPU またはコンピューター ケースの間の問題が原因である可能性があります。したがって、モニターが CPU に正しく接続されているか、ケーブルが緩んでいるか損傷していないかを確認してください。ケーブルの状態が不明な場合は、新しいケーブルまたは別のケーブルを試してください。
ケーブルと周辺機器を取り外して再接続します。 これは、モニターと CPU 間の接続を再確立するために実行できますが、特に最近ドライバーを更新し、グラフィック カードに複数のドライバーが搭載されている場合、ケーブルが正しいポートに接続されていることを確認するのにも最適です。出力。このようなアップデートは信号に干渉する可能性があるため、別のポートを試して適切なポートを見つける必要があります。また、黒い画面の問題を引き起こす可能性がある特定のコンピューター周辺機器を取り外してみてください。 Windows 11 デバイスを再起動して、改善があるかどうかを確認します。
グラフィックス カードを確認してください。 ケーブルに加えて、デスクトップ コンピュータの個別グラフィックス カードを取り外して再挿入してみることもできます。これには、コンピュータを開いてマザーボードからカードにアクセスする必要がありますが、この手順は注意して実行する必要があります。同時に、コンピューターの使用中に黒い画面が表示された場合は、ショートカット キー Windows キー Ctrl Shift B を使用して、システムのグラフィック カード ドライバーを再起動できます。
問題がモニターにあるのか、コンピューター自体にあるのかを判断します。 Windows 11 デスクトップ コンピューターを使用している場合は、モニターを別の CPU に接続したり、その逆を試したりして、2 つのどちらに問題があるかを確認できます。
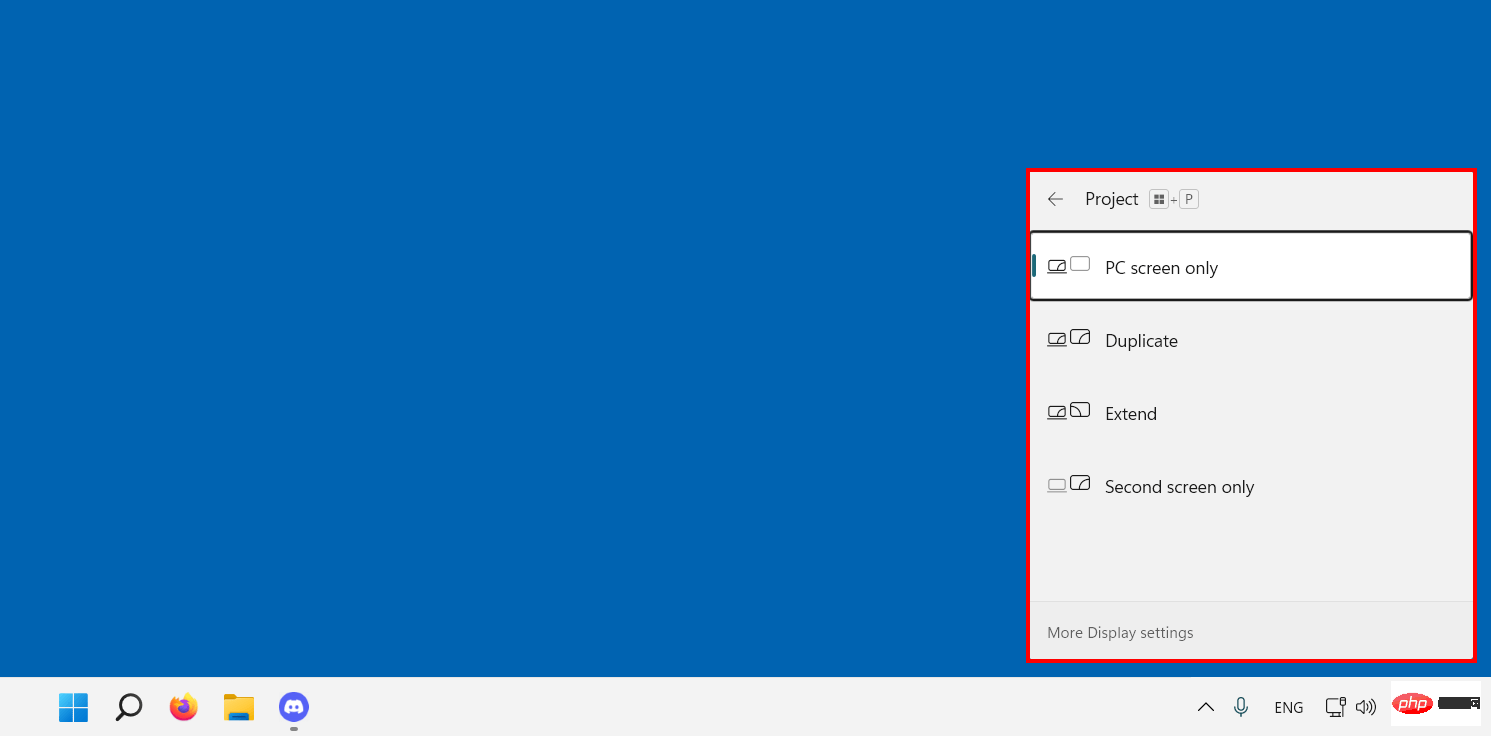
# ワイヤレス ディスプレイに接続されているかどうかを確認します。 プライマリ デバイスが「セカンド スクリーンのみ」オプションに設定されている場合は、忘れずにワイヤレス ディスプレイを切断してください。
コンピュータを再起動します。 コールド再起動が黒い画面の問題の解決に役立つ場合があります。デバイスの電源ボタンを 10 秒間押し続けるとシステムのシャットダウンが開始され、ボタンを押して再び電源がオンになります。
コンピューターの各ハードウェアを確認しても黒い画面の問題が解決しない場合は、システムの特定の部分のトラブルシューティングを検討してください。デスクトップにアクセスでき、マウスを使用できる場合は、以下の提案に従ってください。
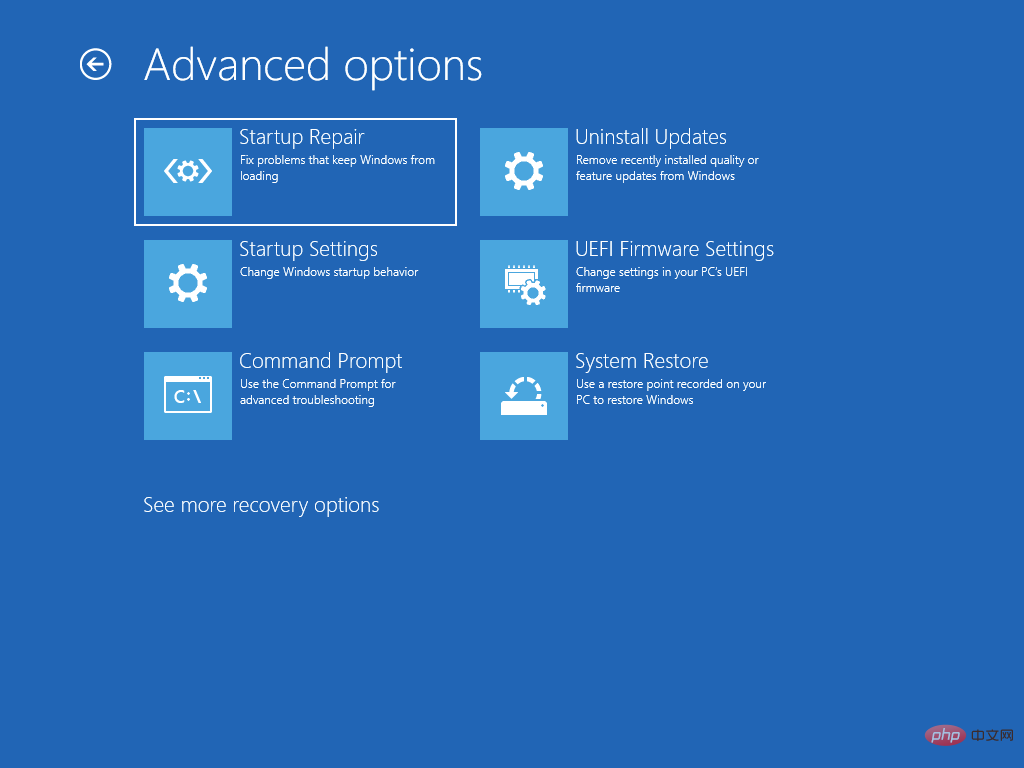
#一方、Windows 11 システムに完全に入ることができない場合は、Windows セーフ モードを使用できます。 Windows 回復環境 (WinRE) を通じてアクセスでき、追加のトラブルシューティング手順を実行することもできます。これを行うには、デバイスを起動し、Windows ロゴが表示されたら電源ボタンを押します。これを 2 回実行すると、システムは WinRE にアクセスできるようになります。 「詳細オプション」に進み、「起動設定」に進みます。セーフ モードには 3 つのオプションがありますが、「ネットワークでセーフ モードを有効にする」オプションを選択します。
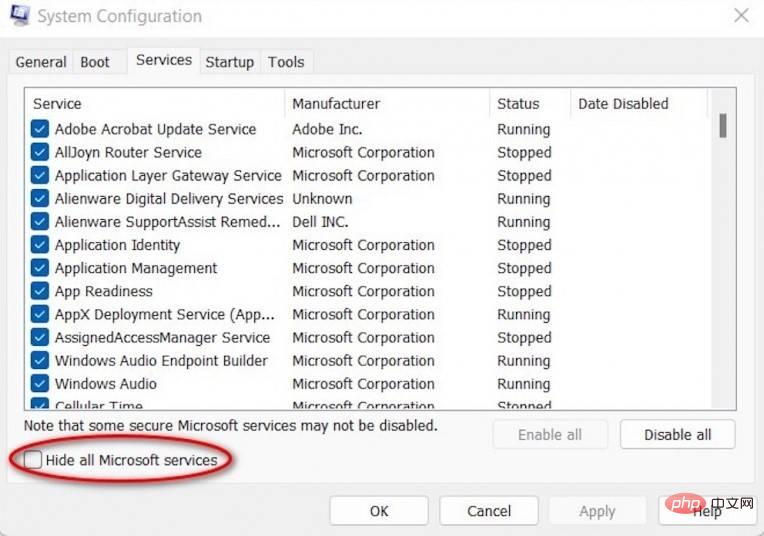
#クリーン ブート。 クリーン ブートでは、最小限のドライバーとスタートアップ プログラムでシステムを起動できます。こうすることで、黒い画面が他の追加のバックグラウンド プログラム、サービス、ドライバー、またはアプリケーションによるものであるかどうかを判断できます。これを行うには、次の手順を実行します。
アプリケーションを更新または削除します。 一部のアプリで黒い画面が発生した場合は、最新バージョンに更新されているかどうかを確認してください。アップデート後も特定のアプリでのみ黒い画面が発生する場合は、それらのアプリを削除することをお勧めします。サードパーティのウイルス対策アプリなどのセキュリティ アプリは、システムに問題を引き起こすことがよくあるため、一時的に削除することを検討することをお勧めします。
また、迷惑プログラムである可能性があると報告されている Chromium ベースの Web ブラウザ「Wave Browser」をお持ちの場合は、アンインストールしてみてください。さまざまな分析によると、コンプライアンス評価は低く、「悪意がある」とされています。ただし、Web ブラウザのプロファイルやネットワーク設定が変更されるため、アンインストールは簡単ではないため、設定を復元する必要があります。さらに、プログラムによってコンピュータ システム上に残されたファイルも消去する必要があります。これらを行う方法に関するステップバイステップのガイドをここにリストしました。
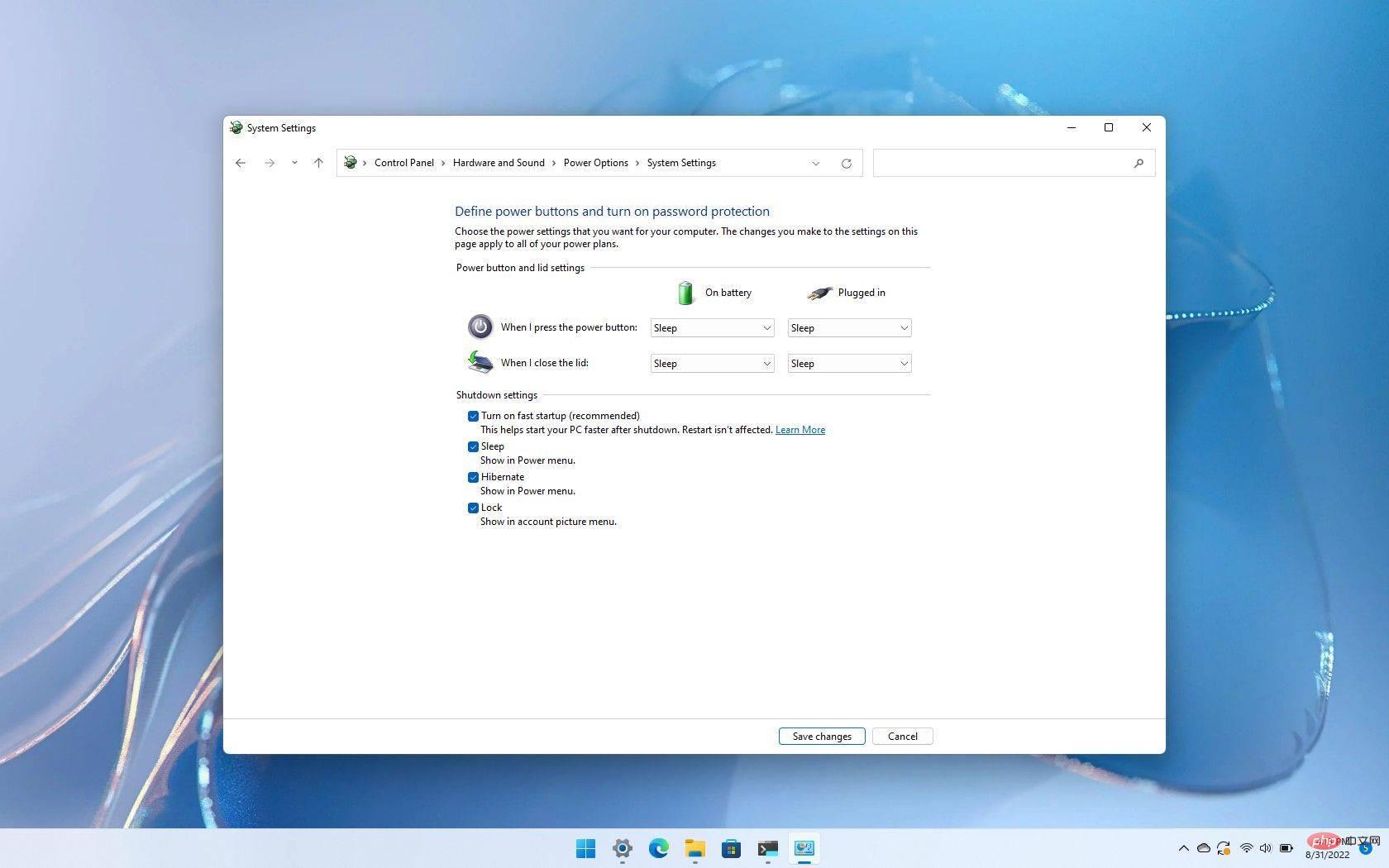
#Windows 11 高速スタートアップ オプションを無効にします。 この機能がもたらす利便性にもかかわらず、場合によっては、この機能によって黒い画面が表示される場合もあります。これにより、黒い画面の状況が止まるかどうかを確認するために無効にすることを検討することをお勧めします。
ドライバーの問題を修正します。 グラフィック カード ドライバーは、特に問題のあるアップデートの後、一部のコンピューターの動作が不安定になる原因の 1 つになることがあります。これにより、ドライバーが Windows 11 PC の黒い画面の主な原因であると疑われる場合は、更新、更新プログラムのアンインストール、ドライバーの再インストールなどを選択できます。以下に手順を示します。
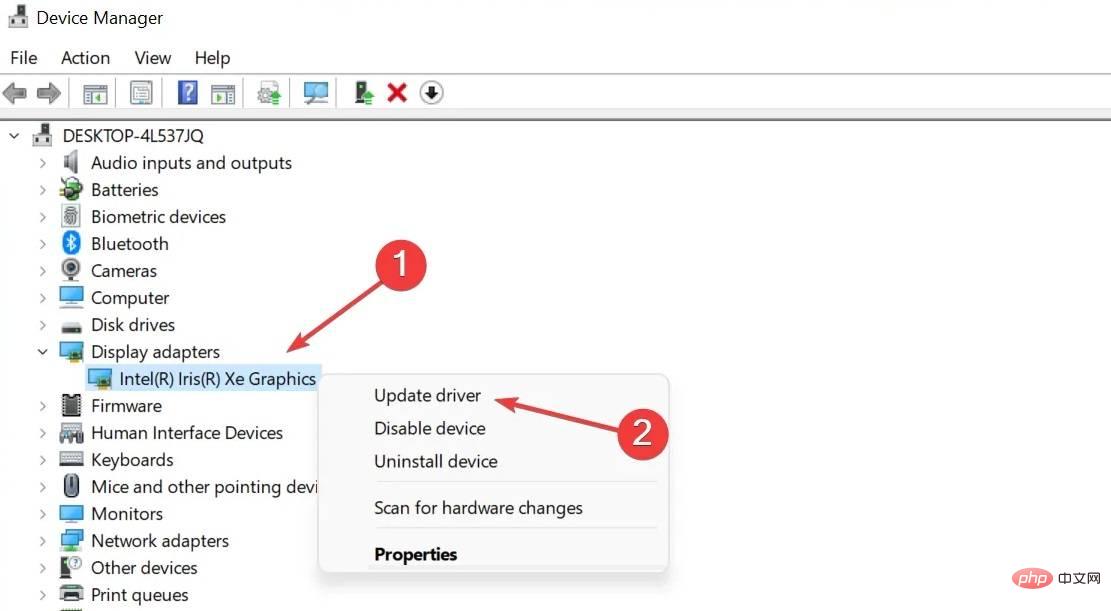
再インストール
更新のロールバック (利用可能な場合)
#問題のあるアップデートをアンインストールします。 ドライバーの更新に加えて、システムの更新によって問題が発生する場合があります。 Microsoft は通常、このことについて顧客に通知しますが、特定の更新プログラムの後に黒い画面が開始されたことが確実な場合は、それらをアンインストールできます。これを行うには、[スタート] > [設定] > [Windows Update] > [更新履歴] > [更新プログラムのアンインストール] に移動します。そこに更新のリストが表示されます。アンインストールするアップデートを見つけて、[アンインストール] ボタンを選択します。 #########システムの復元。 これは、特にインストールの失敗やデータの破損が発生した場合に、オペレーティング システムを再インストールすることなくシステムを動作状態に簡単に復元できる便利なツールです。最も簡単に言うと、復元ポイントに保存されているファイルと設定を復元することで Windows 環境を修復します。復元ポイントは、システムがソフトウェアをインストールしたり、ハードウェア ドライバーを更新したり、新しいハードウェア ドライバーをインストールしたりするときにユーティリティによって作成されます。復元ポイントは手動で作成することもできます。
これらの復元ポイントを使用すると、Windows 11 でブラック スクリーンの問題を引き起こす可能性がある変更を元に戻すことができます (個人用ファイルには影響しませんが、作成後にインストールは削除されます)ただし、復元ポイントは、システム保護が有効になっている場合にのみ使用できることに注意してください ([コントロール パネル] > [回復] > [システムの復元の構成] > [構成])。 「システム保護を有効にする」オプションを選択すると、使用できる復元ポイントのリストが表示されます。
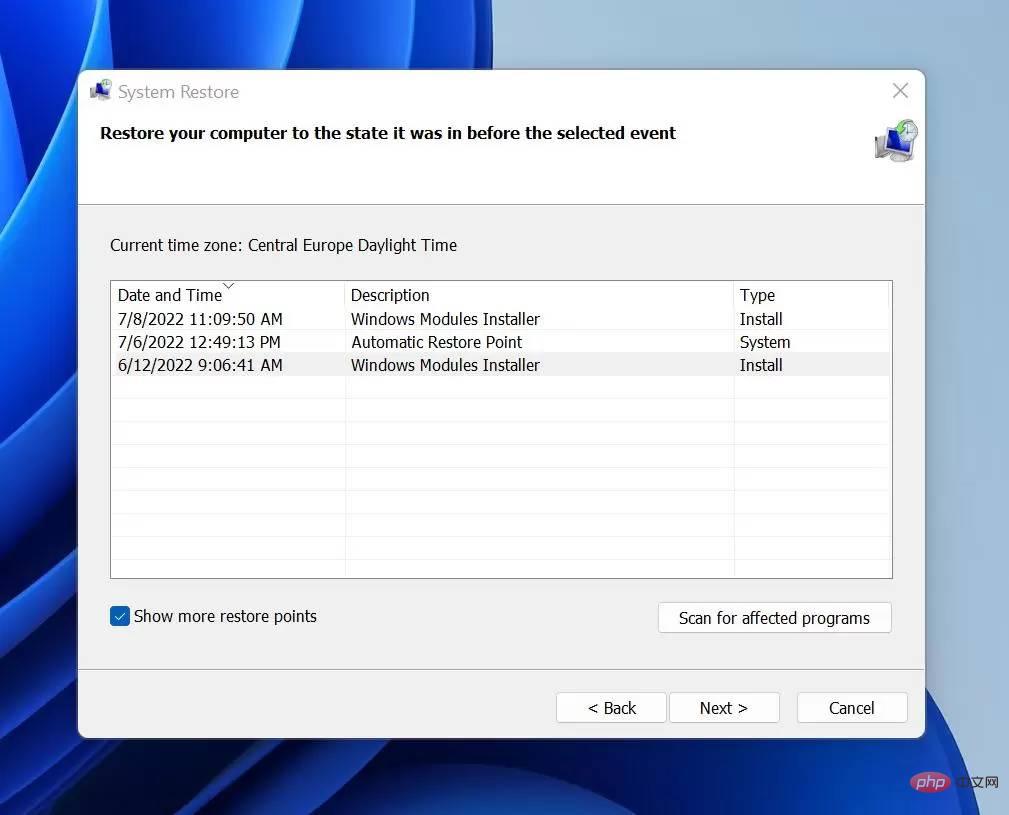 これらの復元ポイントにアクセスする方法は次のとおりです。
これらの復元ポイントにアクセスする方法は次のとおりです。
WinRE から、[詳細オプション] > [トラブルシューティング] > [詳細オプション] > [システムの復元] に移動します。その時点で、「次へ」をクリックし、最新の復元ポイントを選択します。そこには「影響を受けるプログラムをスキャン」オプションもあります。決定したら、「閉じる」>「次へ」>「完了」を選択します。
以前の Windows バージョンにロールバックします。 Microsoft は現在、最小システム要件を満たす対象デバイス向けに Windows 11 をアップグレードとして提供しています。 Windows 11 の初期展開および Windows 11 22H2 アップデートの配信中に、一部のユーザーからアップグレードまたはアップデートのインストールに関する問題が報告されたため、同社はいくつかの保護措置を導入しました。将来、新しい Windows バージョンにアップグレードすると、すぐに黒い画面が表示される場合は、更新をロールバックする必要があります。
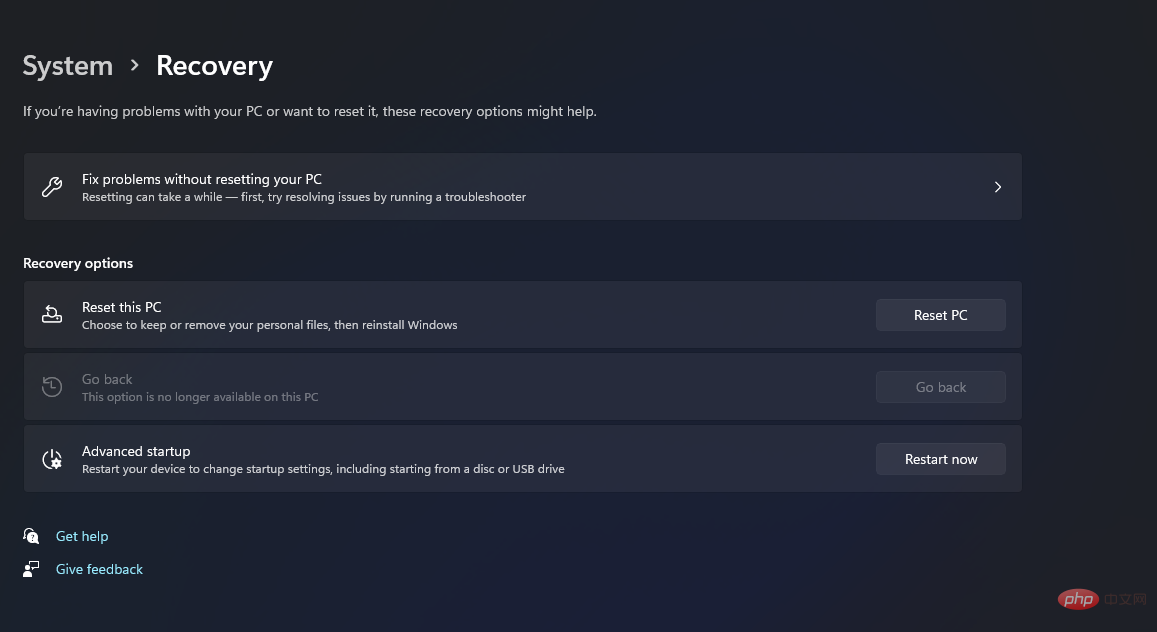
ただし、アップグレード後の限られた期間 (少なくとも 10 日間) のみ、以前のバージョンの Windows に戻ることができることに注意することが重要です。これを行うには、[スタート] > [設定] > [システム] > [回復] に移動します。 「戻る」の横にある「戻る」を選択します。これを行うと、アップグレード後にインストールされたアプリケーションとドライバー、および設定に加えた変更は削除されますが、個人用ファイルは保持されます。
WinRE では、[詳細オプション] > [トラブルシューティング] > [詳細オプション] > [更新プログラムのアンインストール] に移動してこれを行うことができます。そこで、「最新の機能アップデートをアンインストールする」を選択します。続行するには、アカウントの資格情報を入力するよう求められます。詳細を入力し、[機能アップデートのアンインストール] を選択してアクションを確認します。
#リセット。 極端な場合には、Windows 11 デバイスを出荷時設定にリセットして、Windows を完全に再インストールして更新することができます。それでも、個人データとほとんどの Windows 設定は保持されます。 Microsoft によると、場合によっては、「新規インストールにより、デバイスのパフォーマンス、セキュリティ、ブラウジング エクスペリエンス、バッテリー寿命が向上する可能性があります。」これを行うには、次の手順を実行します。
以上がWindows 11の黒い画面の問題を解決する方法の詳細内容です。詳細については、PHP 中国語 Web サイトの他の関連記事を参照してください。