Steam は、世界中のゲーマーが無料でダウンロードしてプレイできるデジタル ゲーム プラットフォームです。 Steam アカウントがあれば、お気に入りのゲームをダウンロードして、どこにいても PC でプレイできます。最近、多くのユーザーが、Steam アプリを開くとオフライン モードでスタックするか、インターネットにまったく接続できないと報告しています。
Steam がオンラインにならない一般的な理由は次のとおりです:
通常の Steam ユーザーで、Steam 上でこの問題が発生していますか?その後、この記事を読み続ける必要があります。この記事では、Steam がオフライン モードでスタックする、またはオンラインにできない問題の解決に役立ついくつかのトラブルシューティング方法について説明しました。
Steam でこの問題の原因となる不具合や瞬間的な停電がある場合、Steam クライアントを再起動することが問題を解決する最も簡単な解決策です。
1. Steam クライアントで Steam アカウントの をサインアウトします。
2.終了/閉じるSteam アプリケーション。
3.Steam を再度開き、資格情報を使用してログインします。
Steam は、スタックすることなくオンラインにできるようになりました。
このリンクをクリックして、Steam サーバーのステータスを確認してください。これは、Steam サーバーに現在不具合や問題が発生しているかどうかを確認するための公式ページです。このページに記載されているシステム全体の問題に気付いた場合は、サーバーが起動して適切に実行されるまで待つ必要があります。
上記 2 つの修正のどちらでも Steam の問題を解決できない場合は、PC を再起動してみてください。システムの一部の電源の問題により、Steam クライアントに問題が発生する可能性があることに注意してください。再起動は、Steam で発生した問題を解決する最も簡単な方法です。
Steam サーバーに問題がない場合は、モデム、ルーター、またはモデムとルーターのコンボ デバイスを再起動すると、問題が解決する可能性があります。
モデムとルーターが別のデバイスである場合は、モデムに直接接続してみてください。
1. Steam クライアントを終了します。
2. マシンをモデムに直接接続してルーターをバイパスします。
3. インターネット接続が正常かどうかを確認します。 Steamを再起動し、接続できるか確認してください。
ルーターをバイパスしてモデムへの直接接続を使用した後に Steam に接続できる場合は、ルーターの設定に問題があります。
PC で Steam を初めて使用する場合は、コンピュータのファイアウォール設定が PC の動作を妨げている可能性があります。 Steam ネットワークへの接続。 Windows PC の最新アップデートによって、システムのネットワーク設定が変更される場合もあります。システムのファイアウォールをチェックして、Steam のオンライン化をブロックしていないかどうかを確認する必要があります。
1. キーボードの Windows キーを押し、検索ボックスに Windows Firewall と入力します。
表示された検索結果で、オプション Windows Defender ファイアウォールをクリックします。
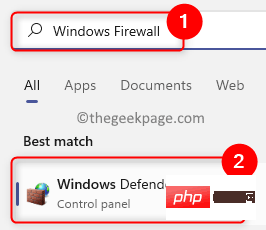
2. コントロール パネルの Windows Defender ファイアウォール ページが表示されます。
ここでは、左側のパネルで Windows Defender ファイアウォールを介したアプリまたは機能を許可する をクリックします。

[許可されたアプリケーション] ウィンドウで、[許可されたアプリケーションと機能] リストの上部にある [変更] をクリックします。 # を設定します。 ## ボタン。
 3. 下にスクロールして、ボックス内のアプリのリストで
3. 下にスクロールして、ボックス内のアプリのリストで
を探します。
Steam のPrivate 列と Public 列のチェックボックス がオンになっていることを確認します。 [
OK] をクリックして変更を保存します。
 4. 許可されたアプリケーションのリストに
4. 許可されたアプリケーションのリストに
が見つからない場合は、下部にある 他のアプリケーションを許可する...ボタンをクリックします。
 「アプリケーションの追加
「アプリケーションの追加
参照」ボタンをクリックします。
Browse ウィンドウで Steam のデフォルト ディレクトリ (C:\Program Files (x86)\Steam) に移動します。
ここで steam.exe ファイルを選択し、 をクリックして開きます。
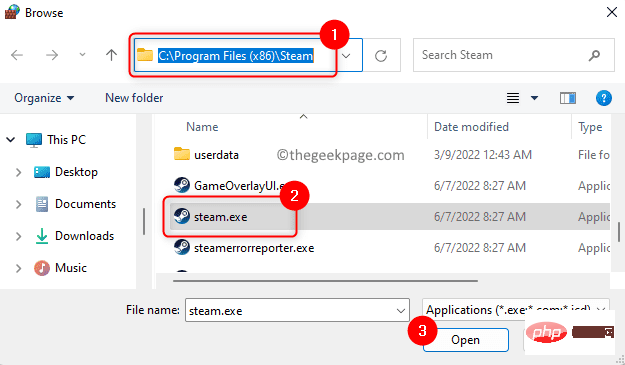
Steam へのパスが表示されたら、[追加] ボタンをクリックします。
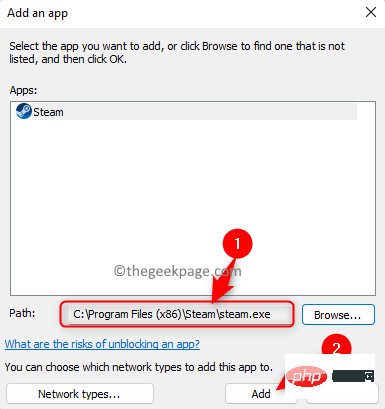
これで、許可されたアプリケーションのリストに Steam が追加されます。 ステップ 3 に従って、Steam がコンピュータのファイアウォールを通過できるようにします。
5.Steamを再起動し、Steamが問題なく正常に動作しているか確認してください。
1. Steam クライアントを起動します。
Steam アカウントにログインしていることを確認してください。
2. 左上隅にある Steam メニューをクリックします。
開いたメニューで 設定 オプションを選択します。
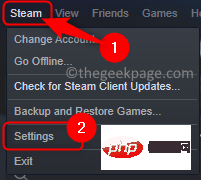
3. Steam 設定 ウィンドウで、左側のパネルの ダウンロード タブを選択します。
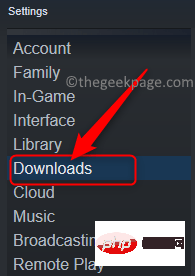
#下部の右側に移動し、Clear Download Cache ボタンをクリックします。

[OK] をクリックして、ダウンロード キャッシュのクリア プロセスを確認します。

#Steam のダウンロード キャッシュをクリアすると、Steam クライアントが自動的に再起動します。ユーザー名とパスワードを使用して再度ログインする必要があります。この修正により、Steam は問題を解決するためにキャッシュを再ダウンロードするように強制されます。
Steam がオンラインに接続でき、オフライン モードでスタックしていないかどうかを確認します。
1. PC 上で Steam ショートカットを見つけます。
たとえば、デスクトップに Steam が表示される場合は、デスクトップに Steam の別のショートカットを作成する必要があります。
基本的には、現在存在するディレクトリ に新しいショートカットを作成します。
ショートカットを作成するには、Steamアイコンを右クリックし、アイコンをコピーをクリックします(または Ctrl C を押します)。コピーする###。
デスクトップ上の空いているスペースで 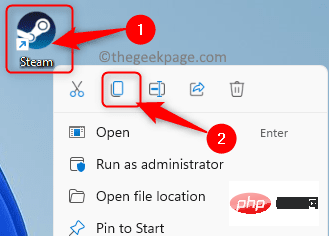 を右クリックし、コンテキスト メニューの
を右クリックし、コンテキスト メニューの
を に選択します。 ショートカットを貼り付けます。
2.新しいショートカットで 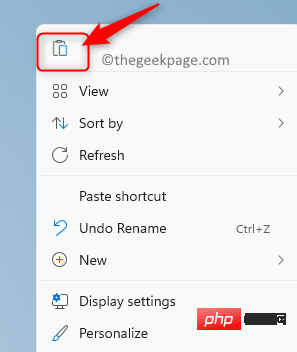 を右クリックし、コンテキスト メニューで
を右クリックし、コンテキスト メニューで
「
プロパティ 」ウィンドウで、「
」ウィンドウで、「
」タブに移動します。 ここで、[ターゲット] の横のテキスト ボックスで、スペースを確保するために既存のパスの末尾に
-tcp を追加します。「適用」をクリックし、「OK
」をクリックして変更を保存します。#3. この新しいショートカットを使用して Steam を起動してみてください。
問題が解決したかどうかを確認してください。 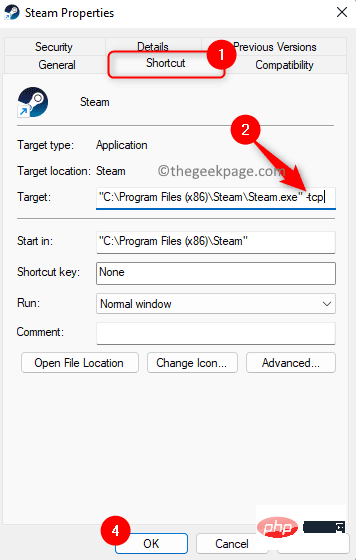
ファイル名を指定して実行を開きます。
「ms-settings:appsfeatures」と入力し、Enter
を押して、「アプリと機能の設定」 ページを開きます。
#2. ここで、アプリケーション リスト の下のテキスト ボックスに、テキスト 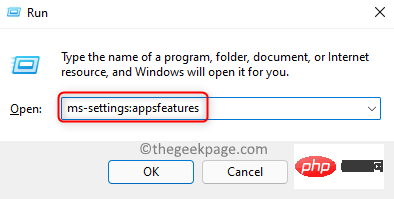 Steam
Steam
検索結果に Steam が表示されたら、「Steam」というラベルのボックスの右端にある 三点メニューをクリックします。
開いたメニューで、オプション「アンインストール」をクリックします。

アンインストール プロセスの確認を求めるポップアップ ウィンドウが表示されます。もう一度「アンインストール」をクリックします。

#3. 画面上の指示に従って、Steam クライアントのアンインストールを完了します。
操作が完了するまでしばらくお待ちください。
Steam をアンインストールした後 コンピューターを再起動します。
4. Steam の公式ダウンロード ページにアクセスし、Steam クライアントの最新バージョンを PC にダウンロードします。
このページの Install Steam ボタンをクリックして、実行可能ファイルをダウンロードします。

ダウンロードが完了したら、ダウンロードした実行可能ファイルの場所に移動します。ファイルをダブルクリックしてインストールを開始します。
コンピューターへの Steam のインストールを完了するために従う必要がある手順が表示されます。
5. インストール完了後、Steamを起動し、インターネットに接続できない問題が解決したか確認してください。
以上がSteam がオフライン モードでスタックするか、オンラインで修復できないの詳細内容です。詳細については、PHP 中国語 Web サイトの他の関連記事を参照してください。