SwitchBot と Homebridge を使用して Siri 制御のカーテンを作成する方法
それがどのように構築されているかを見ると、それがどのように機能するかという非常に天才的なプロセスであることがわかります。物理的なものをドラッグして開いたり閉じたりするので、必要なのはそれを左右に動かすためのモーターだけです。最初にこの製品を見たとき、うまく機能するか半信半疑でしたが、最終的にはロッドベースのカーテンでは信頼できました。重要な注意点は、SwitchBot がユーザーが何を「開いている」と「閉じている」とみなしているかを理解できるようにするために、キャリブレーション プロセスが 非常に重要であるということです。
インストールしたら、iPhone の SwitchBot アプリに追加します。インストール中、SwitchBot ボタン プッシャー用に SwitchBot Hub が稼働しています。 SwitchBot カーテンを HOOBS に追加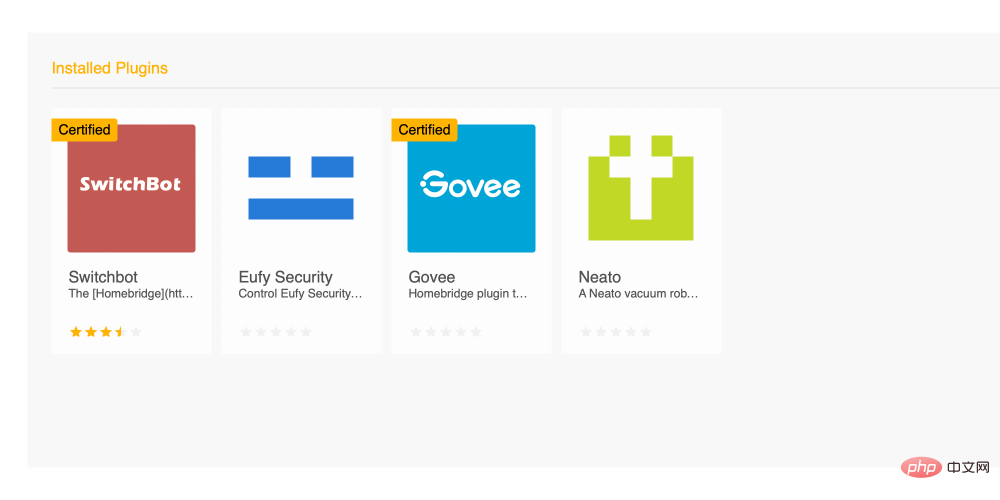
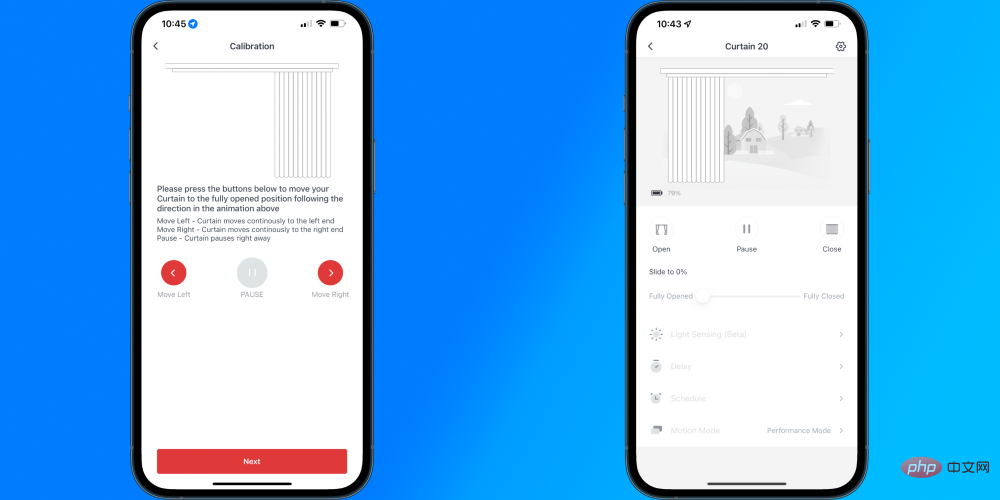

以上がSwitchBot と Homebridge を使用して Siri 制御のカーテンを作成する方法の詳細内容です。詳細については、PHP 中国語 Web サイトの他の関連記事を参照してください。

ホットAIツール

Undresser.AI Undress
リアルなヌード写真を作成する AI 搭載アプリ

AI Clothes Remover
写真から衣服を削除するオンライン AI ツール。

Undress AI Tool
脱衣画像を無料で

Clothoff.io
AI衣類リムーバー

AI Hentai Generator
AIヘンタイを無料で生成します。

人気の記事

ホットツール

メモ帳++7.3.1
使いやすく無料のコードエディター

SublimeText3 中国語版
中国語版、とても使いやすい

ゼンドスタジオ 13.0.1
強力な PHP 統合開発環境

ドリームウィーバー CS6
ビジュアル Web 開発ツール

SublimeText3 Mac版
神レベルのコード編集ソフト(SublimeText3)

ホットトピック
 7457
7457
 15
15
 1376
1376
 52
52
 77
77
 11
11
 17
17
 14
14
 Siriを使ってiPhoneの電源を切る方法
Mar 04, 2024 am 10:49 AM
Siriを使ってiPhoneの電源を切る方法
Mar 04, 2024 am 10:49 AM
Apple は、Siri の音声コマンドを使用して iPhone の電源をオフにする機能を提供しています。これにより、ユーザーは、電話機の音量を上げるボタンとサイド ボタンを毎回手動で押し続ける必要がなく、指定されたコマンドを話すだけで電話機を再起動できます。この記事では、Siriを使ってiPhoneの電源を切る方法を解説します。要件 Siri でこの音声コマンドを使用するには、満たす必要のある要件がいくつかあります。以下で見つけることができます。 iOS 16.4 以降を実行している iPhone: 「シャットダウン」音声コマンドを使用できる機能は、iOS 16.4 以降を実行している iPhone でのみ利用できます。 Siri 有効: このコマンドを使用して iPhone の電源をオフにするには、デバイスで Siri を有効にする必要があります。
 iOS 16.5: iPhone で Siri を使用して画面を録画するにはどうすればよいですか?
Apr 23, 2023 pm 04:28 PM
iOS 16.5: iPhone で Siri を使用して画面を録画するにはどうすればよいですか?
Apr 23, 2023 pm 04:28 PM
Siriを使用してiPhoneで録音をフィルタリングする方法は? iPhone で Siri を使用して画面を録画するには、次の簡単な手順に従ってください。 Siri で iPhone 画面の録画を開始するには、デバイスに iOS 16.5 以降がインストールされている必要があります。また、[設定] > [コントロール センター] > [コントロールのカスタマイズ] に移動し、[画面録画] の横にある緑色のプラス アイコンをタップして、コントロール センターで [画面録画] オプションを有効にする必要があります。完了したら、「Hey Siri、画面を録画して」または「Hey Siri、画面録画を開始して」と言うだけで、Siri はビデオと音声を使用して画面のキャプチャを開始します。画面上部に赤いバーが表示されます。
 Apple アシスタントの名前は何ですか?
Aug 15, 2022 pm 03:59 PM
Apple アシスタントの名前は何ですか?
Aug 15, 2022 pm 03:59 PM
Apple アシスタントは「Siri」と呼ばれます。Apple が iPhone、iPad、iPod Touch、HomePod などの製品で使用する音声アシスタントです。Siri を使用すると、ユーザーは情報を検索したり、電話をかけたり、メッセージを送信したり、道順を確認したり、音楽を再生したり、携帯電話や Apple デバイスなどを通じて検索します。 Siri は自然言語入力をサポートし、システム独自の天気予報、スケジュール、情報検索、その他のアプリケーションを呼び出すことができ、新しい音声やイントネーションを継続的に学習して会話的な応答を提供することもできます。
 Apple WatchでSiriをオフにしてSiriのリスニングを停止する方法
Apr 13, 2023 pm 10:16 PM
Apple WatchでSiriをオフにしてSiriのリスニングを停止する方法
Apr 13, 2023 pm 10:16 PM
Apple Watch で「Hey Siri」の音声を聞くのを停止する方法 Hey Siri コマンドをオフにすると、Apple Watch があなたの声を聞くのを防ぐことができます。 Apple Watch で設定アプリを開きます 「Siri」をタップします 「「Hey Siri」を聞く」をオフにします ただし、これは Apple Watch からの Hey Siri コマンドのリスニングを無効にするだけなので、Siri を完全に無効にするわけではありません。これは、Apple Watch のサイドボタンを押したままにしてコマンドを発行することで、Siri を引き続き使用できることを意味します。 Apple Watch での「Hey Siri」の聞き取りをオフにする:
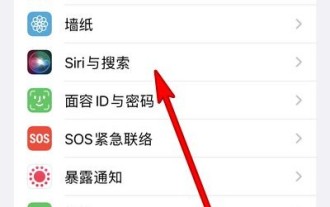 iPhone 13 で Siri を起動する方法_iPhone 13 で Siri を起動するチュートリアル
Mar 23, 2024 pm 01:06 PM
iPhone 13 で Siri を起動する方法_iPhone 13 で Siri を起動するチュートリアル
Mar 23, 2024 pm 01:06 PM
1. 電話の設定を開き、[Siri と検索] をクリックします (図を参照)。 2. Siri と検索ページに入り、[Hey Siri で起動] スイッチをオンにし、電話機に [Hey Siri] と言うだけで起動します (図を参照)。この記事は Apple 13 を例として取り上げており、iOS15 システムに適用されます。
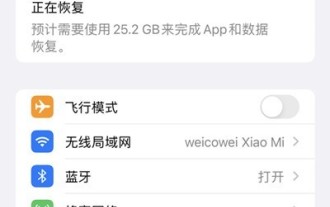 Siriの音量を調整する場所_AppleでSiriの音量を調整する方法
Mar 23, 2024 pm 06:16 PM
Siriの音量を調整する場所_AppleでSiriの音量を調整する方法
Mar 23, 2024 pm 06:16 PM
1. 携帯電話の設定を開き、[サウンドとタッチ]をクリックします。 2. [ボタンで調整]の右側にあるスイッチをオンにすると、音量キーで着信音のサイズを調整できます。 iwatch の音量を調整する方法: 1. Apple Watch で [設定] アイコンを開き、下にスクロールして [サウンドとタッチ] をタップします。 2. プロンプトの音量オプションで、左にスライドすると音が小さくなり、右にスライドすると音が大きくなります。
 HomePod Mini ユーザーガイド: 音楽を再生するには?
Apr 21, 2023 pm 10:04 PM
HomePod Mini ユーザーガイド: 音楽を再生するには?
Apr 21, 2023 pm 10:04 PM
Siri を使用して HomePod Mini で音楽を再生、一時停止、再開、スキップする方法 大型で高価な HomePod であっても、小型で安価な HomePod Mini であっても、使用するのは Siri のみであるため、次の手順は同じです。そしてアップルミュージック。やるべきことは次のとおりです。「Hey Siri、アリアナ・グランデをかけて」と話しかけることから始めます。 Siri は、Ariana Grande のランダムな曲の再生を開始します。もちろんアーティストの代わりに曲名を指定することも可能です。たとえば、「Hey Siri、BattleSymphony を再生して」などです。 Siri が曲の再生を開始した後
 Apple フォンで Siri を起動する方法 Apple フォンで Siri を起動する方法
Mar 23, 2024 pm 05:36 PM
Apple フォンで Siri を起動する方法 Apple フォンで Siri を起動する方法
Mar 23, 2024 pm 05:36 PM
1. 電話機の設定で[Siriと検索]をクリックします。 2. [Hey Siri で起動] と [サイドボタンを押して Siri を使用] の右側のスイッチをオンにします。 3. 電話機のサイドボタンを押し、[Hey Siri] と言って出てきます。



