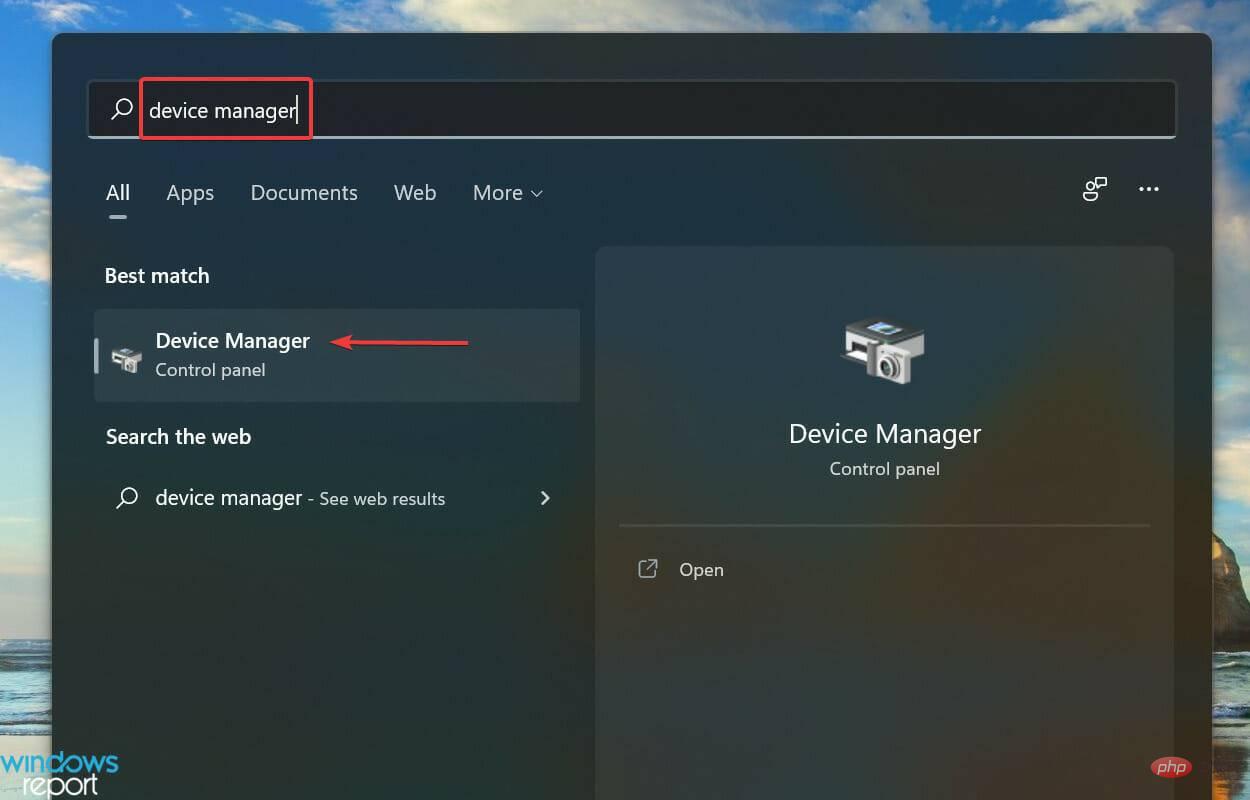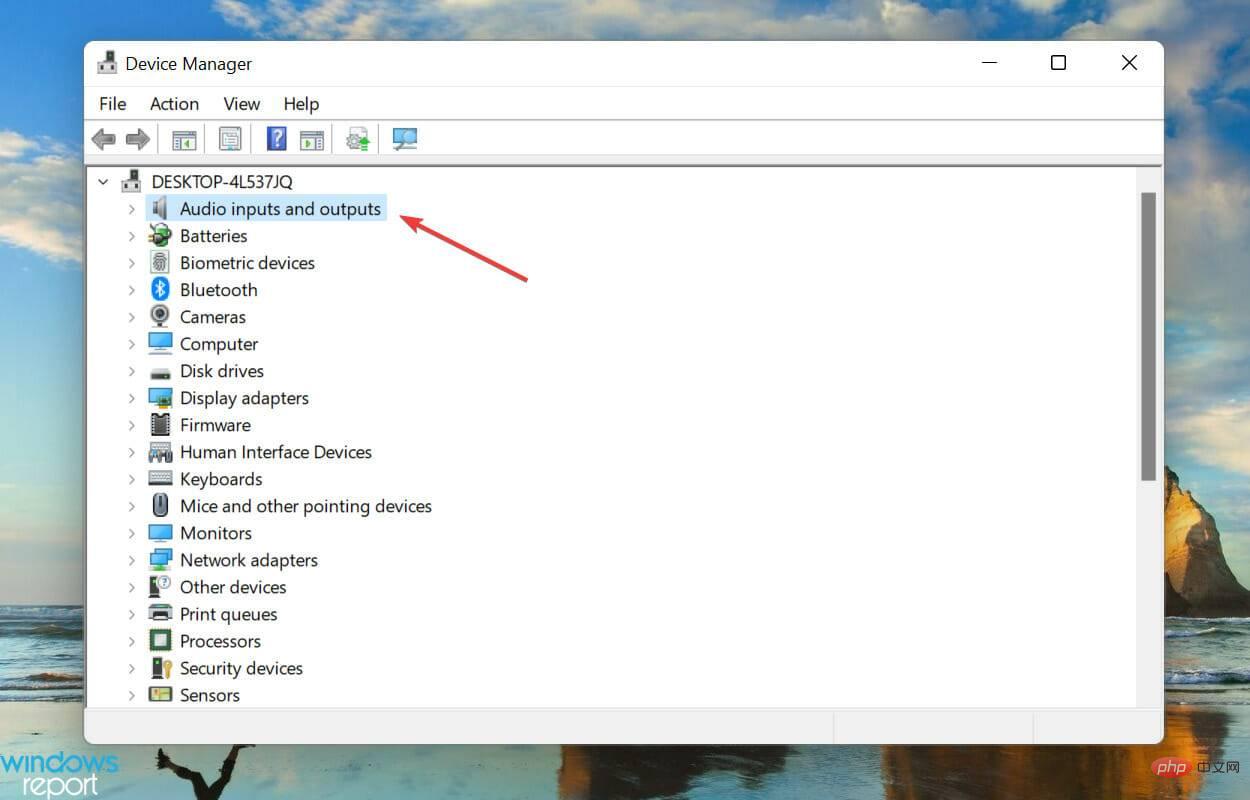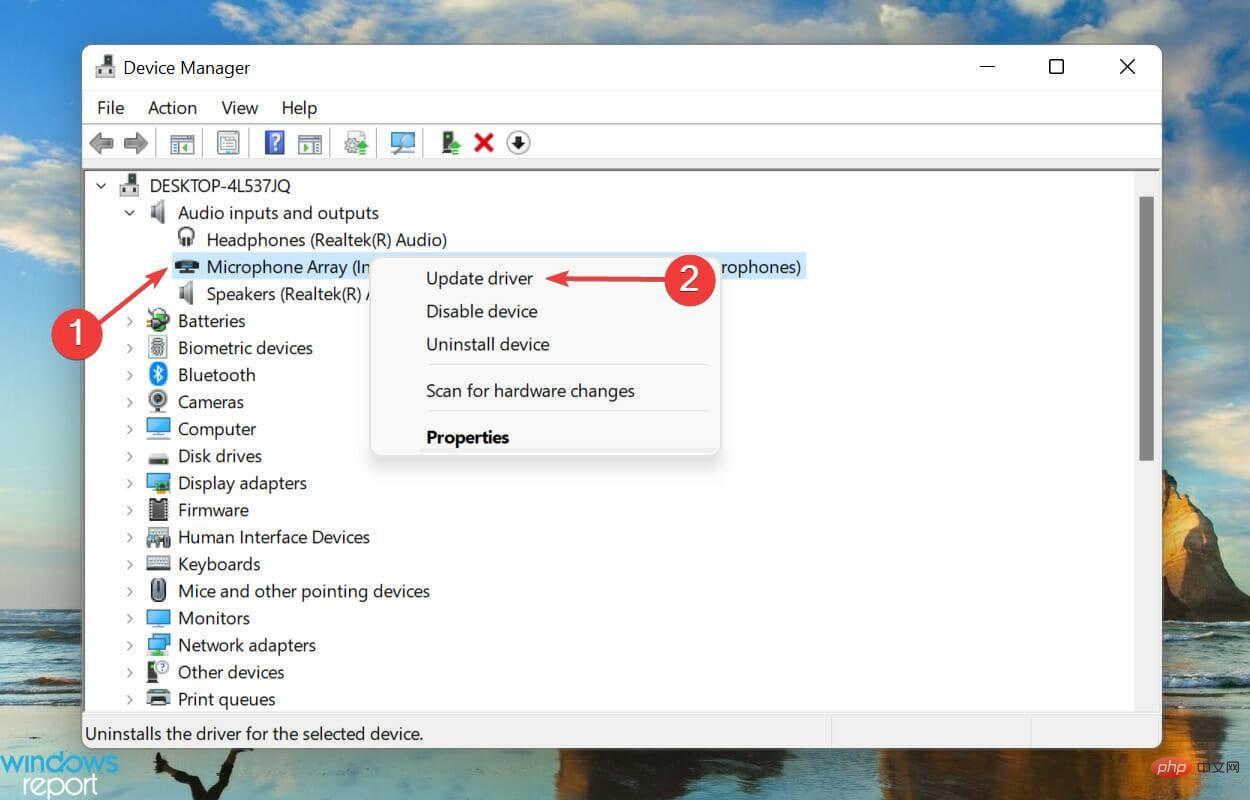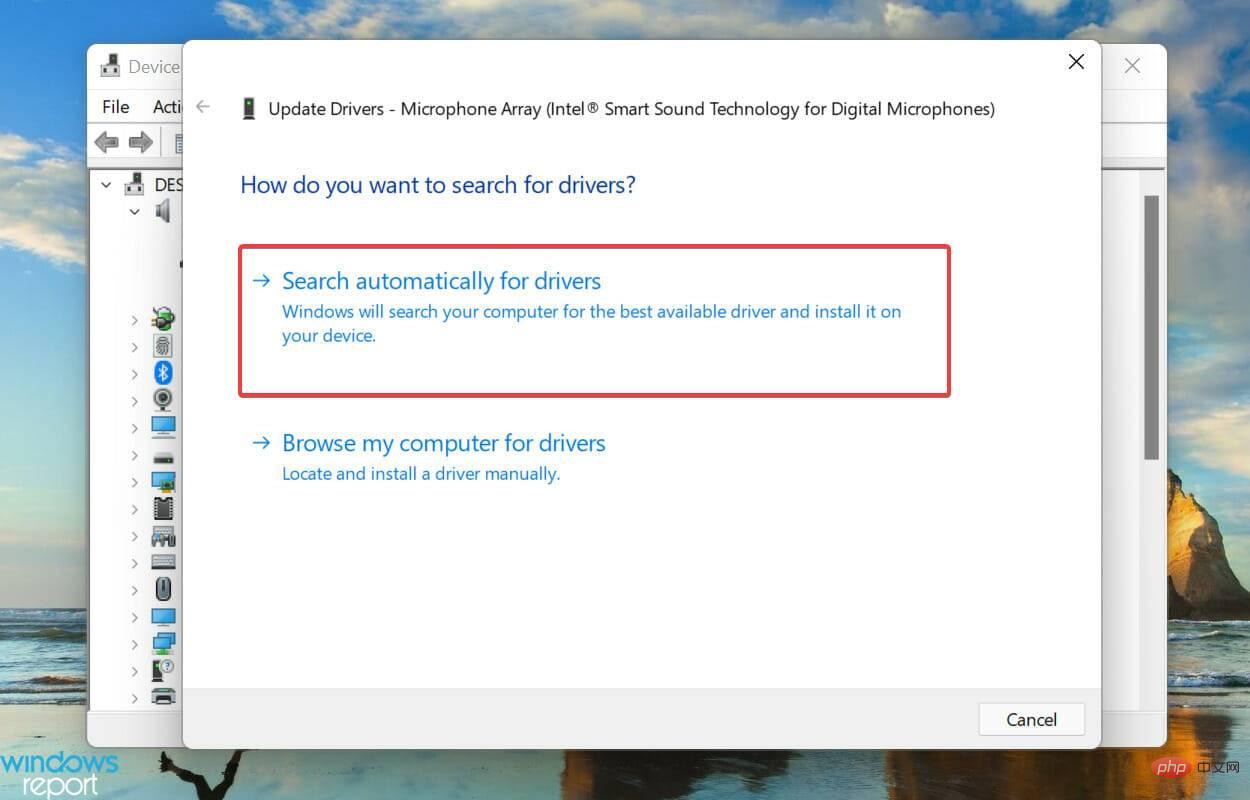Windows 11 で音声入力が機能しない場合これらの修正を適用します
Windows 11 で音声入力が機能しない場合はどうすればよいですか?
1. 接続を確認してください (外部マイク)
外部マイクを使用している場合は、接続が正しくない可能性があります。この問題を解決するには、マイクが使用しているジャックまたは USB を取り外し、マイクとポートを掃除してから、再接続します。
完了後、Windows 11 音声入力が機能しない問題が解消されたかどうかを確認してください。
そうでない場合は、同じマイクを別のシステムに接続し、そこで機能することを確認します。その場合、問題はコンピュータにあり、次の修正を実行すると解決するはずです。
2. マイクが有効になっていることを確認します
- Windows I を押して設定アプリケーションを起動し、リストから列を選択します。左側のナビゲーション ペイン 表示されるタブから [プライバシーとセキュリティ] を選択します。

- 下にスクロールし、[アプリのアクセス許可] で [マイク] を選択します。

- マイク アクセス トグルが有効になっていることを確認します。

マイクに必要な権限がない場合、音声入力の問題が発生します。機能させるために必要な変更を加えるだけです。
権限を付与した後、Windows 11 で音声入力が機能しない問題が修正されたかどうかを確認してください
3. 正しい音声言語を選択してください
-
を押してくださいWindows I設定アプリケーションを起動し、左側のナビゲーション ペインにリストされているタブから 時刻と言語タブを選択します。

- 次に、右側の Voice をクリックします。

-
次に、[デバイスを使用する言語を選択してください] ドロップダウン メニューから希望のオプションを選択し、[この言語で非ネイティブのアクセントを認識する] にチェックを入れます。言語「 」オプションのチェックボックス。

- マイクの下にある Start ボタンをクリックし、画面上の指示に従って問題を修正します。

4. Windows 11 を更新します
- Windows I を押して設定アプリを起動し、ナビゲーション ウィンドウから設定アプリ ボックス内の Windows Update タブを選択します。

- 右側の [Check for Updates] ボタンをクリックして、オペレーティング システムの新しいバージョンをスキャンします。

- スキャン後にアップデートがリストに表示された場合は、「ダウンロードしてインストール」をクリックします。

- Windows I を押します 設定アプリを起動し、右の [システム] タブをクリックします。側面に「トラブルシューティング 」が表示されます。
 次に、「 追加のトラブルシューティング」
次に、「 追加のトラブルシューティング」 - をクリックします。
 Recording Audio
Recording Audio - トラブルシューティング ツールを見つけて、その横にある [実行] ボタンをクリックします。
 画面上の指示に従い、プロンプトが表示されたらオプションを選択します。
画面上の指示に従い、プロンプトが表示されたらオプションを選択します。 - Windows で問題が発生した場合は、常に専用のトラブルシューティング ツールを実行することをお勧めします。 Microsoft は、システムまたは接続されたデバイスの誤動作の原因となる問題を自動的に診断して排除するために、これらのいくつかを提供しています。
トラブルシューティング ツールの実行が終了したら、Windows 11 の音声入力が機能しない問題が解消されたかどうかを確認してください。問題が解決しない場合は、次の方法に進みます。
6. マイクドライバーを更新します
- Windows S を押して検索メニューを起動し、テキストに device と入力します。マネージャーの上部にあるフィールドをクリックし、表示される関連する検索結果をクリックします。

- 次に、「オーディオ入力と出力」エントリをダブルクリックして、その下のさまざまなデバイスを確認します。

- 障害のあるマイクを右クリックし、コンテキスト メニューから ドライバーの更新を選択します。

- 最後に、[ドライバーの更新] ウィンドウにリストされている 2 つのオプションから、[ドライバーを自動的に検索する] を選択します。

- システムは利用可能な最適なドライバーをスキャンし、マイク用にインストールします。
上記の修正がいずれも機能しなかった場合は、古いマイク ドライバーが原因である可能性が高くなります。古いドライバーはあらゆる種類の問題を引き起こすことが知られており、更新プログラムをインストールすると、パフォーマンスが顕著に向上していることに気づくでしょう。
ただし、上記のデバイス マネージャーの方法は、システム上のアップデートをスキャンするだけです。そのため、これまでに最新バージョンをダウンロードしていない場合、アップデートは実行されず、利用可能な最適なドライバーがすでにインストールされていることが表示されます。
以上がWindows 11 で音声入力が機能しない場合これらの修正を適用しますの詳細内容です。詳細については、PHP 中国語 Web サイトの他の関連記事を参照してください。

ホットAIツール

Undresser.AI Undress
リアルなヌード写真を作成する AI 搭載アプリ

AI Clothes Remover
写真から衣服を削除するオンライン AI ツール。

Undress AI Tool
脱衣画像を無料で

Clothoff.io
AI衣類リムーバー

AI Hentai Generator
AIヘンタイを無料で生成します。

人気の記事

ホットツール

メモ帳++7.3.1
使いやすく無料のコードエディター

SublimeText3 中国語版
中国語版、とても使いやすい

ゼンドスタジオ 13.0.1
強力な PHP 統合開発環境

ドリームウィーバー CS6
ビジュアル Web 開発ツール

SublimeText3 Mac版
神レベルのコード編集ソフト(SublimeText3)

ホットトピック
 7343
7343
 9
9
 1627
1627
 14
14
 1352
1352
 46
46
 1265
1265
 25
25
 1214
1214
 29
29
 Hyperx ヘッドセット マイクから音が出ない
Feb 16, 2024 am 09:12 AM
Hyperx ヘッドセット マイクから音が出ない
Feb 16, 2024 am 09:12 AM
hyperx ヘッドフォンの品質は常に非常に優れていますが、一部のユーザーは、使用中にヘッドフォンのマイクから音が聞こえないことに気づきます。この状況には多くの理由が考えられます。ここではそのいくつかを紹介します。いくつかの種類があります。 hyperx ヘッドセットのマイクから音が出ない 1. 接続し、マイクがヘッドフォン ジャックに完全に挿入されているかどうかを確認し、数回抜き差ししてみてください。 2. 他の機器の状況が許せば、ヘッドセットを他の正常に動作している機器に接続して、正常に使用できるかどうか、および音声リンクが正常かどうかを確認できます。 3. オーディオ設定 オーディオ設定をチェックして、スピーカーとマイクが正常に有効になっていて、ミュートされたり、音量が小さくなっていないことを確認します。 4. ソフトウェアを無効にするには、オーディオ アダプターを無効にしてみてください。
 CUDA の汎用行列乗算: 入門から習熟まで!
Mar 25, 2024 pm 12:30 PM
CUDA の汎用行列乗算: 入門から習熟まで!
Mar 25, 2024 pm 12:30 PM
General Matrix Multiplication (GEMM) は、多くのアプリケーションやアルゴリズムの重要な部分であり、コンピューター ハードウェアのパフォーマンスを評価するための重要な指標の 1 つでもあります。 GEMM の実装に関する徹底的な調査と最適化は、ハイ パフォーマンス コンピューティングとソフトウェア システムとハードウェア システムの関係をより深く理解するのに役立ちます。コンピューター サイエンスでは、GEMM を効果的に最適化すると、計算速度が向上し、リソースが節約されます。これは、コンピューター システムの全体的なパフォーマンスを向上させるために非常に重要です。 GEMM の動作原理と最適化方法を深く理解することは、最新のコンピューティング ハードウェアの可能性をより有効に活用し、さまざまな複雑なコンピューティング タスクに対してより効率的なソリューションを提供するのに役立ちます。 GEMMのパフォーマンスを最適化することで
 ファーウェイのQiankun ADS3.0インテリジェント運転システムは8月に発売され、初めてXiangjie S9に搭載される
Jul 30, 2024 pm 02:17 PM
ファーウェイのQiankun ADS3.0インテリジェント運転システムは8月に発売され、初めてXiangjie S9に搭載される
Jul 30, 2024 pm 02:17 PM
7月29日、AITO Wenjieの40万台目の新車のロールオフ式典に、ファーウェイの常務取締役、ターミナルBG会長、スマートカーソリューションBU会長のYu Chengdong氏が出席し、スピーチを行い、Wenjieシリーズモデルの発売を発表した。 8月にHuawei Qiankun ADS 3.0バージョンが発売され、8月から9月にかけて順次アップグレードが行われる予定です。 8月6日に発売されるXiangjie S9には、ファーウェイのADS3.0インテリジェント運転システムが初搭載される。 LiDARの支援により、Huawei Qiankun ADS3.0バージョンはインテリジェント運転機能を大幅に向上させ、エンドツーエンドの統合機能を備え、GOD(一般障害物識別)/PDP(予測)の新しいエンドツーエンドアーキテクチャを採用します。意思決定と制御)、駐車スペースから駐車スペースまでのスマート運転のNCA機能の提供、CAS3.0のアップグレード
 win11でマイクが接続されているのに認識されない問題を解決
Jan 29, 2024 pm 06:57 PM
win11でマイクが接続されているのに認識されない問題を解決
Jan 29, 2024 pm 06:57 PM
現在、多くのユーザーがwin11システムを使用していると、マイクがコンピュータに接続されているのに接続されていないと表示され、デバイスが正常に動作しないという問題に遭遇することがあります。この状況に対して、2 つの解決策を紹介します。詳しい操作手順が必要な場合は、こちらのサイトをご覧ください。 win11 マイクが接続されているのに、接続されていないと表示される場合の対処方法: 方法 1: 1. 下の [スタート] メニューまたは検索ボタンをクリックします。 3. コントロール パネルで [ハードウェアとサウンド] を開きます。 5. 開いたら、右上隅にある [デバイスの詳細設定] をクリックします。方法 2: 1. マイクが正しく接続されていない場合もあります。 2. マイク ケーブルを抜き差しして問題が解決するかどうかを確認してください。
 Apple 16 システムのどのバージョンが最適ですか?
Mar 08, 2024 pm 05:16 PM
Apple 16 システムのどのバージョンが最適ですか?
Mar 08, 2024 pm 05:16 PM
Apple 16 システムの最適なバージョンは iOS16.1.4 です。iOS16 システムの最適なバージョンは人によって異なります。日常の使用体験における追加と改善も多くのユーザーから賞賛されています。 Apple 16 システムの最適なバージョンはどれですか? 回答: iOS16.1.4 iOS 16 システムの最適なバージョンは人によって異なる場合があります。公開情報によると、2022 年にリリースされた iOS16 は非常に安定していてパフォーマンスの高いバージョンであると考えられており、ユーザーはその全体的なエクスペリエンスに非常に満足しています。また、iOS16では新機能の追加や日常の使用感の向上も多くのユーザーからご好評をいただいております。特に最新のバッテリー寿命、信号性能、加熱制御に関して、ユーザーからのフィードバックは比較的好評です。ただし、iPhone14を考慮すると、
 Logitech ヘッドセットのマイクが静かです、修正してください
Jan 18, 2024 am 08:03 AM
Logitech ヘッドセットのマイクが静かです、修正してください
Jan 18, 2024 am 08:03 AM
一部のユーザーは、Logicool ドライバーを使用しているときにヘッドセットのマイクから音が出ないという問題に遭遇する可能性があります。ヘッドセットのマイクケーブルが正しく接続されているか、またはヘッドセットがミュートになっているかを確認し、設定でオンにすることで解決できます。 Logitech 製ヘッドセット マイクから音が聞こえない: 1. ユーザーはまず、ヘッドセット マイクが間違ったワイヤに接続されているかどうかを確認する必要があります。 2. 間違っている場合は、もう一度差し込みますが、そうでない場合は、ヘッドセットのマイクが壊れているかどうかを確認する必要があります。 3.「設定」を開き、「設定」で「コントロールパネル」を検索します。 4.「ハードウェアとサウンド」を選択します。 5. 「オーディオデバイスの管理」をクリックします。 6. インターフェースに入ったら、「録音」オプションをクリックし、「マイク」をダブルクリックします。 7. 入力後、「レベル」をクリックしてマイクの音量を最大まで上げますが、音量が足りない場合はマイクの設定を強化できます。 8. ラストルック
 iPhoneのカメラとマイクへのアクセスを許可できません
Apr 23, 2024 am 11:13 AM
iPhoneのカメラとマイクへのアクセスを許可できません
Apr 23, 2024 am 11:13 AM
アプリを使用しようとすると、「カメラとマイクへのアクセスを許可できません」というメッセージが表示されますか?通常、カメラとマイクのアクセス許可は、必要に応じて特定の人に付与します。ただし、許可を拒否すると、カメラとマイクは機能しなくなり、代わりにこのエラー メッセージが表示されます。この問題の解決は非常に基本的なもので、1 ~ 2 分で解決できます。解決策 1 – カメラ、マイクの権限を提供する 必要なカメラとマイクの権限を設定で直接提供できます。ステップ 1 – [設定] タブに移動します。ステップ 2 – [プライバシーとセキュリティ] パネルを開きます。ステップ 3 – そこで「カメラ」権限をオンにします。ステップ 4 – 内部には、携帯電話のカメラの許可を要求したアプリのリストが表示されます。ステップ5 – 指定したアプリの「カメラ」を開きます
 常に新しい! Huawei Mate60シリーズがHarmonyOS 4.2にアップグレード:AIクラウドの強化、Xiaoyi方言はとても使いやすい
Jun 02, 2024 pm 02:58 PM
常に新しい! Huawei Mate60シリーズがHarmonyOS 4.2にアップグレード:AIクラウドの強化、Xiaoyi方言はとても使いやすい
Jun 02, 2024 pm 02:58 PM
4月11日、ファーウェイはHarmonyOS 4.2 100台のアップグレード計画を初めて正式に発表し、今回は携帯電話、タブレット、時計、ヘッドフォン、スマートスクリーンなどのデバイスを含む180台以上のデバイスがアップグレードに参加する予定だ。先月、HarmonyOS4.2 100台アップグレード計画の着実な進捗に伴い、Huawei Pocket2、Huawei MateX5シリーズ、nova12シリーズ、Huawei Puraシリーズなどの多くの人気モデルもアップグレードと適応を開始しました。 HarmonyOS によってもたらされる共通の、そして多くの場合新しい体験を楽しむことができる Huawei モデルのユーザーが増えることになります。ユーザーのフィードバックから判断すると、HarmonyOS4.2にアップグレードした後、Huawei Mate60シリーズモデルのエクスペリエンスがあらゆる面で向上しました。特にファーウェイM



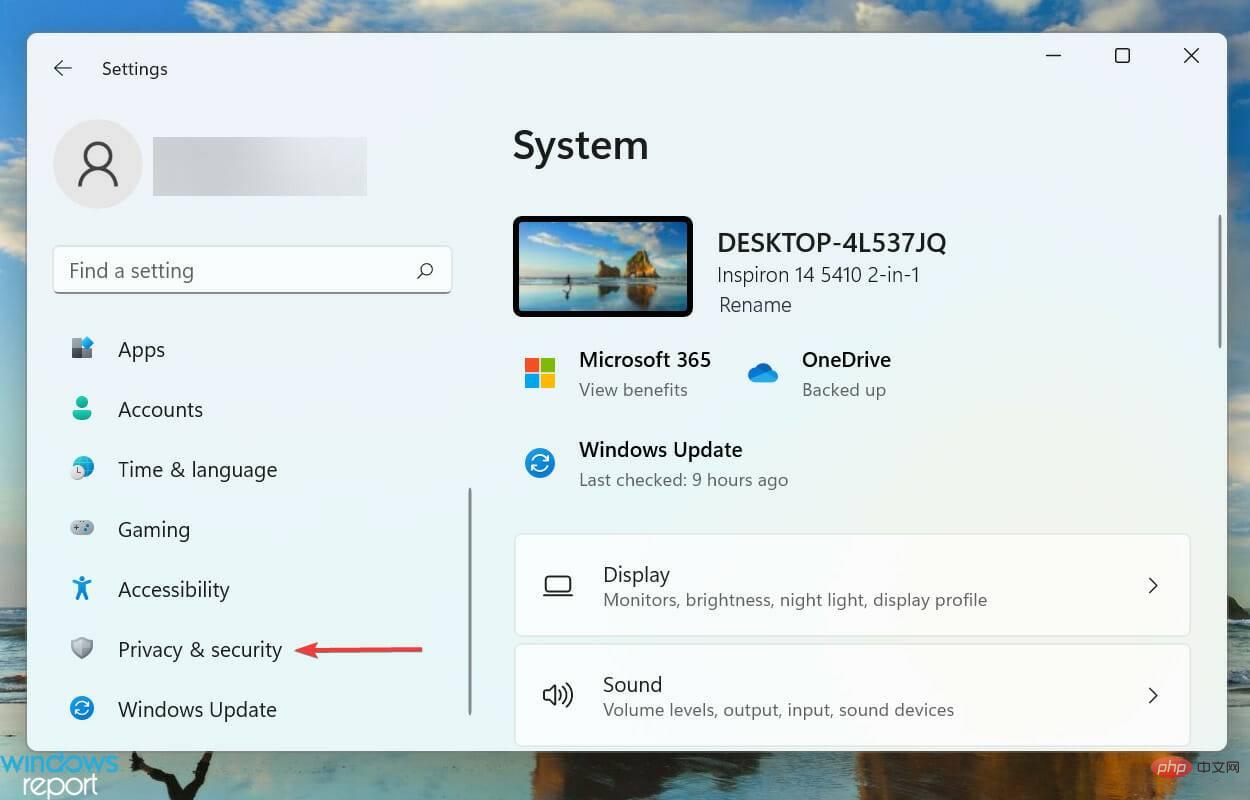
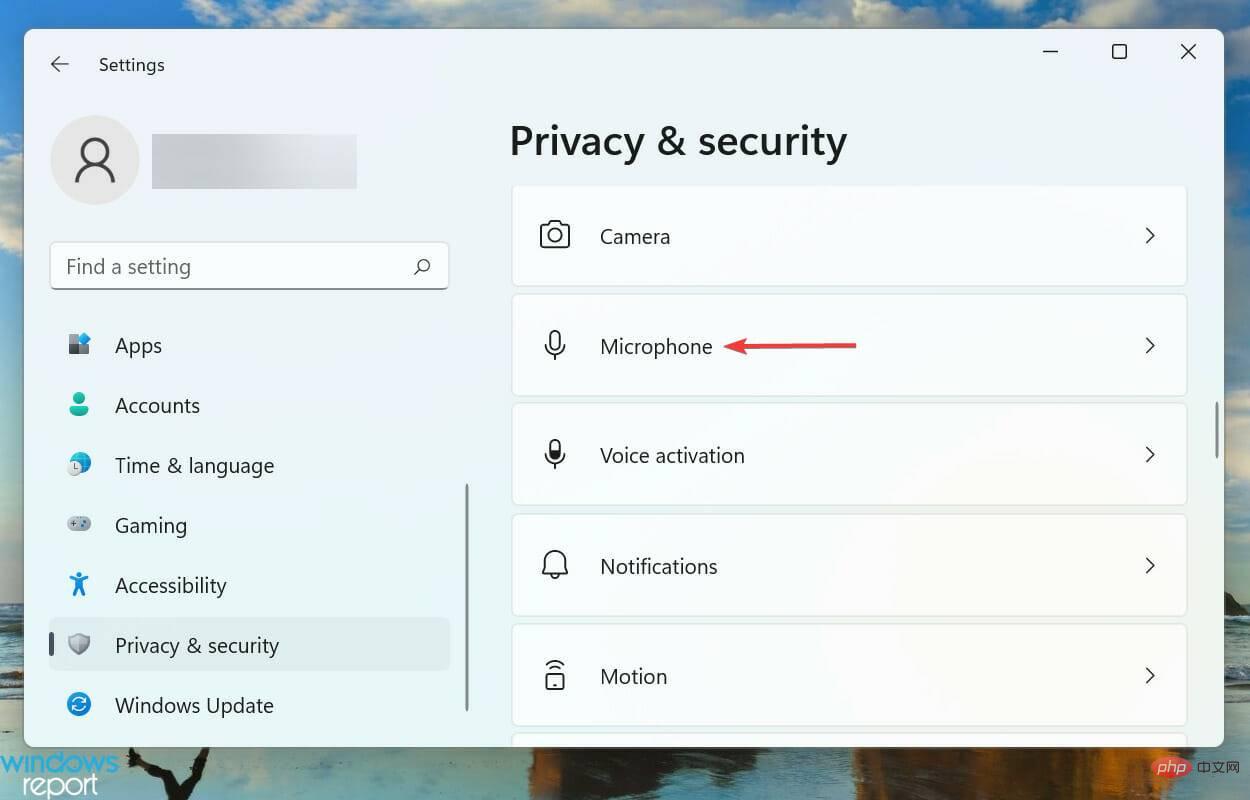
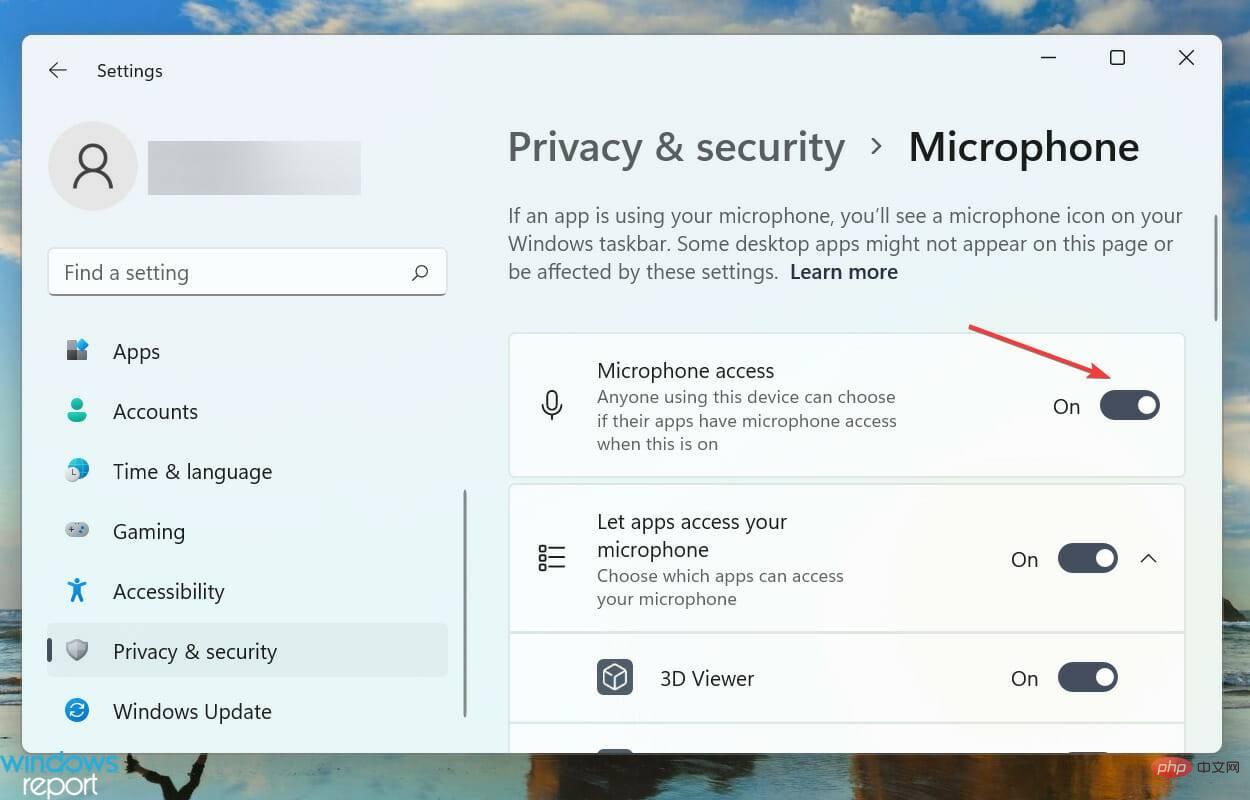
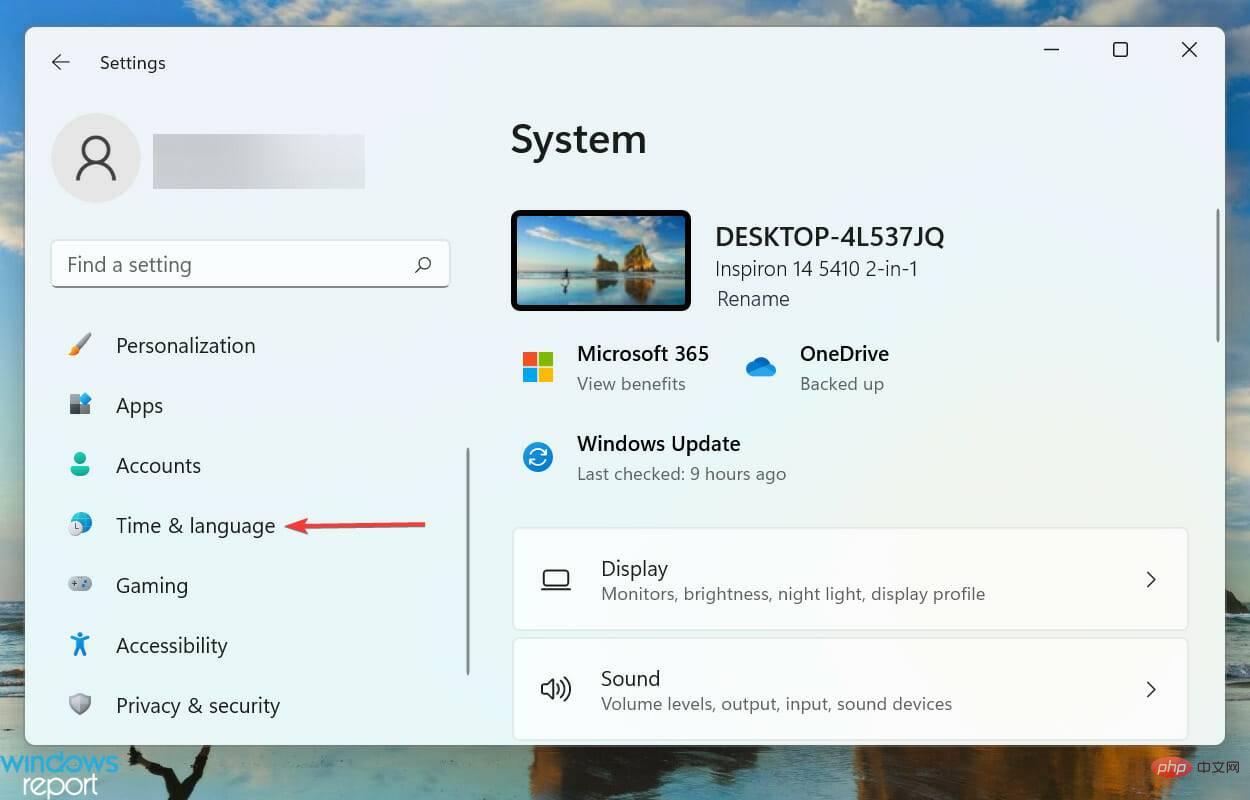
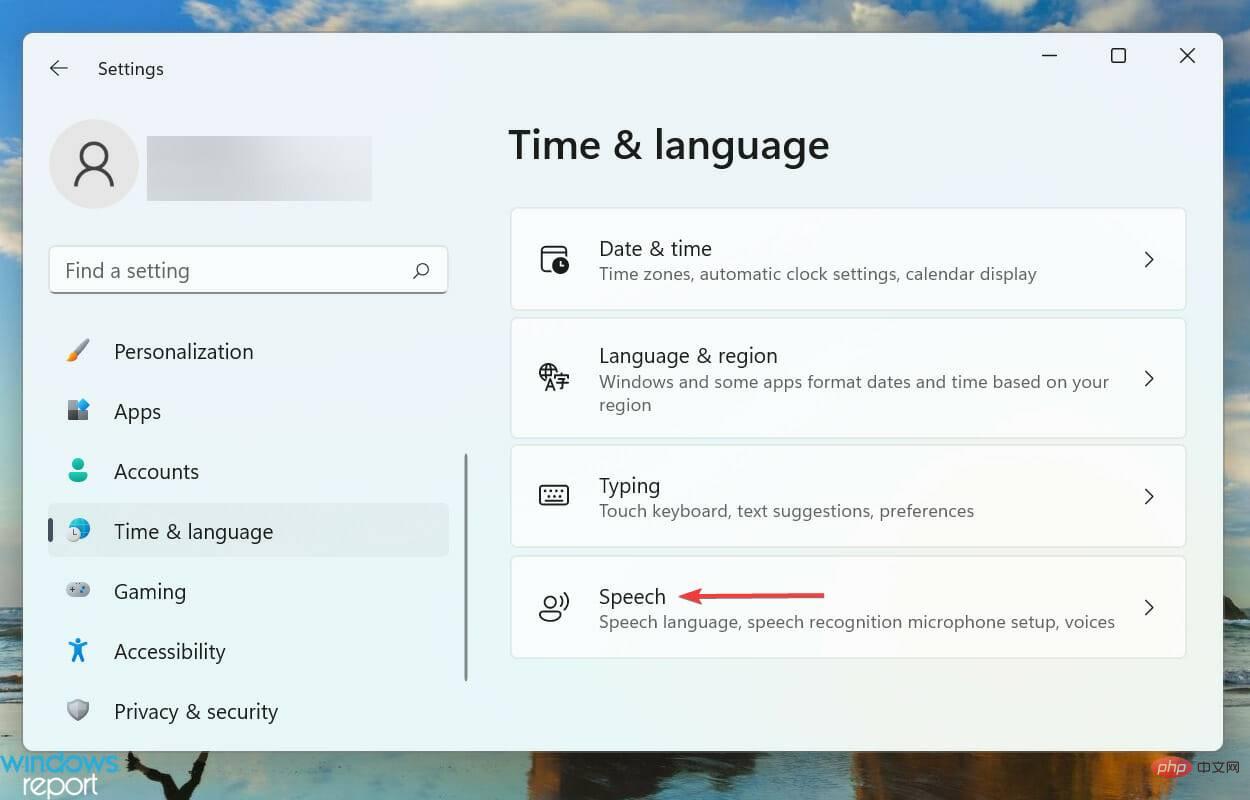
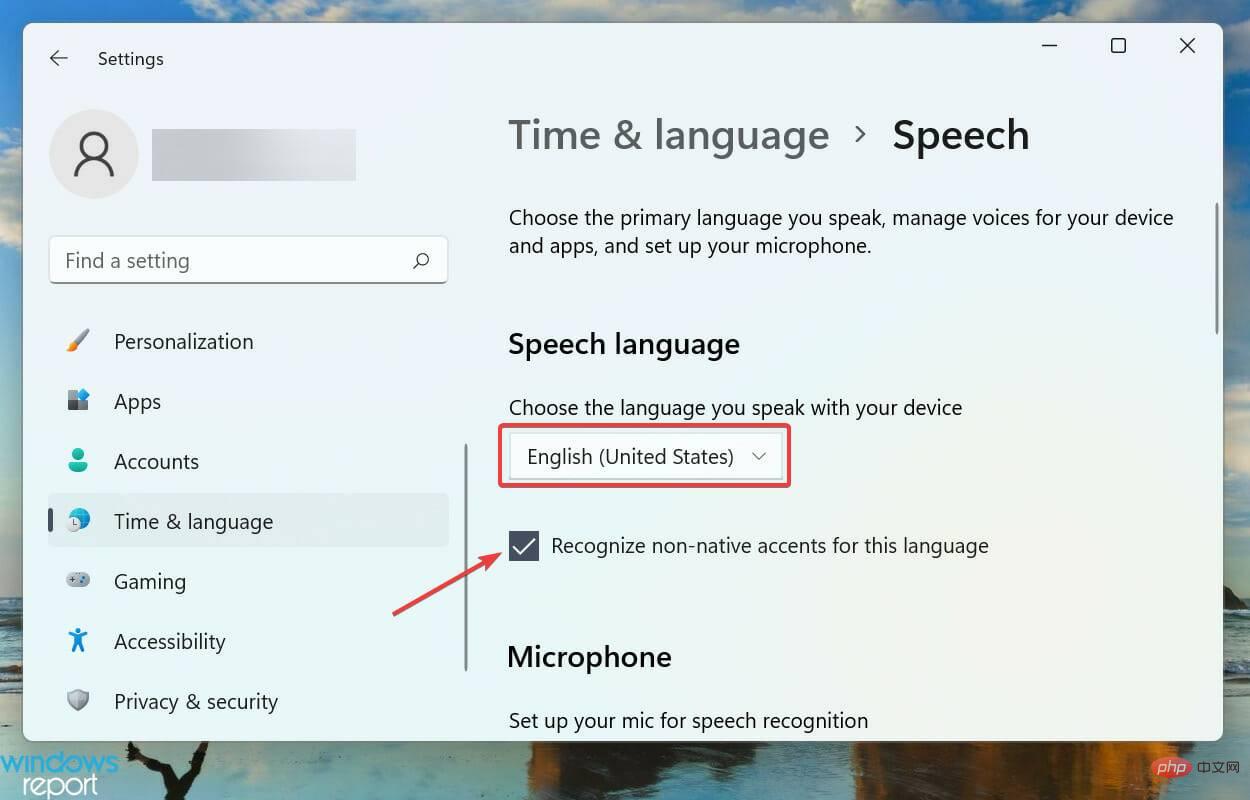
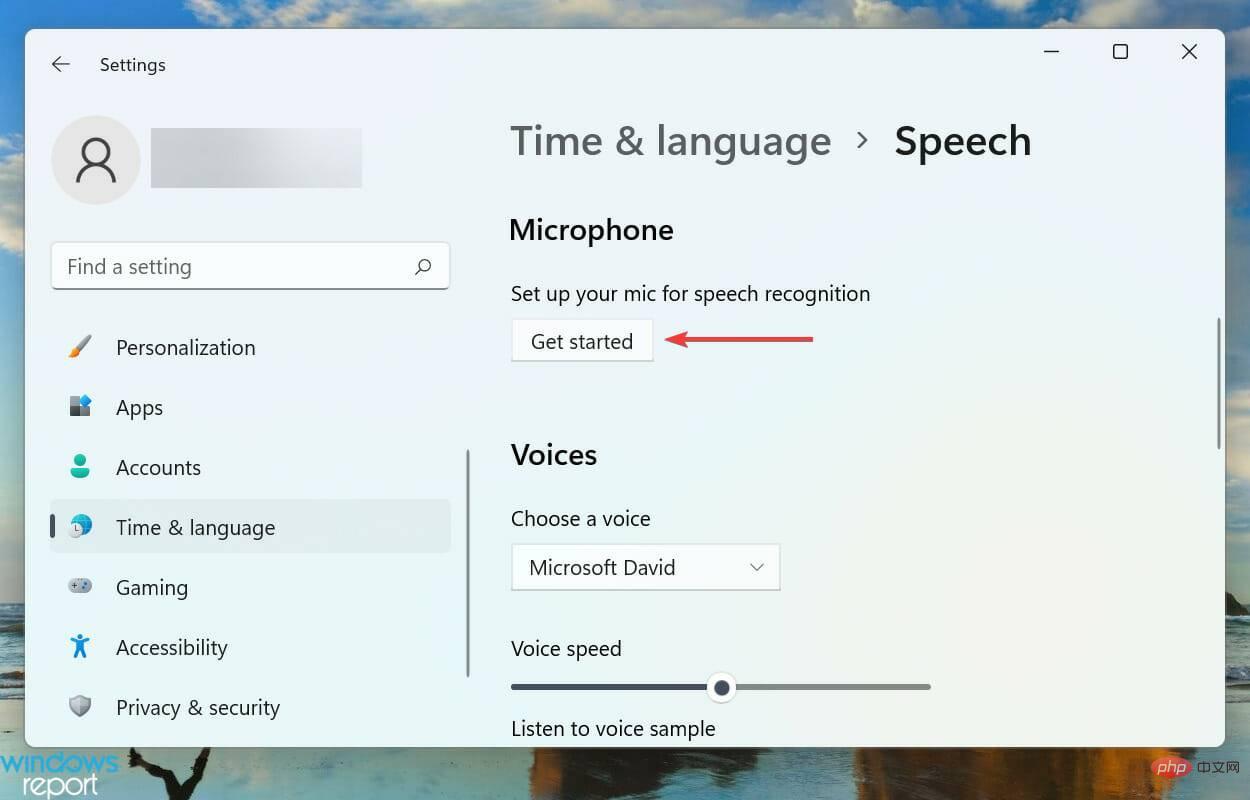
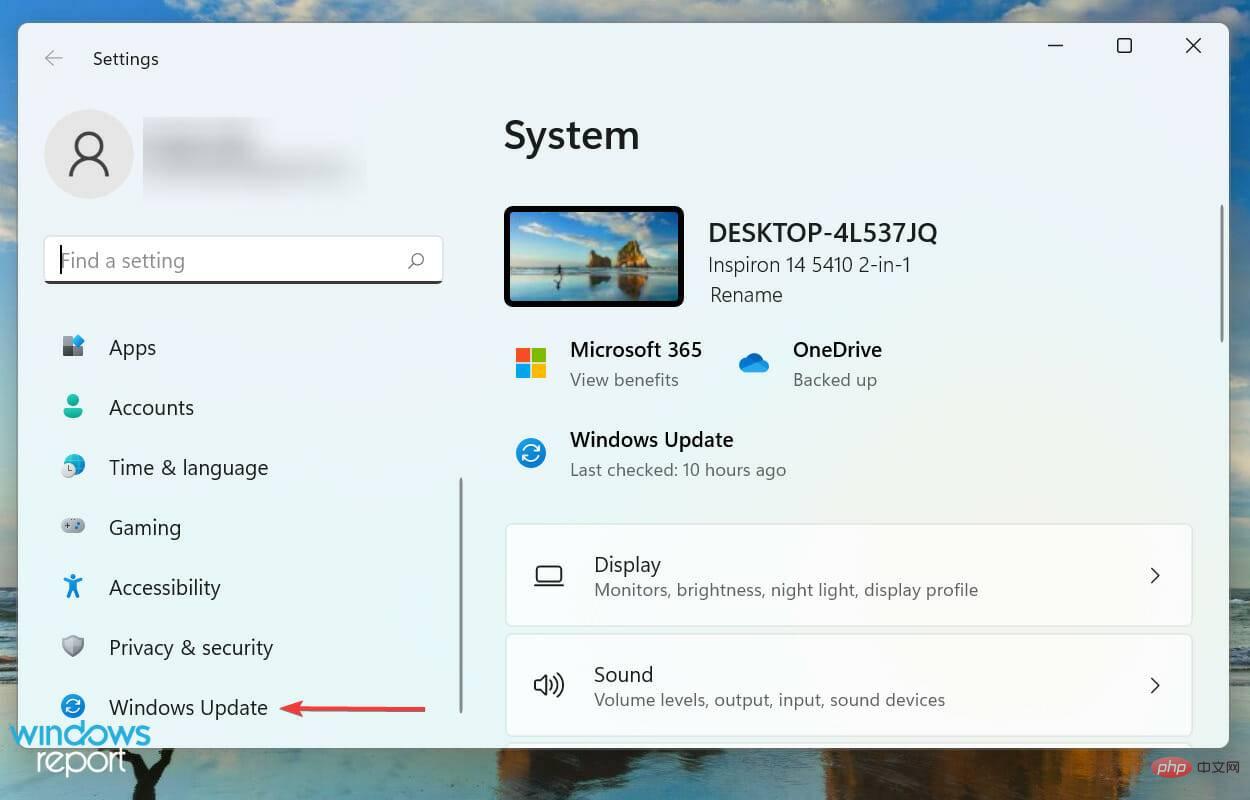
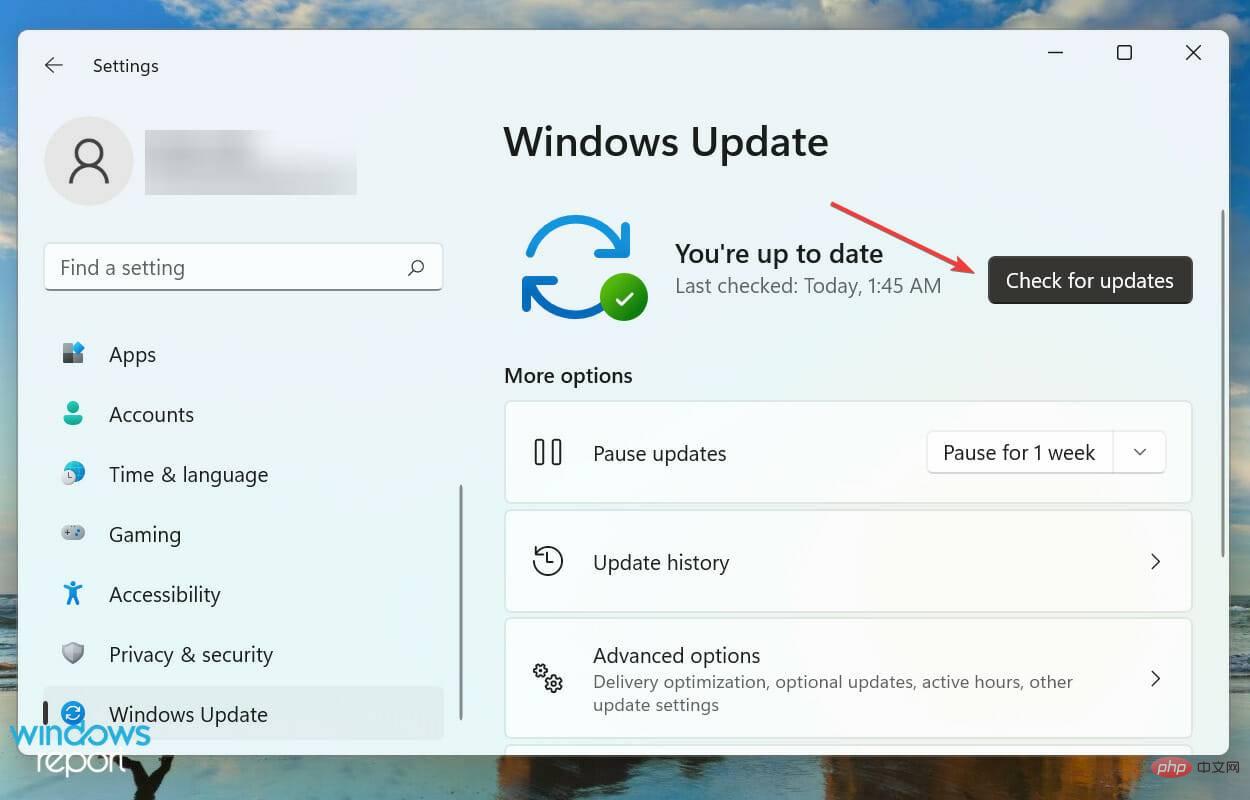
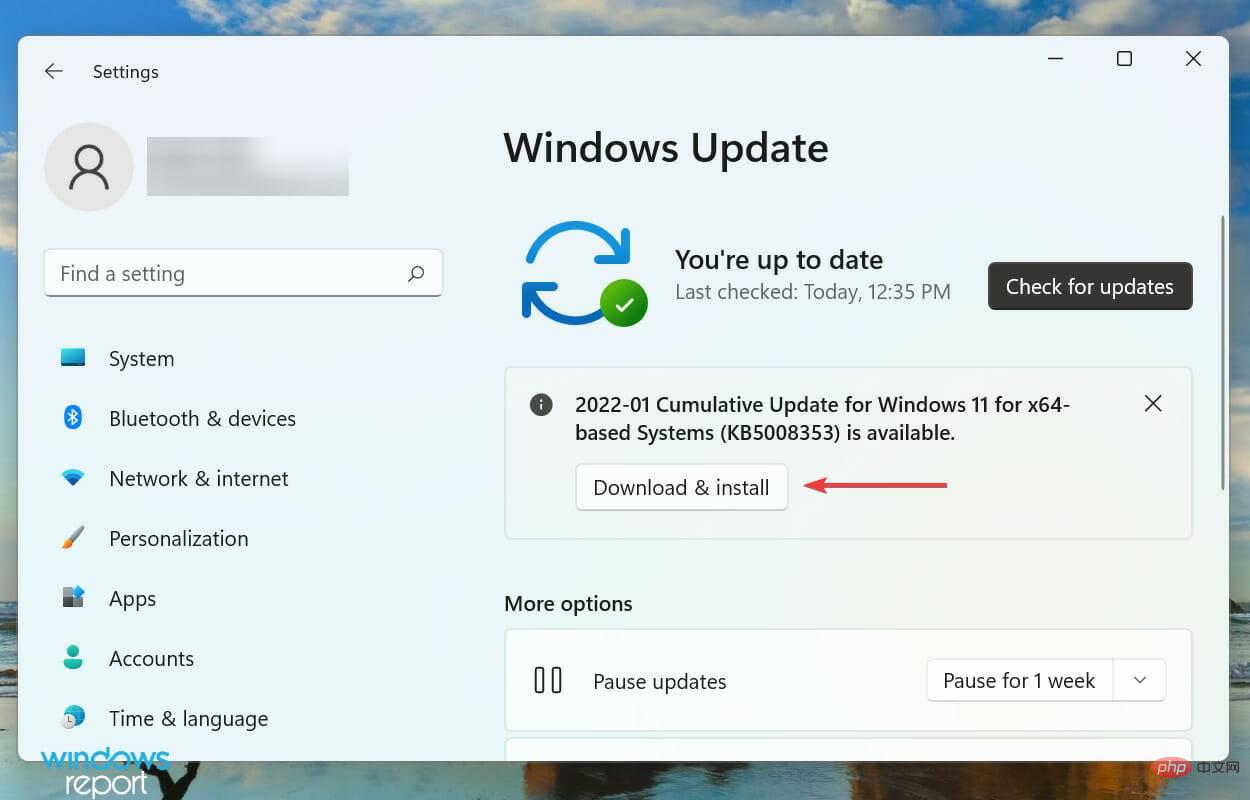
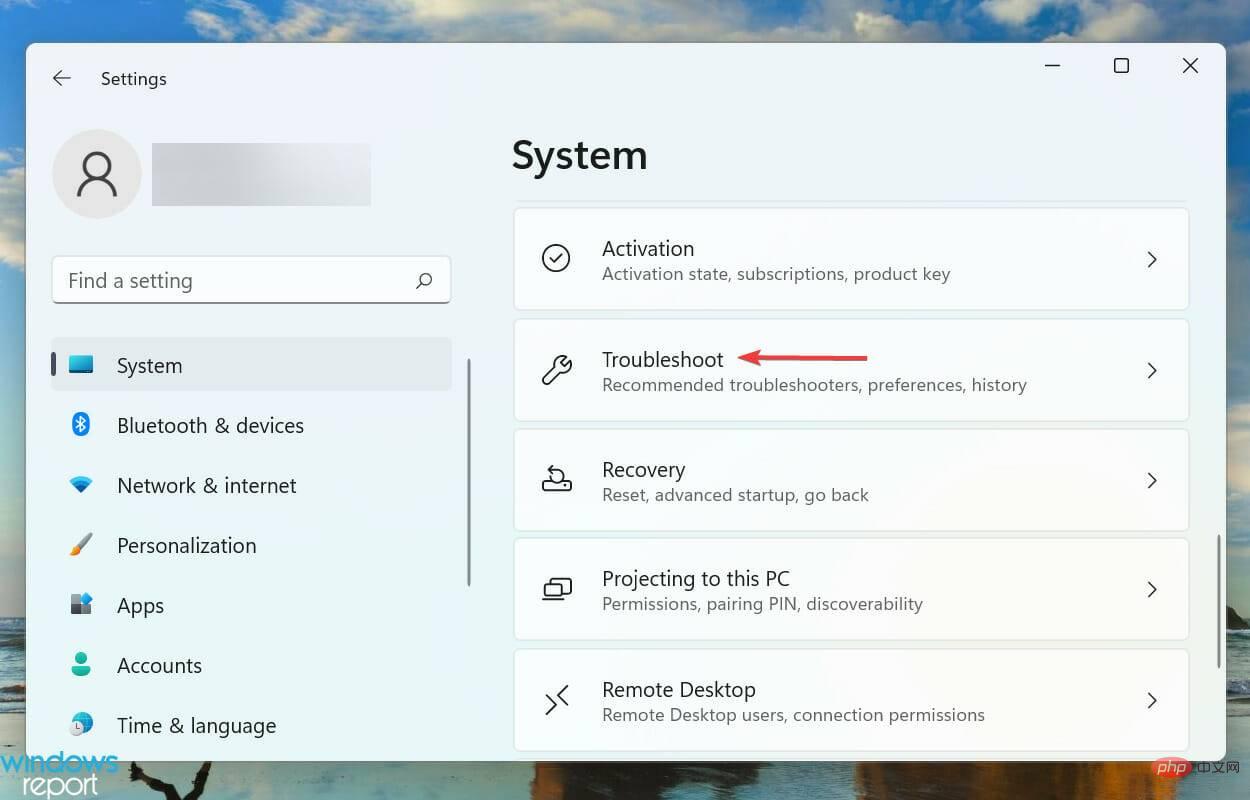 次に、「
次に、「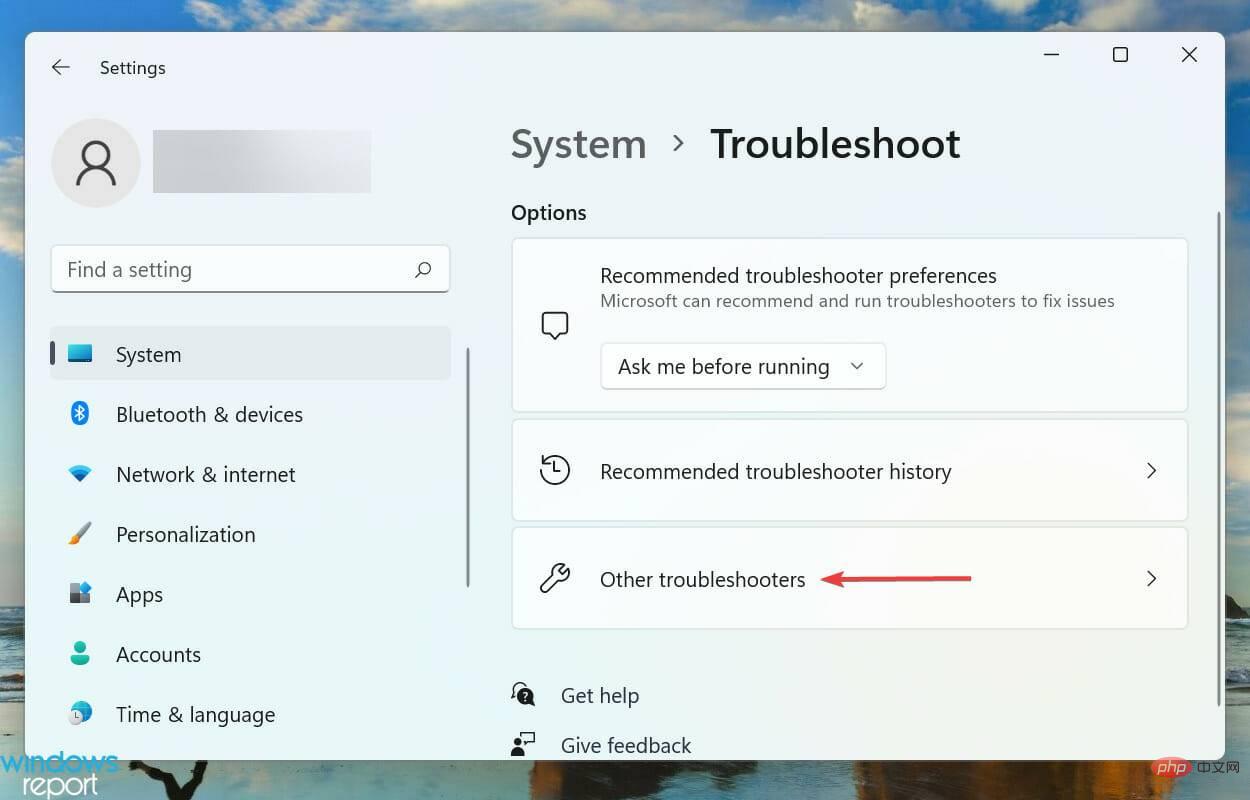
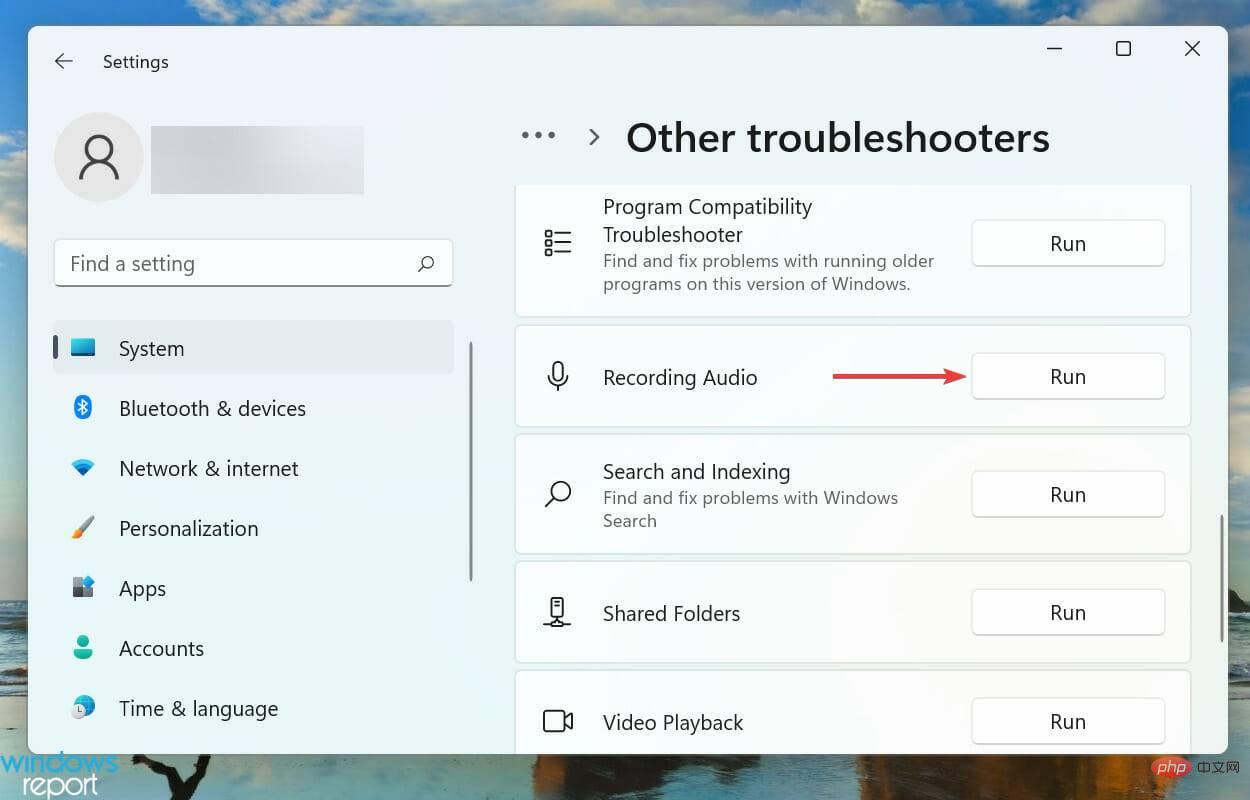 画面上の指示に従い、プロンプトが表示されたらオプションを選択します。
画面上の指示に従い、プロンプトが表示されたらオプションを選択します。