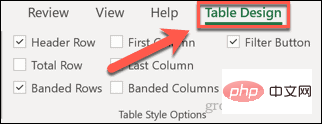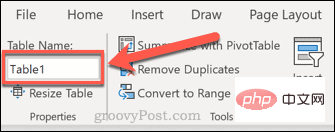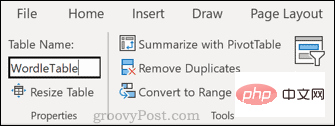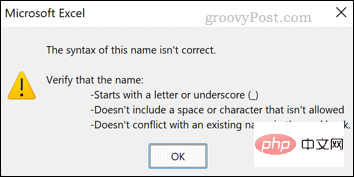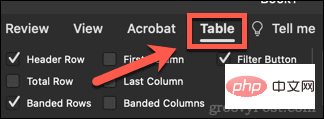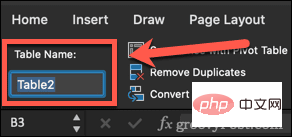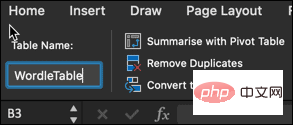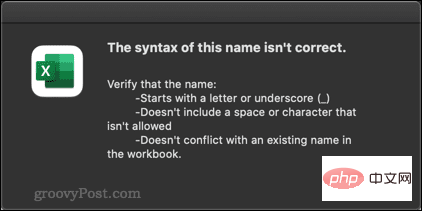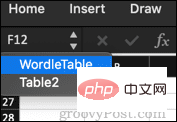Excelでテーブルに名前を付ける方法
複数のテーブルを使用する場合は、Table1 と Table11 を混同しないように名前を付けると役立ちます。ただし、Excel テーブルの名前を変更する場合には、いくつかの注意点があります。
Excel でテーブルに名前を付ける方法を知りたい場合は、次の手順に従ってください。
Excel でのテーブルの命名規則
Excel でテーブルに名前を付ける方法を学ぶ前に、どの名前が許可され、どの名前が許可されないかを理解することが重要です。
Excel テーブルの名前を変更する場合は、次の規則に従う必要があります:
- 名前は文字、アンダースコア、またはバックスラッシュ で始まる必要があります。
- 残りの文字には、文字、数字、アンダースコア、またはピリオドを使用できます。
- 「C」、「c」、「R」、または「r」という名前は、Excel のショートカットに指定されているため、使用できません。
- 単語の間にスペースは入れません。単語を一緒に配置するか、アンダースコアまたはピリオドを使用して区切ります。
- セル参照をテーブル名として使用することはできません。
- 最大 255 文字まで入力できます。
- 各テーブル名は一意である必要があります。
- TABLE と table など、同じ文字で大文字と小文字が異なるテーブル名は、同じ名前とみなされます。
テーブル ツールを使用して Excel でテーブルに名前を付ける方法
テーブルの命名規則がわかったので、テーブルの名前を変更できます。 Windows または Mac を使用している場合、プロセスは少し異なります。
Windows 上の Excel でテーブルの名前を変更する方法
Windows で Excel テーブルの名前を変更する:
- クリックしてテーブル内の任意の場所の名前を変更します
- [テーブル デザイン] タブが表示されていることを確認します。

-
[テーブル名 ] ボックスでテーブル名をクリックします。

- テーブル名全体を強調表示します。
- テーブルの新しい名前を入力し、Enter キーを押します。

- #上記のルールのいずれかに違反すると、テーブル名が無効であることを示すメッセージが表示されます。

- 別の名前を入力し、もう一度 Enter を押してテーブル名を保存します。
Mac 版 Excel でテーブルの名前を変更する方法
Mac 上の Excel でテーブルの名前を変更します:
- 名前を変更するテーブル内のセル。
- 次に、「テーブル 」タブをクリックします。

- [テーブル名 ] ボックスをクリックし、名前全体を強調表示します。

- 新しいテーブル名を入力し、Enter を押します。

- テーブル名が上記のルールに準拠していない場合は、その名前が許可されない理由を説明するポップアップが表示されます。有効なテーブル名を使用して手順 4 を繰り返します。

Excel でテーブルに移動する方法
テーブルに名前を付けたら、アドレス バーを使用してすばやく移動できます。あらゆるテーブルに。
Excel シートに移動するには:
- [Address ] 列の下矢印をクリックします。

- 次に、ドロップダウン リストから移動先のテーブルの名前をクリックします。

- Excel はテーブルに移動します。これは、テーブルが異なるワークシート上にある場合でも機能します。
Excel テーブル マスターになる
Excel でテーブルに名前を付ける方法を知ると、1 つのスプレッドシートでさまざまなテーブルを操作するときに作業が楽になります。
他にも役立つスキルがあります。スプレッドシートのスキルについてよく聞かれる質問の 1 つは、Excel でピボット テーブルを使用できるかどうかです。それには十分な理由があります。ピボットテーブルを使用すると、データに関する貴重な洞察を迅速かつ簡単に得ることができます。ピボットテーブルの作成方法を知るだけでなく、Excel でピボットテーブルを更新する方法も知る必要があります。
以上がExcelでテーブルに名前を付ける方法の詳細内容です。詳細については、PHP 中国語 Web サイトの他の関連記事を参照してください。

ホットAIツール

Undresser.AI Undress
リアルなヌード写真を作成する AI 搭載アプリ

AI Clothes Remover
写真から衣服を削除するオンライン AI ツール。

Undress AI Tool
脱衣画像を無料で

Clothoff.io
AI衣類リムーバー

AI Hentai Generator
AIヘンタイを無料で生成します。

人気の記事

ホットツール

メモ帳++7.3.1
使いやすく無料のコードエディター

SublimeText3 中国語版
中国語版、とても使いやすい

ゼンドスタジオ 13.0.1
強力な PHP 統合開発環境

ドリームウィーバー CS6
ビジュアル Web 開発ツール

SublimeText3 Mac版
神レベルのコード編集ソフト(SublimeText3)

ホットトピック
 7467
7467
 15
15
 1376
1376
 52
52
 77
77
 11
11
 19
19
 21
21
 Windows 11 では、ドライバーはこのデバイスに ene.sys をロードできません
May 05, 2023 am 09:13 AM
Windows 11 では、ドライバーはこのデバイスに ene.sys をロードできません
May 05, 2023 am 09:13 AM
多くの Windows 11 ユーザーは、「このデバイス (ene.sys) にドライバーを読み込むことができませんでした」というエラー メッセージが表示され、ドライバーがシステムに読み込めなくなり、脆弱としてマークされます。ただし、この問題は主に PC を Windows 11 にアップグレードしたユーザーから報告されています。このエラーは、システムのオペレーティング システムのアップデートの問題により破損したドライバーとファイルに密接に関連しています。アップデート後に Windows 11 コンピューターの電源を入れるたびにこの「ene.sys」エラーが発生する場合は、この記事を読み続けてください。ここでは、PC でこのエラーが発生した場合に使用できるトラブルシューティング方法をいくつか紹介します。解決策 1 – オプションのアップデートをインストールする ステップ 1。 Windows+Rグループを使用する
 Excel で 1 つ以上の数式参照に問題が見つかりました: 修正方法
Apr 17, 2023 pm 06:58 PM
Excel で 1 つ以上の数式参照に問題が見つかりました: 修正方法
Apr 17, 2023 pm 06:58 PM
エラー チェック ツールを使用する Excel スプレッドシートのエラーを最も簡単に見つける方法の 1 つは、エラー チェック ツールを使用することです。ツールでエラーが見つかった場合は、それらを修正し、ファイルの保存を再試行できます。ただし、このツールはすべての種類のエラーを検出できるわけではありません。エラー チェック ツールでエラーが検出されない場合、またはエラーを修正しても問題が解決しない場合は、以下の他の修正のいずれかを試す必要があります。 Excel でエラー チェック ツールを使用するには: [数式] タブを選択します。 「エラーチェック」ツールをクリックします。エラーが見つかると、エラーの原因に関する情報がツールに表示されます。必要がない場合は、エラーを修正するか、問題の原因となっている式を削除してください。エラー チェック ツールで、[次へ] をクリックして次のエラーを表示し、プロセスを繰り返します。そうでないときは
 Windows 11 でプリンターの名前をすばやく変更する 4 つの方法
Sep 11, 2023 pm 03:26 PM
Windows 11 でプリンターの名前をすばやく変更する 4 つの方法
Sep 11, 2023 pm 03:26 PM
オフィスに多数のプリンターがある場合、プリンターのリストが長くなり、作業が面倒になることがあります。さらに、複数のプリンタは通常、似たような名前を意味するため、少し混乱する可能性があります。無限のリストをスクロールしながら、間違ったプリンタに印刷ジョブを送信してしまうことは絶対に避けてください。幸いなことに、これらの問題はすべて、以下で説明する簡単な名前変更テクニックで解決できます。 Windows 11 でプリンターの名前を変更するにはどうすればよいですか? 1. 設定アプリを使用してキーをタップし、[設定] をクリックします。 Windows では、[Bluetooth とデバイス] をクリックし、[プリンターとスキャナー] を選択します。名前を変更するプリンターを選択します。 「プリンターのプロパティ」をクリックします。 「全般」タブに移動し、キーを押します。
 Googleスプレッドシートで印刷範囲を設定するにはどうすればよいですか?
May 08, 2023 pm 01:28 PM
Googleスプレッドシートで印刷範囲を設定するにはどうすればよいですか?
May 08, 2023 pm 01:28 PM
印刷プレビューで Google スプレッドシートの印刷領域を設定する方法 Google スプレッドシートでは、3 つの異なる印刷領域を使用してスプレッドシートを印刷できます。作成した個々のワークシートを含め、スプレッドシート全体を印刷することを選択できます。あるいは、単一のワークシートを印刷することを選択できます。最後に、選択したセルの一部のみを印刷できます。理論的には印刷用に個々のセルを選択できるため、これが作成できる最小の印刷領域になります。最も簡単な設定方法は、内蔵の Google スプレッドシートの印刷プレビュー メニューを使用することです。このコンテンツは、PC、Mac、または Chromebook の Web ブラウザで Google スプレッドシートを使用して表示できます。 Googleを設定するには
 Microsoft Excel のメモリ不足の問題を解決するにはどうすればよいですか?
Apr 22, 2023 am 10:04 AM
Microsoft Excel のメモリ不足の問題を解決するにはどうすればよいですか?
Apr 22, 2023 am 10:04 AM
Microsoft Excel は、ワークシートの作成、データ入力操作、グラフやチャートの作成などに使用される一般的なプログラムです。ユーザーがデータを整理し、このデータに対して分析を実行するのに役立ちます。ご覧のとおり、Excel アプリケーションのすべてのバージョンにメモリの問題があります。 Windows PC で Excel を開こうとすると、「Microsoft Excel を実行するにはメモリが不足しています。他のアプリケーションを閉じて、もう一度お試しください。」というエラー メッセージが表示されると多くのユーザーが報告しています。このエラーが表示されると、スプレッドシートが開かなくなるため、ユーザーは MSExcel を使用できなくなります。一部のユーザーは、電子メール クライアントからダウンロードした Excel を開くときに問題が発生すると報告しました。
 Windows 11でStdole32.tlb Excelエラーを修正する5つのヒント
May 09, 2023 pm 01:37 PM
Windows 11でStdole32.tlb Excelエラーを修正する5つのヒント
May 09, 2023 pm 01:37 PM
Microsoft Word または Microsoft Excel を起動すると、Windows は Office 365 のセットアップを非常に面倒に試みます。プロセスの最後に、Stdole32.tlbExcel エラーが発生する場合があります。 Microsoft Office スイートには多くのバグがあるため、その製品を起動するのは時には悪夢になることがあります。 Microsoft Officeは普段よく使うソフトです。 Microsoft Office は 1990 年から一般消費者に提供されています。 Office 1.0 バージョンから始まり、Office 365 に発展するまで、これは
 Microsoft Excelで「開発」タブを表示する方法
Apr 14, 2023 pm 02:10 PM
Microsoft Excelで「開発」タブを表示する方法
Apr 14, 2023 pm 02:10 PM
MS Excel でマクロの記録または実行、Visual Basic フォームまたは ActiveX コントロールの挿入、または XML ファイルのインポート/エクスポートを行う必要がある場合は、簡単にアクセスできるように Excel の [開発] タブが必要です。ただし、この開発タブはデフォルトでは表示されませんが、Excel のオプションで有効にすることでリボンに追加できます。マクロと VBA を使用していて、リボンから簡単にアクセスしたい場合は、この記事を読み続けてください。 Excel で [開発] タブを有効にする手順 1. MS Excel アプリケーションを起動します。上部のリボン タブのいずれかの任意の場所を右クリックし、
![システム起動時に Explorer.exe が起動しない [修正]](https://img.php.cn/upload/article/000/887/227/168575230155539.png?x-oss-process=image/resize,m_fill,h_207,w_330) システム起動時に Explorer.exe が起動しない [修正]
Jun 03, 2023 am 08:31 AM
システム起動時に Explorer.exe が起動しない [修正]
Jun 03, 2023 am 08:31 AM
最近、多くの Windows ユーザーが Windows システムの重大な問題に遭遇し始めています。問題は、システムのロード後に Explorer.exe が起動できず、ユーザーがファイルやフォルダーを開けないことです。ただし、Windows ユーザーは場合によってはコマンド プロンプトを使用して Windows エクスプローラーを手動で開くことができますが、これはシステムを再起動するたびに、またはシステム起動後に実行する必要があります。これは問題となる可能性があり、以下に説明する要因が原因です。システムファイルが破損しています。高速スタートアップ設定を有効にします。ディスプレイドライバーが古いか問題があります。システム内の一部のサービスに変更が加えられました。変更されたレジストリ ファイル。上記のすべての要素を念頭に置いて、ユーザーに確実に役立ついくつかの要素を考え出しました。