Windows 11 で OneDrive ファイルをオンデマンドで開く/閉じる方法
実際にストレージにファイルを保存せずに、フォルダー内のファイルを表示したりアクセスしたりする方法があるとしたらどうでしょうか?はい、システム上の OneDrive アプリを利用してこれが可能になりました。この機能はファイル オン デマンドと呼ばれ、ユーザーがファイルをクラウドに保存してオンラインのみで利用できるようにしたり、ファイルを常に利用できるように変更してストレージに永続的に保存したりすることができます。ただし、この機能が OneDrive に表示されない場合は、OneDrive 設定を使用してこの機能が有効になっていない可能性があります。この記事では、Windows 11 で OneDrive のファイル オン デマンドをオンまたはオフにする方法を説明します。
Windows 11 で OneDrive ファイルをオンデマンドで開くまたは閉じる方法
ステップ 1: タスク バーの右端のアイコンを 1 回クリックして、OneDrive を開きます。
ステップ 2: 次に、OneDrive アプリの上部にある [ヘルプと設定] アイコンをクリックします。
ステップ 3: 以下に示すように、[ヘルプと設定] メニューから [設定] を選択します。
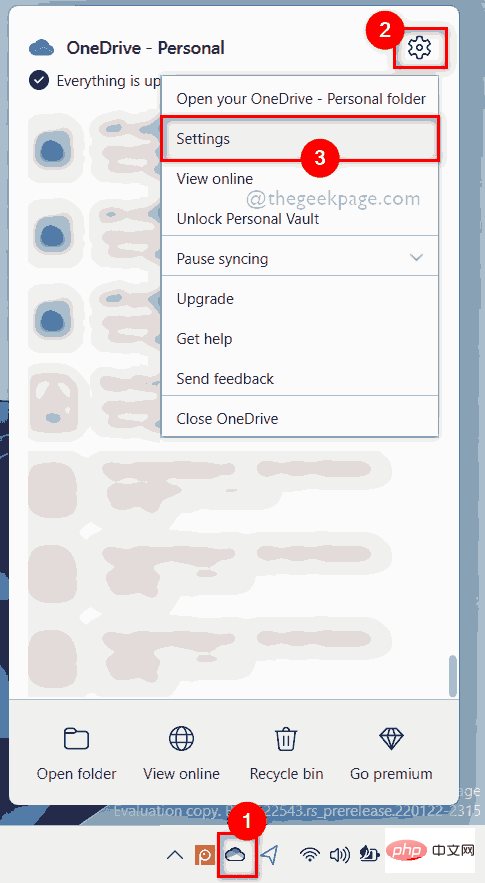
ステップ 4: ファイル オン デマンド機能をオンにするには、 「設定」## に移動してください。 #」ウィンドウの「設定」タブ。 ステップ 5: 次に、以下に示すように、下部の [ファイル オン デマンド] セクションの下にある [スペースを保存し、使用に応じてダウンロード] チェックボックスをオンにします。
ステップ 6: 最後に [OK
] をクリックして変更を適用します。
ステップ 7: ファイル オン デマンド機能を無効またはオフにしたい場合は、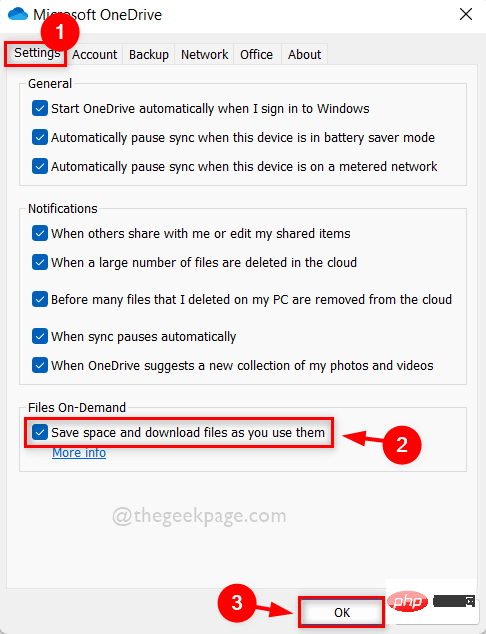 設定
設定
ステップ 8: [ファイル オンデマンド] の下にある [スペースを保存し、使用時にダウンロードする] チェックボックスをオフにします。
ステップ 9: チェックを外すと、オンデマンドで無効にするファイルを示す小さなウィンドウがポップアップ表示されます。 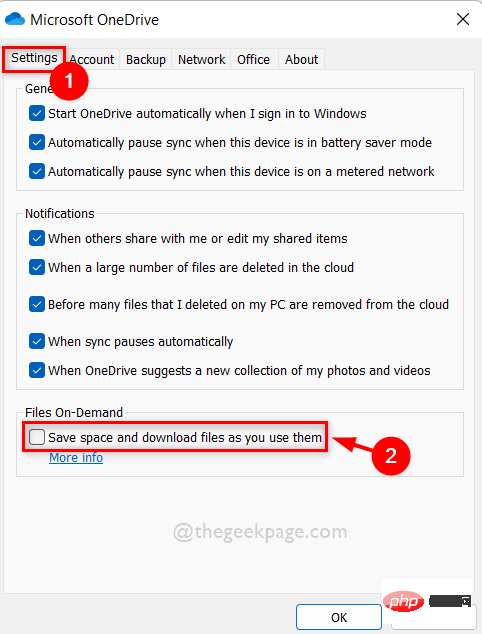 OK
OK
ステップ 10: この後、[設定] ウィンドウの [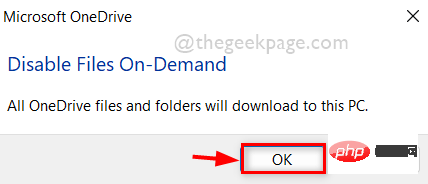 OK
OK
以上がWindows 11 で OneDrive ファイルをオンデマンドで開く/閉じる方法の詳細内容です。詳細については、PHP 中国語 Web サイトの他の関連記事を参照してください。

ホットAIツール

Undresser.AI Undress
リアルなヌード写真を作成する AI 搭載アプリ

AI Clothes Remover
写真から衣服を削除するオンライン AI ツール。

Undress AI Tool
脱衣画像を無料で

Clothoff.io
AI衣類リムーバー

AI Hentai Generator
AIヘンタイを無料で生成します。

人気の記事

ホットツール

メモ帳++7.3.1
使いやすく無料のコードエディター

SublimeText3 中国語版
中国語版、とても使いやすい

ゼンドスタジオ 13.0.1
強力な PHP 統合開発環境

ドリームウィーバー CS6
ビジュアル Web 開発ツール

SublimeText3 Mac版
神レベルのコード編集ソフト(SublimeText3)

ホットトピック
 7444
7444
 15
15
 1371
1371
 52
52
 76
76
 11
11
 10
10
 6
6
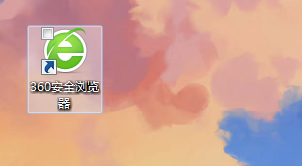 360 ブラウザによって推奨される広告をオフにするにはどうすればよいですか? PC で 360 ブラウザによって推奨される広告をオフにする方法は?
Mar 14, 2024 am 09:16 AM
360 ブラウザによって推奨される広告をオフにするにはどうすればよいですか? PC で 360 ブラウザによって推奨される広告をオフにする方法は?
Mar 14, 2024 am 09:16 AM
360 ブラウザによって推奨される広告をオフにするにはどうすればよいですか?多くのユーザーが 360 ブラウザを使用していると思いますが、このブラウザは時々広告が表示され、多くのユーザーを悩ませています. このサイトでは、お使いのコンピュータで 360 ブラウザが推奨する広告をオフにする方法をユーザーに丁寧に紹介します。コンピュータ上の 360 ブラウザによって推奨される広告をオフにするにはどうすればよいですか?方法 1: 1. 360 セーフ ブラウザを開きます。 2. 右上隅にある「3 本の横棒」のロゴを見つけて、[設定] をクリックします。 3. ポップアップインターフェースの左側のタスクバーで[ラボ]を見つけ、[「360ホットスポット情報」機能を有効にする]にチェックを入れます。方法 2: 1. まずダブルクリックします。
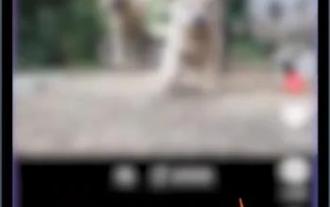 Douyin ミニゲームはどこで開くことができますか? Douyin ミニゲームを開く 2 つの方法
Mar 15, 2024 am 09:30 AM
Douyin ミニゲームはどこで開くことができますか? Douyin ミニゲームを開く 2 つの方法
Mar 15, 2024 am 09:30 AM
Douyin は人気のショート ビデオ ソーシャル アプリケーションで、ユーザーはさまざまな種類のショート ビデオ コンテンツを視聴および共有できるだけでなく、プレイできる一連のミニ ゲームも提供します。では、Douyin ミニゲームにはどこから参加できるのでしょうか? Douyin ミニゲームの入り口はどこですか?以下の詳細なチュートリアルを見てみましょう。方法 1: ミニ プログラムを開く 1. [My] オプションをクリックして、Douyin のホームページに入った後、[My] オプションをクリックして入ります。 2. 三本の横線をクリックします。My インターフェイスに入ったら、上の三本の横線のボタンをクリックします。 3. ミニ プログラムをクリックし、3 本の水平線のオプションを開いたら、その中にあるミニ プログラムをクリックします。 4. 「Douyin ミニ ゲーム」をクリックし、ミニ プログラム インターフェイスに入ったら、「Douyin ミニ ゲーム」オプションをクリックして開きます。方法 2: 検索して開く 1. 虫眼鏡をクリックして入力します。
 Kuaishou でパスワードなしの支払いを終了する方法 Kuaishou のパスワードなしの支払いを終了する方法に関するチュートリアル
Mar 23, 2024 pm 09:21 PM
Kuaishou でパスワードなしの支払いを終了する方法 Kuaishou のパスワードなしの支払いを終了する方法に関するチュートリアル
Mar 23, 2024 pm 09:21 PM
Kuaishou は優れたビデオ プレーヤーです。Kuaishou のパスワード不要の支払い機能は、誰もがよく知っています。日常生活、特にプラットフォームで必要な商品を購入するときに非常に役立ちます。さて、支払いに行きましょう「キャンセルする必要があります。どうすればキャンセルできますか? パスワード不要決済機能を効果的にキャンセルするにはどうすればよいですか? パスワード不要決済のキャンセル方法は非常に簡単です。具体的な操作方法は整理されています。見ていきましょう」このサイトのガイド全体を見てみましょう。このガイドが皆さんのお役に立てれば幸いです。 Kuaishou でパスワードなしで支払いを終了する方法のチュートリアル 1. Kuaishou アプリを開き、左上隅にある 3 本の水平線をクリックします。 2. 「Kuaishou ストア」をクリックします。 3. 上のオプション バーで、パスワードなしの支払いを見つけてクリックします。 4.クリックして応援してください
 Windows 11 でセキュリティ センターをオフにする方法
Mar 28, 2024 am 10:21 AM
Windows 11 でセキュリティ センターをオフにする方法
Mar 28, 2024 am 10:21 AM
Windows 11 は Microsoft がリリースした最新のオペレーティング システム バージョンです。以前のバージョンと比較して、Windows 11 ではシステム セキュリティの管理と監視が強化されており、重要な機能の 1 つがセキュリティ センターです。 Security Center は、ユーザーがシステムのセキュリティ ステータスを管理および監視して、システムがマルウェアやその他のセキュリティの脅威から確実に保護されるように支援します。セキュリティ センターはシステム セキュリティを保護するために重要ですが、ユーザーが個人的なニーズやその他の理由でセキュリティ センターを無効にしたい場合があります。この記事ではWの使い方を紹介します。
 Windows11セキュリティセンターをオフにする方法を詳しく解説
Mar 27, 2024 pm 03:27 PM
Windows11セキュリティセンターをオフにする方法を詳しく解説
Mar 27, 2024 pm 03:27 PM
Windows 11 オペレーティング システムでは、セキュリティ センターは、ユーザーがシステムのセキュリティ状態を監視し、マルウェアから防御し、個人のプライバシーを保護するのに役立つ重要な機能です。ただし、特定のソフトウェアをインストールするときやシステム チューニングを実行するときなど、ユーザーがセキュリティ センターを一時的にオフにする必要がある場合があります。この記事では、システムを正しく安全に運用するために、Windows 11 セキュリティ センターをオフにする方法を詳しく紹介します。 1. Windows 11 セキュリティ センターをオフにする方法 Windows 11 では、セキュリティ センターをオフにしても、
 Windows セキュリティ センターでリアルタイム保護をオフにする方法の詳細な説明
Mar 27, 2024 pm 02:30 PM
Windows セキュリティ センターでリアルタイム保護をオフにする方法の詳細な説明
Mar 27, 2024 pm 02:30 PM
Windows オペレーティング システムは、世界で最も多くのユーザーを抱えるオペレーティング システムの 1 つとして、常にユーザーに支持されています。ただし、Windows システムを使用する場合、ユーザーはウイルス攻撃、マルウェア、その他の脅威など、多くのセキュリティ リスクに遭遇する可能性があります。システム セキュリティを強化するために、Windows システムには多くのセキュリティ保護メカニズムが組み込まれています。その 1 つが Windows セキュリティ センターのリアルタイム保護機能です。今回はWindowsセキュリティセンターのリアルタイム保護をオフにする方法を詳しく紹介します。まず、しましょう
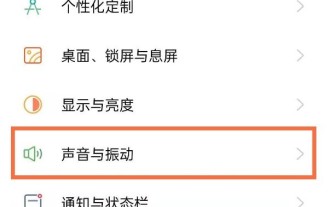 opporeno5 でドルビーアトモスをオフにする場所_opporeno5 でドルビーアトモスを無効にする方法
Mar 25, 2024 pm 04:41 PM
opporeno5 でドルビーアトモスをオフにする場所_opporeno5 でドルビーアトモスを無効にする方法
Mar 25, 2024 pm 04:41 PM
1. 電話の設定で [音と振動] をクリックします。 2. 「ドルビーアトモス」をクリックします。 3. ドルビーアトモスの後ろのスイッチをオフにします。
 TikTokプライベートメッセージの相手がプライベートメッセージモードをオフにしている場合、プライベートメッセージモードをオンにするにはどうすればよいですか?プライベート メッセージを送信する相手がプライベート メッセージ モードをオフにしているかどうかを確認できますか?
Mar 28, 2024 am 08:01 AM
TikTokプライベートメッセージの相手がプライベートメッセージモードをオフにしている場合、プライベートメッセージモードをオンにするにはどうすればよいですか?プライベート メッセージを送信する相手がプライベート メッセージ モードをオフにしているかどうかを確認できますか?
Mar 28, 2024 am 08:01 AM
Douyin は、ユーザーが自分の生活を記録し、幸せを共有できる人気のショートビデオ ソーシャル プラットフォームです。プライベート メッセージング機能は Douyin で重要な役割を果たしており、ユーザーが相互に対話する主な方法の 1 つです。場合によっては、相手がプライベート メッセージ モードをオフにしていて、メッセージを送信できない状況に遭遇することがあります。 1.Douyinプライベートメッセージの相手がプライベートメッセージモードをオフにしている場合、どうすればプライベートメッセージモードをオンにできますか? 1. 相手がプライバシー設定を有効にしているか確認する まず、相手がプライベートメッセージの受信を制限している可能性のあるプライバシー設定を有効にしていないかを確認します。知人からのプライベートメッセージのみを許可する設定をしている場合は、共通の友人やソーシャルメディアプラットフォームでのやり取りなど、他の手段で連絡を試みることができます。 2. 友達リクエストを送信します。相手がプライバシー設定をオンにしていない場合は、



