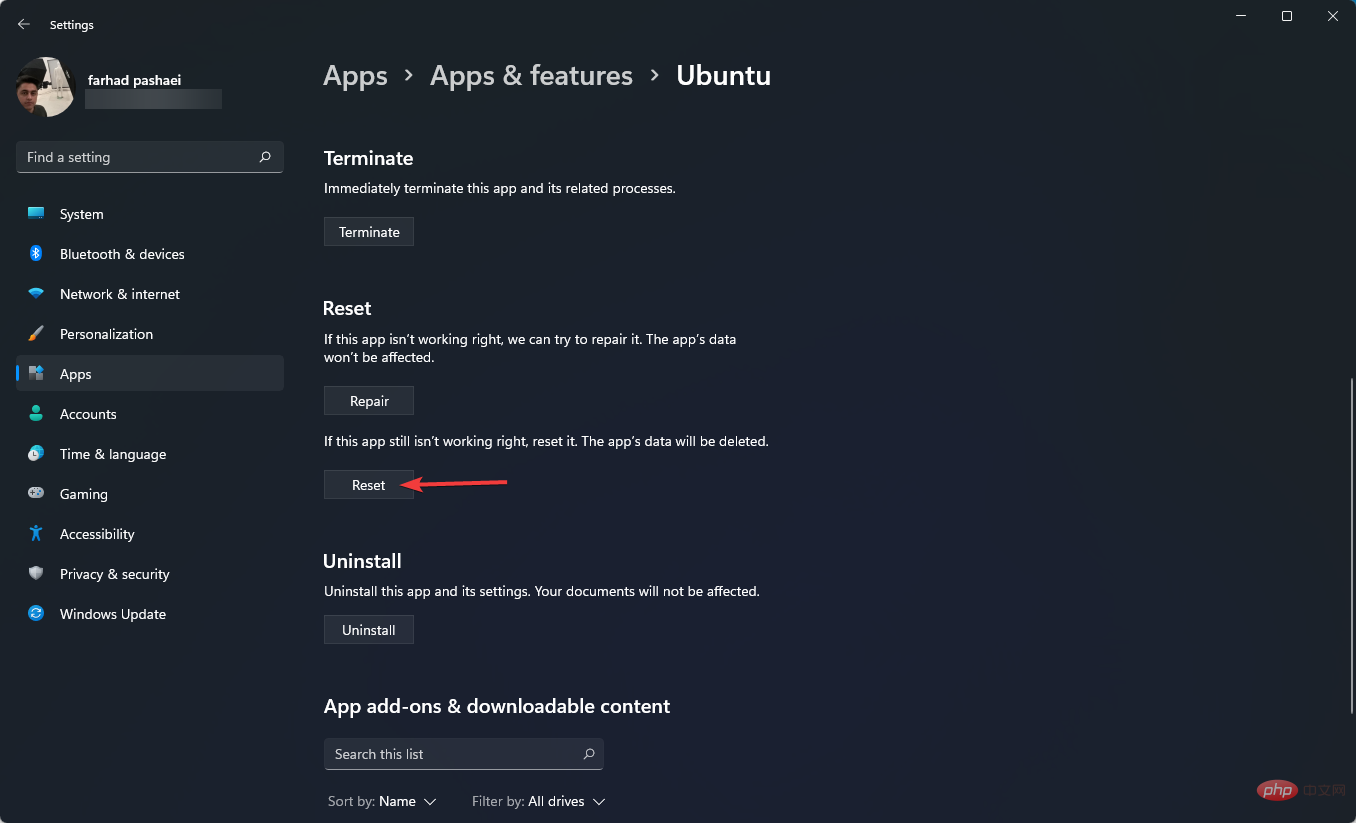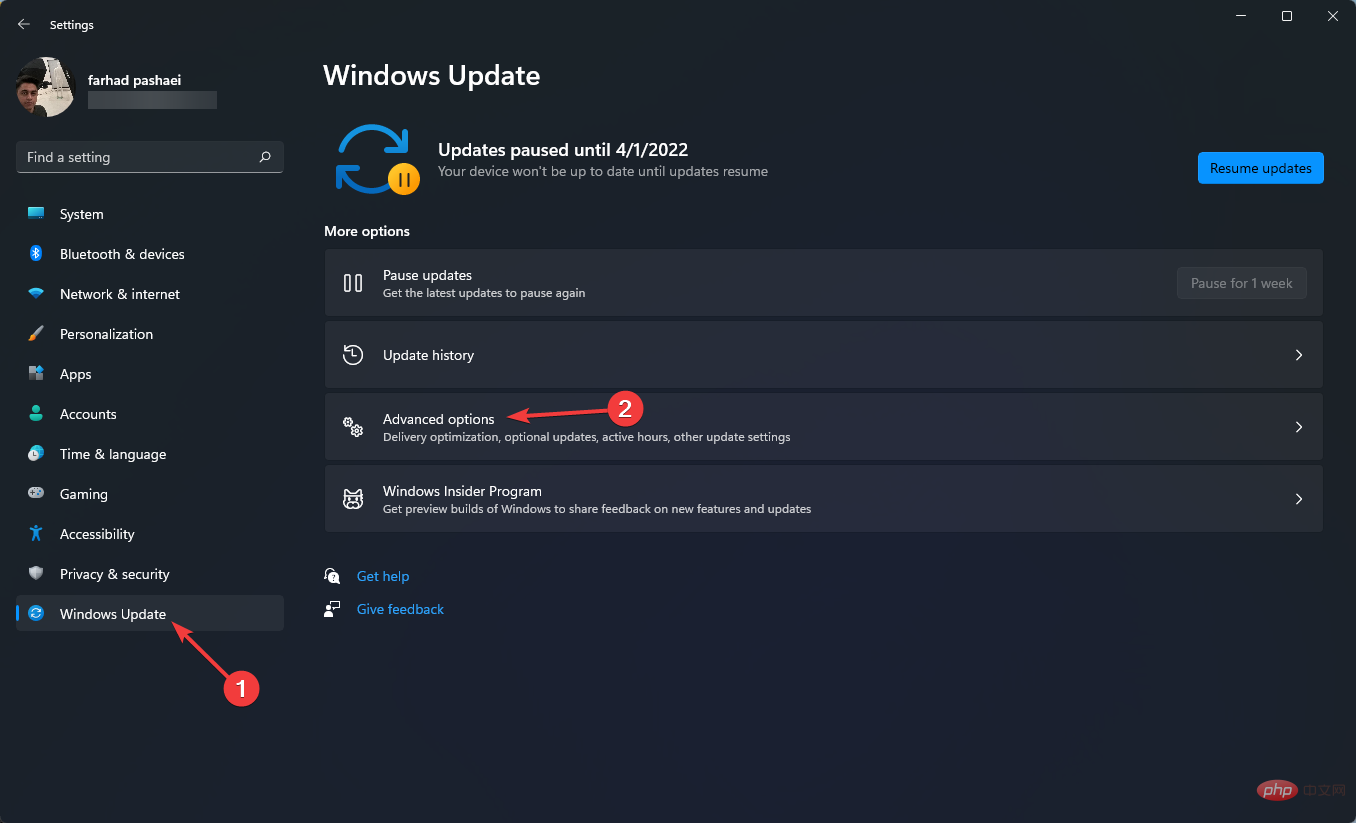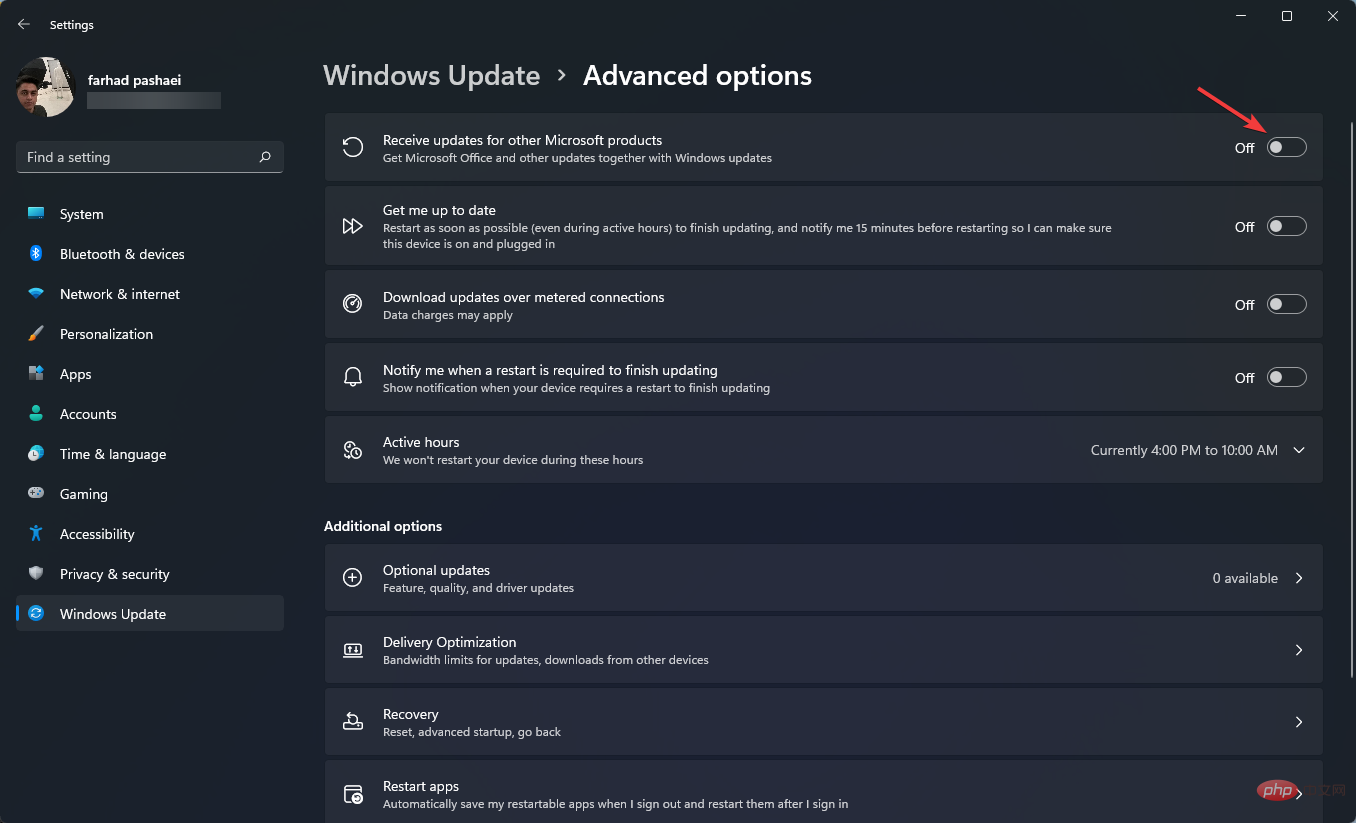Windows 11でWSLエラーを修正する方法は次のとおりです。
Windows 11 の WSL エラーは、さまざまな理由で発生する可能性があります。正確なメッセージは、別のエラー コードで WslRegisterDistribution が失敗しました。
Windows Subsystem for Linux (WSL) は、開発者と一般ユーザーが Windows コンピューターに Linux をインストールして使用できるようにする機能です。
この機能は開発者にとって非常に価値がありますが、場合によっては修正が難しい、気が遠くなるような複雑な問題を引き起こす可能性があります。
幸いなことに、これらの間違いは克服できないものではありません。この記事では、考えられるすべての原因と解決策について説明します。
Windows 11 で最も一般的な WSL エラーは何ですか?
Windows 11 の WSL エラーには、さまざまなコードと警告が含まれます。これらが最も一般的なものです:
- WslRegisterDistribution がエラーで失敗しました: 0x80070032
- WslRegisterDistribution がエラーで失敗しました: 0x80370102
- WslRegisterDistribution がエラーで失敗しました: 0x8007023e
- WslRegisterDistribution がエラー 0x8007019eで失敗しました
エラー コードについて説明したので、解決計画に移りましょう。
Windows 11 WSL エラーを修正するにはどうすればよいですか?
1. WslRegisterDistribution の修正に失敗しました: 0x80070032 エラー
1.1 コンピューターでマルウェアをスキャンします
- Windows # を押します##I キーで settings が開きます。 [
- プライバシーとセキュリティ] をクリックし、右側のウィンドウで [Windows セキュリティ] を選択します。
 その後、[
その後、[ - ウイルスと脅威の保護] をクリックします。
 次に、
次に、 - スキャン オプションを選択します。
 「
「 - フル スキャン」を選択し、「今すぐスキャン」をクリックします。 スキャンを完了させます。
1.2 WSL を有効にする
- Windows
- キーを押して、次に、「」と入力して Windows の機能をオンまたはオフにします。 結果をクリックしてオンにします。 Windows Subsystem for Linux
- を見つけて有効にします。
 [ OK
[ OK - ] をクリックします。 必要なシステム ファイルを検索してインストールし、コンピュータを再起動して問題が解決したかどうかを確認します。
- 次の手順に従って、Windows PowerShell を使用して WSL を有効にすることもできます。
- ] メニューをクリックし、「Windows PowerShell」と入力して右クリックします。そして、「
- 管理者として実行」を選択します。 次のコードをコピーして貼り付けます:
 Enable-WindowsOptionalFeature -Online -FeatureName Microsoft-Windows-Subsystem-Linux
Enable-WindowsOptionalFeature -Online -FeatureName Microsoft-Windows-Subsystem-Linux -
<strong> </strong> 必要に応じて、文字Y を入力してシステムを再起動します。
を入力してシステムを再起動します。 - 1.3 仮想マシンを有効にする
[スタート]
メニューに移動し、「Windows の機能をオンまたはオフにする」と入力してクリックします結果をオンにします。- 仮想マシン プラットフォームを見つけて有効にし、[OK]をクリックします。
-
WSL を実行するには、仮想マシンをインストールする必要があります。システムがサポートしている場合は、問題が発生しない限り、Windows の機能を使用してインストールしてください。

- Windows R キーを押して、[実行] ダイアログ ボックスを開きます。
- 「%localappdata%\Packages\」と入力し、Enter を押します。

- Distro フォルダーを見つけて右クリックし、[プロパティ] を選択します。
- [セキュリティ]タブセクションに移動し、[詳細オプション]をクリックします。

- 自分のアカウントがリストにあるかどうかを確認してください。アカウントがリストにある場合は、以下の方法に進みます。リストにない場合は、WSL を削除して再インストールします。
1.5 LxssManager サービスを再起動します
- Windows R キーを押して開きます## #走る# ##。 「 Services.msc
- 」と入力し、Enter を押します。
 LxssManager
LxssManager - を見つけて右クリックし、[停止] を選択します。
 WSL を再起動し、エラーが解消されるかどうかを確認します。
WSL を再起動し、エラーが解消されるかどうかを確認します。 - LxssManager はバックグラウンドで配布操作を制御します。起動に失敗したり、プロセスが停止したりすると、0x80070032 エラーが発生することがあります。
したがって、LxssManager サービスを再起動すると、この問題が解決される可能性があります。
1.6 Microsoft Store から WSL を起動する
- Windows
- キーを押して、「Start」メニューを開きます。をクリックし、「Microsoft Store」と入力して Enter を押します。
 アプリの左下隅から [マイ ライブラリ] を選択します。
アプリの左下隅から [マイ ライブラリ] を選択します。 -
 Ubuntu
Ubuntu - およびその他の Linux ディストリビューション アプリケーションを検索し、[起動] をクリックして問題が解決したかどうかを確認します。 インストールした Linux ディストリビューションのバグが原因で、Windows 11 WSL エラーが発生することがあります。この問題を解決するには、Microsoft Store から WSL 配布アプリを再起動します。
2. PC 修復ツールを使用する
コンピューターが問題の原因であることは珍しくなく、サードパーティのツールを使用すると簡単に修正できます。
Restoro は破損したファイルや欠落したファイルを分析し、修復します。このアプリケーションは、システムの破損によりエラーが発生した場合の大部分を解決します。
#⇒リカバリを取得します
3. WslRegisterDistribution の修正に失敗しました: 0x80040306 インストール エラー
Windows- を押しますR キーで [Run] ダイアログ ボックスが開き、「cmd.exe」と入力します。 タイトル バーを右クリックし、プロパティ を選択します。
-
「従来のコンソールを使用する」のチェックを外し、「OK」をクリックします。

-
4. WslRegisterDistribution の修正に失敗しました: 0x80370102 エラー
 専門家のヒント:
専門家のヒント:
ここをクリックしてダウンロードして修復を開始してください。
Windows キーを押して「
Start- 」メニューを開きます。と入力して Windows の機能を開くか無効にし、
- Enter キーを押します。 Hyper-V を見つけて有効にします。
- 次に、「OK」をクリックします。
 コンピュータを再起動し、問題が解決したかどうかを確認します。
コンピュータを再起動し、問題が解決したかどうかを確認します。 - Windows 11 WSL エラー コード 0x80370102 が発生した場合、最初にできることは Hyper-V を有効にすることです。これは、WSL を使用するために必要な機能です。
- 4.2 ハードウェア仮想化を有効にする
- [スタート] メニューを右クリックして、タスク マネージャーを開きます。 [
- パフォーマンス] タブに移動し、仮想化が有効になっているかどうかを確認します。

- 仮想化が有効になっていない場合は、コンピュータを再起動し、コンピュータの起動直後に BIOS キーを押して PC BIOS オプションに入ります。 F1、F2、F10、F12、または DEL が BIOS キーである可能性があります。 [CPU 構成] セクションを見つけて、
- 仮想化 を有効にします。
4.3. 仮想マシン プラットフォーム (VMP) を開きます
- [スタート] メニューに移動し、「Windows の機能をオンまたはオフにする」と入力します。をクリックし、「Enter」をクリックします。
- 仮想マシン プラットフォームを見つけて有効にし、[OK]をクリックします。
 インストールが完了するまで待って、コンピューターを再起動します。
インストールが完了するまで待って、コンピューターを再起動します。
5.1 Linux サブシステムの無効化と有効化
- Click
- StartMenu 「Windows の機能をオンまたはオフにする」と入力し、Enter を押します。

- Hyper-V、Linux 用 Windows サブシステム、仮想マシン プラットフォーム、および Windows ハイパーバイザー プラットフォーム のチェックを外し、OK を選択します。 #########コンピュータを再起動してください。
 Windows 機能を再度実行し、再度有効にします。
Windows 機能を再度実行し、再度有効にします。 - 5.2 Linux 用 Windows サブシステム (WSL) を再インストールします
Windows
- I
- キーを押して、 設定 を開きます。 左ペインで アプリ を選択し、右ペインで [アプリと機能] をクリックします。
-
リスト内で Linux ディストリビューション (Ubuntu
 など) を見つけ、その他のオプションをクリックして、[アンインストール] を選択します。
など) を見つけ、その他のオプションをクリックして、[アンインストール] を選択します。 -
プロセスが完了するまで待ちます。
 その後、リストで Windows Subsystem for Linux
その後、リストで Windows Subsystem for Linux - を見つけ、三点メニューをクリックして [アンインストール] を選択します。
-
前の方法で説明した手順に従って、Windows の機能で WSL および Windows ハイパーバイザー プラットフォーム
 を無効にします。
を無効にします。 - コンピュータを再起動し、WSL をインストールします。 6. WslRegisterDistribution の修正に失敗しました: 0x8007019e エラー
「##」に移動します#スタート 」メニューで「cmd」と入力し、「
コマンド プロンプト- 」を右クリックして「管理者として実行」を選択します。
-
コマンド プロンプトに次のコマンドを入力し、Enter を押して、Linux ディストリビューション アプリケーションを更新します。

- 6.2 Linux を修復するターミナル アプリケーション
C:\> bash$ sudo apt-get update$ sudo apt-get dist-upgrade$ C:\> exit
##Windows I
キーを押して、- 設定
- を開きます。 左ペインで アプリ をクリックし、右ペインで [アプリと機能] を選択します。 Ubuntu などの
- Linux ディストリビューション アプリケーション を見つけて、3 つの点をクリックして、詳細オプション
 を選択します。
を選択します。 -
ページを下にスクロールして、Repair オプションを見つけてクリックします。

- エラーが修正されたことを確認し、修正されていない場合は次の解決策に進みます。
 6.3.
6.3.
- Windows I キーを押して、設定を開きます。
- 左ペインで アプリ をクリックし、右ペインで [アプリと機能] を選択します。

- Ubuntu などの Linux ディストリビューション アプリケーション を見つけて、3 つの点をクリックして、詳細オプションを選択します。

- ページを下にスクロールして、リセット オプションを見つけてクリックします。

WslRegisterDistribution がエラー 0x8007019e で失敗しましたは、Linux アプリケーションのインストールが破損していることが原因で発生する可能性があります。 Linux ディストリビューション アプリケーションを修復またはリセットすると、問題を解決できます。
8. Windows から WSL ファイルにアクセスできない問題を修正します
- Windows I キーを押して Settings## を開きます#。 次に、
- Windows Update を選択し、詳細オプションをクリックします。
 ここで、Windows を更新するときに
ここで、Windows を更新するときに - 他の Microsoft 製品の更新プログラムを受信する を有効にします。

- Windows キーを押して、「Windows の機能をオンまたはオフにする、」と入力します。次に「Enter」をクリックします。
 表示されたウィンドウで
表示されたウィンドウで - Windows Subsystem for Linux を見つけて有効にします。
以上がWindows 11でWSLエラーを修正する方法は次のとおりです。の詳細内容です。詳細については、PHP 中国語 Web サイトの他の関連記事を参照してください。

ホットAIツール

Undresser.AI Undress
リアルなヌード写真を作成する AI 搭載アプリ

AI Clothes Remover
写真から衣服を削除するオンライン AI ツール。

Undress AI Tool
脱衣画像を無料で

Clothoff.io
AI衣類リムーバー

AI Hentai Generator
AIヘンタイを無料で生成します。

人気の記事

ホットツール

メモ帳++7.3.1
使いやすく無料のコードエディター

SublimeText3 中国語版
中国語版、とても使いやすい

ゼンドスタジオ 13.0.1
強力な PHP 統合開発環境

ドリームウィーバー CS6
ビジュアル Web 開発ツール

SublimeText3 Mac版
神レベルのコード編集ソフト(SublimeText3)

ホットトピック
 7491
7491
 15
15
 1377
1377
 52
52
 77
77
 11
11
 19
19
 41
41
 携帯電話でXMLをPDFに変換する方法は?
Apr 02, 2025 pm 10:18 PM
携帯電話でXMLをPDFに変換する方法は?
Apr 02, 2025 pm 10:18 PM
携帯電話でXMLをPDFに直接変換するのは簡単ではありませんが、クラウドサービスの助けを借りて実現できます。軽量モバイルアプリを使用してXMLファイルをアップロードし、生成されたPDFを受信し、クラウドAPIで変換することをお勧めします。クラウドAPIはサーバーレスコンピューティングサービスを使用し、適切なプラットフォームを選択することが重要です。 XMLの解析とPDF生成を処理する際には、複雑さ、エラー処理、セキュリティ、および最適化戦略を考慮する必要があります。プロセス全体では、フロントエンドアプリとバックエンドAPIが連携する必要があり、さまざまなテクノロジーをある程度理解する必要があります。
 ログイン認証のためにWordプラグインからブラウザにジャンプする方法は?
Apr 01, 2025 pm 08:27 PM
ログイン認証のためにWordプラグインからブラウザにジャンプする方法は?
Apr 01, 2025 pm 08:27 PM
アプリケーション内からアプリケーション外へのログイン認証を実現する方法は?いくつかのアプリケーションでは、あるアプリケーションから別のアプリケーションにジャンプする必要性に遭遇することがよくあります...
 PSが荷重を見せ続ける理由は何ですか?
Apr 06, 2025 pm 06:39 PM
PSが荷重を見せ続ける理由は何ですか?
Apr 06, 2025 pm 06:39 PM
PSの「読み込み」の問題は、リソースアクセスまたは処理の問題によって引き起こされます。ハードディスクの読み取り速度は遅いか悪いです。CrystaldiskInfoを使用して、ハードディスクの健康を確認し、問題のあるハードディスクを置き換えます。不十分なメモリ:高解像度の画像と複雑な層処理に対するPSのニーズを満たすためのメモリをアップグレードします。グラフィックカードドライバーは時代遅れまたは破損しています:ドライバーを更新して、PSとグラフィックスカードの間の通信を最適化します。ファイルパスが長すぎるか、ファイル名に特殊文字があります。短いパスを使用して特殊文字を避けます。 PS独自の問題:PSインストーラーを再インストールまたは修理します。
 XMLオンラインフォーマット
Apr 02, 2025 pm 10:06 PM
XMLオンラインフォーマット
Apr 02, 2025 pm 10:06 PM
XMLオンラインフォーマットツールは、厄介なXMLコードを自動的に読みやすい形式と維持します。 XMLの構文ツリーを解析し、フォーマットルールを適用することにより、これらのツールはコードの構造を最適化し、その保守性とチームワークの効率を向上させます。
 H5ページの生産には継続的なメンテナンスが必要ですか?
Apr 05, 2025 pm 11:27 PM
H5ページの生産には継続的なメンテナンスが必要ですか?
Apr 05, 2025 pm 11:27 PM
H5ページは、コードの脆弱性、ブラウザー互換性、パフォーマンスの最適化、セキュリティの更新、ユーザーエクスペリエンスの改善などの要因のため、継続的に維持する必要があります。効果的なメンテナンス方法には、完全なテストシステムの確立、バージョン制御ツールの使用、定期的にページのパフォーマンスの監視、ユーザーフィードバックの収集、メンテナンス計画の策定が含まれます。
 PSの負荷速度をスピードアップする方法は?
Apr 06, 2025 pm 06:27 PM
PSの負荷速度をスピードアップする方法は?
Apr 06, 2025 pm 06:27 PM
Slow Photoshopの起動の問題を解決するには、次のような多面的なアプローチが必要です。ハードウェアのアップグレード(メモリ、ソリッドステートドライブ、CPU)。時代遅れまたは互換性のないプラグインのアンインストール。システムのゴミと過剰な背景プログラムを定期的にクリーンアップします。無関係なプログラムを慎重に閉鎖する。起動中に多数のファイルを開くことを避けます。
 Android電話でXMLをPDFに変換する方法は?
Apr 02, 2025 pm 09:51 PM
Android電話でXMLをPDFに変換する方法は?
Apr 02, 2025 pm 09:51 PM
Android電話でXMLをPDFに直接変換することは、組み込み機能を介して実現できません。次の手順を通じて国を保存する必要があります。XMLデータをPDFジェネレーター(テキストやHTMLなど)によって認識された形式に変換します。フライングソーサーなどのHTML生成ライブラリを使用して、HTMLをPDFに変換します。
 ワードプラグインログイン承認のためにクロスアプリケーションジャンプを実装する方法は?
Apr 01, 2025 pm 11:27 PM
ワードプラグインログイン承認のためにクロスアプリケーションジャンプを実装する方法は?
Apr 01, 2025 pm 11:27 PM
ワードプラグインログイン承認のためにクロスアプリケーションジャンプを実装する方法は?特定の単語プラグインを使用する場合、このシナリオに遭遇することがよくあります。プラグインのログインをクリックしてください...



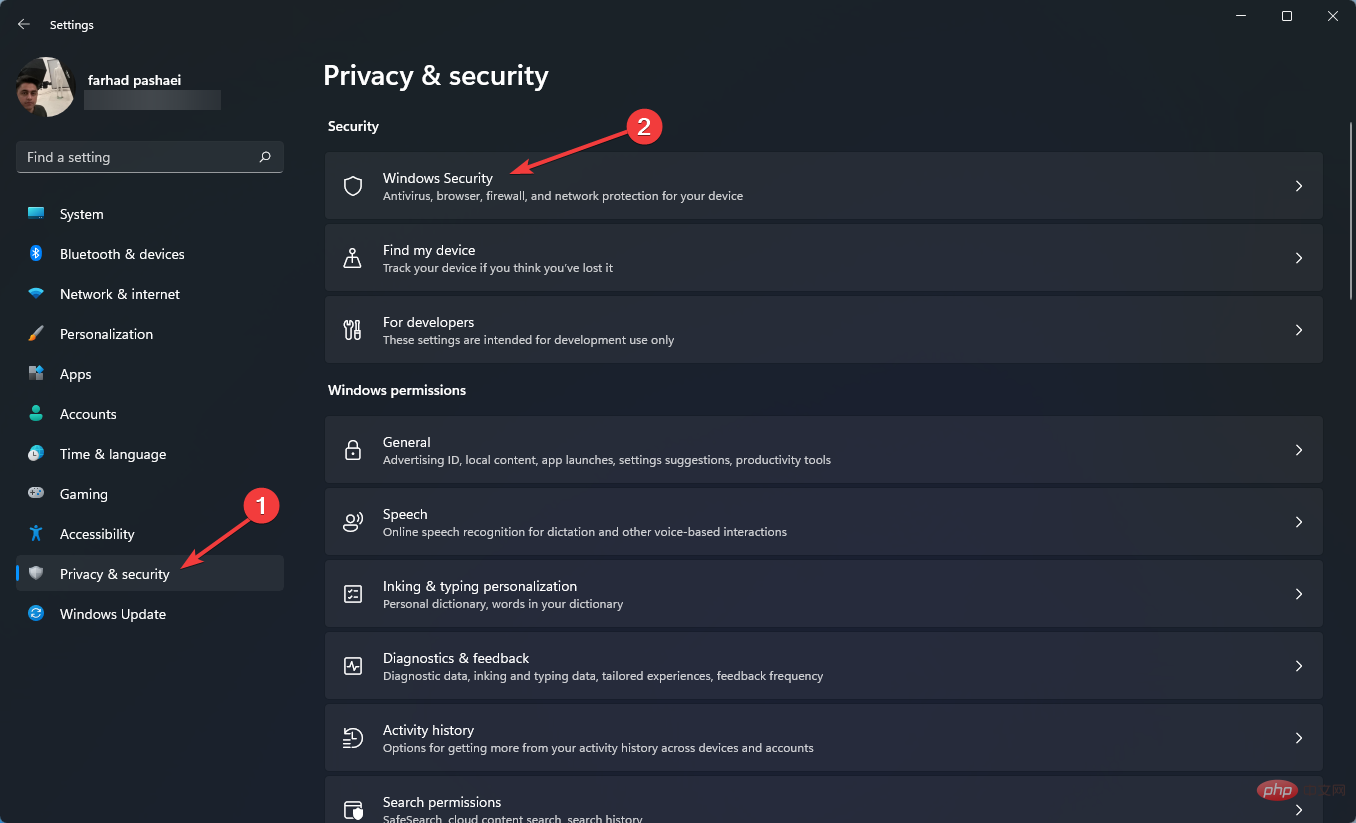
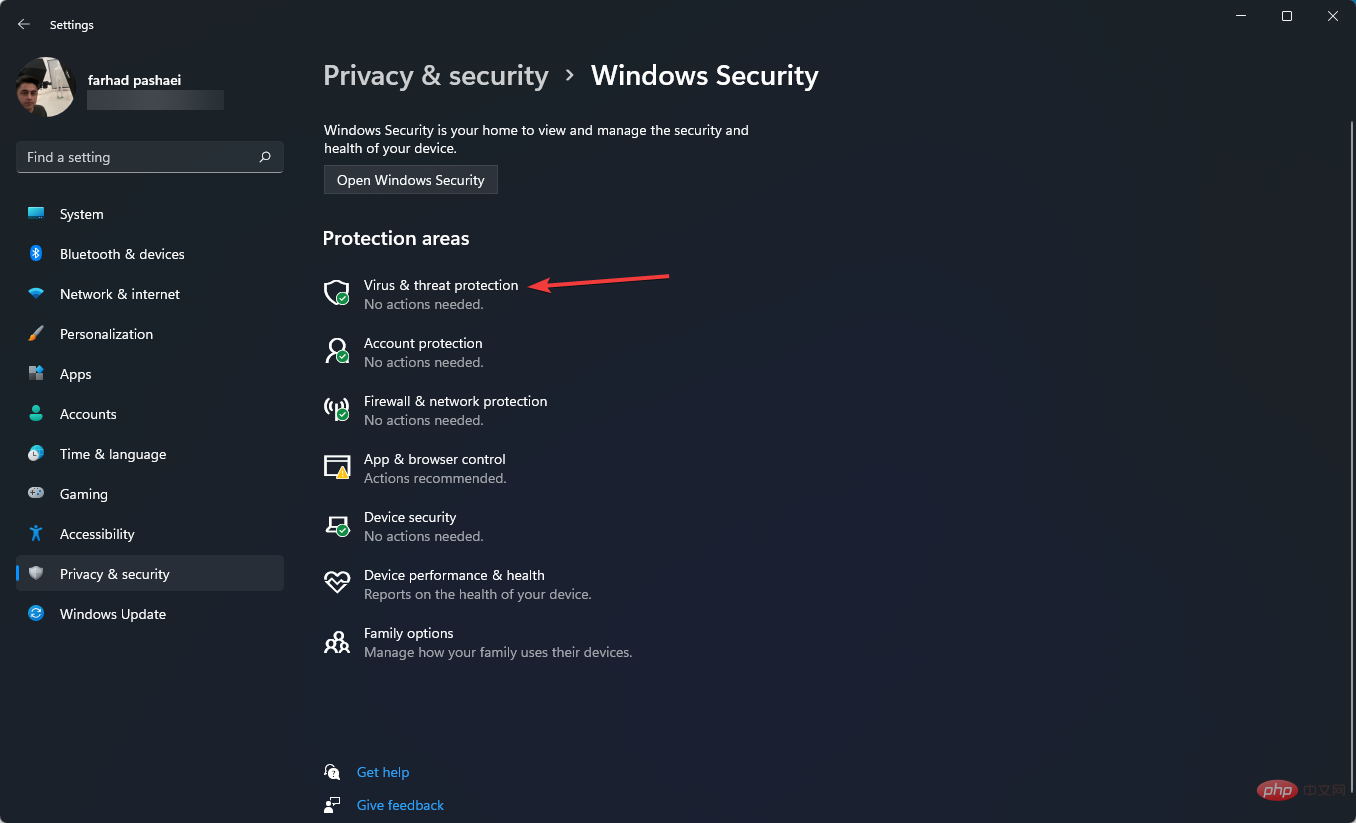
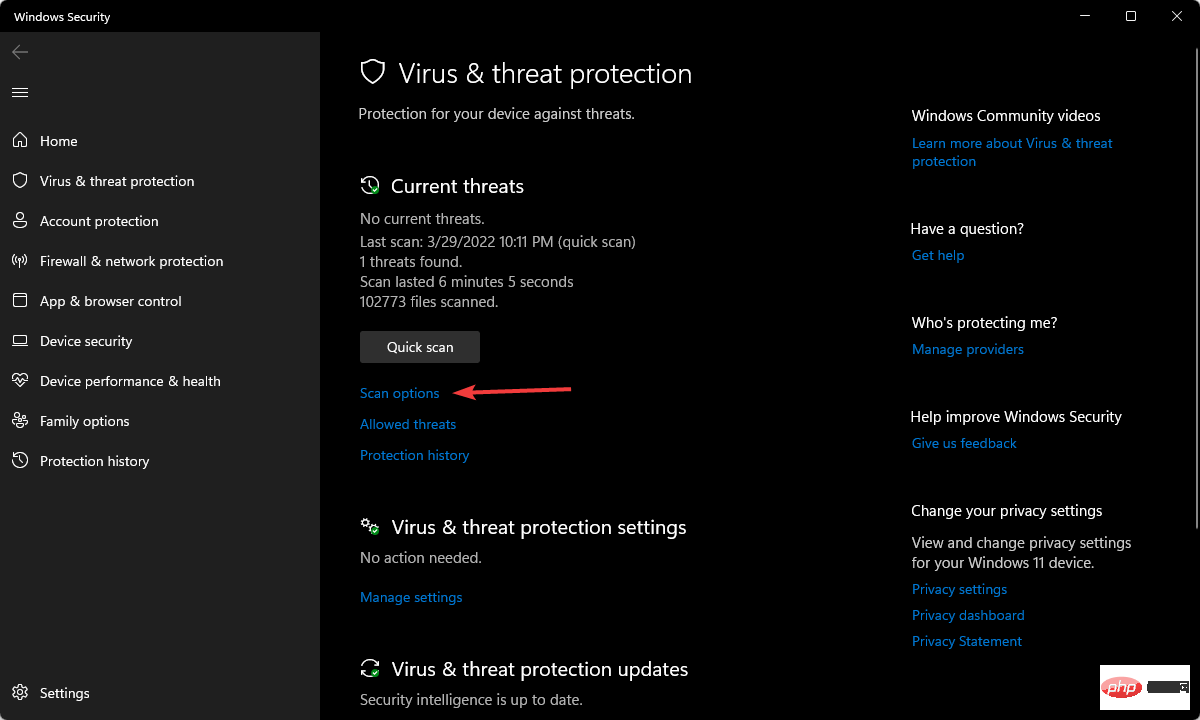
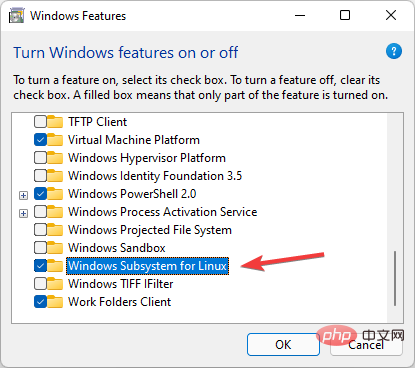 [
[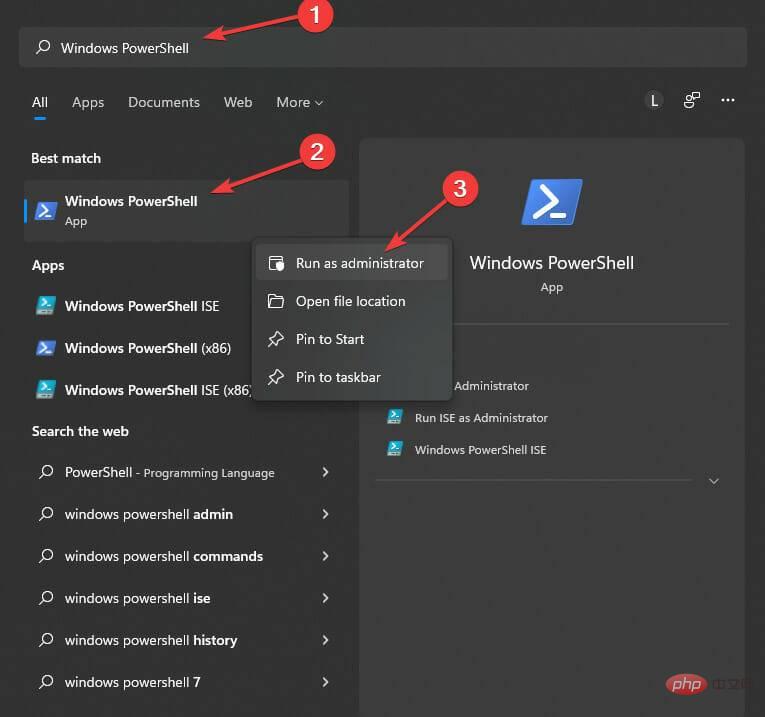
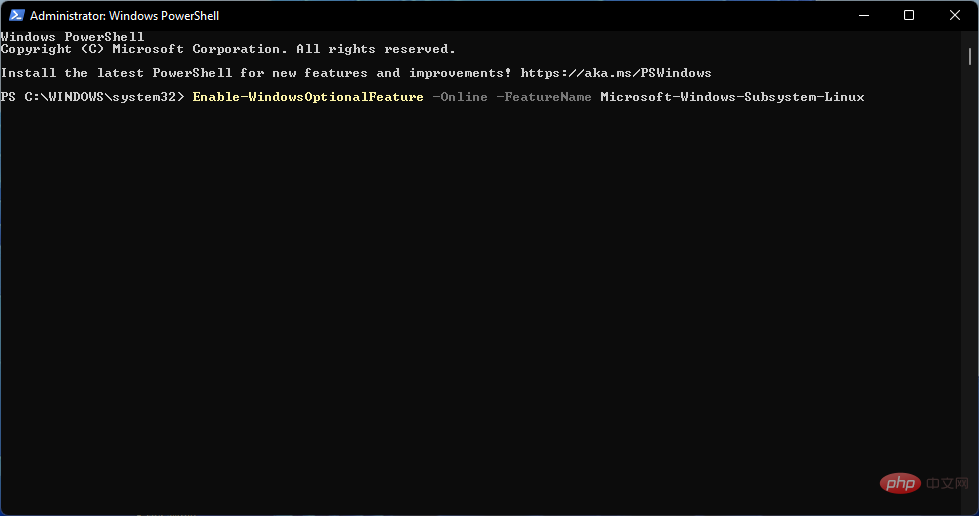 を入力してシステムを再起動します。
を入力してシステムを再起動します。 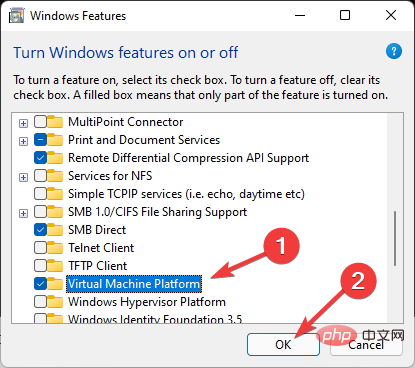
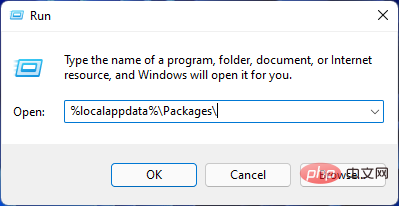
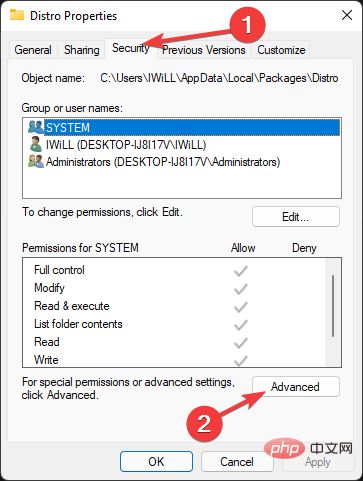
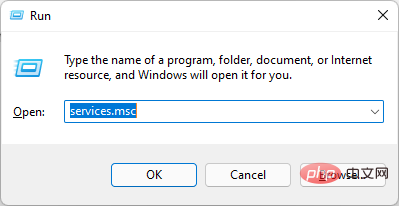
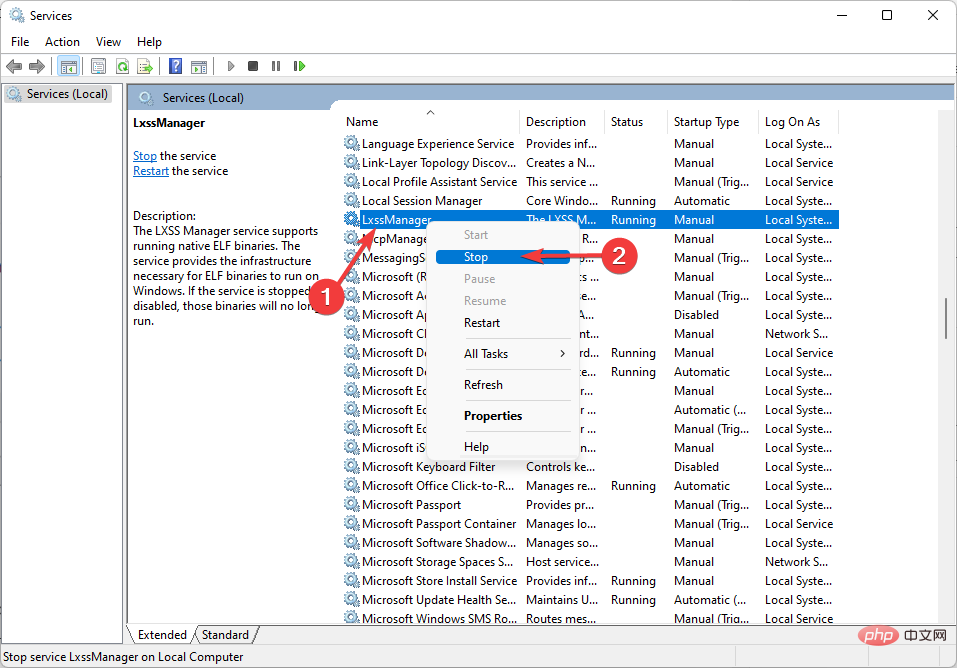 WSL を再起動し、エラーが解消されるかどうかを確認します。
WSL を再起動し、エラーが解消されるかどうかを確認します。 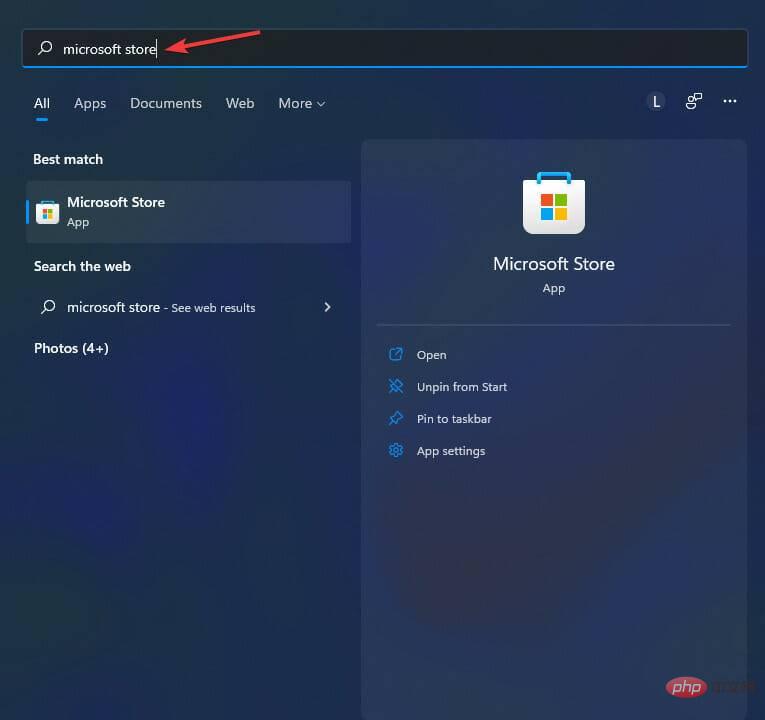 アプリの左下隅から
アプリの左下隅から 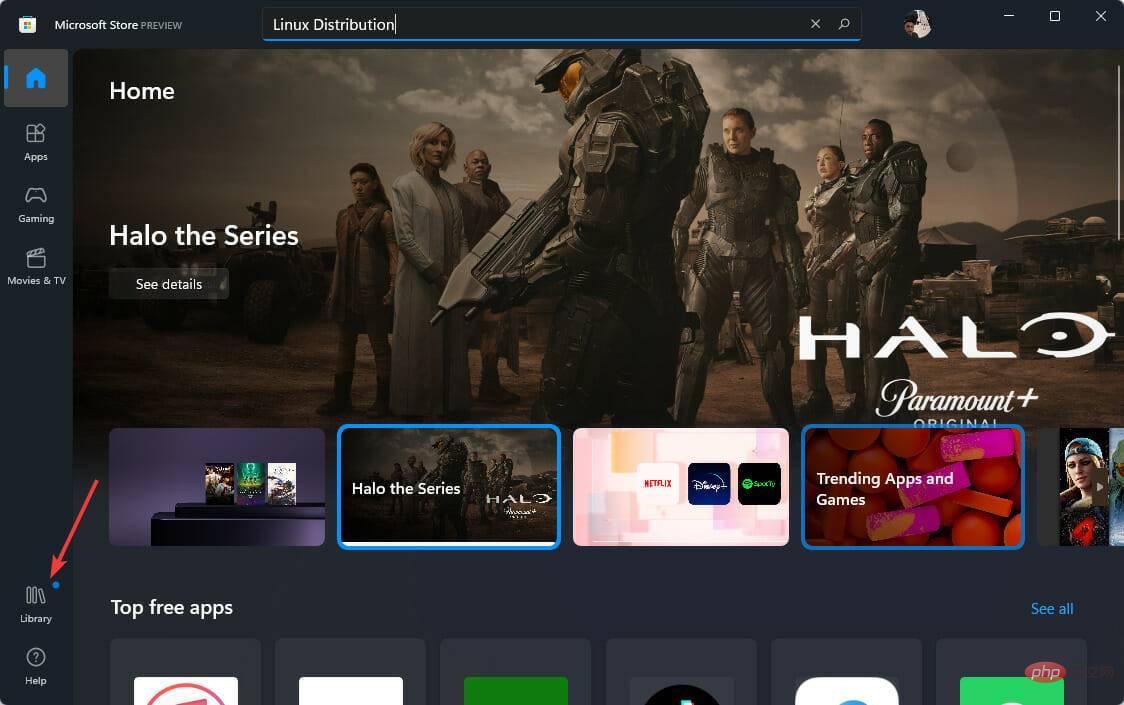
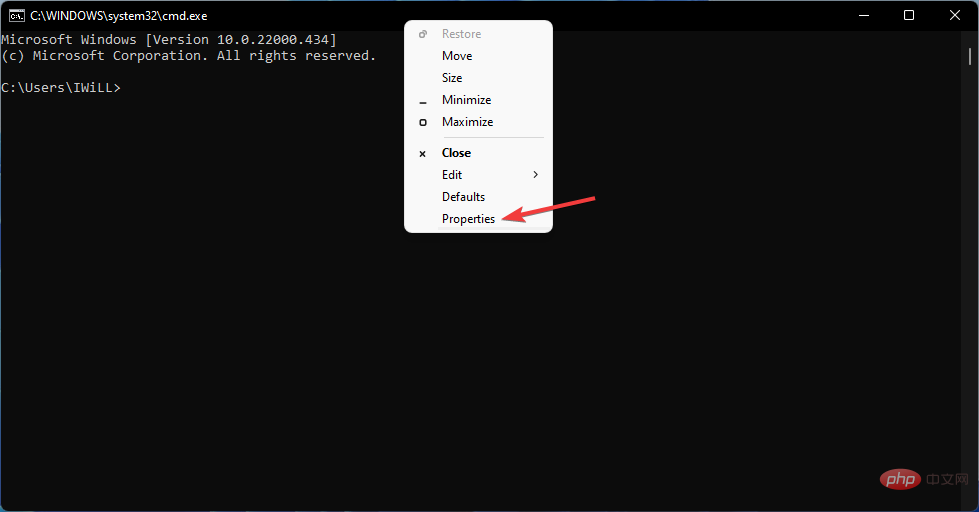
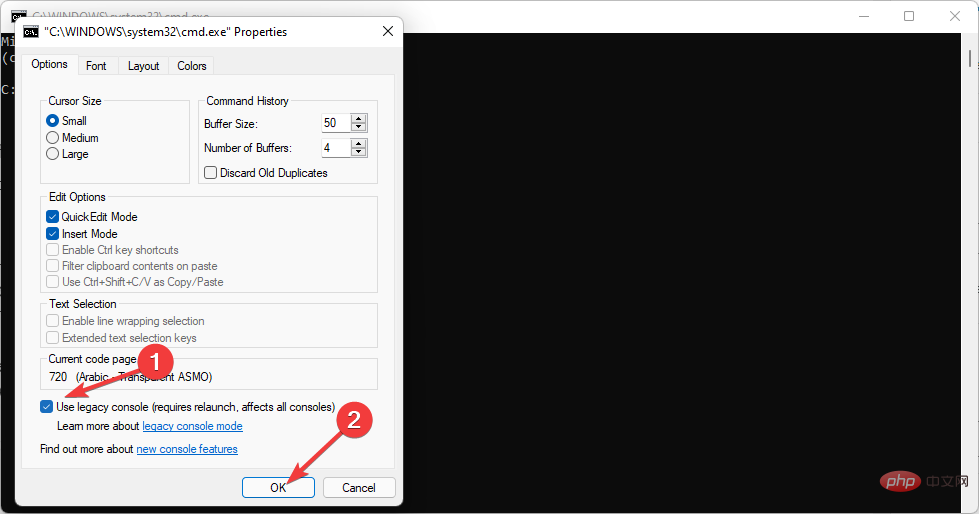
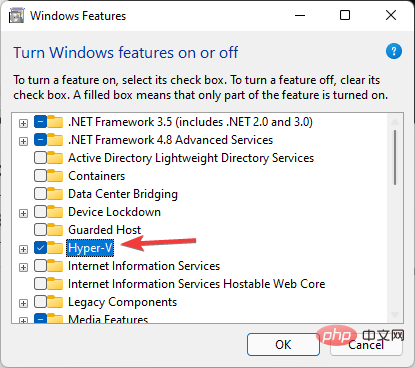
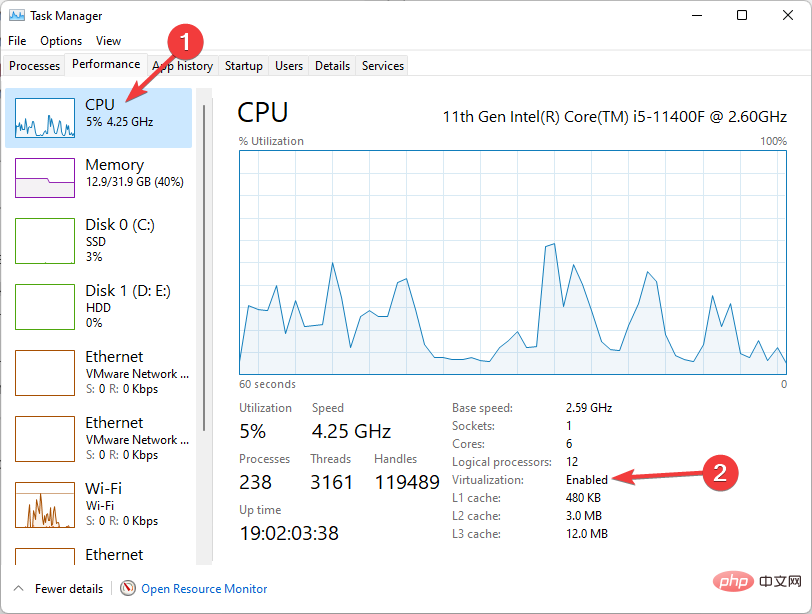

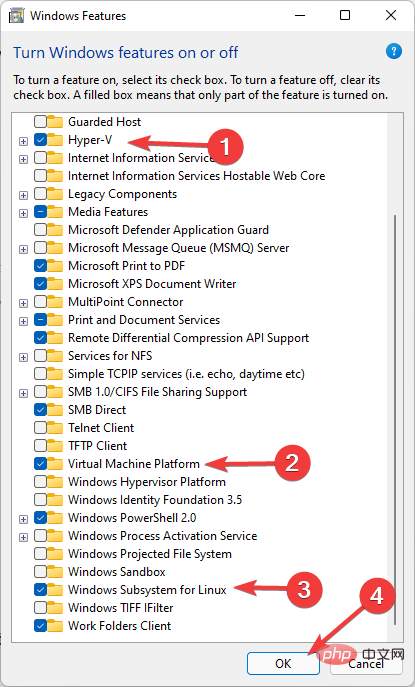 Windows 機能を再度実行し、再度有効にします。
Windows 機能を再度実行し、再度有効にします。  など) を見つけ、その他のオプションをクリックして、[アンインストール] を選択します。
など) を見つけ、その他のオプションをクリックして、[アンインストール] を選択します。 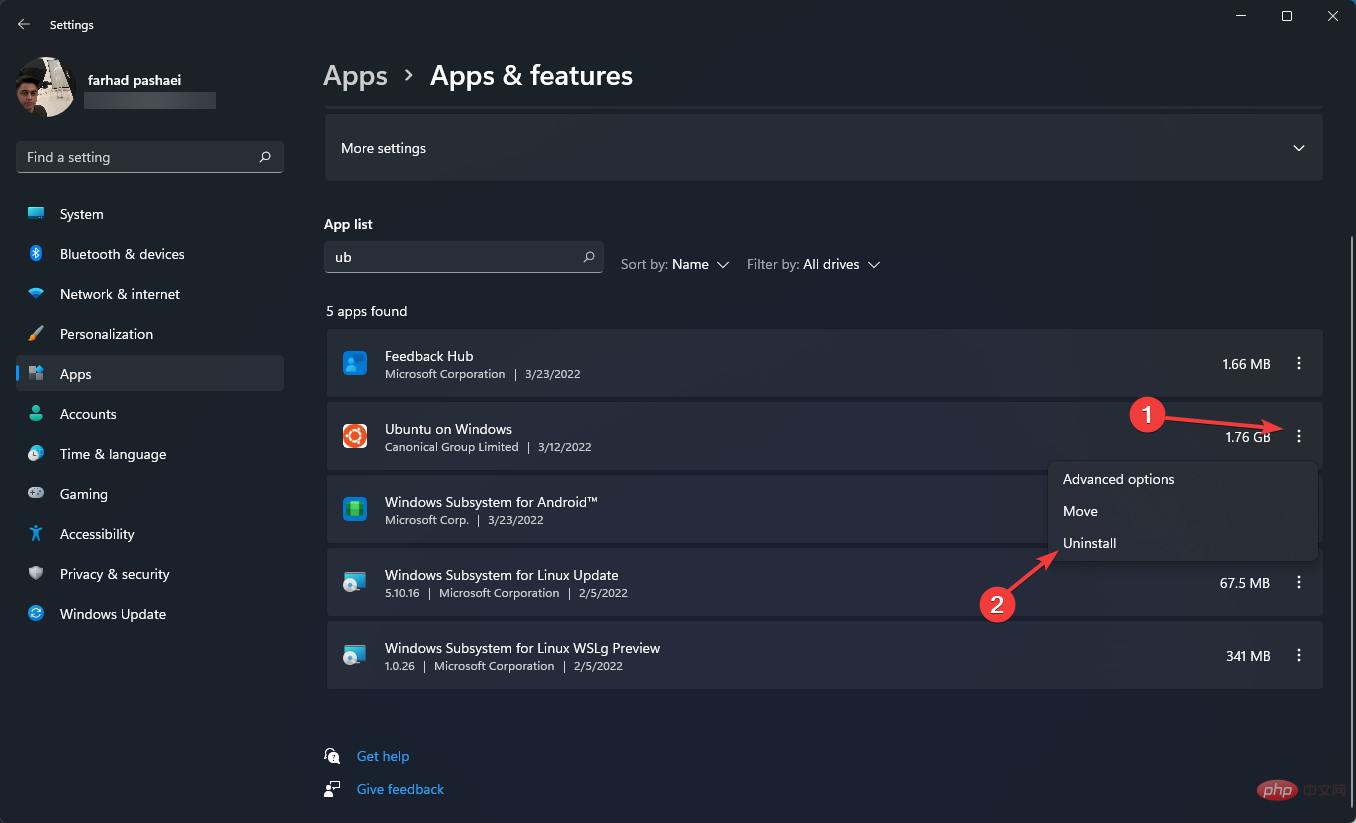 その後、リストで
その後、リストで 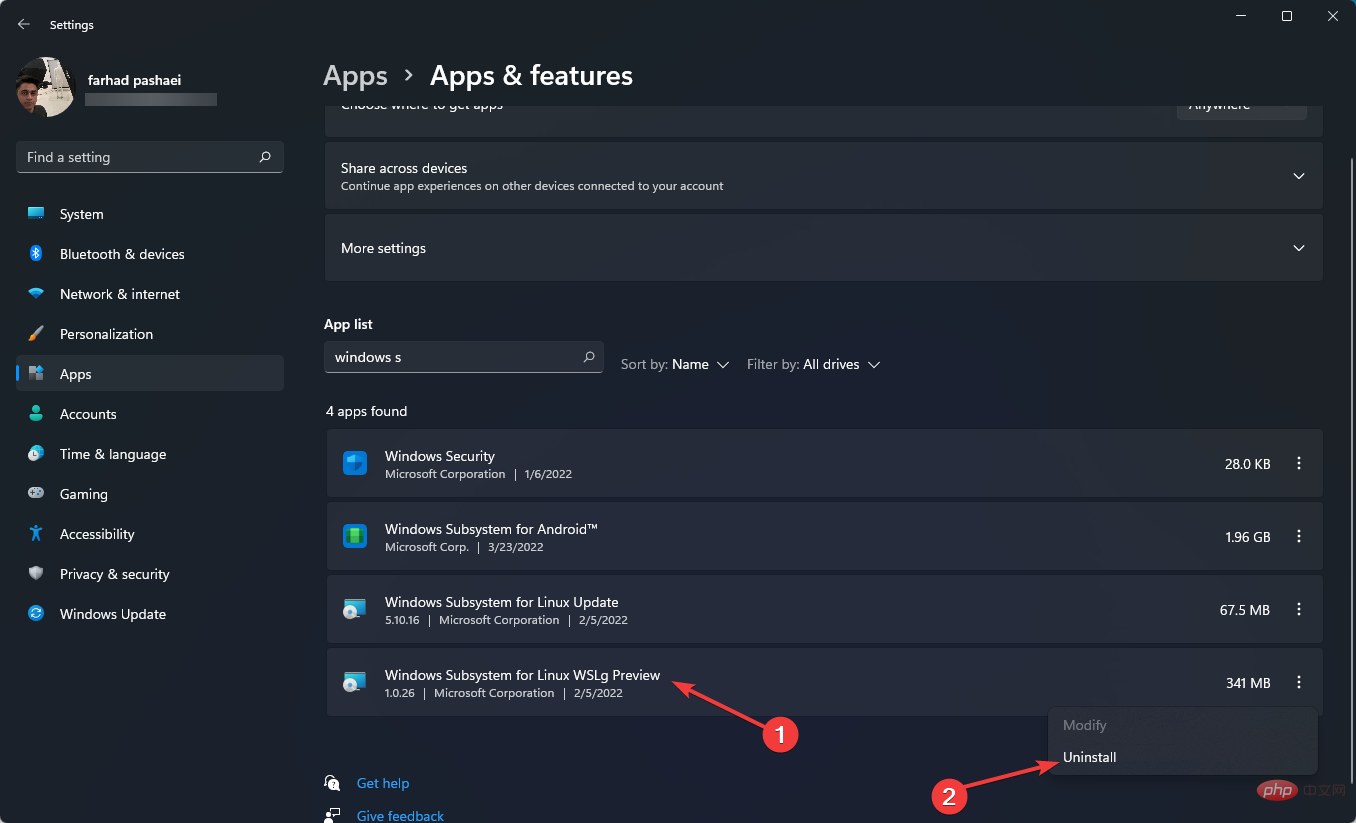 を無効にします。
を無効にします。 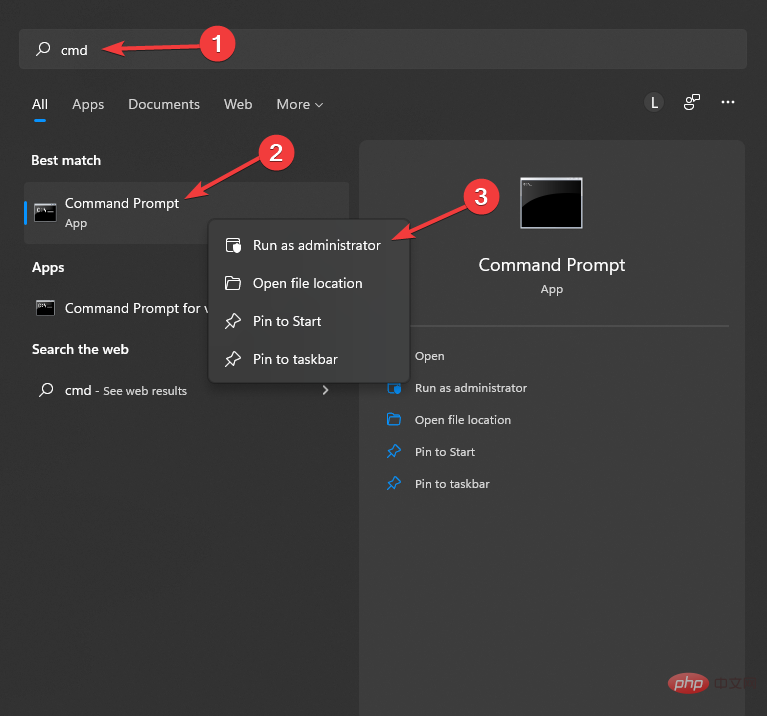
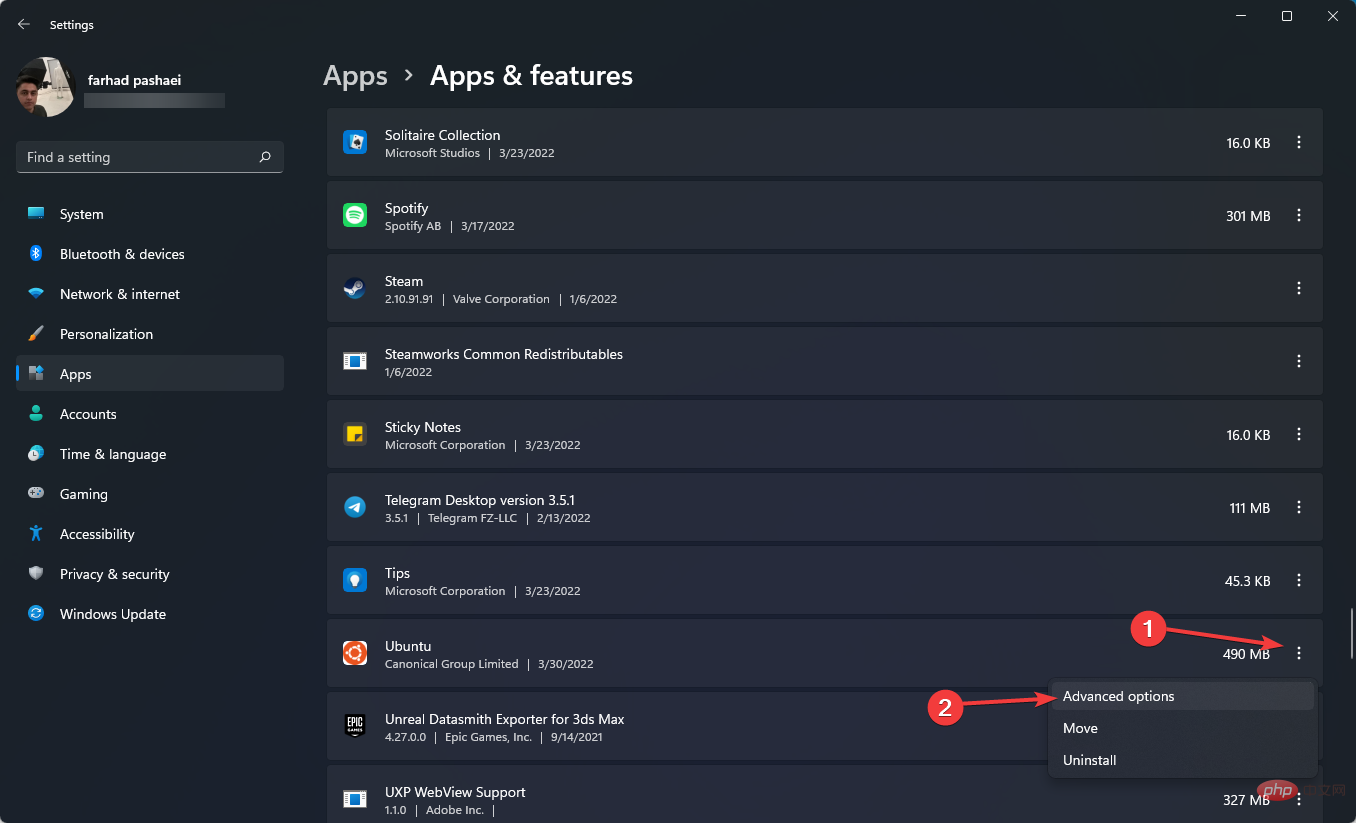
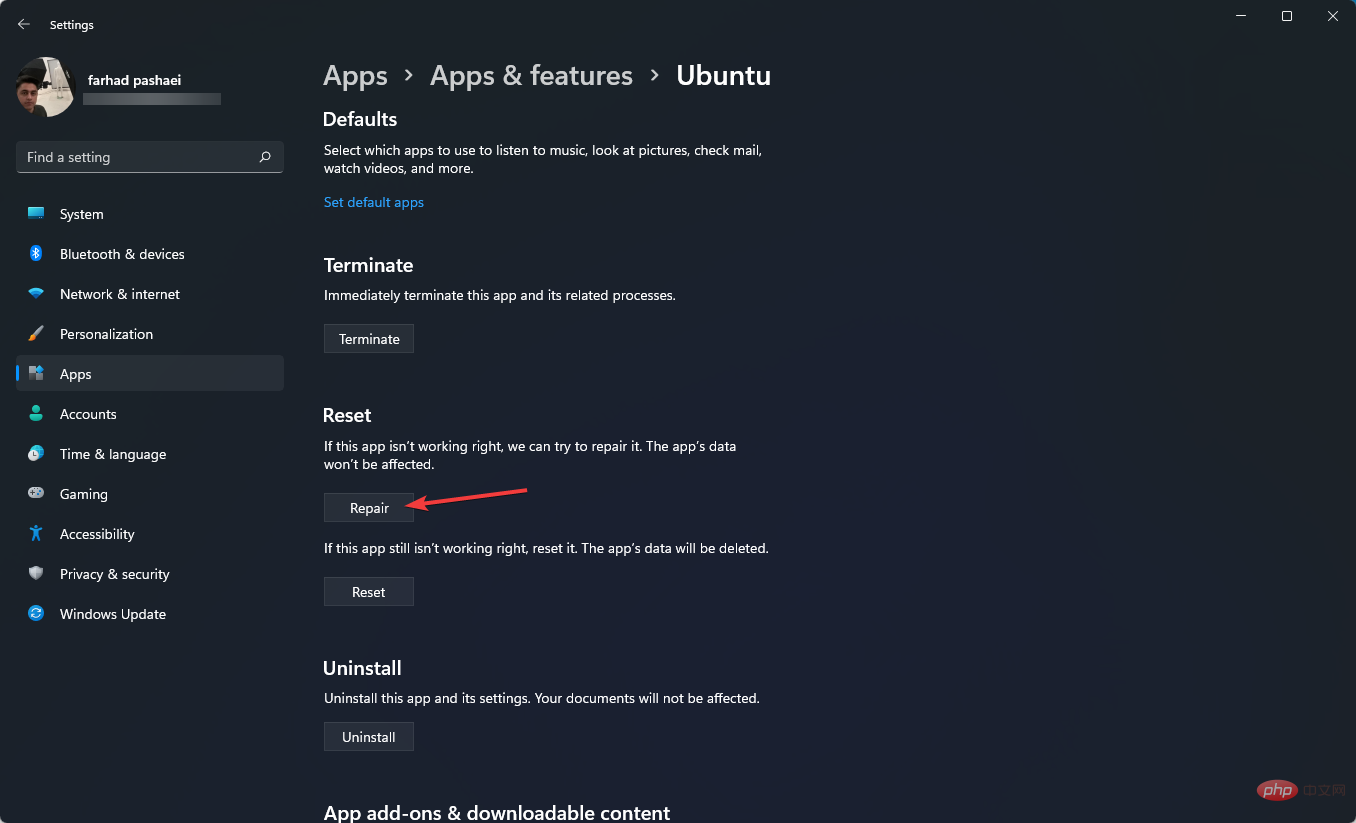 6.3.
6.3.