Word 文書のヘッダー/フッターの編集を禁止する方法
Word 文書の場合、ヘッダーとフッターは非常に重要です。会社名や Web サイトの URL などの重要な情報をヘッダーまたはフッターに埋め込むことができます。したがって、たとえ書類が多くの人を経由したとしても、あなたの信用が盗まれることはありません。ただし、Word 文書はヘッダーやフッターも含めて常に編集可能です。それでは、ドキュメントのヘッダーとフッターをロックして、それを使用している他の人が編集できないようにする方法はあるのでしょうか?そうですね、確かにありますね!
この記事では、最初に設定したパスワードを知らない人が文書を編集できないように、文書のヘッダー/フッターをロックして保護する方法を、非常に簡単な手順で説明します。この素晴らしい Word トリックをマスターする方法を学びましょう。
Word でヘッダーとフッターをロックして保護する方法
ステップ 1: まず、ヘッダー/フッターを保護する Word 文書を開きます。
次に、ドキュメントの最初のページにある 点をクリックします。 これに基づいて文書を 2 つの部分に分割します。この時点より上のセクションがヘッダー セクションとなり、この時点より前後のセクションが実際のドキュメントになります。
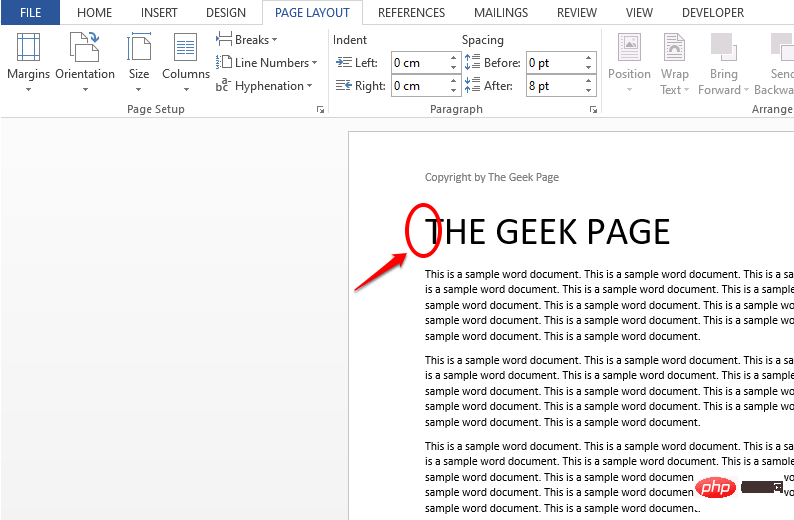
ステップ 2: 上部パネルの PAGE LAYOUT タブをクリックします。
[PAGE LAYOUT] オプションで、[Breaks] という名前のドロップダウン メニューをクリックし、オプションのリストから [Continuous] を選択します。
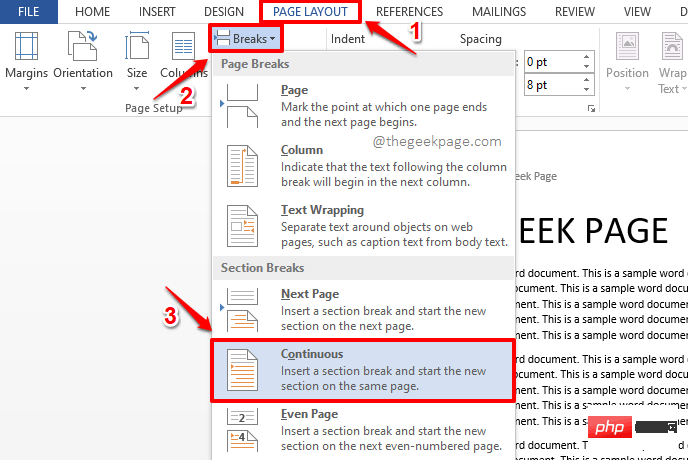
ステップ 3: ご覧のとおり、ドキュメントにはタイトルの前に空白スペース が追加されています。 これは実際には追加されたセクション区切りです。
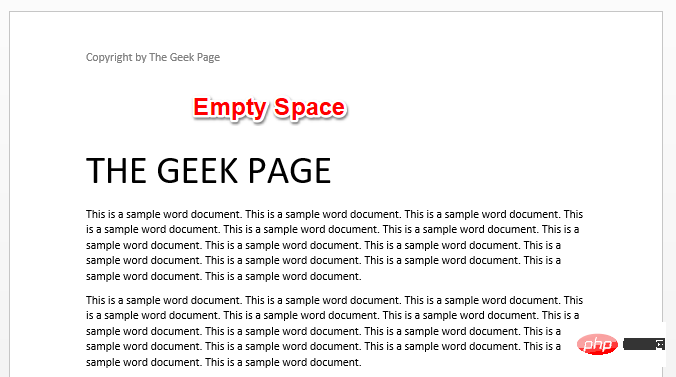
ステップ 4: セクションの分割幅を減らすには、上部の HOME タブをクリックします。 次に、「表示/非表示」ボタンをクリックします。
これで、追加した セクション区切り (連続) を表示できるようになります。空きスペースの幅を減らすために小さくしましょう。これを行うには、まず セクション区切りの 開始点をクリックします。
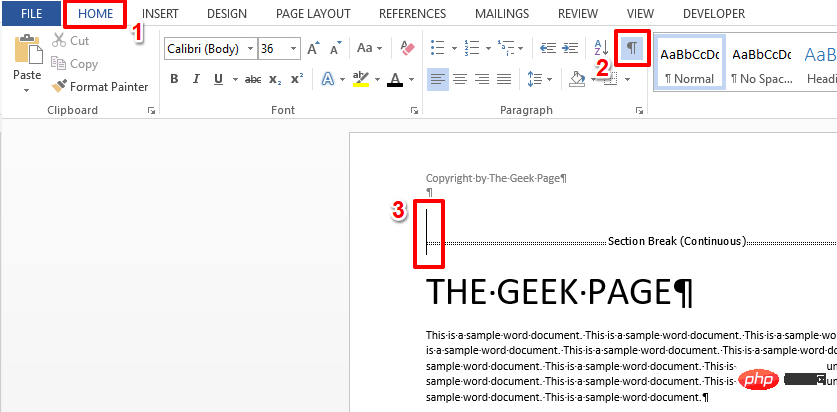
ステップ 5: 次に、フォント サイズ ドロップダウン リストに 1 と入力します。そして Enter キーを押します。
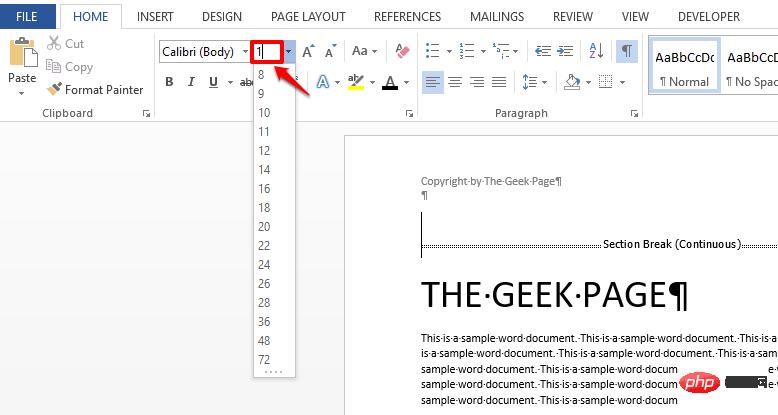
ステップ 6: ご覧のとおり、タイトルの前の空白が大幅に減りました。次に、セクション区切りを非表示にしてみましょう。これを行うには、「表示/非表示」ボタンをもう一度クリックします。
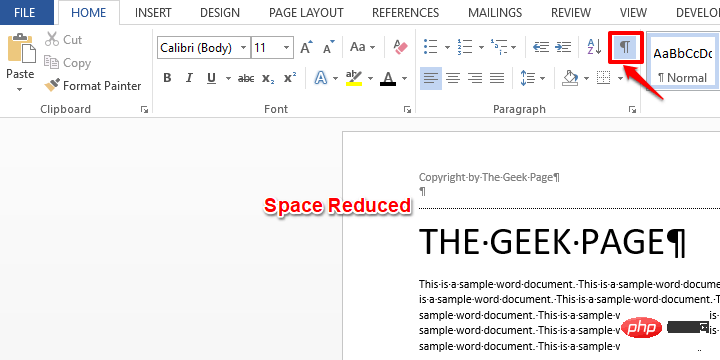
ステップ 7: ドキュメントの書式設定がすべて完了したので、ヘッダーを編集できないようにロックしましょう。上部の「ファイル」タブをクリックします。
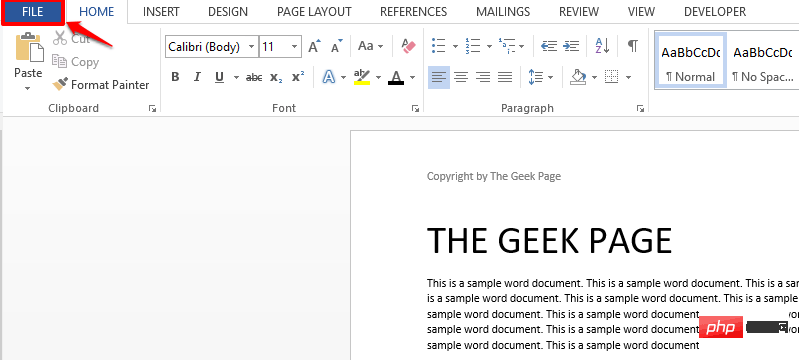
ステップ 8: 左側のナビゲーションペインで、まず 情報タイルをクリックします。
次に、「Protect Document」という名前のドロップダウン オプションをクリックします。
最後に、利用可能なオプションのリストからオプション編集の制限 を選択します。
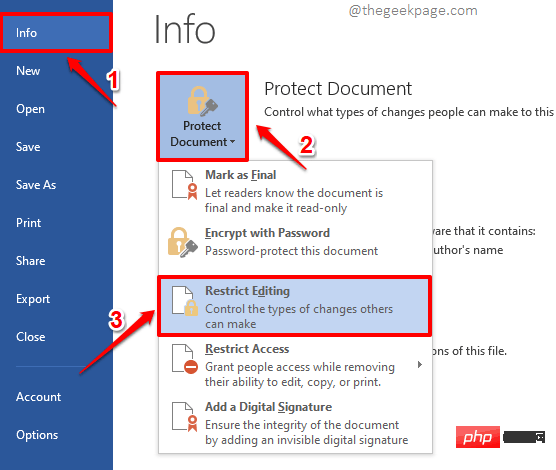
ステップ 9: ドキュメントの右側に、編集の制限オプションが表示されます。
まず、 ドキュメントの [編集制限] セクションにある [この種類の編集のみを許可する] オプションに対応するチェックボックスをオンにします。
次に、下のドロップダウン メニューから変更なし (読み取り専用) を選択します。
最後に、Word 文書の最初のポイントをクリックします。
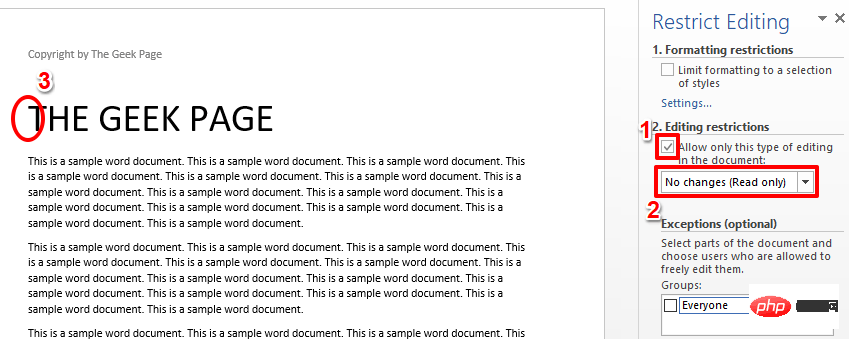
: Word 文書の最初のページの最初のポイントをクリックした後、その位置で CTRL SHIFT END を押します。同時に を 1 回押して、文書全体 を選択します。 ドキュメント全体を選択した後、
編集の制限オプションで、例外 (オプション) セクションのチェックボックスの下にある Everyone オプションを選択します。
ステップ 11: ドキュメント全体が選択されていることがわかります。それでおしまい。 はい、保護の強制を開始します ボタンをクリックして続行します。
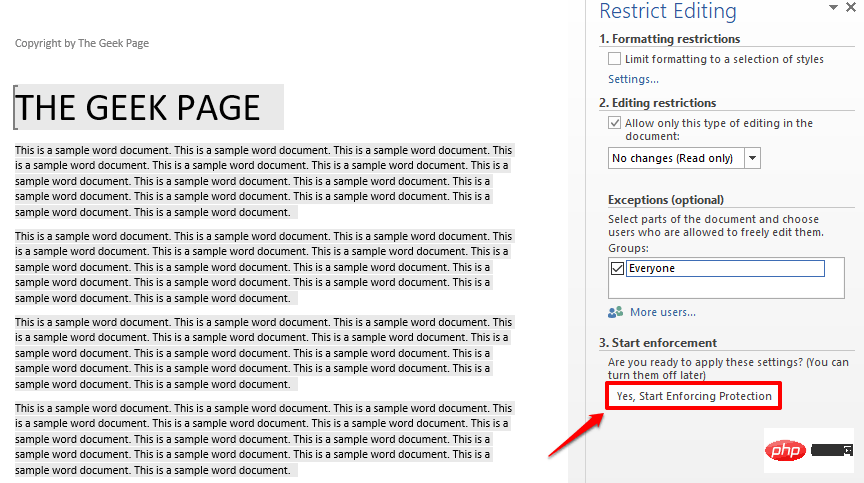
ステップ 12: [Start Enforcing Protection] ウィンドウが表示され、パスワードを入力する必要があります。他のユーザーがロック設定の一部を上書きできないようにすることを確認します。
これを行うには、まず Password に対応する radio ボタンを選択します。次に、[新しいパスワードを入力してください (オプション)] フィールドにパスワードを入力し、後で必ず覚えておいてください。[再確認のためにパスワードを入力してください] フィールドに同じパスワードを繰り返し入力します。すべての準備ができたら、「OK」ボタンをクリックします。
注: パスワードを指定しないことも選択できます。ただし、パスワードを指定することを強くお勧めします。パスワードを指定しないと、悪意のあるユーザーが設定を上書きし、ヘッダー/フッターのロックが解除され、編集される可能性があります。
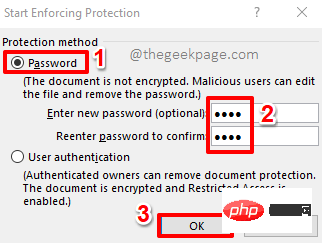
ステップ 13: 文書全体が黄色で強調表示され、編集できる文書の部分が黄色で示されます。タイトルを見ると、黄色で強調表示されていないことがわかります。これは、タイトルが編集できないことを意味します。
黄色の強調表示を削除したい場合は、 [編集できる領域を強調表示] オプションに対応する チェックボックスをクリックします。これにより、チェックボックスのチェックが外されます。
ステップ 14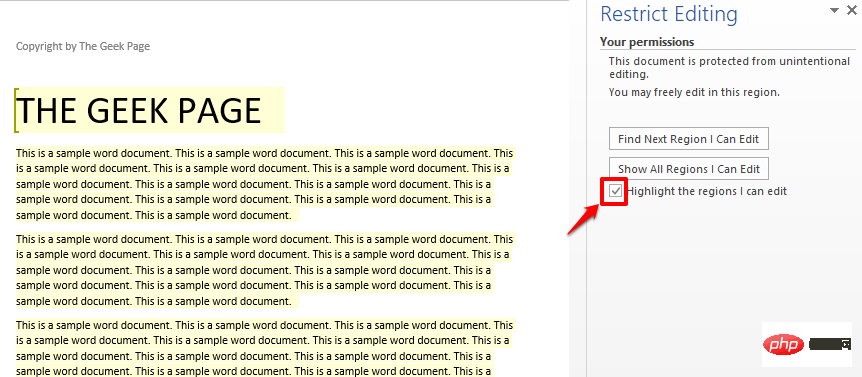 : 黄色のハイライトが消え、
: 黄色のハイライトが消え、
オプションを安全にクリックできるようになります。 「閉じる」ボタン。
ステップ 15: ヴィオラ!ここでヘッダー セクションをダブルクリックすると、ヘッダー セクションが選択のみ可能で編集できないことが簡単に確認できます。ただし、ドキュメントの残りの部分は編集可能なままです。 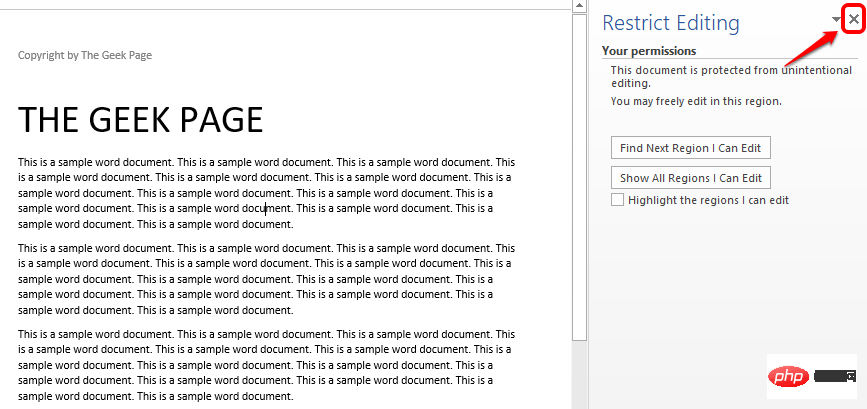
注
: フッターをロックしたい場合も、同じ手順に従うことができます。フッターの前でドキュメントを分割するだけです。残りの手順は同じです。 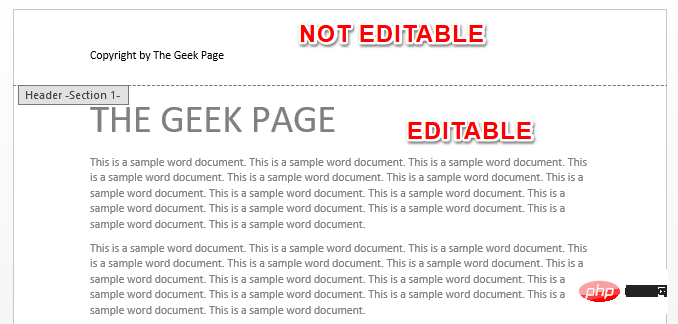
以上がWord 文書のヘッダー/フッターの編集を禁止する方法の詳細内容です。詳細については、PHP 中国語 Web サイトの他の関連記事を参照してください。

ホットAIツール

Undresser.AI Undress
リアルなヌード写真を作成する AI 搭載アプリ

AI Clothes Remover
写真から衣服を削除するオンライン AI ツール。

Undress AI Tool
脱衣画像を無料で

Clothoff.io
AI衣類リムーバー

AI Hentai Generator
AIヘンタイを無料で生成します。

人気の記事

ホットツール

メモ帳++7.3.1
使いやすく無料のコードエディター

SublimeText3 中国語版
中国語版、とても使いやすい

ゼンドスタジオ 13.0.1
強力な PHP 統合開発環境

ドリームウィーバー CS6
ビジュアル Web 開発ツール

SublimeText3 Mac版
神レベルのコード編集ソフト(SublimeText3)

ホットトピック
 7496
7496
 15
15
 1377
1377
 52
52
 77
77
 11
11
 19
19
 52
52


