Windows 11/10でWindowsインストーラーのログインを有効にする方法
Windows インストーラー (Microsoft インストーラーとも呼ばれます) は、Windows オペレーティング システムに含まれるコンポーネントであり、Windows PC にアプリケーションを展開する (ソフトウェアのインストール、削除、メンテナンス) ために使用されます。 )。 Windows セットアップに関連する問題を特定するには、Windows で提供されるログ サービスを使用できます。 Windows インストーラーがプロセスを実行できないために、一部のアプリケーションのインストールが失敗することがあります。
Windows PC にアプリケーションをインストールするときに問題が発生した場合は、Windows インストーラーによって維持されているログを表示できます。まず、ソフトウェアのインストールで問題が発生したときにこれらのログを参照する場合は、これらのログを有効にする必要があります。 Windows インストーラーのログ記録を有効にした後、Windows インストーラーがインストールの進行状況をログ ファイルに記録できるように、プログラムのインストールを試行する必要があります。これらのログ ファイルは、パッケージのインストールに関する問題のトラブルシューティングに役立ちます。
Windows インストーラーのログは、キーと値をレジストリに追加することで有効にできます。レジストリ キーを追加して有効にした後、インストールを試すことができます。 Windows インストーラーはインストールの進行状況を追跡し、それを Temp フォルダーに追加します。ログ ファイルの名前は任意の名前にすることができますが、名前の最初の文字には "Msi" が付き、ファイルの最後には .log という拡張子が付きます。これらのログ ファイルには、ログが有効になっているときに Windows インストーラーによって生成されたエラー コードが含まれます。
Temp フォルダーを開くには、コマンド プロンプト を開いて次のコマンドを入力します。
cd %temp%
上記のコマンドを入力すると、次のコマンドが表示されます。プロンプトが Temp フォルダーの場所に変わります。
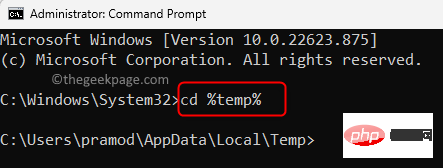
この記事では、Windows 11/10 PC で Windows インストーラーのログ記録を有効にする 2 つの方法について説明しました。
方法 1 – レジストリ エディターを使用して Windows インストーラーのログ記録を有効にする
レジストリに変更を加えているため、続行する前にレジストリのバックアップを作成するか、復元を作成することを常にお勧めします。変更後に問題が発生した場合は、システムを元の状態に復元できます。 ######ステップ1。
Windows Rを押して、[Run] ボックスを開きます。 ######ステップ2。 「Registry Editor」と入力し、
Enterを押して レジストリ エディターを開きます。 ユーザー アカウント制御でアクセス許可を求められたら、[
はい] をクリックします。 #ステップ 3.以下に示すパスをコピーしてナビゲーション バーに貼り付けるか、左側のペインのフォルダーを使用して移動します。
HKEY_LOCAL_MACHINE\Software\Policies\Microsoft\Windows\Installer
ステップ 4. 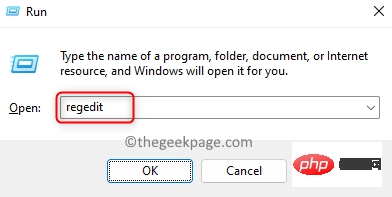 Installer
Installer
Windows
フォルダーを右クリックし、[新規–>キー] を選択します。 この新しいフォルダーに Installer という名前を付けます。
#ステップ 5.ここで、Installer
フォルダーを右クリックし、オプション New–>String Value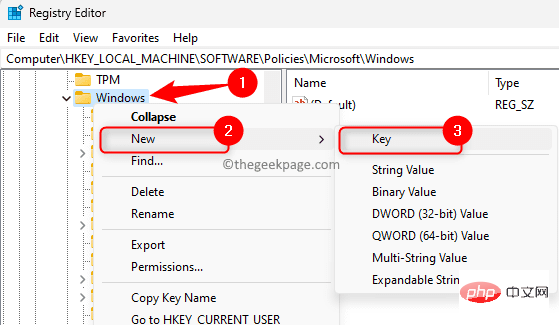 を選択します。
を選択します。
この文字列に ログ レコードという名前を付けます。
#ステップ 6.右側のペインで、「Logging」エントリをダブルクリックして、「編集」ウィンドウを開きます。
ステップ 7. [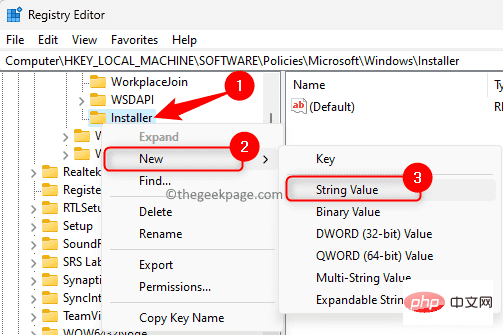 Edit String
Edit String
Value Data] フィールドを voicewarmupx に設定します。
#値データ フィールドには、任意の順序で文字を含めることができます。ここでの各文字は、異なるログ モードを有効にするために使用されます。 MSI バージョン 1.1 のアルファベット関数は次のとおりです。 「OK」をクリックして、レジストリ エディタを閉じます。 ステップ9。 します。 ログ ファイルを作成できるようにプログラムをインストールしてみてください。 特定のアプリケーションのインストールに関するトラブルシューティング プロセスを完了した後、Windows インストーラーのログを無効にする必要があります。有効のままにすると、システムのパフォーマンスとディスク容量に影響を与える可能性があります。これを無効にするには、レジストリ内の エントリを削除する必要があります。そうしないと、アプリケーションがインストールまたは削除されるたびに、新しいログ ファイルが作成されます。 方法 2 – グループ ポリシーを使用して Windows インストーラーのログを有効にする キーの組み合わせを使用して、Run ボックスを開きます。 ######ステップ2。 gpedit.msc と入力し、 を押して、ローカル グループ ポリシー エディタを開きます。 #ステップ 3.左側のパネルのフォルダーを使用して、以下のフォルダー順序で移動します。 ステップ 4.右側のペインで に関連付けられた設定を見つけます。 パッケージ設定によるログ記録をオフにする」をダブルクリックしてプロパティを変更します。 #ステップ 5. 有効 を選択します。 ログ ファイルは Temp フォルダーに表示されます。 ステップ6。 「Apply」をクリックし、次に 」をクリックして変更を保存します。 ステップ 7. コンピューターを再起動し、アプリケーションを展開するときにログ ファイルを確認します。
ステップ 8. ステップ 1。
Windows キーと R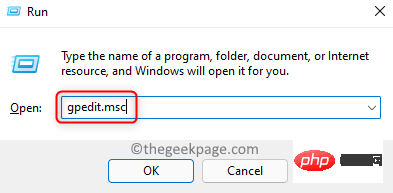 コンピュータの構成 –> 管理用テンプレート –> Windows コンポーネント –> Windows インストーラー
コンピュータの構成 –> 管理用テンプレート –> Windows コンポーネント –> Windows インストーラー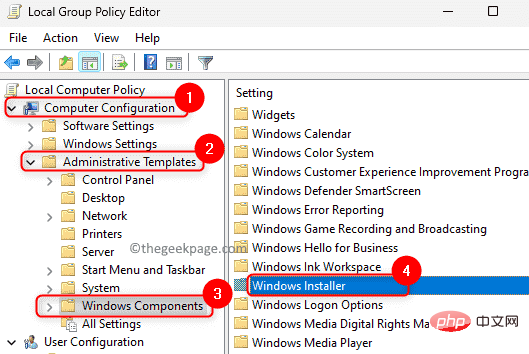
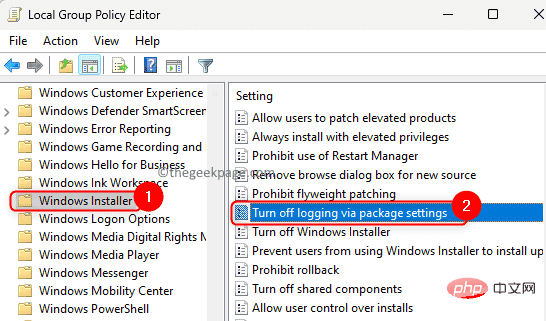 [オプション] で、ドロップダウン リストの 2 つのオプションから使用するログ記録
[オプション] で、ドロップダウン リストの 2 つのオプションから使用するログ記録
以上がWindows 11/10でWindowsインストーラーのログインを有効にする方法の詳細内容です。詳細については、PHP 中国語 Web サイトの他の関連記事を参照してください。

ホットAIツール

Undresser.AI Undress
リアルなヌード写真を作成する AI 搭載アプリ

AI Clothes Remover
写真から衣服を削除するオンライン AI ツール。

Undress AI Tool
脱衣画像を無料で

Clothoff.io
AI衣類リムーバー

Video Face Swap
完全無料の AI 顔交換ツールを使用して、あらゆるビデオの顔を簡単に交換できます。

人気の記事

ホットツール

メモ帳++7.3.1
使いやすく無料のコードエディター

SublimeText3 中国語版
中国語版、とても使いやすい

ゼンドスタジオ 13.0.1
強力な PHP 統合開発環境

ドリームウィーバー CS6
ビジュアル Web 開発ツール

SublimeText3 Mac版
神レベルのコード編集ソフト(SublimeText3)

ホットトピック
 1666
1666
 14
14
 1425
1425
 52
52
 1328
1328
 25
25
 1273
1273
 29
29
 1253
1253
 24
24
 Xbox ワイヤレス コントローラーを削除できない、削除の失敗を修正
Apr 14, 2023 am 10:40 AM
Xbox ワイヤレス コントローラーを削除できない、削除の失敗を修正
Apr 14, 2023 am 10:40 AM
Xbox アプリを使用すると、ユーザーはコンソールがない場合でも、PC でエキサイティングなゲームをプレイできます。ユーザーは Xbox コントローラーを PC に直接接続し、Windows PC でプレイを開始できます。 Xbox ワイヤレス コントローラーをユーザーの Windows 11/Windows 10 ラップトップから削除できない場合があります。問題は多数ありますが、最も顕著なのは、ユーザーがガジェットを削除しようとしたときに「削除に失敗しました」という問題に遭遇することです。 Xbox ワイヤレス コントローラーを削除するときに「削除に失敗しました」というエラーが発生した場合は、コンピューターを再起動します。一般的な問題に対する最も簡単な解決策は、Windows デバイスを再起動することです。コンピュータを再起動している場合
 0xC004d302: このアクティベーション エラーを修正する方法
Apr 14, 2023 pm 02:49 PM
0xC004d302: このアクティベーション エラーを修正する方法
Apr 14, 2023 pm 02:49 PM
最近、一部の読者から、Windows PC で 0xC004D302 エラー コードなどの Windows アクティベーション エラーが発生し、そのために特定の機能が動作しなくなったと報告されました。このエラーは、Microsoft Windows の非コア バージョンを実行しているコンピュータで発生します。これは、信頼されたデータ ストアが再アクティブ化されたときにトリガーできます。この問題は、この記事に従って解決できます。この記事の 0xc004d302 エラーの原因は何ですか? Windows アクティベーション エラー コード 0xC004d302 の背後にある考えられる理由は次のとおりです。 偽または不正なプロダクト キー – 0xC004d302 エラー コードが表示される最も一般的な理由の 1 つは、次のキーを入力したときです。
 プロパティに場所タブがない: 有効にする方法
Apr 13, 2023 pm 11:16 PM
プロパティに場所タブがない: 有効にする方法
Apr 13, 2023 pm 11:16 PM
フォルダーのプロパティは、作成日、フォルダー名、サイズなどの詳細をユーザーに提供します。ただし、Windows フォルダーのプロパティに [場所] タブが表示される場合があります。そこで、トラブルシューティングを行って再度有効にする手順を説明します。または、Windows 11 でのフォルダー アクセス拒否の問題の修正に関する詳細なガイドを確認することもできます。フォルダーのプロパティに [場所] タブが見つからないのはなぜですか? Windows 11 でフォルダーのプロパティに [場所] タブが表示されない原因としては、いくつかの要因が考えられます。最も注目すべき点は、フォルダーが移動をサポートしていないことです。別の場所への移動をサポートしているフォルダーもあれば、サポートしていないフォルダーもあります。デフォルトでは、ある場所から別の場所への移動がサポートされています
 Windows 11 でプリンターを削除する: 6 つの方法と 7 つの修正手順
Apr 17, 2023 am 09:37 AM
Windows 11 でプリンターを削除する: 6 つの方法と 7 つの修正手順
Apr 17, 2023 am 09:37 AM
Windows 11 でのプリンターの削除 プリンターを完全に削除するには、プリンター自体を削除し、次にドライバーを削除するという 2 つの作業が必要です。 Windows 11 でこれらの操作を実行するには、いくつかの方法があります。方法 1: 設定から おそらく最も一般的な方法は、Windows の設定アプリケーションからプリンターを簡単に削除できます。方法は次のとおりです。 Win+I を押して設定を開きます。次に、左側のペインで [Bluetooth とデバイス] をクリックします。右側の「プリンタとスキャナ」をクリックします。アンインストールするプリンターをクリックします。 [削除]を選択します。プロンプトが表示されたら、「はい」をクリックします。方法 2: デバイス マネージャーを使用してプリンター ドライバーを削除する デバイス マネージャーを使用すると、Windows を管理および削除できます
 Windows 10/11 で位置情報サービスがグレー表示になる問題を解決するにはどうすればよいですか?
Apr 26, 2023 pm 03:49 PM
Windows 10/11 で位置情報サービスがグレー表示になる問題を解決するにはどうすればよいですか?
Apr 26, 2023 pm 03:49 PM
位置情報サービスは、システムの場所に応じて、Windows 上の一部のアプリケーションにとって重要な機能です。そのため、システム上で [位置情報サービス] オプションがグレー表示になっている場合は、手動で切り替えることもできません。通常、何らかのシステムの不具合がこの問題の原因となり、これらの簡単な解決策に従って簡単に修正できます。解決策 1 – レジストリを調整する レジストリを調整して、この灰色表示された位置情報サービスの問題を修正できます。 1. Win キーを押して「レジストリ」と入力します。 2. 次に、[レジストリ エディタ] をクリックして、システム上でレジストリ エディタを開きます。 3. 特定のレジストリ サブディレクトリを削除します。通常、システムにはまったく影響しません。ただし、システムのバックアップを実行することをお勧めします。 1つ。レジストリ エディターを開いた後、
 Windows 10でコアパーキングを無効にする方法
May 16, 2023 pm 01:07 PM
Windows 10でコアパーキングを無効にする方法
May 16, 2023 pm 01:07 PM
Windows ユーザーで、システムのコア パーキング機能を無効にしたい場合は、この記事でその手順を説明します。コアパーキングとは何ですか?核となるパーキング機能は省電力機構です。一部のプロセッサがスリープ モードになり、タスクが実行されず、電力がほとんどまたはまったく消費されません。これにより、エネルギー消費が削減され、システム内の熱が削減されます。これらのコアは、必要に応じてパークが解除されます。この機能を無効にする必要があるユーザーはほとんどいません (特にゲーマー)。この機能を無効にすると、システムのパフォーマンスが向上します。 Windows レジストリ エディタを使用して Windows コア パーキングを無効にする ステップ 1: Windows + R キーを同時に使用して、実行プロンプトを開きます。ステップ 2: 実行プロンプトで
 修正: WD My Cloud が Windows 11 のネットワーク上に表示されない
Oct 02, 2023 pm 11:21 PM
修正: WD My Cloud が Windows 11 のネットワーク上に表示されない
Oct 02, 2023 pm 11:21 PM
WDMyCloud が Windows 11 のネットワーク上に表示されない場合、特にそこにバックアップやその他の重要なファイルを保存している場合は、大きな問題になる可能性があります。これは、ネットワーク ストレージに頻繁にアクセスする必要があるユーザーにとって大きな問題となる可能性があるため、今日のガイドでは、この問題を永久に修正する方法を説明します。 WDMyCloud が Windows 11 ネットワークに表示されないのはなぜですか? MyCloud デバイス、ネットワーク アダプター、またはインターネット接続が正しく構成されていません。パソコンにSMB機能がインストールされていません。 Winsock の一時的な不具合がこの問題を引き起こす場合があります。クラウドがネットワーク上に表示されない場合はどうすればよいですか?問題の修正を開始する前に、いくつかの予備チェックを実行できます。
 Windows 11 で通知をオフにする方法は?
Apr 23, 2023 pm 01:28 PM
Windows 11 で通知をオフにする方法は?
Apr 23, 2023 pm 01:28 PM
Windows 11 で通知をブロックする方法 以下の手順に従って、Windows 11 で通知を簡単にブロックできます。通知をブロックするには: [スタート] メニューを開き、[設定] を選択します。または、Windows キー + I を直接押して設定を開くこともできます。設定が開いたら、左側のリストで [システム] をクリックし、右側の [通知] をクリックします。次の画面で通知オプションをオフにします。設定アプリケーションを終了します。今後、アプリケーションとシステムの通知はデスクトップに表示されなくなります。ただし、一部のアプリには独自の通知設定が組み込まれていることに注意してください。この場合、アプリから直接通知を無効にする必要がありますが、これはまれです。設定で通知をオフにすると、



