Windows 11 には、Windows 11 バージョン 22H2 と呼ばれる最初のメジャー アップデートが間もなく提供されますが、いくつかの大きな新機能が登場します。この Windows 11 アップデートのハイライトの 1 つは、スタート メニューにフォルダーを作成できる機能で、固定されたアプリを整理する新しい方法が提供されます。
[スタート メニュー] フォルダーの使用は比較的簡単なプロセスですが、使い方がよくわからない場合は、私たちがお手伝いします。すぐに使い始められるように、この機能を詳しく見てみましょう。
始める前に、コンピューターに Windows 11 バージョン 22H2 がインストールされていることを確認する必要があります。これを行うには、設定アプリを開き、ホームから「About」まで下にスクロールします。 Windows 仕様 で、バージョン 22H2 およびビルド番号 22621 以降であることが確認できるはずです。
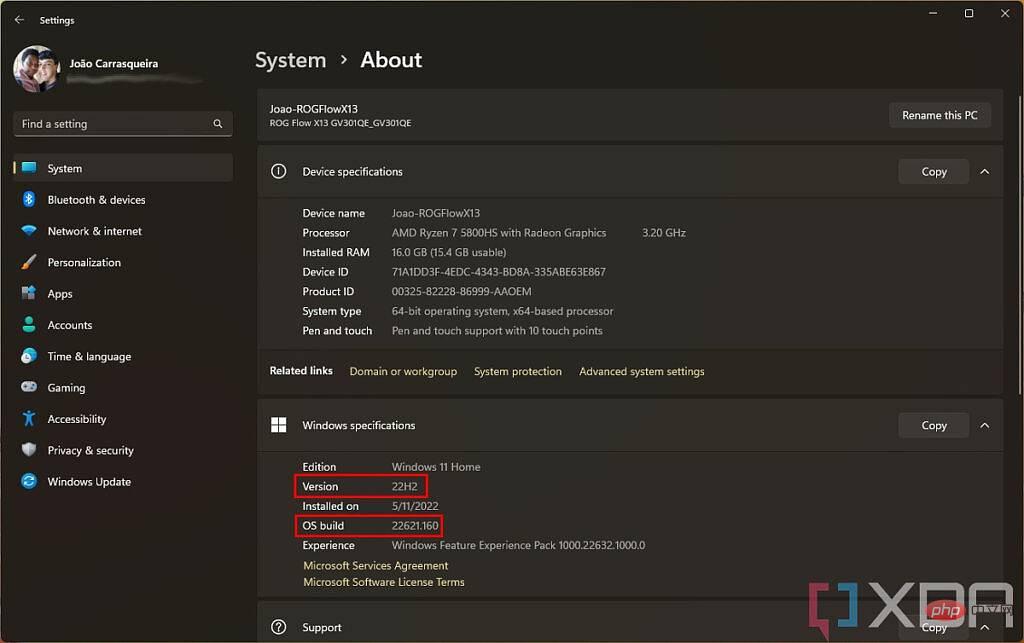
チェックが成功したら、準備完了です。そうでない場合は、「Windows Update」セクションで更新プログラムが利用可能かどうかを確認できます。 Windows 11 を実行しているすべての最高のラップトップはこのアップデートをサポートしていますが、すべての人に展開されるまでにはしばらく時間がかかる場合があります。
最初に行う必要があるのは、スタート メニュー フォルダーを作成することです。これは、Windows 11 のプロセスがあまり透明ではありません。まずアイテムをスタート メニューにピン留めする必要がありますが、おそらくすでに行っているでしょう。そうでない場合は、[すべてのアプリ] リストに移動してアプリを右クリックし、それをホームに固定します それを固定領域に追加します。必要なアプリを入手したら、始めましょう。
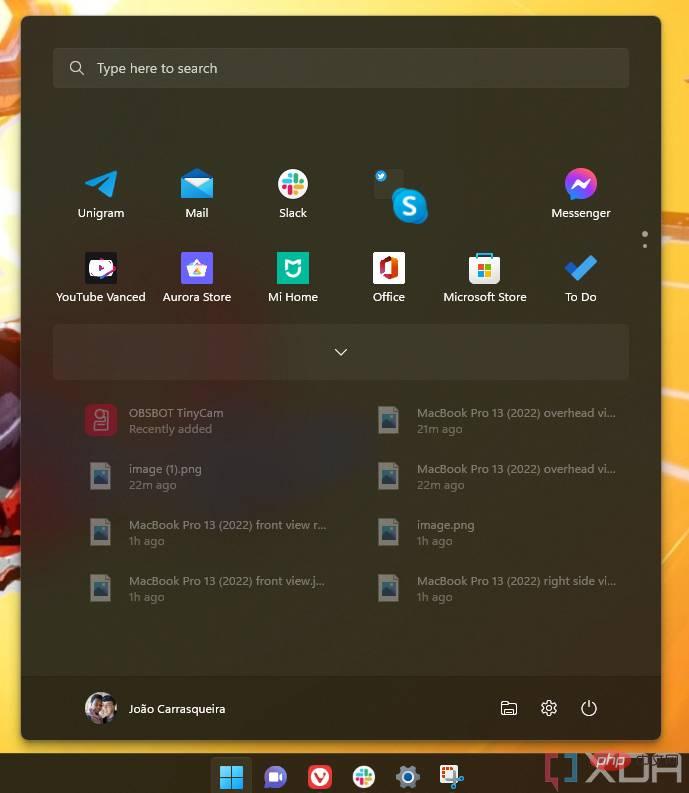
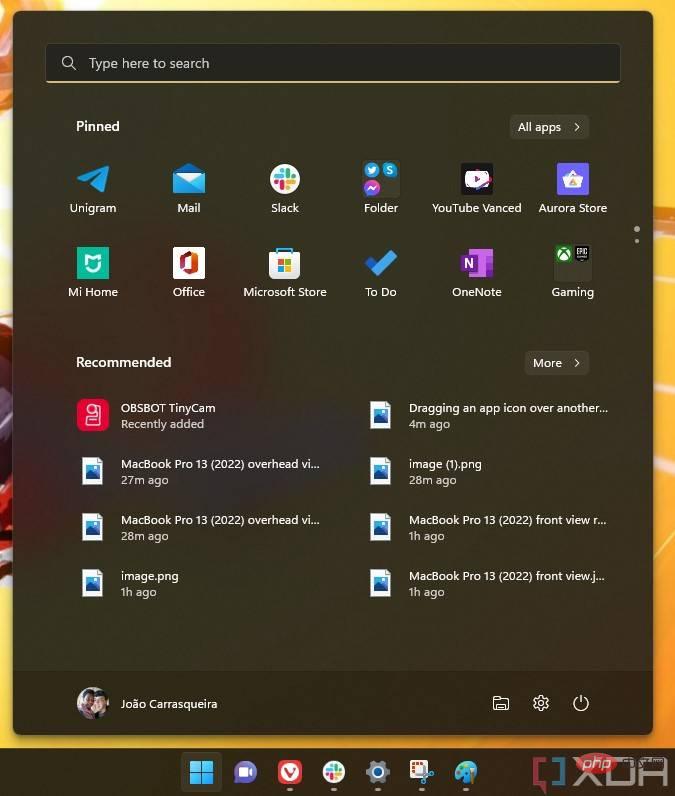
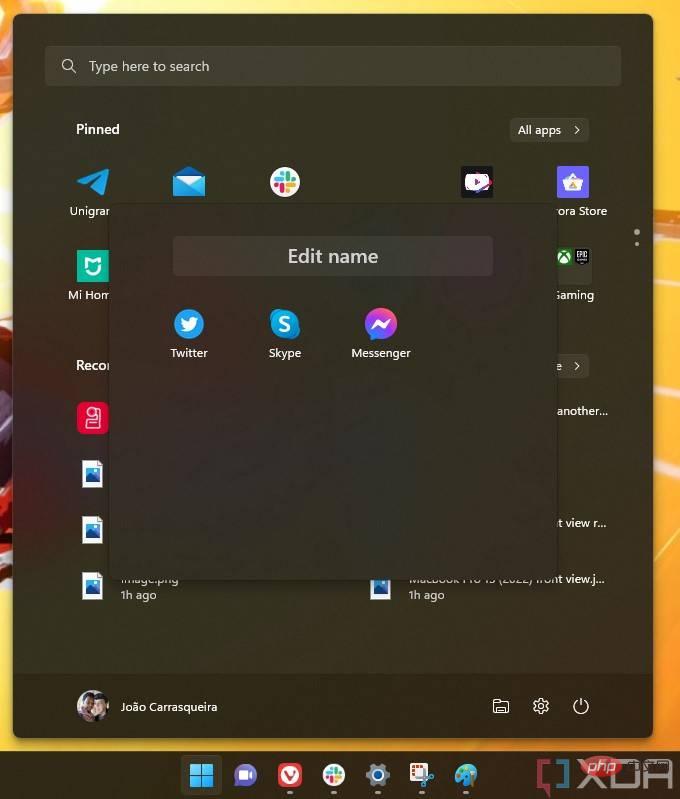
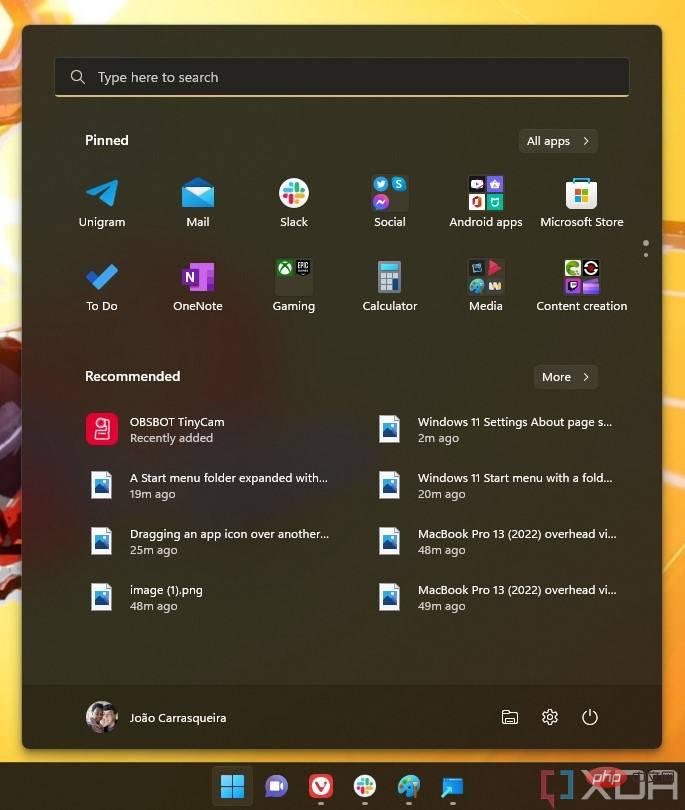
フォルダーは必要な数だけ作成し、1 つのアプリのようにドラッグして移動できるため、すべてを好きなように整理できます。
Windows 11 では、スタート メニュー フォルダー全体を一度に削除することはできませんが、フォルダー内の項目が 2 つ未満の場合、フォルダーは自動的に消えます。 。したがって、フォルダー内に移動し、何も残らなくなるまで項目をフォルダー領域の外にドラッグするだけです。
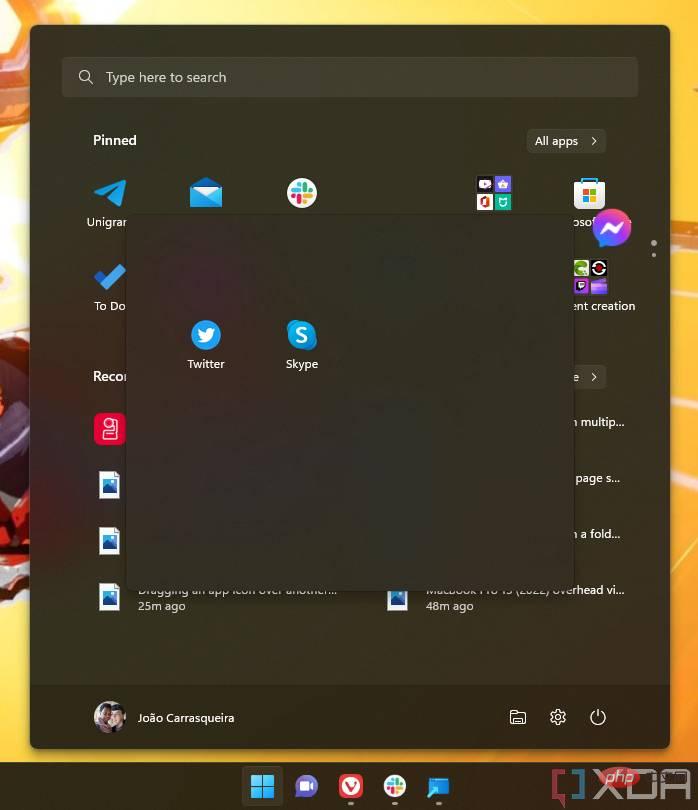
また、アプリのアイコンを右クリックしてスタートから完全に固定を解除することもできます。アプリがまったく不要な場合は、アンインストールするだけです。 [スタート メニュー] フォルダーを削除するにはこれだけなので、非常に簡単なプロセスです。
Windows 11 の [スタート] メニューのフォルダーの使用について知っておくべきことはこれですべてです。前述したように、これはあまり透明感のないプロセスですが、Android スマートフォンや iPhone のホーム画面フォルダーと同様に機能するため、かなり自然に感じられます。従来のデスクトップ ユーザーにとっては、コンテキスト メニューにオプションが表示されると便利かもしれませんが、これでも同様に機能します。
以上がWindows 11 バージョン 22H2 でスタート メニュー フォルダーを使用する方法の詳細内容です。詳細については、PHP 中国語 Web サイトの他の関連記事を参照してください。