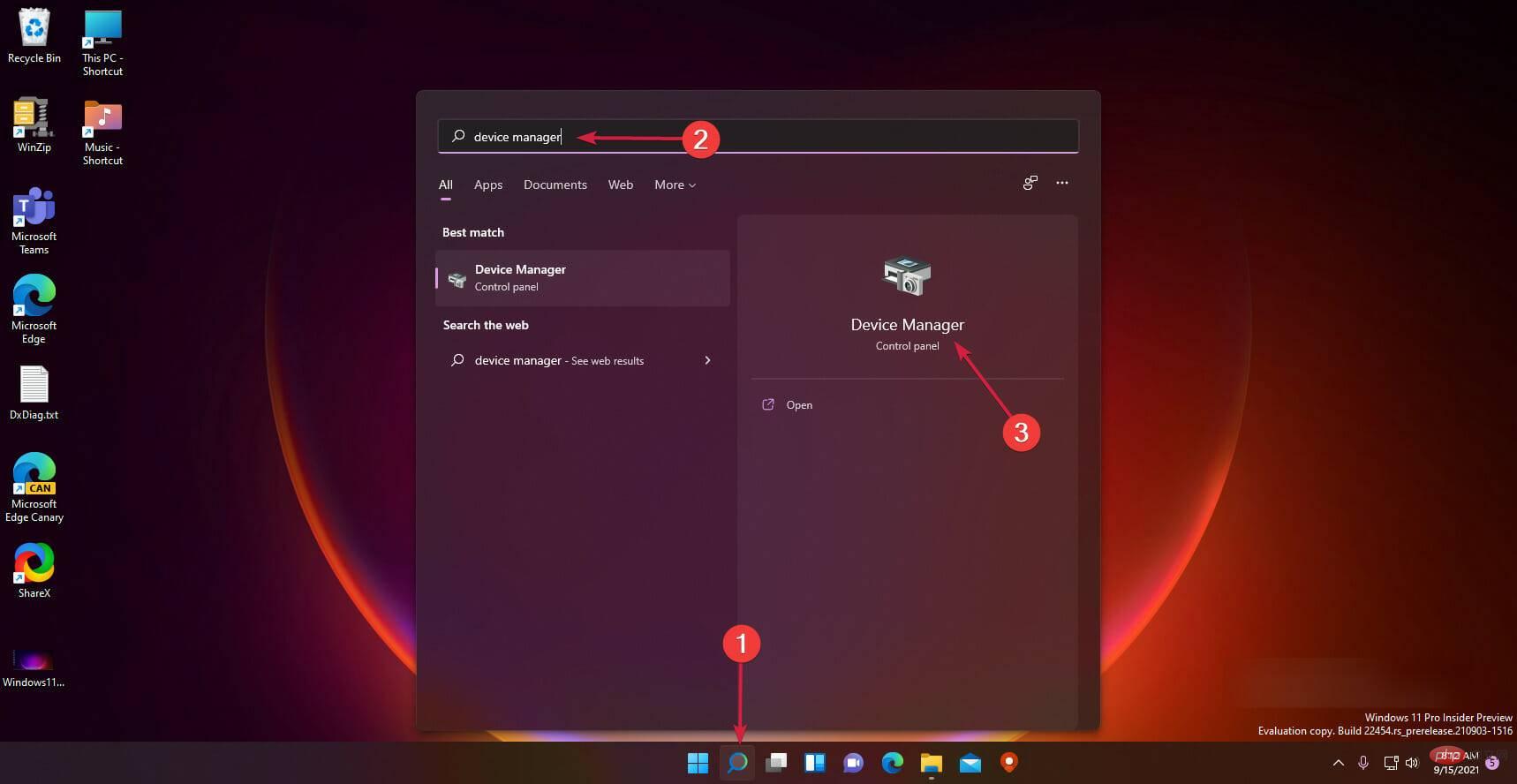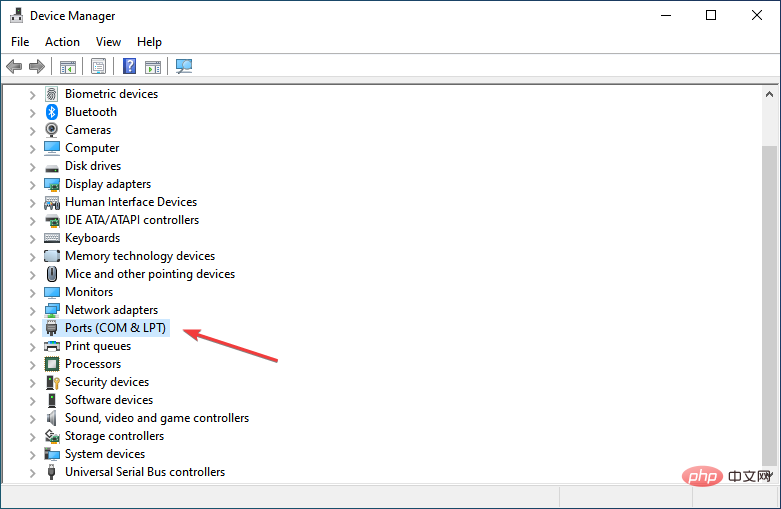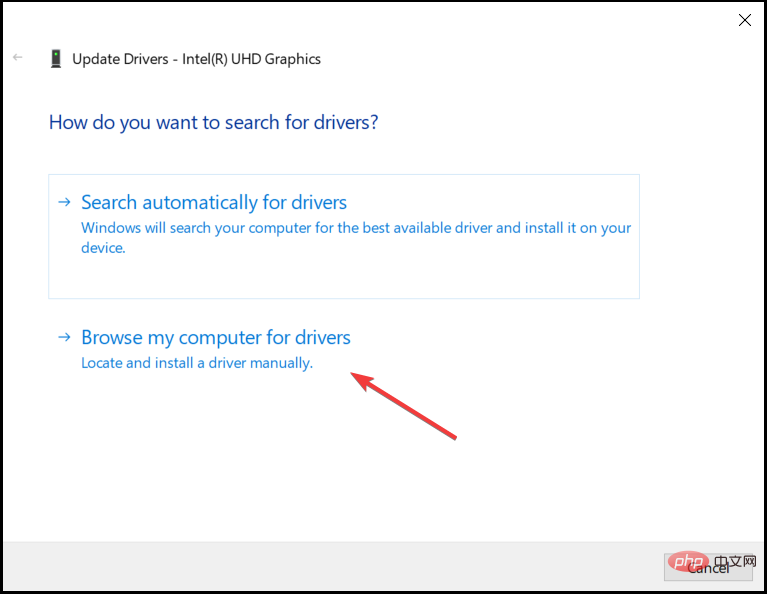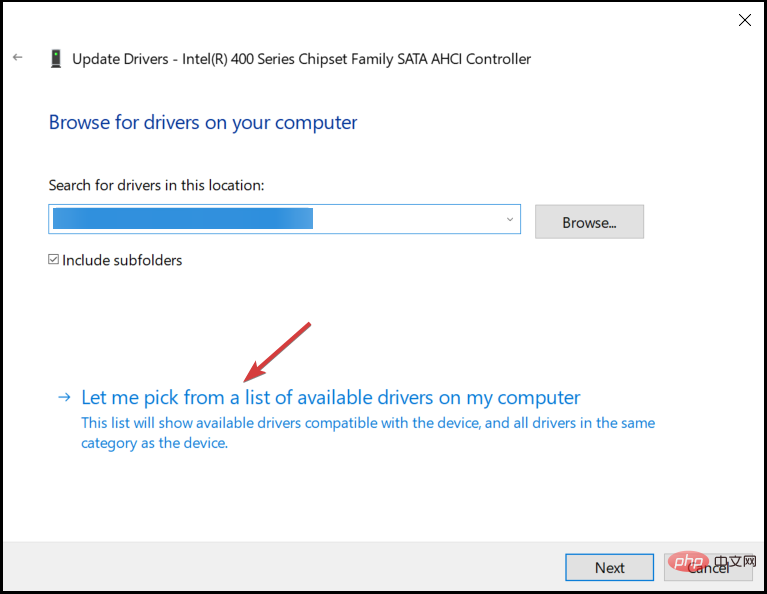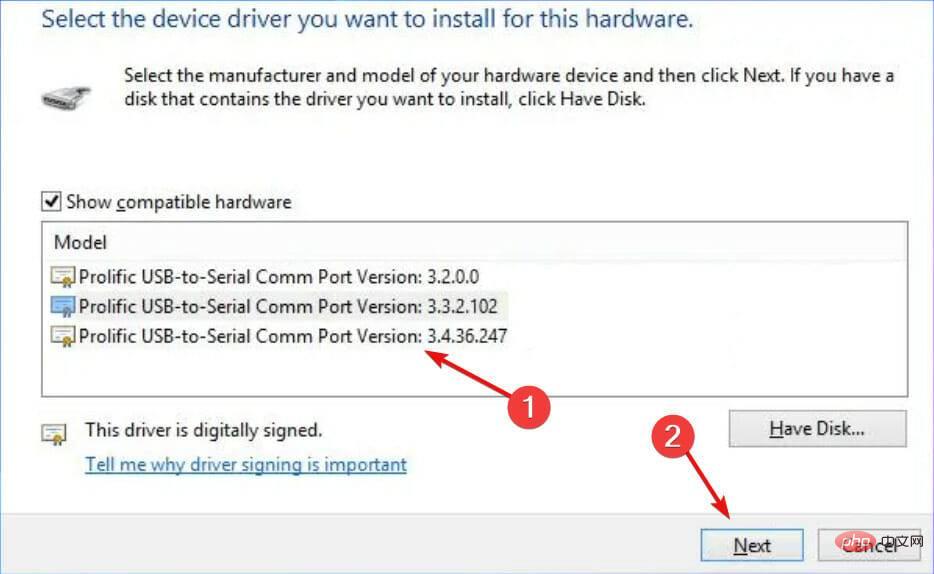Windows 11 に PL2303 (Prolific) ドライバーをインストールする方法
Prolific PL2303 ケーブルを使用すると、シリアル デバイスをコンピュータの USB ポートに接続できます。ただし、一部のユーザーは、Windows 11 で PL2303 ドライバーが見つからないという問題が発生したと報告しています。
ほとんどの場合、Windows 11 はケーブル ドライバーを自動的にインストールしますが、場合によっては Windows 11 に PL2303 ドライバーを手動でダウンロードする必要があります。
エラーが発生すると、ほとんどのユーザーはケーブルの使用を諦めますが、解決策は非常に簡単です。
このダウンロード、インストール、およびトラブルシューティングのチュートリアルに従って、Windows 11 に PL2303 USB to Serial ドライバーをインストールし、問題を解決する方法を学習してください。
Windows がドライバーを自動的にインストールしないのはなぜですか?
新しいデバイスまたは周辺機器をコンピュータに接続するたびに、Windows は理想的にはそれを自動的に検出し、関連するドライバーをダウンロードする必要があります。しかし、すべてのハードウェアがそのようなわけではありません。
ドライバーは、Microsoft に提出され、Microsoft によって承認された後にのみインストールされます。デバイスの製造元は、他の Windows 更新プログラムと一緒にリリースできるように、ドライバーを提出して Microsoft から承認を得る必要があります。
しかし、そうでない人もいます。リソースの不足が原因の場合もあれば、公式 Web サイトにドライバーをアップロードする方が便利なオプションであると考えられる場合もあります。
ただし、最初は Microsoft によって承認されたドライバーを取得し、その後の更新を自社の Web サイトにアップロードするメーカーもあります。
これに加えて、一部のユーザーは、Windows が更新プログラムを自動的に検索しないように、無意識のうちに設定を構成しています。
さらに、ドライバーがコンピューターにインストールされていても、関連デバイスにアクセスできない、または使用できない場合があります。
Prolific PL2303 USB - シリアル アダプターに関連して考えられるエラーの一部を次に示します。
- Prolific PL2303 このデバイスを開始できません (コード 10)
- Prolific PL2303このデバイスにはドライバーがインストールされていません。
- Prolific PL2303 デバイス ドライバーが正常にインストールされませんでした。
これは、ドライバーが破損しているか古い場合に発生します。この場合、デバイスマネージャーを確認しないと、該当するドライバーがインストールされていないようです。また、Windows 11 の古いドライバー エラーを修正する方法については、この記事をお読みください。
Windows が関連ドライバーを自動的に検出してインストールするという概念全体がどのように機能するか理解できたので、次に Windows 11 に PL2303 ドライバーをインストールする手順を説明します。
Windows 11 に PL2303 ドライバーをインストールするにはどうすればよいですか?
- 任意の Web ブラウザを開いて Prolific 公式 Web サイトにアクセスし、PL2303_Prolific_DriverInstaller のダウンロード リンクをクリックします。

- ダウンロードが完了したら、ファイルを右クリックし、コンテキスト メニューから すべて抽出を選択します。 これは、ダウンロードされたファイルが ZIP 形式であるためです。

- 「参照」をクリックし、ファイルを抽出するパスを選択し、下部にある「抽出」をクリックします。

- 抽出プロセスが完了したら、PL2303_Prolific_DriverInstaller_v1.12.0.exe ファイルをクリックします。

- ポップアップ UAC (ユーザー アカウント制御) プロンプトで Yes をクリックします。

- 次に、インストーラー ウィンドウで [次へ] をクリックします。

- インストールが完了したら、完了をクリックしてインストーラーを閉じます。

Windows 11 に Prolific PL2303 ドライバーをインストールした後、変更を有効にするためにコンピューターを再起動します。完了すると、PL2303 USB - シリアル ケーブルを使用できるようになります。
上記の方法が少し難しいと思われる場合は、信頼できるサードパーティのアプリケーションをいつでも使用できます。接続されているすべてのデバイスのドライバーを自動的にスキャンし、最新の状態に保つ特殊なツールである DriverFix を使用することをお勧めします。
Prolific PL2303 ドライバーの問題を解決するにはどうすればよいですか?
ドライバーの問題は、通常、ドライバーが古い、破損している、または現在のバージョンにエラーがあるという 3 つの理由によって発生します。他にも理由がある可能性がありますが、特にドライバーに関連している必要はありません。
前に挙げた 3 つの問題のうち、前のセクションに記載した手順を使用してドライバーを手動で更新できます。残りの 2 つ、つまりドライバの破損または現在のバージョンのバグについては、以下にリストされている方法が機能するはずです。
1. ドライバーを再インストールします
- Windows S を押して検索メニューを起動し、テキスト フィールドに device と入力します。上部の「マネージャー」で、表示される関連する検索結果をクリックします。

-
Port エントリを見つけてダブルクリックし、その下のデバイスを展開して表示します。

- 次に、Prolific USB-to-Serial オプションを右クリックし、コンテキスト メニューから [デバイスのアンインストール] を選択します。

- 表示されるボックスで「アンインストール」をクリックします。

完了したら、コンピューターを再起動すると、Windows がデバイスの新しいドライバーを自動的にインストールします。これが起こらない場合でも、Windows 11 に Prolific PL2303 ドライバーを手動でインストールする方法はすでにわかっています。
ドライバーの再インストールは、インストールされているドライバーが破損した場合に使用される非常に簡単な修正です。ただし、ここでのポイントは破損したドライバーを特定することです。これも非常に簡単です。アイコンの左下隅近くに警告マークが付いているドライバーを探してください。
2. ドライバーの更新をロールバックします
-
Windows #XX を押すか、Start アイコンを右クリックして開始しますメニューにアクセスし、オプションのリストから デバイス マネージャーを選択します。
 次に、
次に、 - Port エントリをダブルクリックします。
 次に、
次に、 - Prolific USB-to-Serial を見つけて右クリックし、コンテキスト メニューから [プロパティ] を選択します。
 [
[ - ドライバー] タブに移動します。
 [ドライバーのロールバック] ボタンをクリックします。
[ドライバーのロールバック] ボタンをクリックします。 -
次に、更新をロールバックする理由を選択し、下部にある [はい] をクリックしてプロセスを開始します
 。
。 -
 ドライバーを更新すると、何か問題が発生して前のバージョンに戻す必要がある場合に備えて、Windows は以前にインストールしたバージョンのファイルを保持します。
ドライバーを更新すると、何か問題が発生して前のバージョンに戻す必要がある場合に備えて、Windows は以前にインストールしたバージョンのファイルを保持します。
- まず、このチュートリアルの最初の解決策に示されているように、Prolific ドライバーをダウンロードしてインストールします。
- タスクバーの 検索 アイコンをクリックし、「デバイス マネージャー」と入力し、結果からアプリを開きます。

- [ポート (COM および LPT)] セクションをクリックして展開します。

- Prolific ドライバーを右クリックし、ドライバーの更新を選択します。
- [コンピューターを参照してドライバーを探します]をクリックします。
 利用可能なドライバーのリストから
利用可能なドライバーのリストから - Let me select をクリックします。
 最新バージョンを選択し、
最新バージョンを選択し、 - 次へをクリックします。これで問題が解決しない場合は、プログラムをもう一度試して、別のプログラムを選択してください。
 インストールを続行し、PC を再起動します。
インストールを続行し、PC を再起動します。
以上がWindows 11 に PL2303 (Prolific) ドライバーをインストールする方法の詳細内容です。詳細については、PHP 中国語 Web サイトの他の関連記事を参照してください。

ホットAIツール

Undresser.AI Undress
リアルなヌード写真を作成する AI 搭載アプリ

AI Clothes Remover
写真から衣服を削除するオンライン AI ツール。

Undress AI Tool
脱衣画像を無料で

Clothoff.io
AI衣類リムーバー

AI Hentai Generator
AIヘンタイを無料で生成します。

人気の記事

ホットツール

メモ帳++7.3.1
使いやすく無料のコードエディター

SublimeText3 中国語版
中国語版、とても使いやすい

ゼンドスタジオ 13.0.1
強力な PHP 統合開発環境

ドリームウィーバー CS6
ビジュアル Web 開発ツール

SublimeText3 Mac版
神レベルのコード編集ソフト(SublimeText3)

ホットトピック
 7478
7478
 15
15
 1377
1377
 52
52
 77
77
 11
11
 19
19
 33
33
 Windows 11 では、ドライバーはこのデバイスに ene.sys をロードできません
May 05, 2023 am 09:13 AM
Windows 11 では、ドライバーはこのデバイスに ene.sys をロードできません
May 05, 2023 am 09:13 AM
多くの Windows 11 ユーザーは、「このデバイス (ene.sys) にドライバーを読み込むことができませんでした」というエラー メッセージが表示され、ドライバーがシステムに読み込めなくなり、脆弱としてマークされます。ただし、この問題は主に PC を Windows 11 にアップグレードしたユーザーから報告されています。このエラーは、システムのオペレーティング システムのアップデートの問題により破損したドライバーとファイルに密接に関連しています。アップデート後に Windows 11 コンピューターの電源を入れるたびにこの「ene.sys」エラーが発生する場合は、この記事を読み続けてください。ここでは、PC でこのエラーが発生した場合に使用できるトラブルシューティング方法をいくつか紹介します。解決策 1 – オプションのアップデートをインストールする ステップ 1。 Windows+Rグループを使用する
 Windows 11 でデバイス設定を移行しませんか?これが修正です
May 13, 2023 pm 02:10 PM
Windows 11 でデバイス設定を移行しませんか?これが修正です
May 13, 2023 pm 02:10 PM
明らかに、すべてのデバイスの移行がスムーズに進むわけではありません。デバイス設定が移行されないことは、Windows 11 で非常に一般的な問題であり、Windows 7 および 10 からアップグレードするときに発生する可能性があります。この問題は、オペレーティング システムがすでにインストールされており、新しい更新プログラムをインストールしている場合にも発生する可能性があります。 Windows 11 にアップグレードする場合、デバイスはシステム要件や、適切に機能するために必要なその他の重要な要素も満たしている必要があります。以前の Windows インストール時の個人データ、ファイル、写真、アプリを保持したい場合は、最初に Windows 11 にアップグレードするときに、必ず [個人用ファイルとアプリを保持する] オプションを選択してください。 Windows 11 にアップグレードすると、インストーラーによって次のチェックが行われます。
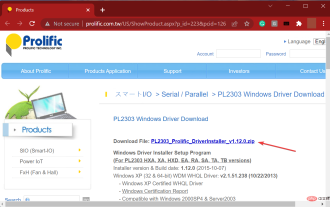 Windows 11 に PL2303 (Prolific) ドライバーをインストールする方法
May 03, 2023 pm 10:28 PM
Windows 11 に PL2303 (Prolific) ドライバーをインストールする方法
May 03, 2023 pm 10:28 PM
ProlificPL2303 ケーブルを使用すると、シリアル デバイスをコンピュータの USB ポートに接続できます。ただし、一部のユーザーは、Windows 11 で PL2303 ドライバーが見つからないという問題が発生したと報告しています。ほとんどの場合、Windows 11 はケーブル ドライバーを自動的にインストールしますが、場合によっては Windows 11 に PL2303 ドライバーを手動でダウンロードする必要があります。ほとんどのユーザーはエラーが発生するとケーブルの使用を諦めますが、解決策は非常に簡単です。このダウンロード、インストール、およびトラブルシューティングのチュートリアルに従って、Windows 11 で PL2303USB をシリアル ドライバーにインストールし、問題を解決する方法を学びます。なぜ風なのか
 Windows 11 でカーネル モード ヒープの破損を修正する方法
Apr 13, 2023 pm 11:55 PM
Windows 11 でカーネル モード ヒープの破損を修正する方法
Apr 13, 2023 pm 11:55 PM
Windows コンピューターを長期間使用すると、間違いなく、Windows 11 と同様に、悪名高い「ブルー スクリーン オブ デス」または「グリーン スクリーン オブ デス」に遭遇するでしょう。死亡画面が表示される原因はさまざまですが、そのうちの 1 つは KERNAL_MODE_HEAP_CORRUPTION エラーです。このエラーが死亡画面にポップアップ表示されるのがわかりますが、問題は、このエラーの原因は何でしょうか?この問題を解決する方法はありますか?カーネル モードとは何ですか? なぜ死の画面が表示されるのですか?カーネル モードはシステム モードとも呼ばれ、CPU の主要な動作モードの 1 つです。コンピュータをカーネル モードで実行すると、ハードウェアのあらゆる側面に事実上無制限にアクセスできます。エラーの原因は数多くありますが、最も一般的なのは
 PL2303 ドライバーが Windows 11 で動作しない場合の 3 つの簡単なヒント
Apr 29, 2023 pm 10:25 PM
PL2303 ドライバーが Windows 11 で動作しない場合の 3 つの簡単なヒント
Apr 29, 2023 pm 10:25 PM
PL2303 ケーブルは、シリアル デバイスを USB ポートに接続するための最も一般的なケーブルの 1 つです。ただし、他のものと同様、効果的に機能するには機能ドライバーも必要です。ただし、一部のユーザーは、PL2303 ドライバーが Windows 11 では機能しないと報告しました。ドライバーに関する問題は、破損した状態、古い、互換性がない、またはドライバーに存在するバグの 4 つの理由によって発生する可能性があります。そして、これらの問題は 2 つの簡単な修正で簡単に解決できます。ただし、これらの問題を引き起こす問題がある場合は、最後の方法で説明したように、別のアプローチを採用する必要があります。一部のユーザーは、ProlificPL2303 以外のものが表示されたと報告しました。サプライヤーにお問い合わせください。ただし、私たちもこのチュートリアルに参加しています
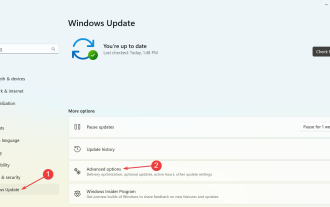 Windows 2303 用 PL11 ドライバー: ダウンロードとインストール方法
May 12, 2023 pm 02:19 PM
Windows 2303 用 PL11 ドライバー: ダウンロードとインストール方法
May 12, 2023 pm 02:19 PM
Prolific PL2303 ケーブルを使用すると、シリアル デバイスをコンピュータの USB ポートに接続できます。ただし、一部のユーザーは、Windows 2303 で PL11 ドライバーがないと問題が発生すると報告しました。それで、PL2303USB-シリアルドライバーとは何ですか?他のドライバーと同様に、その仕事はオペレーティング システムとデバイス (この場合は PL2303 アダプター) の間の接続を確立することです。ドライバーがないとデバイスが認識されないため、正しく動作しません。ほとんどの場合、Windows 11 はケーブル ドライバーを自動的にインストールしますが、場合によっては、PL2303 ドライバー Windows 1164 ビットのダウンロードを手動で続行する必要があります。 PL23とは
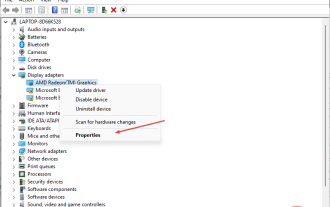 cdd.dll BSoD の原因とその修正方法は何ですか?
Apr 14, 2023 pm 01:52 PM
cdd.dll BSoD の原因とその修正方法は何ですか?
Apr 14, 2023 pm 01:52 PM
Cdd.dll は Windows の主要なシステム ファイルであり、画面上のグラフィックスのレンダリングを担当します。ただし、cdd.dll BSoD エラーによるシステム クラッシュが報告されています。したがって、cdd.dll BSoD エラーの原因を調査し、それを修正するための解決策を提供します。あるいは、Windows PC で BSoD の原因とそれについて知っておくべきことすべてに関するガイドをお読みいただくこともできます。 cdd.dll BSoD の原因は何ですか? cdd.dll BSoD エラーは、次のようなさまざまな要因によって発生する可能性があります。 マルウェア感染 – システム マルウェアは、コンピュータ システムに損害を与えたり悪用したりするように設計されており、cdd を含むシステム ファイルに損傷を与える可能性があります。
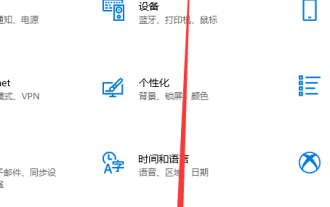 win10をwin8にダウングレードする方法の詳細ガイド
Jan 04, 2024 pm 12:11 PM
win10をwin8にダウングレードする方法の詳細ガイド
Jan 04, 2024 pm 12:11 PM
Win10 バージョンにアップデートした後、不快感を感じ、以前のバージョンに戻したいのですが、その方法がわからないという友人がたくさんいます。そこで今日はwin10をwin8に戻す方法を説明します。これがお役に立てば幸いです! win10 を win8 にロールバックする方法: ps: バージョン更新前にバックアップがあれば、バージョンをロールバックできます。バックアップがない場合は、ロールバックできません~ 1. ショートカット キーを使用します。 win+i」を選択して設定を開き、「更新とセキュリティ」を見つけます。 2. 次に、左側の「回復」オプションを選択します。 3. 「Windows 8.1に戻す」をクリックします。 ps: win10 にアップグレードしてから 1 か月後に元のシステムにロールバックできます。 4. ロールバックする理由を選択します。 5. このとき、ウィンドウ



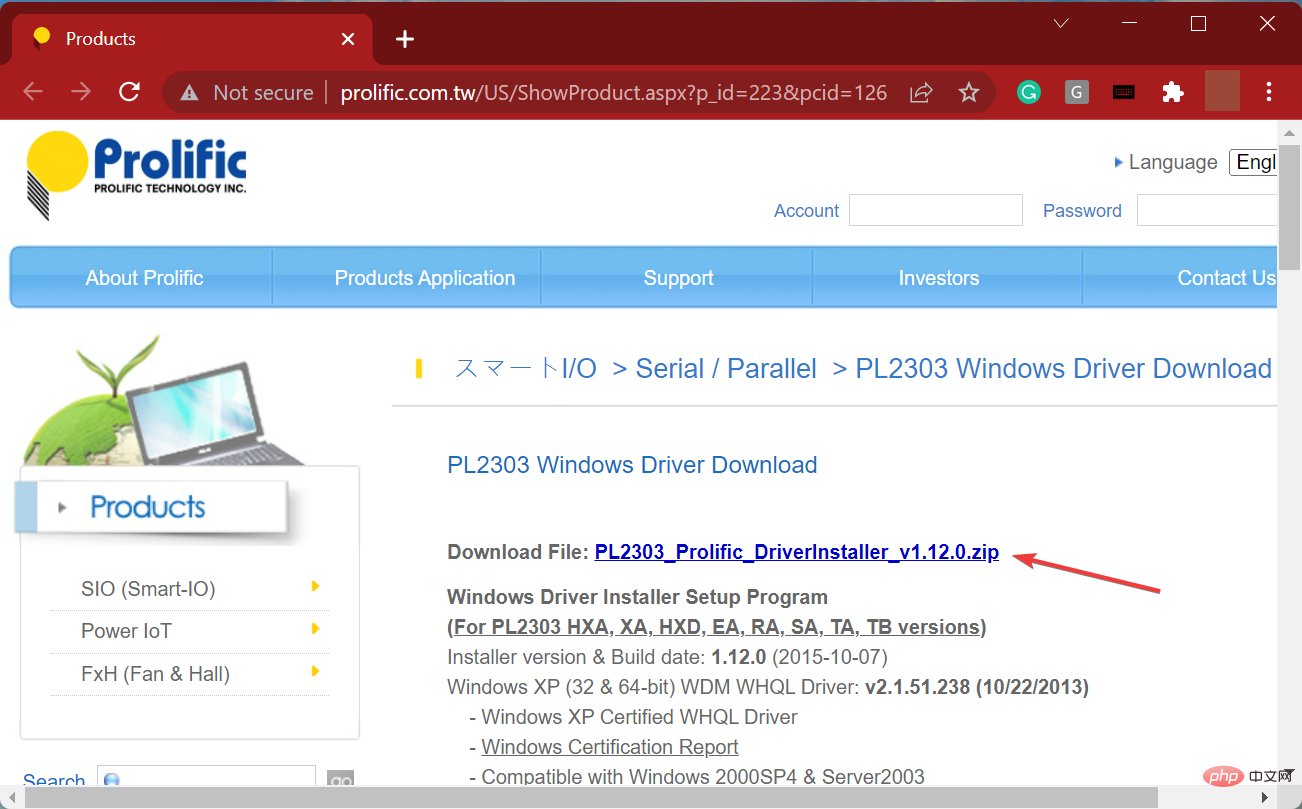
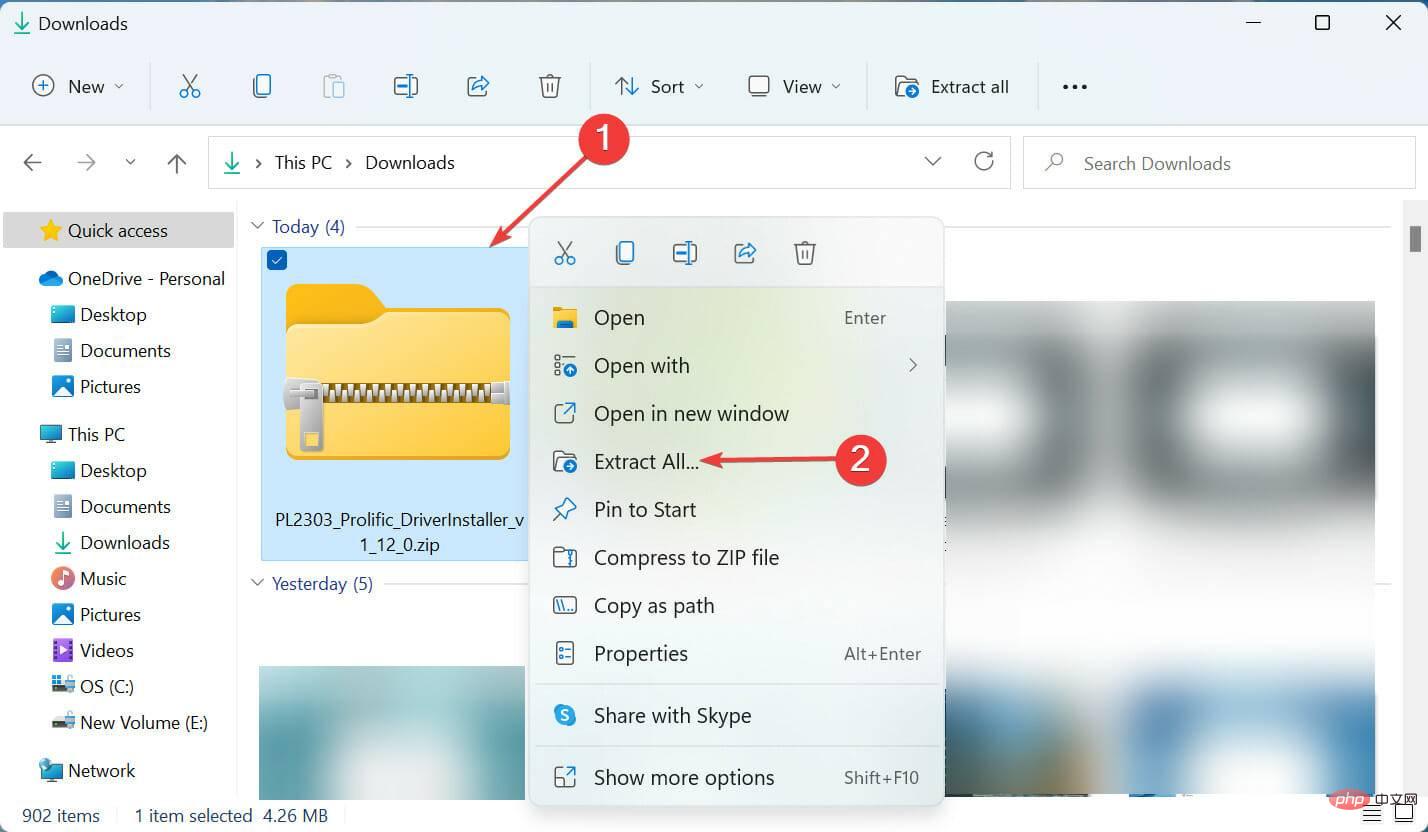
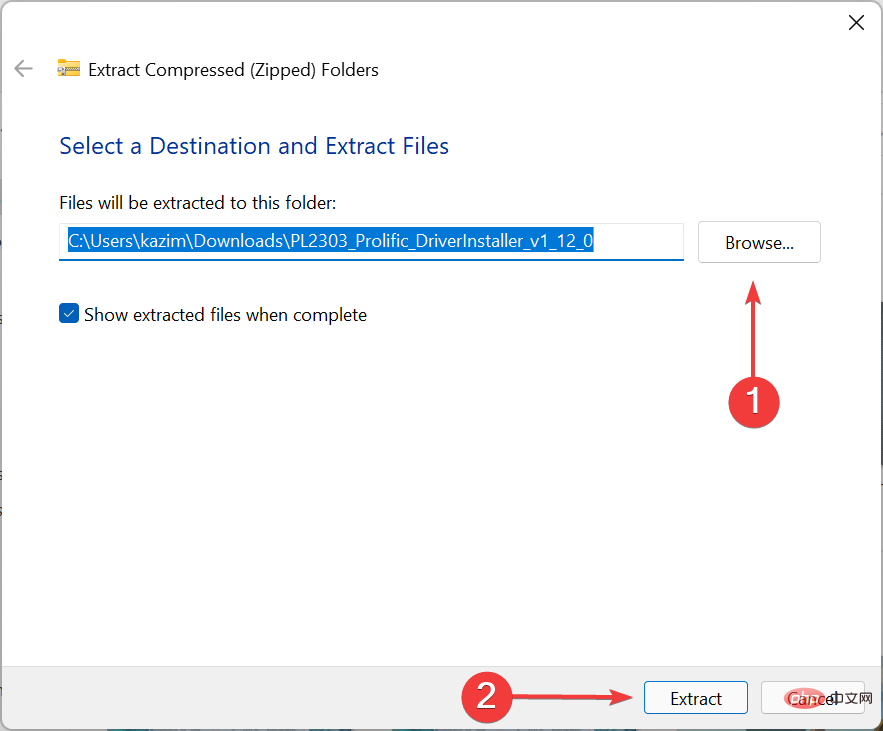
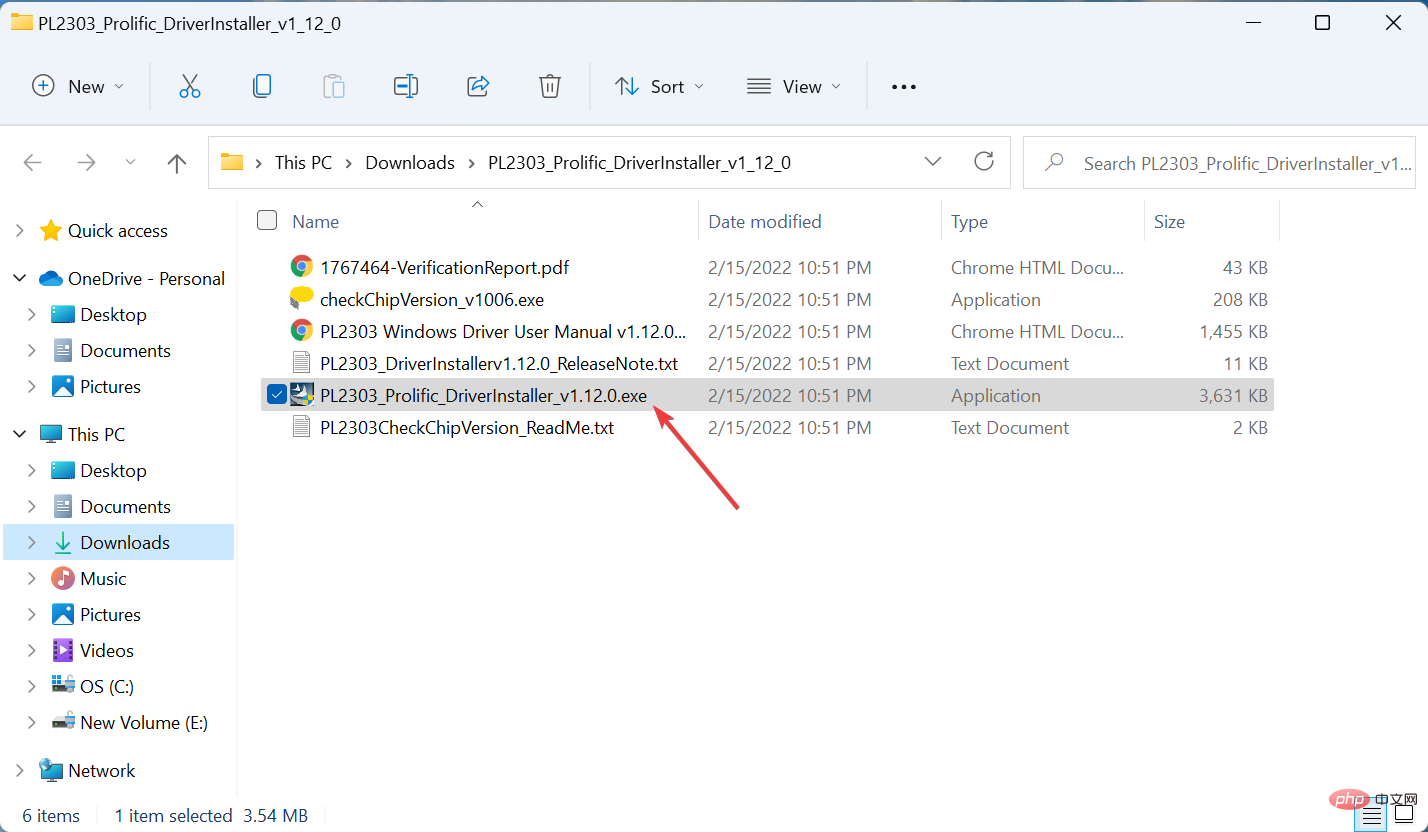
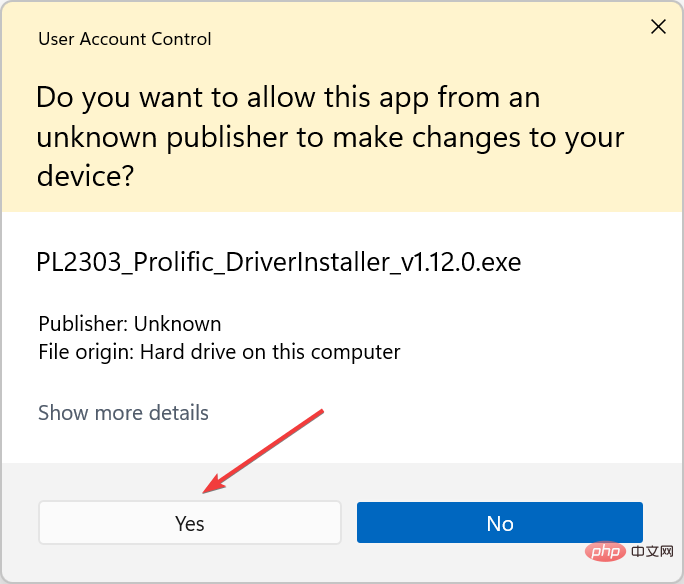
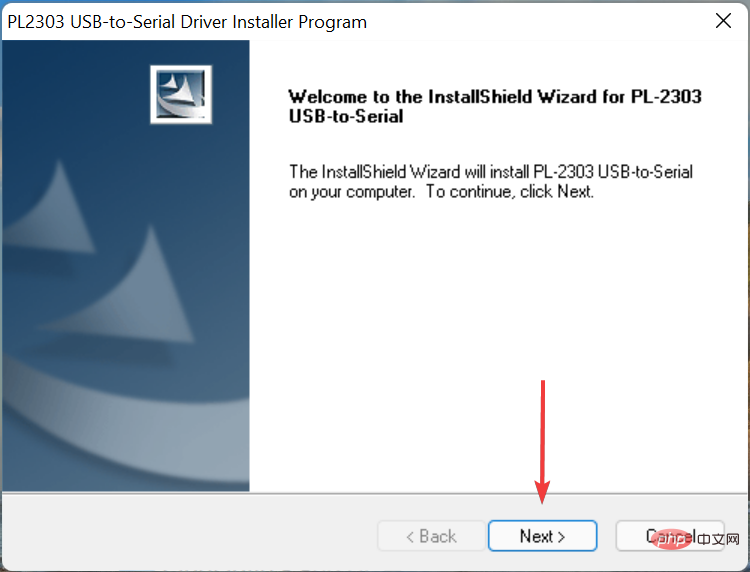
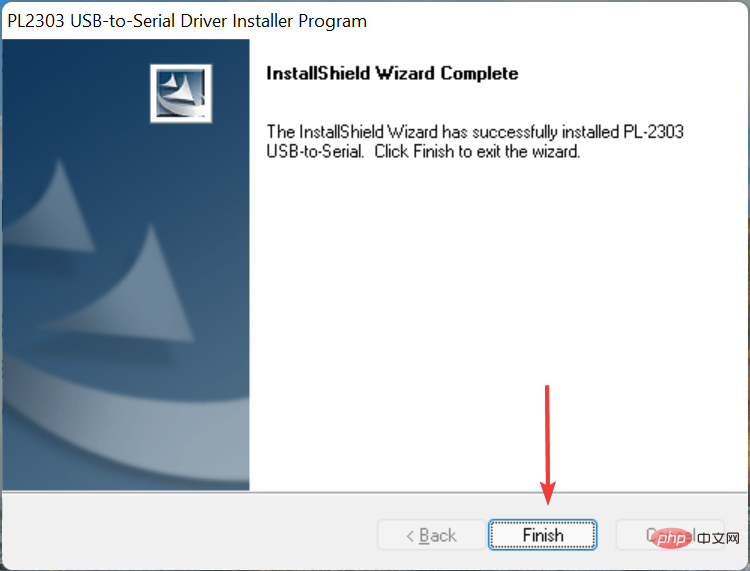
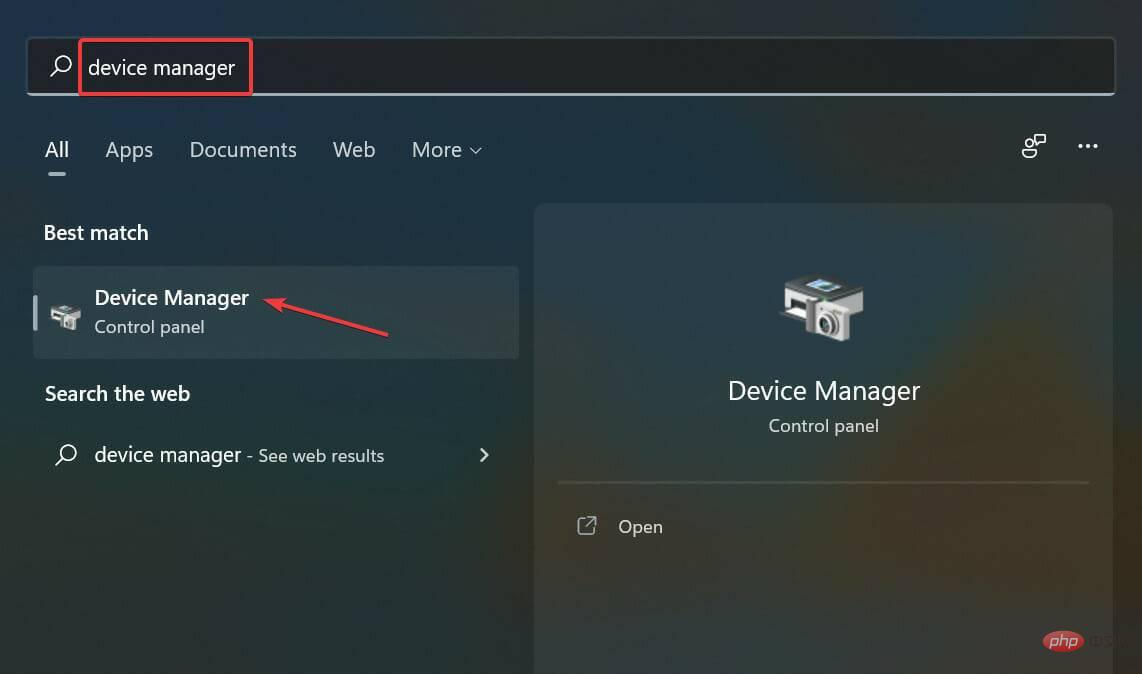
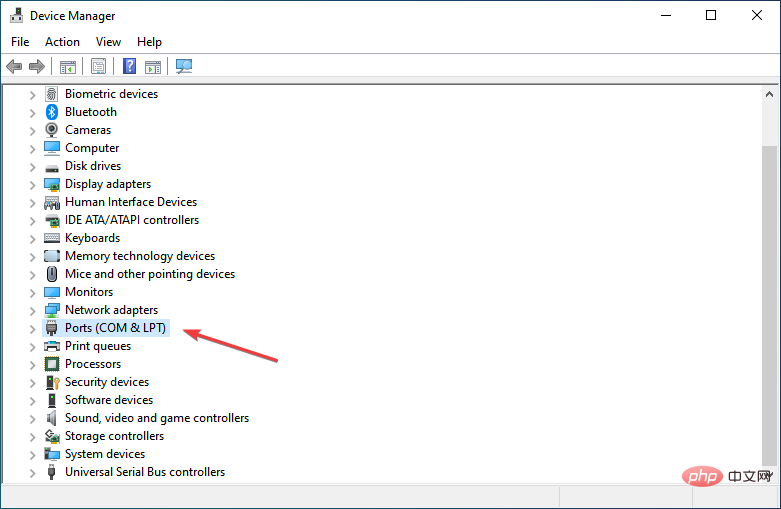
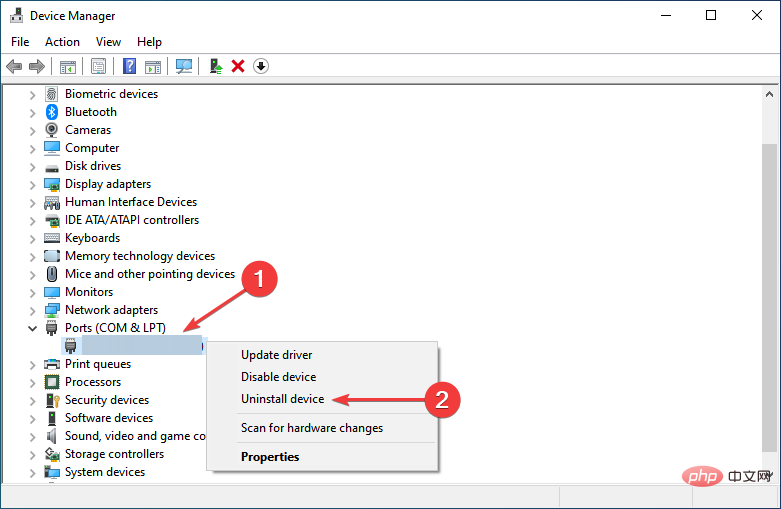
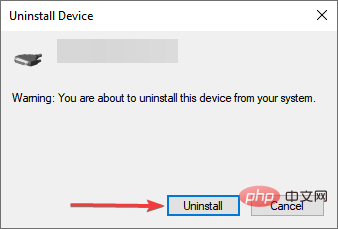
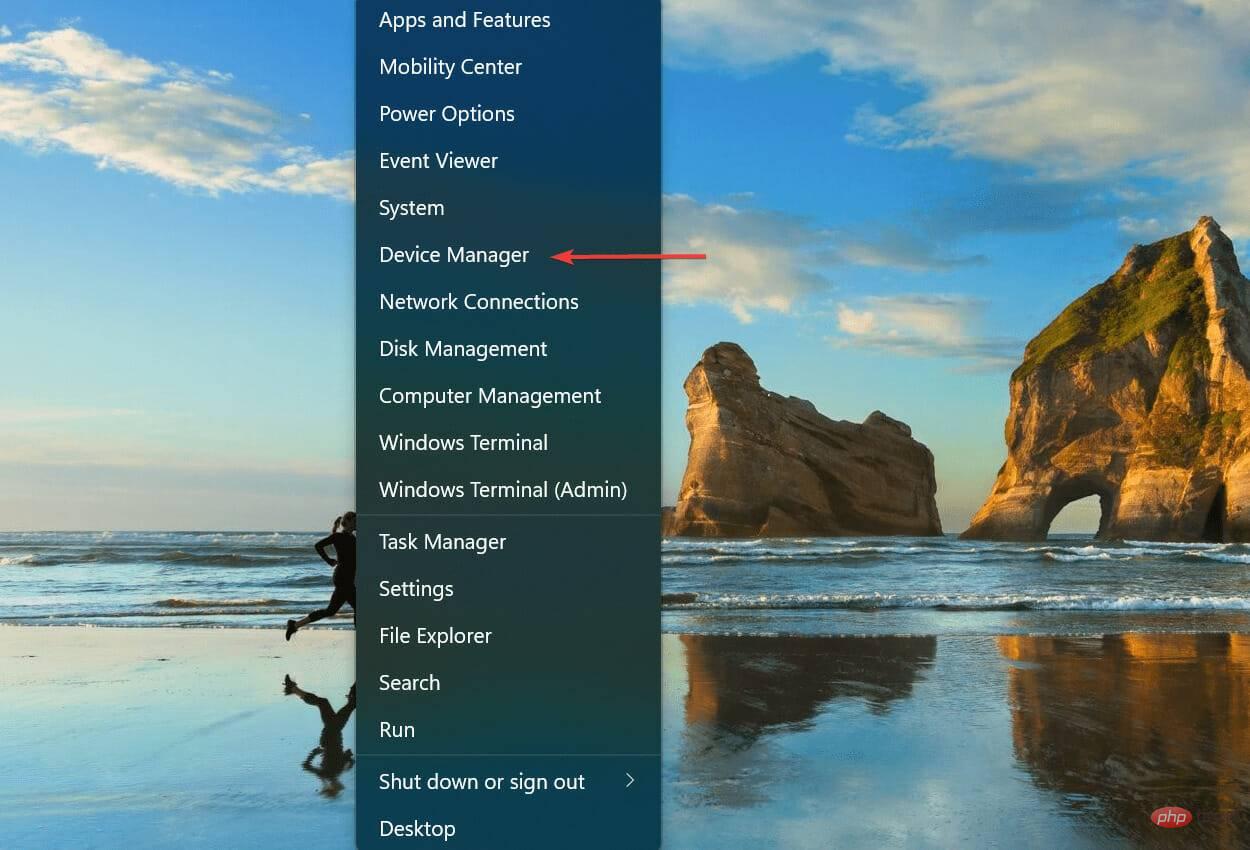
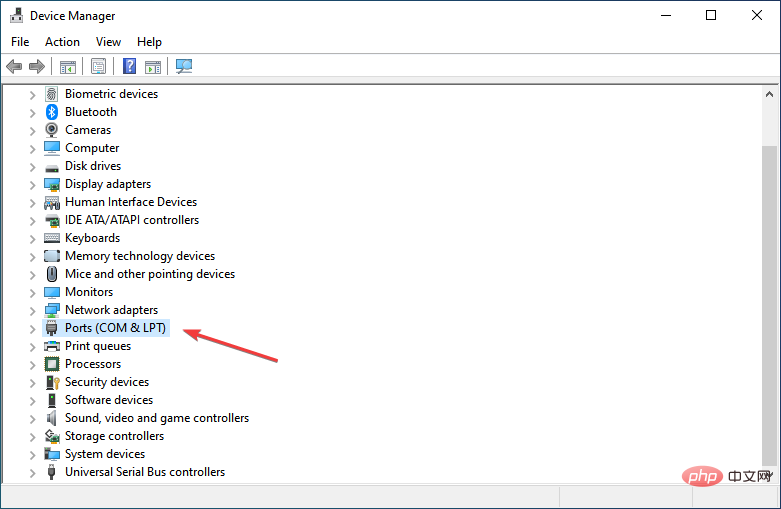
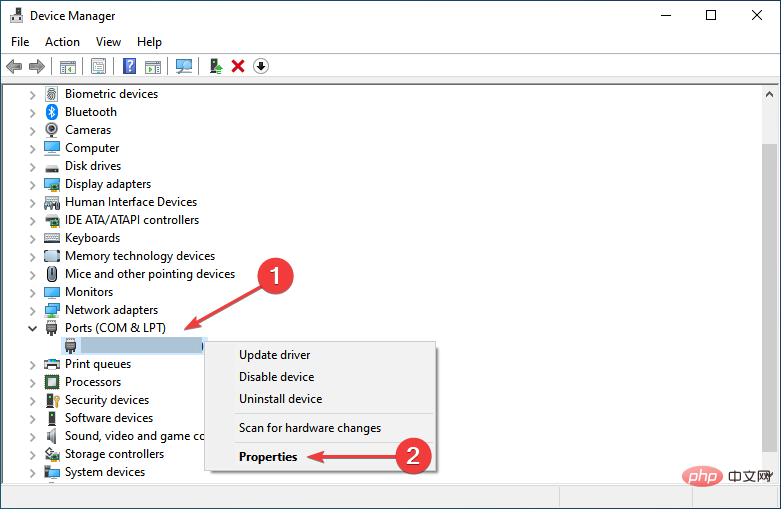
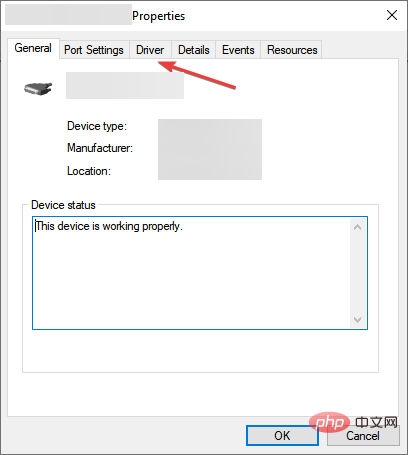
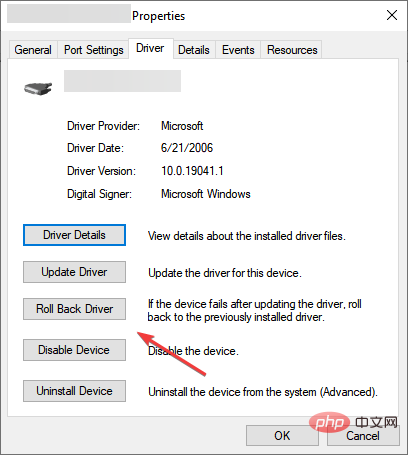 。
。 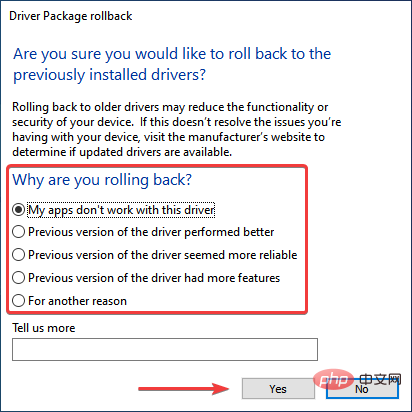 ドライバーを更新すると、何か問題が発生して前のバージョンに戻す必要がある場合に備えて、Windows は以前にインストールしたバージョンのファイルを保持します。
ドライバーを更新すると、何か問題が発生して前のバージョンに戻す必要がある場合に備えて、Windows は以前にインストールしたバージョンのファイルを保持します。