Microsoft Store アプリを使用していて、注目のアプリが表示されません。注目のアプリとは、ユーザーに知ってもらいたいアプリです。あなたが Microsoft の注目のアプリについて知りたいユーザーで、これらのアプリの表示中に問題に直面している場合は、この記事を読んでください。この記事は、注目のアプリが表示されない問題の解決に役立ちます。さまざまな方法について詳しく見てみましょう。
ほとんどの場合、再起動すると問題が解決します。これが一時的な問題である場合は、再起動すると解決します。再起動が完了したら、注目のアプリが表示されるかどうかを確認します。問題が解決しない場合は、次の方法を試してください。
インターネット接続が弱い場合、アプリは読み込まれません。インターネット接続を確認し、モデムを再起動します。それでも注目のアプリが表示されない場合は、接続を切り替えてみてください。強力なネットワーク接続を備えた別のデバイスに接続し、アプリを確認します。
システムを最新の状態に保つことをお勧めします。保留中のアップデートがあるかどうかを確認します。
ステップ 1: Windows I キーを一緒に使用して、Windows の設定を開きます。
ステップ 2: 更新とセキュリティをクリックします
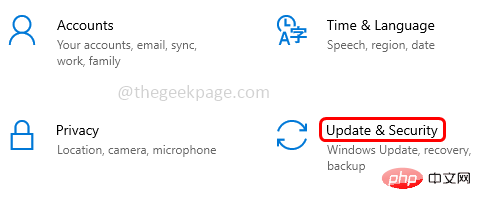
ステップ 3: 右側の をクリックして更新を確認しますボタン
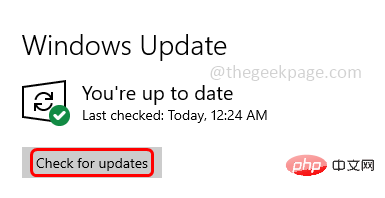
ステップ 4: アップデートがある場合は自動的にアップデートされ、ない場合はシステムが最新であることが表示されます。
ステップ 1: Windows I キーを使用して Windows 設定を開きます。 「アプリ」をクリックします。
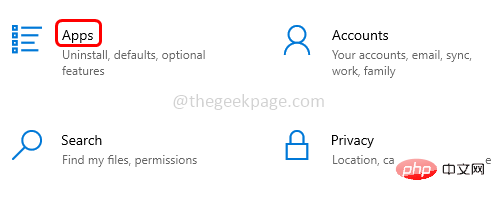
ステップ 2: 右側の [検索] で、[アプリと機能] に「Microsoft Store」と入力します。
ステップ 3: Microsoft Store を選択し、詳細オプションをクリックします。
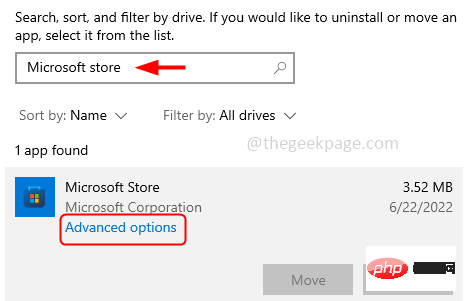
ステップ 4: 下にスクロールして、リセット ボタンをクリックします。
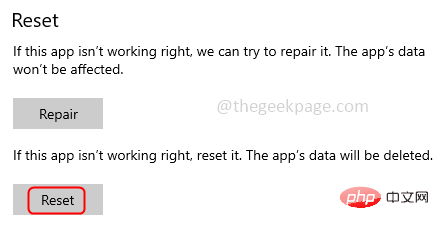
ステップ 5: アプリのデータが完全に削除されることを示すポップアップ ウィンドウが表示されます。[リセット
ステップ] をクリックします。 6: これにより、すべてのキャッシュが削除され、デフォルトにリセットされます。これで問題は解決するはずです。
ステップ 1: Windows I キーを同時に使用して、Windows 設定を開きます。
ステップ 2: 検索バーに store と入力し、すべての結果を表示
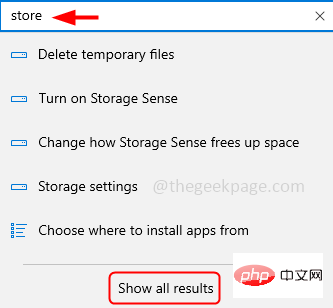
Windows ストア アプリの問題を見つけて修正する ] をクリックします
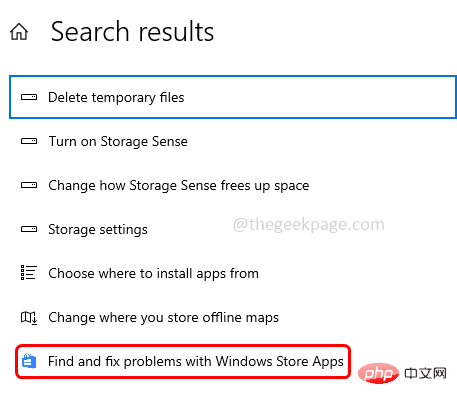
次へ」をクリックします。
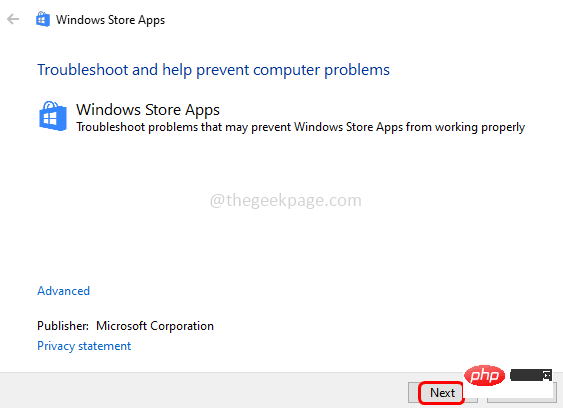
Windows I キーも使用して、Windows 設定を開きます。 [時間と言語]をクリックします。
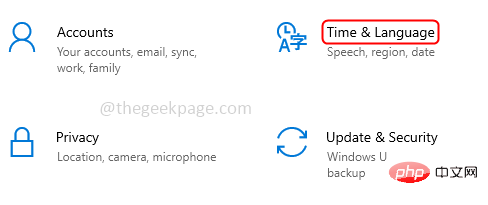
地域 をクリックし、右側の国または地域の ドロップダウン メニュー をクリックします。をクリックし、A Country を選択して地域を変更します。ここでは米国を選択しました。
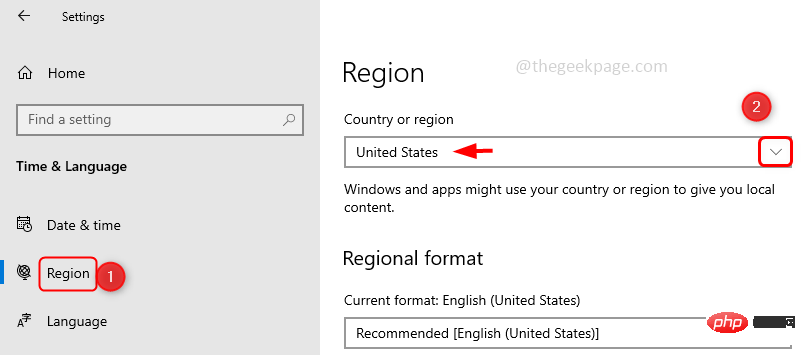
ステップ 3: Microsoft Store アプリのデフォルトの場所を変更します。これには、Windows Settings を開いて、プライバシー
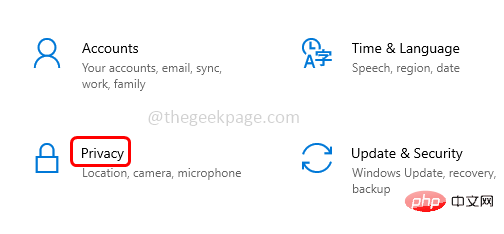
ステップ 4: 左側のペインで Positions をクリックし、右側を下にスクロールして、Default Locations #Button の下の
Set Default## をクリックします。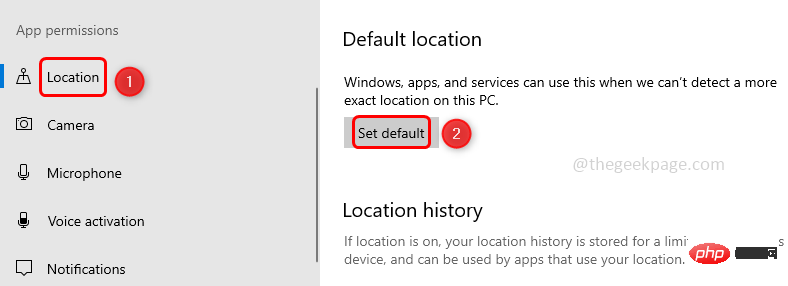
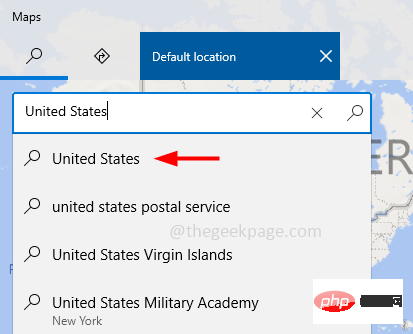
システムを再起動します。 Microsoft アプリは、変更された場所をデフォルトで使用するようになります。問題が解決され、Microsoft Store アプリで注目のアプリが表示されるかどうかを確認してください。
以上がWindows 10でMicrosoft Storeに注目のアプリが表示されない問題を修正の詳細内容です。詳細については、PHP 中国語 Web サイトの他の関連記事を参照してください。