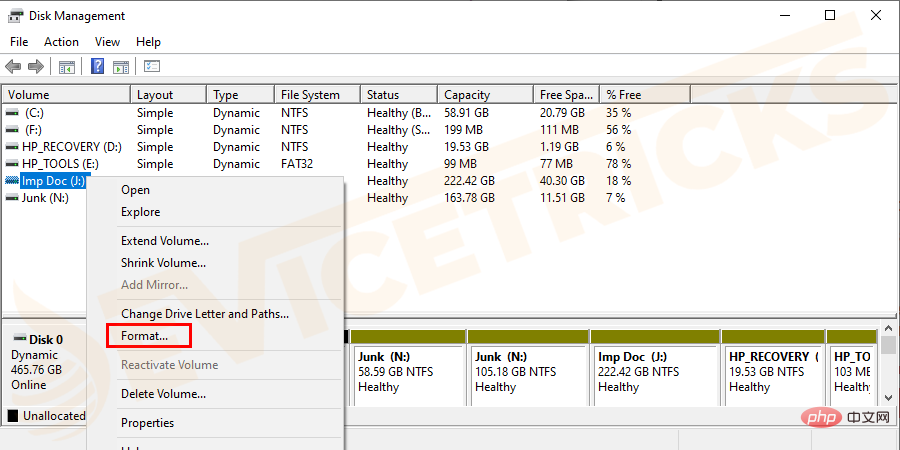外付けドライブは使いやすく、ユーザーは追加のデータを保存できます。このデバイスは PC で簡単に設定でき、効率的に動作します。ただし、場合によっては、Windows とハード ドライブ間の調整が不足しているため、一般に「ハード ドライブが検出されません」として知られる問題が発生します。このような問題は、内蔵ハードドライブまたは外付けハードドライブに関連している可能性があります。したがって、何か問題に直面しても、ここではそのような問題を解決するための最良の解決策が得られるので、心配しないでください。ただし、先に進む前に、問題の背後にある理由を調べてみましょう。
コンピュータ画面でハードドライブが検出されないのはなぜですか?
「ハード ドライブが検出されない、または認識されない」 は、パーティション分割が正しくない、USB ポートの障害、ドライバーのアップデートが欠落しているなどの理由で、Windows がそのようなドライブを受け入れないことを単に意味します。このような問題が発生する主な原因は上記のとおりです。さて、解決策のセクションに移りましょう。
内蔵ハードドライブが検出されない問題を解決するにはどうすればよいですか?

コンピューターまたはラップトップで内蔵ハードドライブが検出されない場合、ほとんどの人はシステムを再起動するだけで済みます。うまくいく場合もありますが、うまくいかない場合は、次の簡単な解決策に従って問題を解決してください。
BIOS でドライバーが有効になっていません
ハード ドライブが検出されない場合は、システム設定でドライバーが有効になっていない可能性があります。一部のメーカーは、デフォルトで BIOS の未使用ポートを無効にすることを好みます。現在のステータスを確認するには、BIOS に入る必要があります。これを行うには、次の手順を実行します。
- [スタート] メニューに移動し、[設定] オプションをクリックします。


左側のペインで [- Restore] オプションをクリックします。

[詳細スタートアップ- ] オプションに移動し、[今すぐ再起動] ボタンをクリックします。
 システムが
システムが
再起動
し、- トラブルシューティングオプションを選択します。
 [
[
詳細

UEFI ファームウェア設定
マザーボード内のケーブルを確認してください 
ケーブルの不良もこの問題の原因となります。
マザーボードとハードドライブの接続をチェックして、ピンの位置のずれや破損がないかを確認する必要があります。場合によっては、ワイヤの外側シールドが完璧に見えても、データ ケーブルが折れたり、圧着されたり、折り目が付いたりすると、ワイヤの絶縁体に内部破損が生じる可能性があります。データ ケーブルの状態が不明な場合は、交換する必要があります。ケーブルが損傷しているか、正しく接続されていない場合、BIOS はハードドライブが検出されないことを確認します。
一部の ATA ケーブルが接続ポートから外れている可能性があるため、ATA ケーブルの状態をチェックする必要もあります。これとは別に、SATA ケーブルの接続を確認することもできます。
 ケーブルを交換しても問題が解決しない場合は、ケーブルは完璧で、問題は別の場所にあることを意味します。問題を解決するには、次のソリューションに進みます。
ケーブルを交換しても問題が解決しない場合は、ケーブルは完璧で、問題は別の場所にあることを意味します。問題を解決するには、次のソリューションに進みます。
ドライブが回転しているかどうかを確認してください
ドライブに十分な電力が供給されていない場合、ドライブは回転せず、このエラーが表示されます。次の手順を実行して、この原因を確認できます。
コンピューターの電源を切ります。
- コンピュータのケースを開け、データ ケーブルをハード ドライブから取り外します。 これにより、省電力コマンドが停止されます。

- コンピュータの電源を入れますと、ハードドライブが回転しているかどうかを確認してください。ハードドライブに触れるとわずかな振動を感じるはずですが、振動を感じない場合はハードドライブが検出されず、起動しません。
 回転するドライブが見つからない場合は、さらに次の手順を実行できます。
回転するドライブが見つからない場合は、さらに次の手順を実行できます。
開始コンピューターを操作して、いくつかの音を観察してみてください。 -
システムの電源をオフにします。
- ここで 電源 コードをシステムから取り外します。
- 検出されなかったハードドライブの電源コードを抜きます。
もう一度  電源コードをシステムに接続し、システムを起動して、ハードドライブの音が聞こえるかどうかを確認します。
電源コードをシステムに接続し、システムを起動して、ハードドライブの音が聞こえるかどうかを確認します。
ハードドライブを再接続すると、いくつかの音を確認できるようになります。 -
そうでない場合は、外部 CD や DVD などのデバイスを使用して、電源コードを交換してください。
接続ケーブルを確認してください。 -
-
コンピュータの 電源
をチェックして、ドライブを実行するのに十分な電力があることを確認します。 -
ドライブ を別のシステム に接続して、電力要件とケーブル配線の問題を確認します。
- ドライブが SATA-USB ケースに接続されていることを確認し、検出されないハード ドライブが修正されているかどうかを確認します。 これでも問題が解決しない場合は、製造元にお問い合わせください。
-
「外付けハードドライブが検出されない」問題を解決するにはどうすればよいですか?
- 前に述べたように、問題の背後には多くの理由があるため、この問題を解決するには高度な解決策に従う必要があることは明らかです。詳細なプロセスを以下に示します。あなたの仕事は、成功するまでそれに従うことです。
Windows がハード ドライブを検出したかどうかを確認する
これが主要なタスクです。トラブルシューティングの手順に進む前に、ハード ドライブがオペレーティング システムでサポートされているかどうかを確認してください。システム。プロセスは簡単で、簡単な手順を以下に示します。
「Windows
#R」
キーを同時に押して、「Run- 」ボックスを開きます。
ダイアログ ボックスで
「 diskmgmt.msc 」と入力し、「
」と入力し、「
」を押します。入力###"。 #drive## に表示されます。 #と構成。 
-
ただし、外付けハードドライブを追跡できなくても怒らないでください。 Windows がドライブを検出していない可能性があります。次に、次のセクションに進み、Windows がハードドライブを認識できるようにします。 Windows でハード ドライブを検出できるようにする
 「
「
Windows」キーと「- R#」を押します。 # 同時に # "キーを押すと、「
Run
」ダイアログ ボックスが開きます。
-
ボックスに " devmgmt.msc" と入力し、Enter キーを押します。

- この後、「Device Manager##」というシンボルが表示された新しいウィンドウが表示されます。 #」。
 次に、「
次に、「
ディスク - ドライブ」セクションに移動し、矢印をクリックします。 Button
を使用して機能を拡張します。

- 拡張後、 いくつかのドライブが得られます。あなたの仕事は、適切な ドライブを選択し、それをダブルクリックすることです。

- 同様に、PC 画面にポップアップ ウィンドウが表示され、今度は選択した機能の 関連機能が表示されます。ハードドライブ 。ページの上部にある [ドライバー] タブをクリックします。
- この後、ハードドライブの Advanced Options が表示されます。
- まず、ドライバーを更新します。同様に、オプション「Update Driver」をクリックします。

#更新後も問題が解決しない場合は、「- RollbackDriver #」を選択できます。 ##プログラム###"。この機能は、ハードドライブを以前にインストールされたドライバーに復元します。
 ただし、すべてが失敗した場合は、ドライバーを「
ただし、すべてが失敗した場合は、ドライバーを「
アンインストール」してから、ハードドライブを取り外します。次に、コンピュータを - 再起動します。

ハードディスク - をのUSB##に挿入します。 PC #Port を選択し、Windows が自動的に構成できるようにします。 ドライブ文字をハード ドライブに割り当てる
Windows は、ドライブ文字で表されるハード ドライブを認識します。ただし、ハード ドライブを手動でセットアップし、残念ながらドライブ文字の部分を省略した場合、PC 画面に「ハード ドライブが検出されません」という問題が表示されます。 以下にリストされているのは、ハード ドライブに変更を加えるのに役立つ上記の解決策の手順です。
「Windows
」キーと「R- 」キーを同時に押して「Run」ボックスを開きます。ダイアログ ボックスの表示されたスペースに「diskmgmt.msc」と入力し、「OK」ボタンをクリックします。
次に、 使用可能なドライブのリストから
使用可能なドライブのリストから
ドライバー- を選択します。ハードドライブを選択したら、そのハードドライブを右クリックし、ドロップダウンメニューからオプション「変更 ドライブ 番号」を選択します。 および パス」。
# この後、画面にポップアップ ウィンドウが表示され、「
ドライブ文字##」を変更できます。 #or
パス - ”。 [Assign Following Drive Letter] , ボックスをクリックし、右端にあるドロップダウン メニューから選択します。 [デバイス管理] ページ の文字。 ハードドライブをフォーマットします
ハードドライブをフォーマットすると、「ハードドライブが正常に動作しない」という問題が解決されます。検出されました」というコンピューターに関する質問があります。ただし、続行する前に、ハード ドライブに保存されているデータを必ずバックアップしてください。そうしないと、操作中にすべてのデータが失われます。 
「Windows」キーと「
R」キーを同時に押して、「
Run」ボックスを開きます。ここで、「- diskmgmt.msc」と入力し、「OK」ボタンをクリックします。 この後、新しいウィンドウが開き、ドライブのリストが表示されます。適切なものを選択し、
右クリック
-クリック して、「
して、「
Format」を選択します。 -
許可を求める新しいポップアップウィンドウが画面に表示されます。「
OK
」ボタンをクリックします。 
以上がハードドライブが検出されない場合のトラブルシューティング方法は?の詳細内容です。詳細については、PHP 中国語 Web サイトの他の関連記事を参照してください。

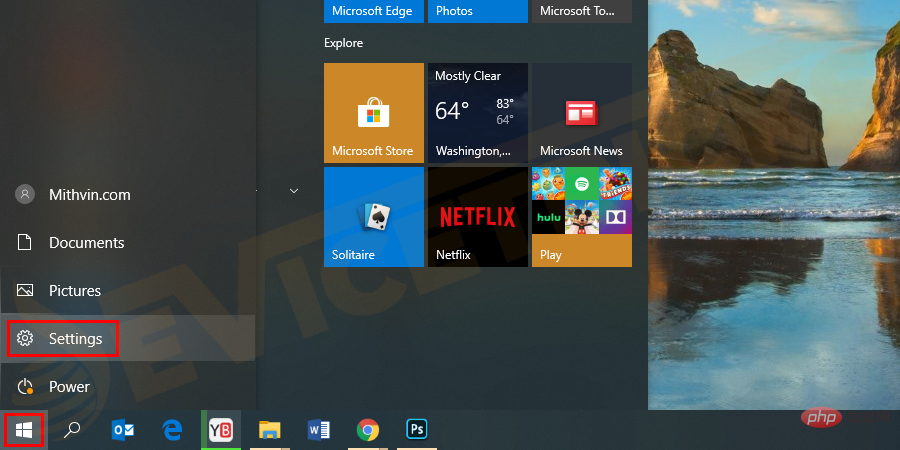
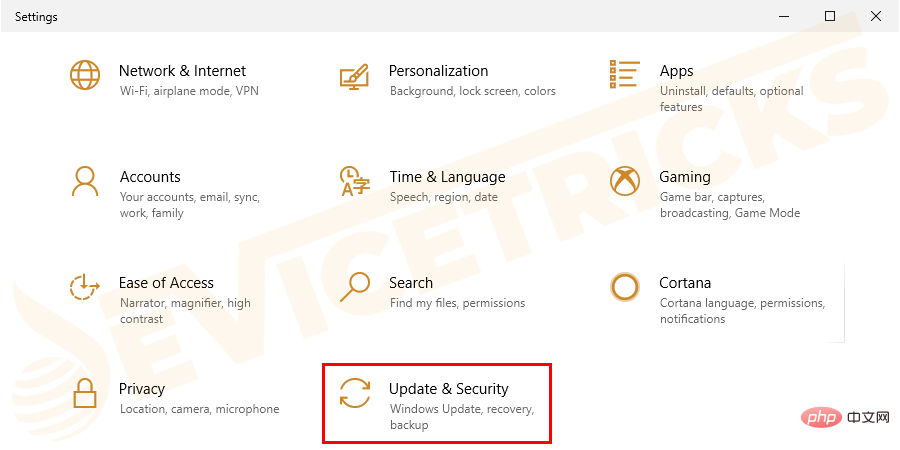
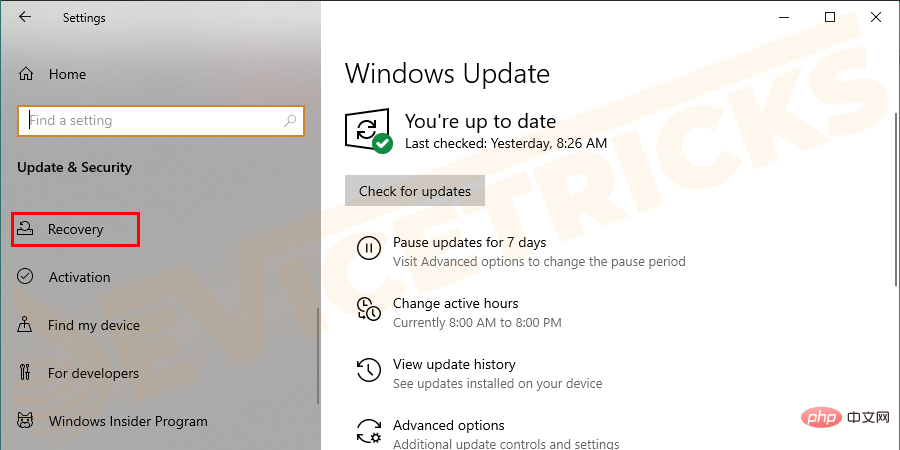
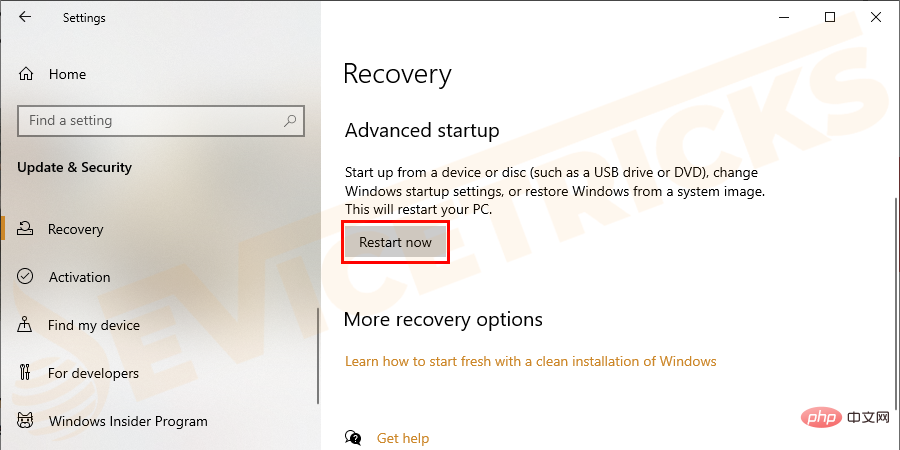 システムが
システムが 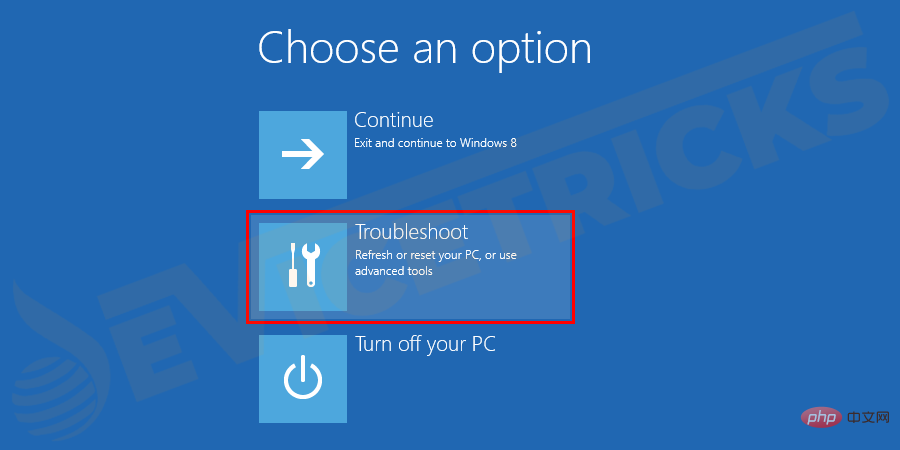 [
[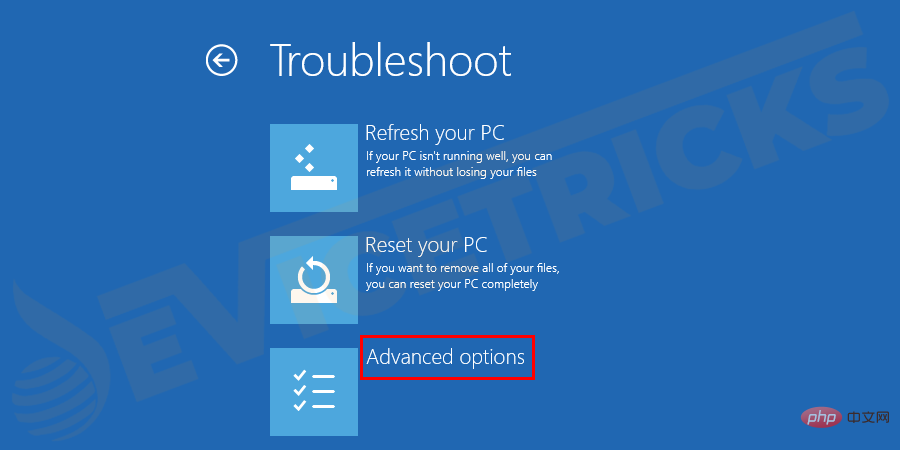
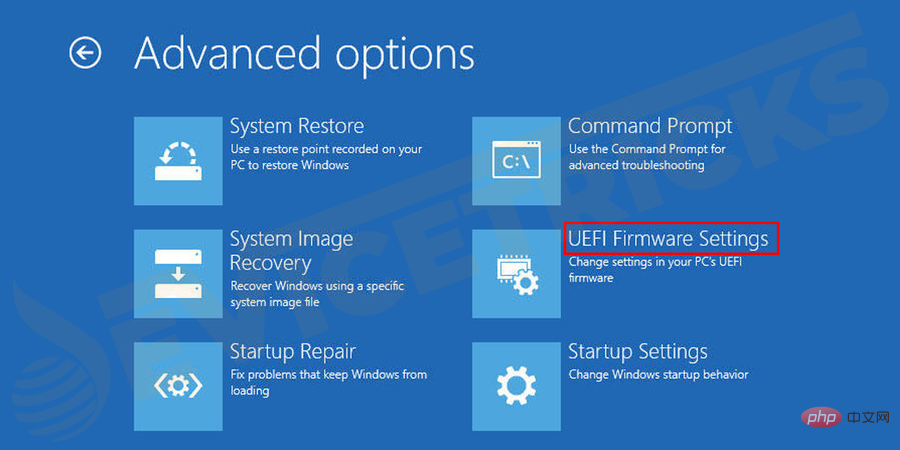
 ケーブルを交換しても問題が解決しない場合は、ケーブルは完璧で、問題は別の場所にあることを意味します。問題を解決するには、次のソリューションに進みます。
ケーブルを交換しても問題が解決しない場合は、ケーブルは完璧で、問題は別の場所にあることを意味します。問題を解決するには、次のソリューションに進みます。 
 回転するドライブが見つからない場合は、さらに次の手順を実行できます。
回転するドライブが見つからない場合は、さらに次の手順を実行できます。  電源コードをシステムに接続し、システムを起動して、ハードドライブの音が聞こえるかどうかを確認します。
電源コードをシステムに接続し、システムを起動して、ハードドライブの音が聞こえるかどうかを確認します。 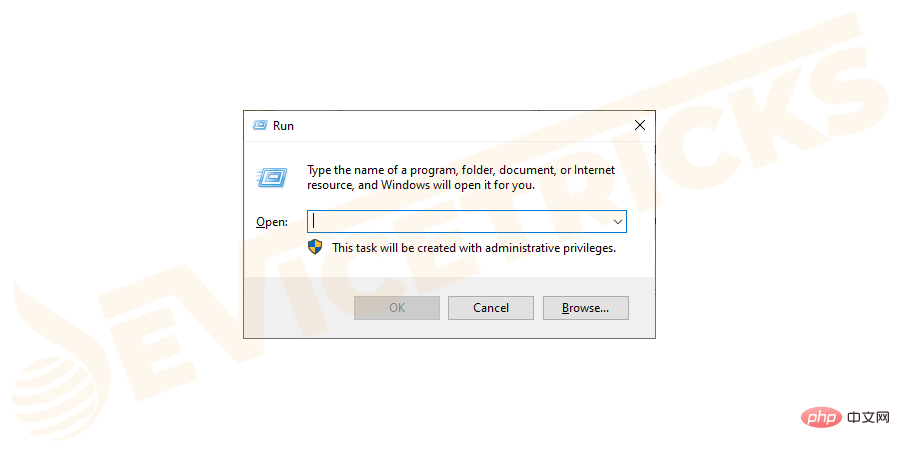 」と入力し、「
」と入力し、「 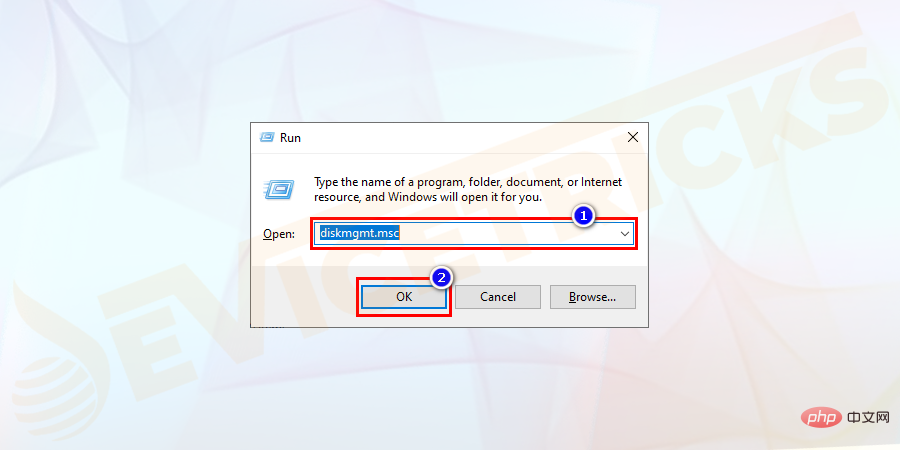
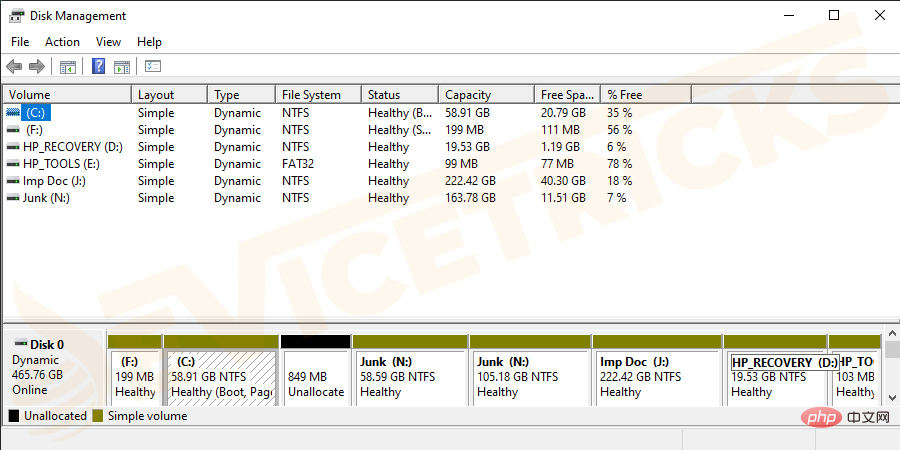 「
「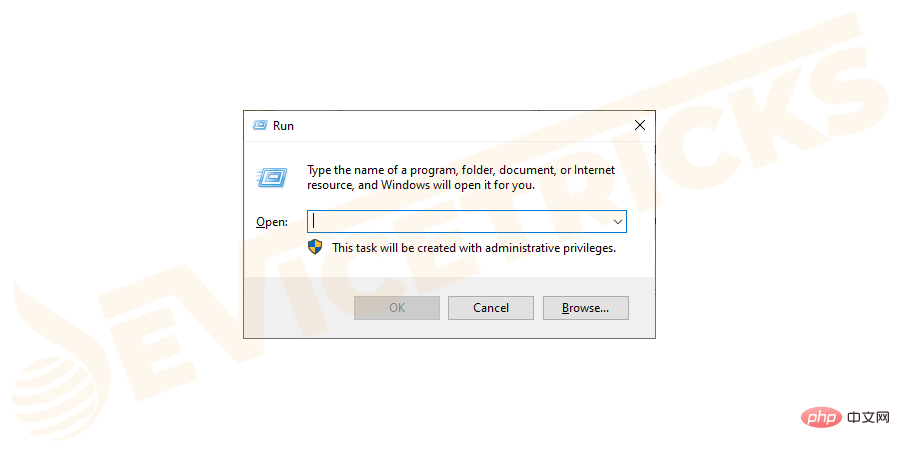
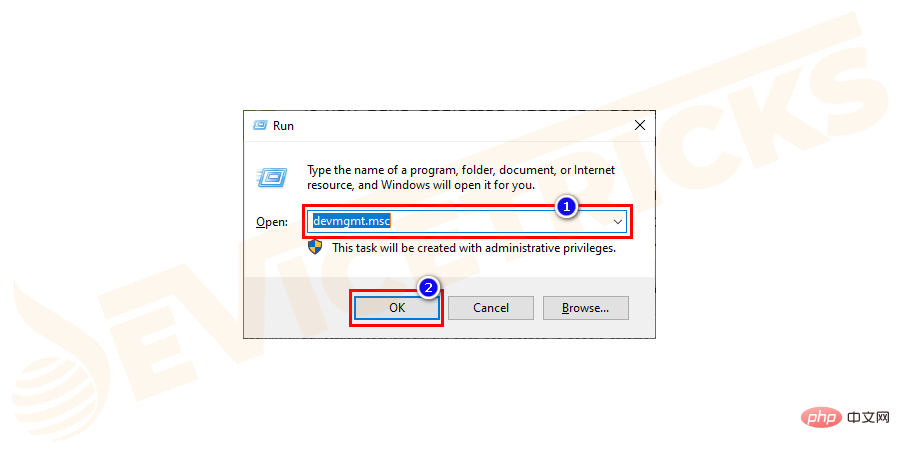 次に、「
次に、「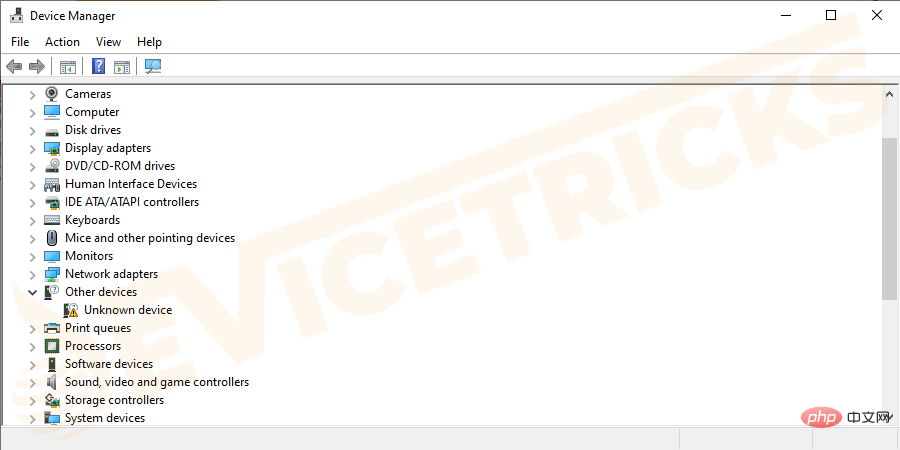
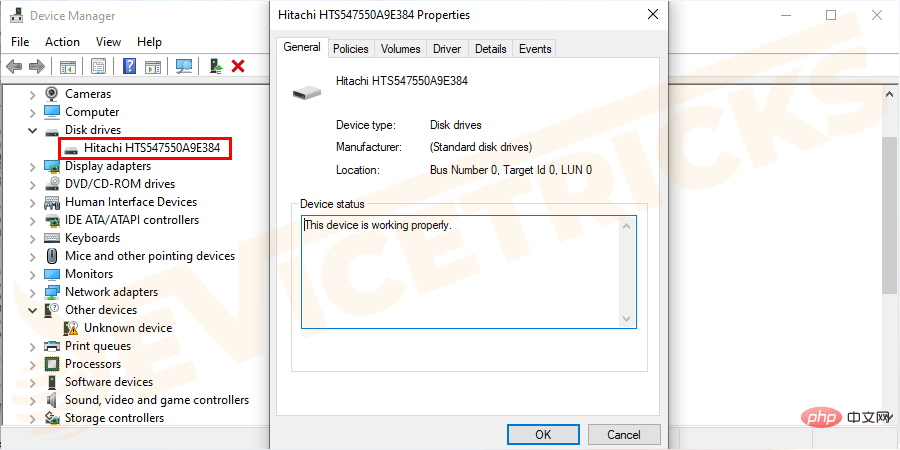
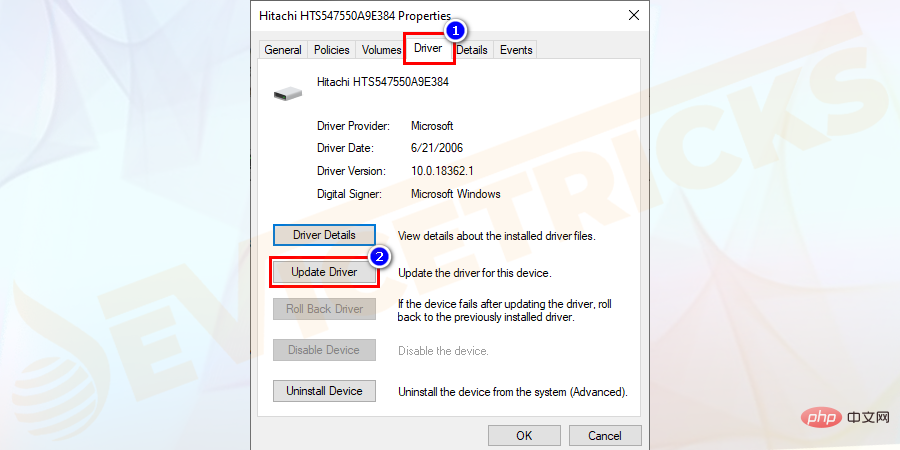
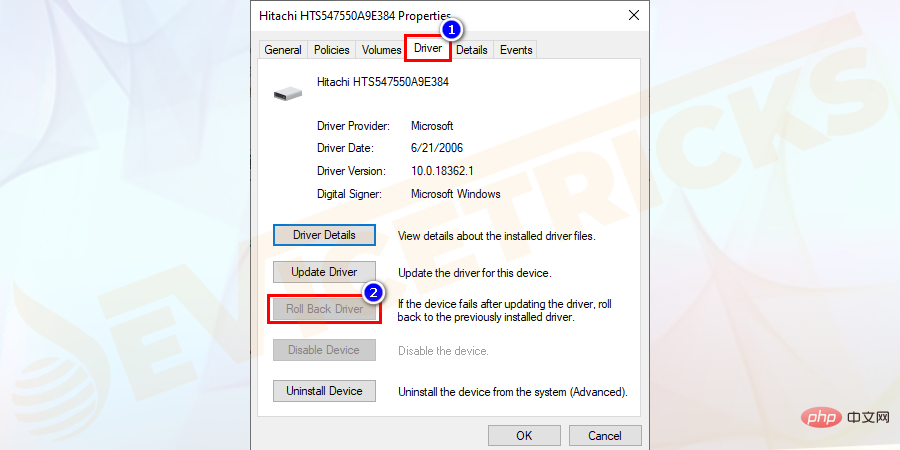 ただし、すべてが失敗した場合は、ドライバーを「
ただし、すべてが失敗した場合は、ドライバーを「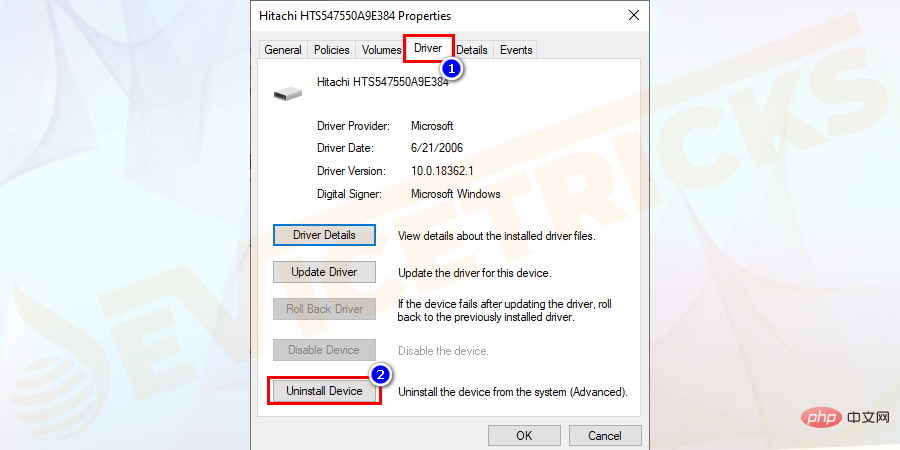
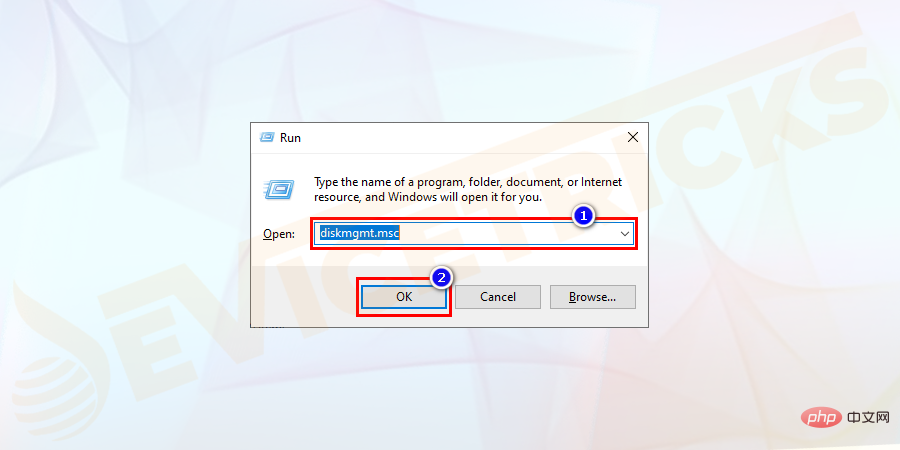 使用可能なドライブのリストから
使用可能なドライブのリストから 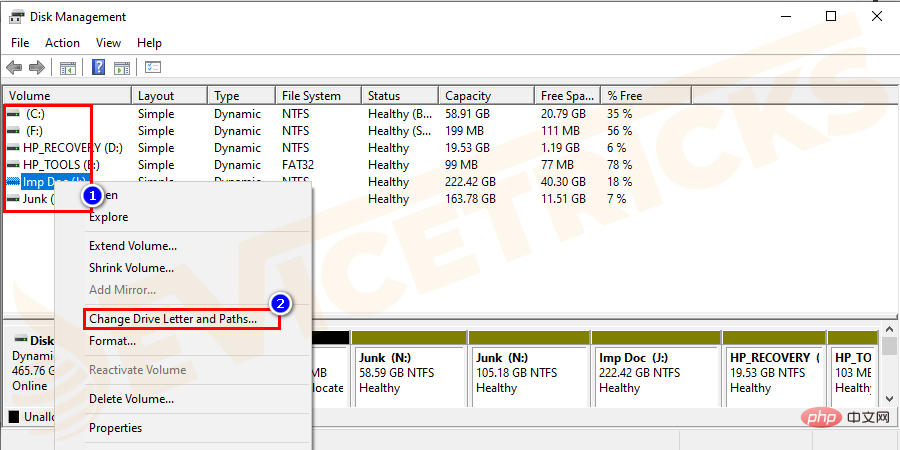
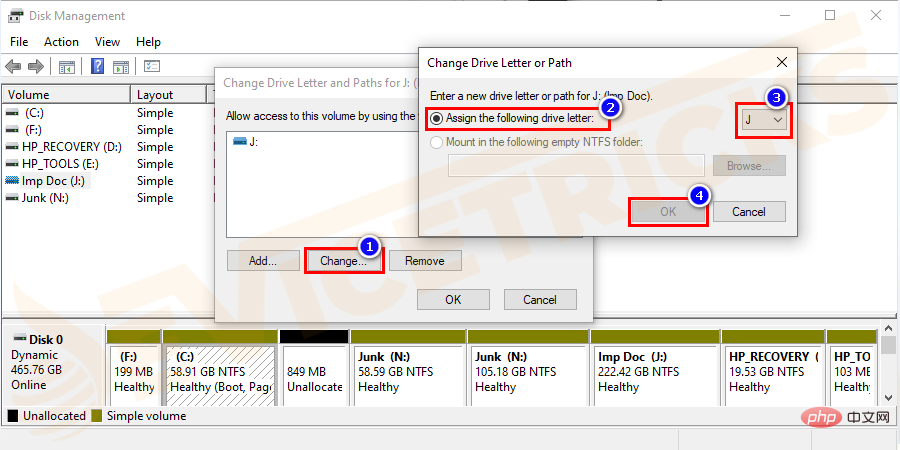
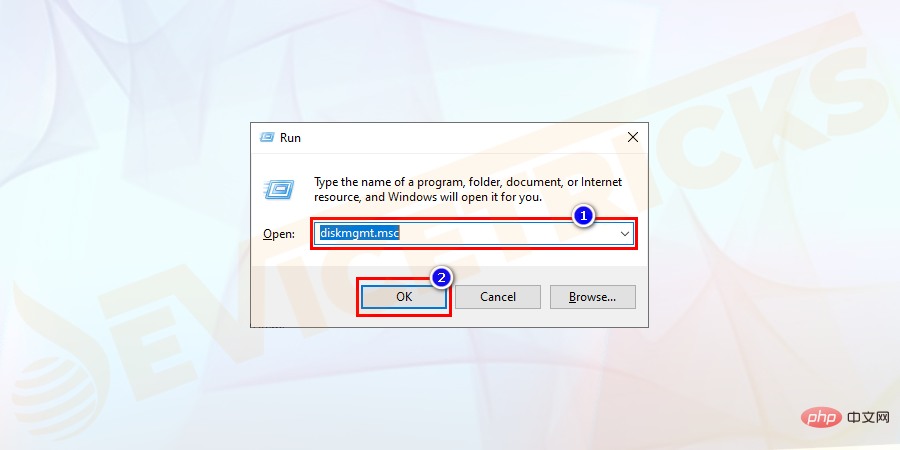 して、「
して、「