Windows 11でデフォルトゲートウェイを変更する2つの超簡単な方法
Windows 11 がリリースされてからしばらく経ちますが、Microsoft はリリース以来多くの変更を加えてきました。多くの設定がコントロール パネルから設定アプリに移動されたため、一般的な設定を見つけるのが難しくなる場合があります。 Windows 11 でデフォルト ゲートウェイの IP アドレスを変更する場合は、ここから開始できます。
Windows 11 でデフォルト ゲートウェイを変更する方法
Windows 11 のデフォルト ゲートウェイは、設定アプリまたは CMD を使用して変更できます。現在のニーズと要件に応じて、次のいずれかのセクションに従ってプロセスを進めてください。はじめましょう。
方法 1: 設定を使用する
Windows i キーボードを押して、「設定」アプリを開きます。 ネットワークとインターネットをクリックします。
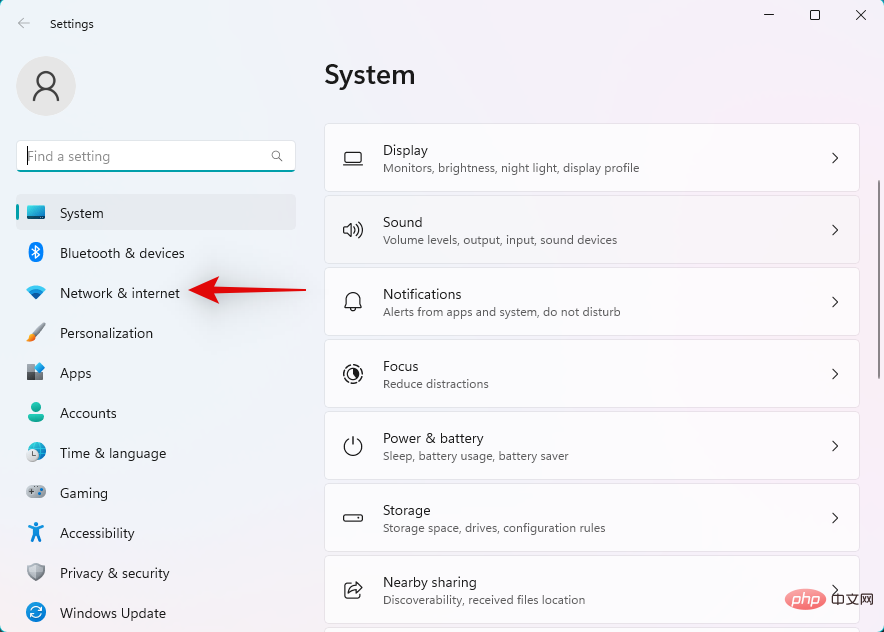
クリックして、現在のネットワークの種類 (Wi-Fi または イーサネット) を選択します。このチュートリアルでは Wi-Fi を選択します。
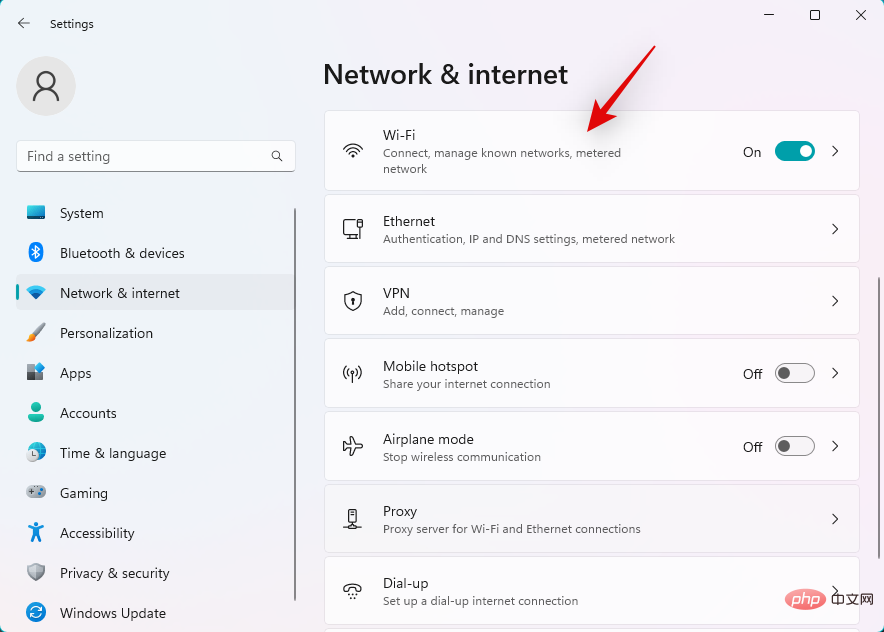
「ハードウェアのプロパティ」をクリックします。
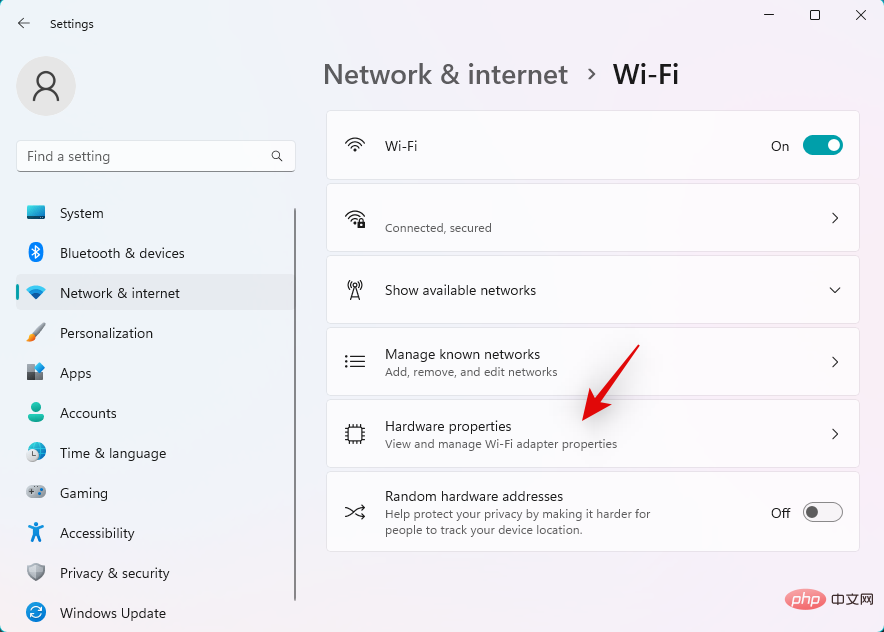
IP 割り当ての横にある 編集 をクリックします。
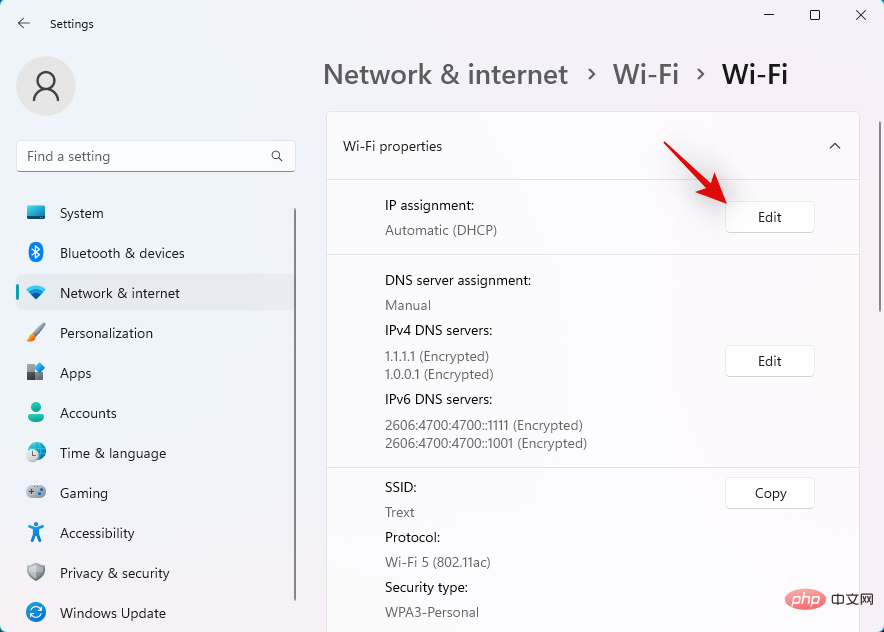
手動を選択します。
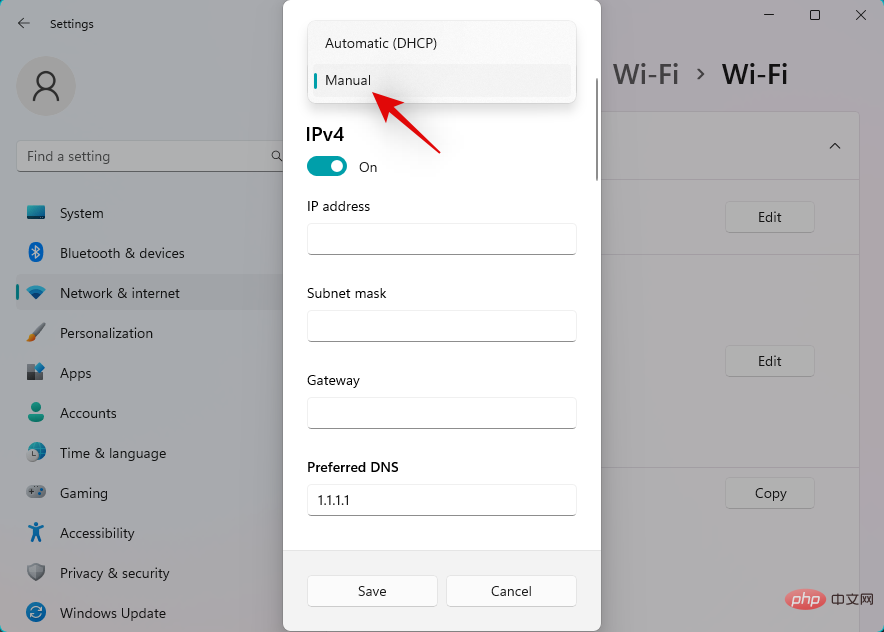
IPv4 スイッチをオンにします。
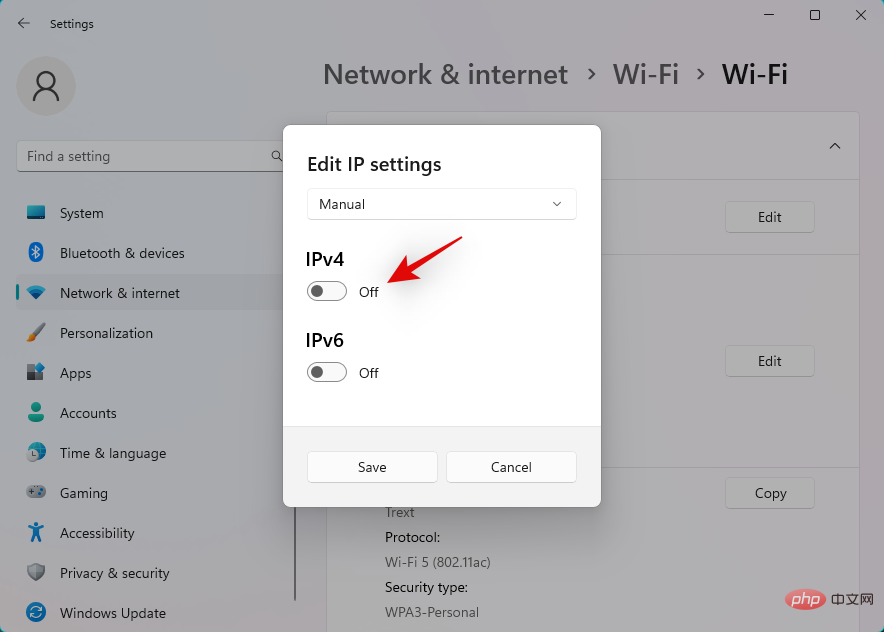 #好みに応じて、次の詳細を入力します。
#好みに応じて、次の詳細を入力します。
- サブネット マスク
- ゲートウェイ
好みに応じてカスタム DNS を設定することもできます。必要に応じて、下にスクロールして、デフォルトの 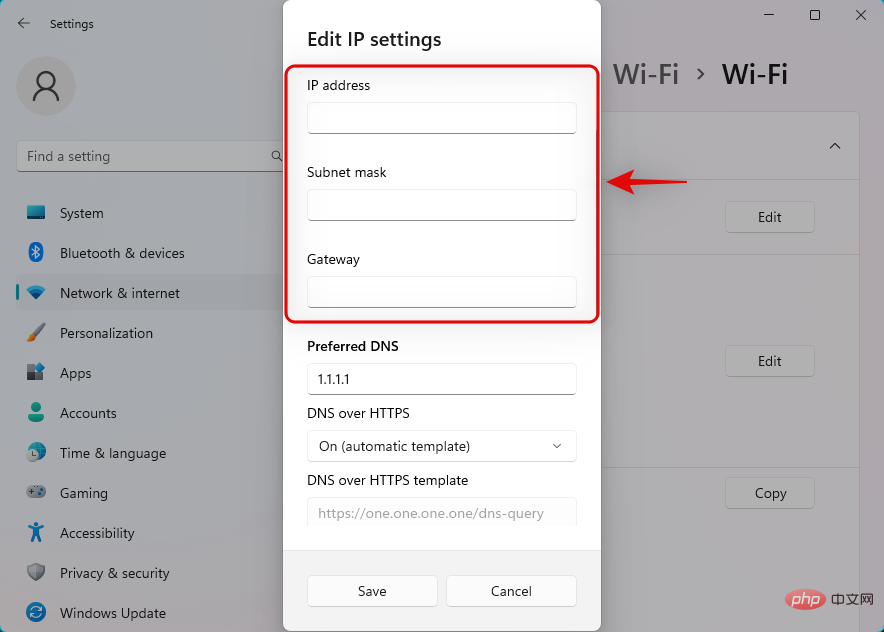 IPv6
IPv6
終了したら、「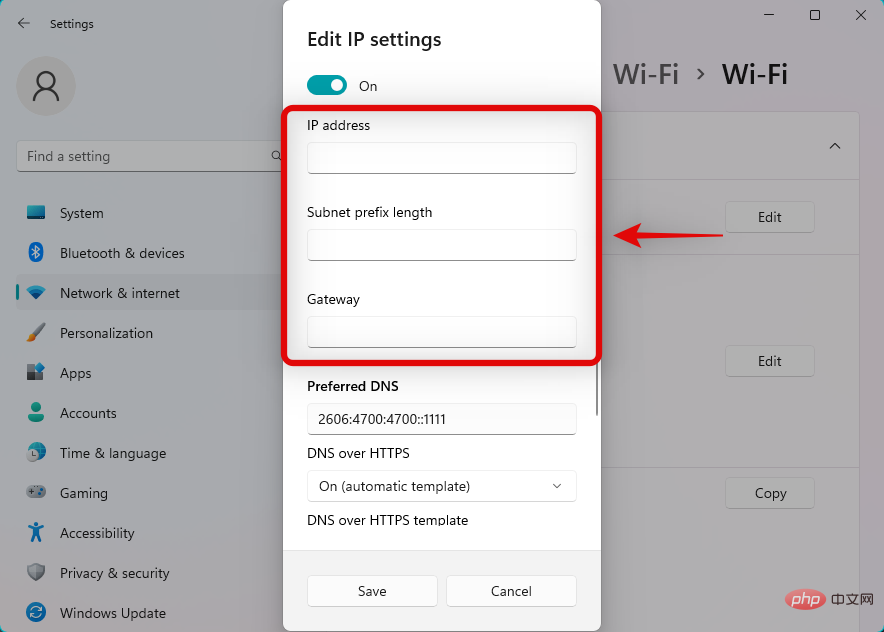 保存
保存
方法 2: コマンド プロンプト (CMD) を使用する
Windows R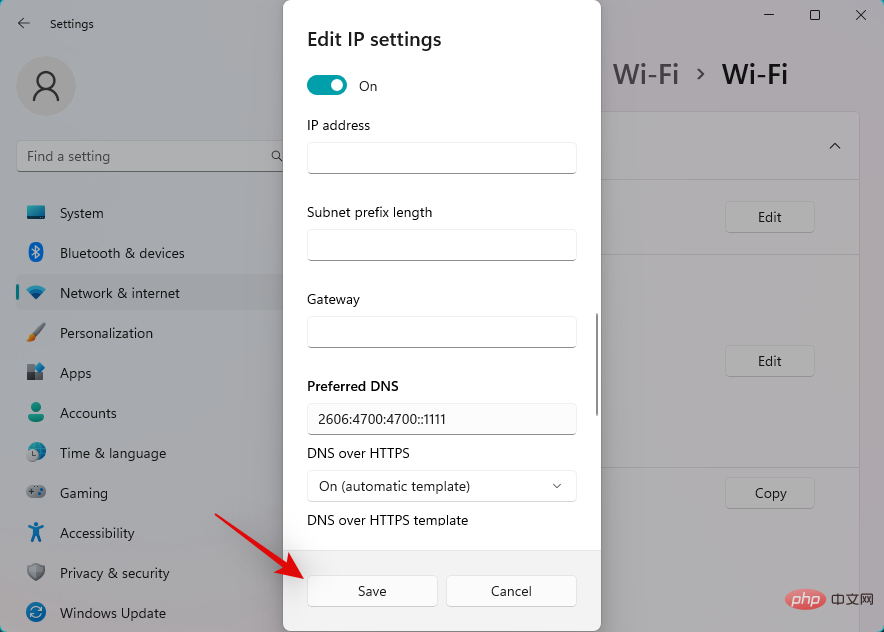 を押して
を押して
を開始します。
次のように入力し、Ctrl Shift Enter を押します。
cmd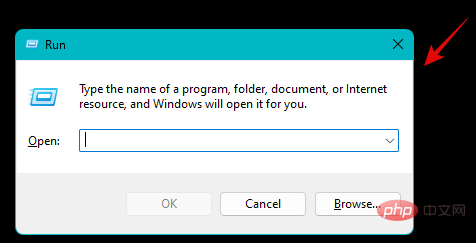
IP、MASK
DEFAULTGATEWAY を任意の値に置き換えます。 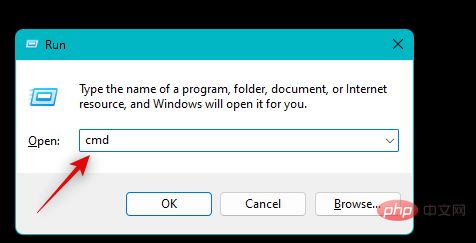
netsh int ip set アドレス「ローカル エリア接続」アドレス=IP マスク=MASK ゲートウェイ=DEFAULTGATEWAY
<strong></strong>#これで、デフォルト ゲートウェイが Windows 11 に構成されます。次のコマンドを使用して CMD を閉じます。 <strong></strong><strong>exit</strong>
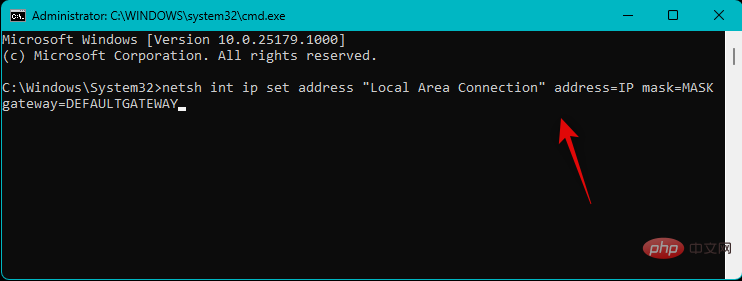
以上がWindows 11でデフォルトゲートウェイを変更する2つの超簡単な方法の詳細内容です。詳細については、PHP 中国語 Web サイトの他の関連記事を参照してください。

ホットAIツール

Undresser.AI Undress
リアルなヌード写真を作成する AI 搭載アプリ

AI Clothes Remover
写真から衣服を削除するオンライン AI ツール。

Undress AI Tool
脱衣画像を無料で

Clothoff.io
AI衣類リムーバー

AI Hentai Generator
AIヘンタイを無料で生成します。

人気の記事

ホットツール

メモ帳++7.3.1
使いやすく無料のコードエディター

SublimeText3 中国語版
中国語版、とても使いやすい

ゼンドスタジオ 13.0.1
強力な PHP 統合開発環境

ドリームウィーバー CS6
ビジュアル Web 開発ツール

SublimeText3 Mac版
神レベルのコード編集ソフト(SublimeText3)

ホットトピック
 7467
7467
 15
15
 1376
1376
 52
52
 77
77
 11
11
 18
18
 20
20
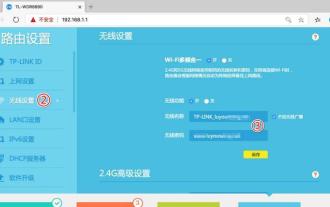 携帯電話のデフォルトゲートウェイの確認方法(携帯電話のデフォルトゲートウェイを簡単に理解・設定できます)
May 06, 2024 pm 06:28 PM
携帯電話のデフォルトゲートウェイの確認方法(携帯電話のデフォルトゲートウェイを簡単に理解・設定できます)
May 06, 2024 pm 06:28 PM
携帯電話を使用してインターネットにアクセスする場合、ネットワーク設定やトラブルシューティングを行うために、多くの場合、携帯電話のデフォルト ゲートウェイを知る必要があります。また、関連する知識と操作を読者が理解できるように、この記事では携帯電話のデフォルト ゲートウェイを確認する方法を紹介します。 1. デフォルトゲートウェイとは何ですか?デフォルト ゲートウェイは、ローカル ネットワークからターゲット ネットワークまたはデバイスにデータ パケットを送信する役割を果たし、ローカル ネットワークを外部ネットワークに接続するチャネルです。 2. デフォルト ゲートウェイの重要性。携帯電話におけるデフォルト ゲートウェイの役割は、家の玄関に似ています。 3. 電話機の設定を開き、電話機のホーム画面で「設定」を見つけ、クリックして設定ページとアプリケーションアイコンに入ります。 4. ネットワーク設定のスライド画面に入り、設定ページの「ネットワークとインターネット」をクリックしてオプションを入力します。 5.
 デフォルトゲートウェイが自動的に消える問題の解決方法
Feb 24, 2024 pm 04:18 PM
デフォルトゲートウェイが自動的に消える問題の解決方法
Feb 24, 2024 pm 04:18 PM
デフォルトゲートウェイが自動的に消えてしまう問題の解決方法 現代社会において、インターネットは人々の生活に欠かせないものとなっています。仕事でも娯楽でも、さまざまなタスクを完了するには安定したネットワーク接続が必要です。デフォルト ゲートウェイは、ローカル ネットワークを外部インターネットに接続する重要な要素の 1 つです。しかし、場合によってはデフォルトゲートウェイが自動的に消えてしまい、インターネットにアクセスできなくなるという問題が発生することがあります。では、デフォルトゲートウェイがなくなってしまった場合、どうやってこの問題を解決すればいいのでしょうか?まず、デフォルト ゲートウェイの概念を明確にする必要があります。デフォルトゲートウェイはネットワークルートです
 デフォルトゲートウェイを見つける方法
Feb 19, 2024 pm 02:39 PM
デフォルトゲートウェイを見つける方法
Feb 19, 2024 pm 02:39 PM
デフォルト ゲートウェイの参照先 デフォルト ゲートウェイ (DefaultGateway) は、コンピュータまたはその他のネットワーク デバイスが接続されている主要なネットワークの出口ポイントを指すために使用されるネットワーク用語です。ネットワーク要求を他のネットワークに転送する役割を果たします。デフォルト ゲートウェイは通常、ネットワーク管理者またはインターネット サービス プロバイダー (ISP) によって構成され、コンピュータにとって非常に重要です。インターネットに接続する必要がある場合、デフォルト ゲートウェイの IP アドレスを知る必要があります。では、デフォルト ゲートウェイの IP アドレスはどこで確認できるのでしょうか?
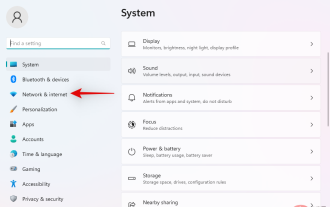 Windows 11でデフォルトゲートウェイを変更する2つの超簡単な方法
May 04, 2023 pm 12:16 PM
Windows 11でデフォルトゲートウェイを変更する2つの超簡単な方法
May 04, 2023 pm 12:16 PM
Windows 11 がリリースされてからしばらく経ちますが、Microsoft はリリース以来多くの変更を加えてきました。多くの設定がコントロール パネルから設定アプリに移動されたため、一般的な設定を見つけるのが難しくなる場合があります。 Windows 11 でデフォルト ゲートウェイの IP アドレスを変更する場合は、ここから開始できます。 Windows 11 でデフォルト ゲートウェイを変更する方法 Windows 11 のデフォルト ゲートウェイは、設定アプリまたは CMD を使用して変更できます。現在のニーズと要件に応じて、次のいずれかのセクションに従ってプロセスを進めてください。はじめましょう。方法 1: 設定を使用する Windows + i キーボードを押して、設定アプリを開きます。 「ネットワークとインターネット」をクリックします
 Win11システムでルーターのデフォルトゲートウェイを入力する方法
Jun 29, 2023 pm 01:05 PM
Win11システムでルーターのデフォルトゲートウェイを入力する方法
Jun 29, 2023 pm 01:05 PM
Win11システムでルーターのデフォルトゲートウェイを入力するにはどうすればよいですか?デフォルト ゲートウェイとは、ホストが利用可能なゲートウェイを見つけられない場合、データ パケットをデフォルトの指定されたゲートウェイに送信し、このゲートウェイがデータ パケットを処理することを意味します。では、Win11システムでルーターのデフォルトゲートウェイを入力するにはどうすればよいでしょうか?詳細な操作方法を知らない友人も多いと思いますが、Win11 システム ルーターのデフォルト ゲートウェイを埋める手順を以下のエディターにまとめましたので、興味がある方はエディターをフォローして以下をご覧ください。 Win11 システムでルーターのデフォルト ゲートウェイを入力する手順 ルーターのデフォルト ゲートウェイとは何ですか?ワイヤレス ルーターのデフォルト ゲートウェイは、ルーターをダイヤルするように設定した後に表示できます。方法 1: コンピューターがルーターに入る 1. コンピューターの IP および DNS 設定は自動的に行われます。
 Win10パソコンでデフォルトゲートウェイを設定する方法_Win10パソコンでデフォルトゲートウェイを設定する場所
Mar 22, 2024 pm 04:41 PM
Win10パソコンでデフォルトゲートウェイを設定する方法_Win10パソコンでデフォルトゲートウェイを設定する場所
Mar 22, 2024 pm 04:41 PM
Win10コンピュータでデフォルトゲートウェイを設定するにはどうすればよいですか?以下に具体的な操作方法をご紹介しますので、ご参考になれば幸いです。 1. コンピュータの左下隅にある「検索」ボタンをクリックし、「コントロール パネル」を検索して「開く」をクリックします。 2. ポップアップウィンドウで「ネットワークとインターネット」を開き、「ネットワークと共有センター」をクリックします。ページの左上隅にある [アダプター設定の変更] をクリックします。 3. [WLAN] を右クリックし、ポップアップ メニューで [プロパティ] を選択します。ダブルクリックして「I」を開きます。
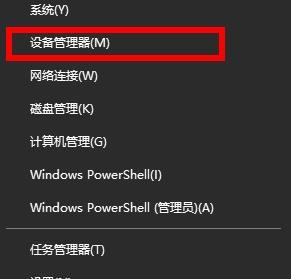 win10でデフォルトゲートウェイが利用できない問題の解決方法
Dec 27, 2023 pm 06:19 PM
win10でデフォルトゲートウェイが利用できない問題の解決方法
Dec 27, 2023 pm 06:19 PM
Win10 システムを使用している友人は多かれ少なかれ、デフォルト ゲートウェイが利用できない状況に遭遇しており、この状況によりネットワークが頻繁に中断されやすくなりますが、今日は詳細な解決策を紹介します。 Windows 10 のデフォルト ゲートウェイが使用できない場合の対処方法: 1. 左下隅を右クリックして起動し、[デバイス マネージャー] をクリックします。 2. 次に、下にスクロールして「ネットワーク アダプター」を見つけます。 3. 展開してネットワーク カードを見つけ、右クリックして [プロパティ] を選択します。 4. プロパティを入力したら、「電源管理」をクリックします。 5. 「電力を節約するために、コンピューターがこのデバイスの電源をオフにできるようにします」の前にある√をキャンセルします。 6. 再度左下隅を右クリックして開始し、「ネットワーク接続」をクリックします。 7. 設定を入力し、「アダプター オプションの変更」をクリックします。 8. ネットワーク接続を入力した後、ネットワークカード接続を右クリックし、「プロパティ」を選択します。
 Win7 デフォルト ゲートウェイが利用できない解決策
Jul 11, 2023 pm 06:54 PM
Win7 デフォルト ゲートウェイが利用できない解決策
Jul 11, 2023 pm 06:54 PM
win7 を使用している多くの友人は、Windows7 オペレーティング システムに問題があるようです。つまり、ルーターへの接続が頻繁に自動的に切断されます。診断によると、デフォルト ゲートウェイが利用できないとのことです。この問題を解決するにはどうすればよいですか?以下を見てみましょう。 win7 デフォルト ゲートウェイが利用できない場合の解決策: 1. まず左下隅の [スタート] をクリックし、次に [コントロール パネル] に移動して、[インターネットとインターネット コア] を開いて [ネットワーク ステータスとタスク] をクリックします。 2. 次に、「アダプターの選択の変更」をクリックします。 3. 今後は、ブロードバンド接続を右クリックして [プロパティ] を選択できるようになります。 4. 次に、「インターネット プロトコル バージョン 6」を選択し、「プロパティ」をクリックします。 5.最終的にジウケが選んだのは全自動



