Excel文書の特定の部分だけを印刷する方法
多くの場合、巨大な Excel ファイルがあるかもしれませんが、その Excel ファイルの特定の部分が重要である可能性があります。この場合、Excel ドキュメント全体を印刷することは、時間、リソース、労力の無駄になります。さらに、すべてのデータを印刷すると、受信者は実際のデータに注目すべきか混乱する可能性があります。 Excel ドキュメントの特定の部分だけを 1 ページに印刷する何らかの方法があれば、作業が大幅に簡素化されることは明らかです。また、Excel の複数のセクションを複数のページに印刷するオプションがあれば、それも歓迎されるアイデアだと確信しています。
この記事では、要件に応じて Excel の 1 つまたは複数の部分を 1 つまたは複数のページで簡単に印刷する方法を説明しますが、明らかに文書全体を印刷するわけではありません。それでは、この記事について詳しく見ていきましょう。
シナリオ例
複数のページにまたがるデータを含む Excel ドキュメントがあります。
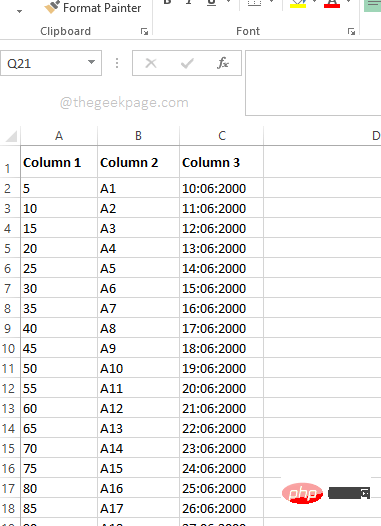
ここで、CTRL P キーを同時に押すと、Print 設定ページが開き、次のことが表示されます。印刷プレビューでは、ドキュメントの 7 ページすべてが印刷され、印刷に必要なのはデータの一部だけであることが通知されます。この問題を簡単に解決する方法を見てみましょう。
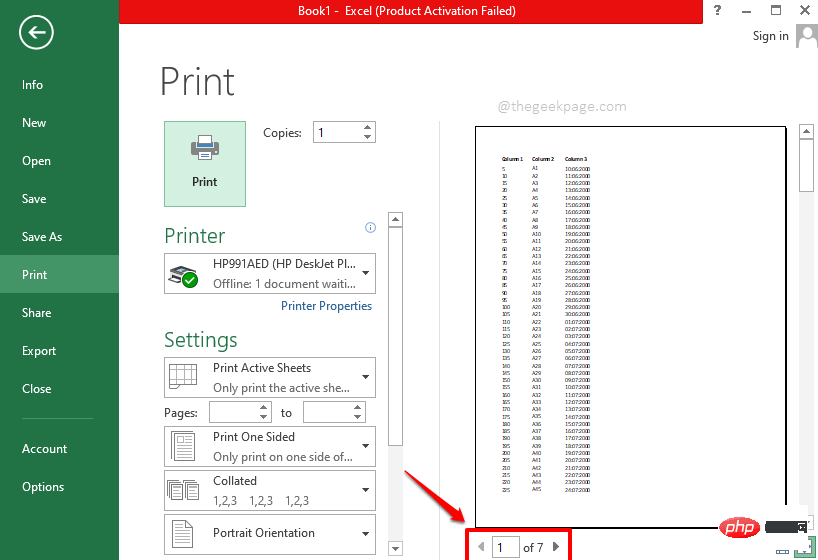
ステップ 1: 最初に選択 印刷するデータ部分。
データを選択したら、上部の「ページ レイアウト」タブをクリックします。
次に、「印刷領域」という名前のドロップダウン メニューをクリックします。使用可能なオプションから、「印刷領域を設定する」というオプションをクリックします。
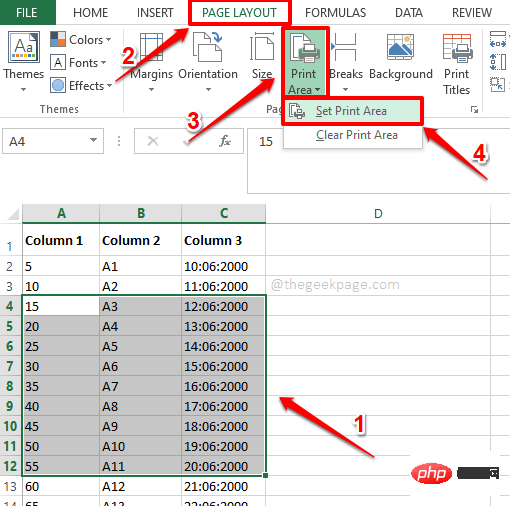
: Excel を見ると、選択したデータが 小さなボックス内に含まれていることがわかります## #。ここが印刷領域です。
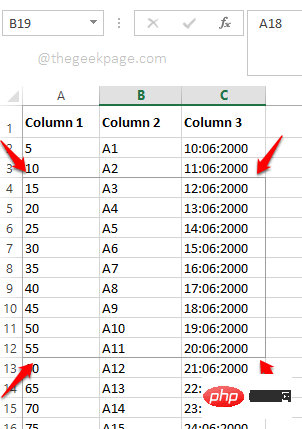 ステップ 3
ステップ 3
CTRL P キーを同時に押すと、印刷プレビューで、設定された印刷範囲内のデータが印刷されます。それだけです。
セクション 2: 印刷領域を拡張して同じページに印刷する方法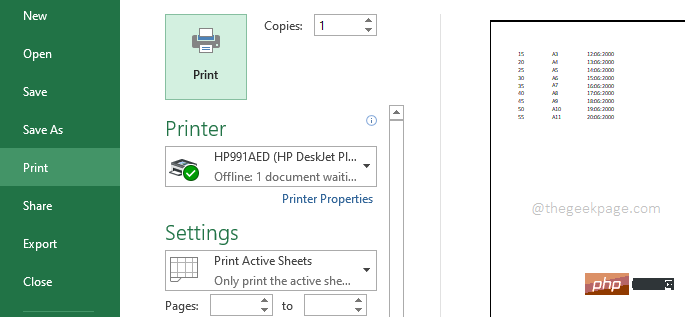
ステップ 1
: タブ リボンのFormulas タブをクリックします。次に、「Function Library」という名前のセクションにある「Name Manager」ボタンをクリックします。
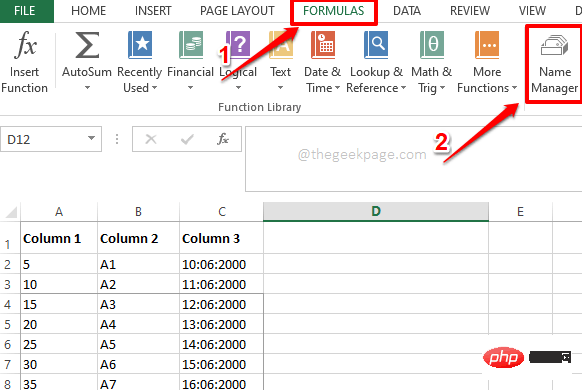 ステップ 2
ステップ 2
Print_Area] をクリックし、上部にある [編集] ボタンをクリックします。
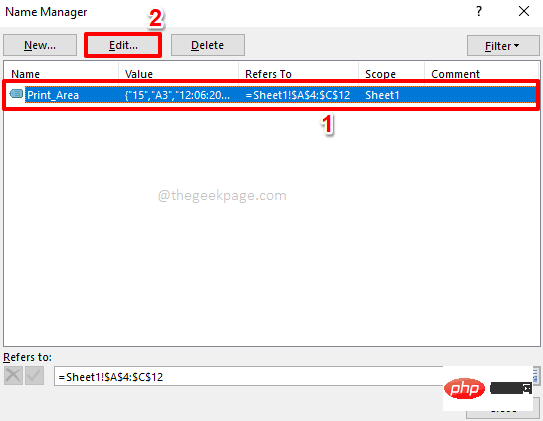 ステップ 3
ステップ 3
" の CellCellSelect をクリックします。 ###アイコン。
ステップ 4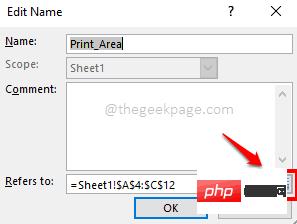 : このステップでは、元の印刷領域を表示できるようになります。拡張したい印刷領域です。
: このステップでは、元の印刷領域を表示できるようになります。拡張したい印刷領域です。
ステップ 5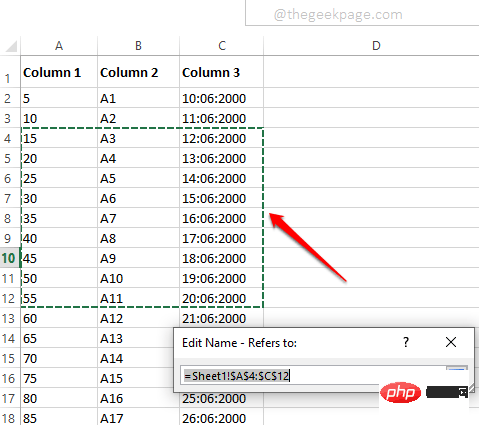 : 古い印刷領域と結合する新しい領域を
: 古い印刷領域と結合する新しい領域を
古い印刷領域も 選択した行範囲内に保持することを忘れないでください。 新しい印刷領域を元の印刷領域に追加した後、 セル選択アイコンを再度クリックします。
ステップ 6
: [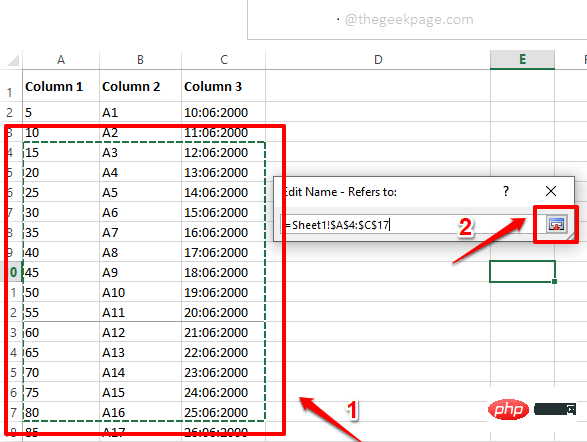 名前の編集]
名前の編集]
OK」ボタンをクリックしてください。
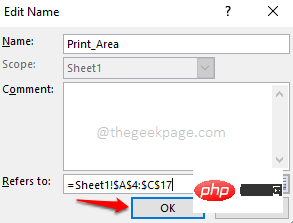
ステップ 7: CTRL P キーを同時に押して印刷設定ページを開くと、次の内容が表示されます。印刷範囲が変更され、新しい行範囲が印刷プレビューに正常に追加され、印刷する準備ができました。
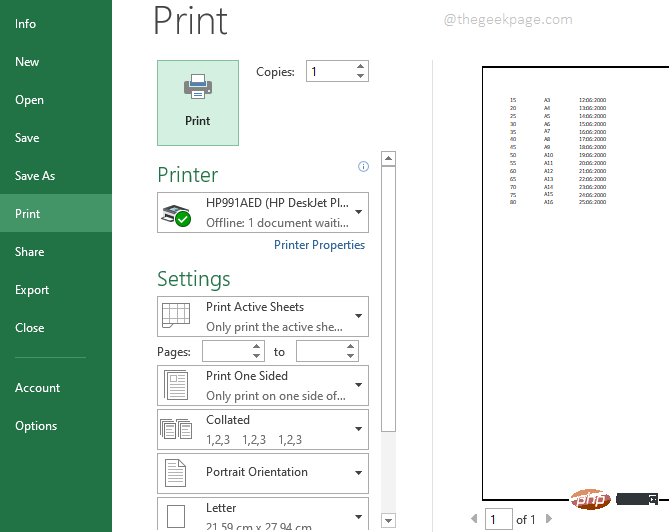
2.2: ページ レイアウト設定を使用して印刷領域を拡張します。
元の印刷領域に追加する新しい領域を 選択するだけです。新しい領域を選択した後、上部のリボンにある [ページ レイアウト] タブをクリックします。次に、「印刷領域」ドロップダウン メニューをクリックし、「印刷領域に追加」オプションをクリックします。 ######それだけです。 CTRL P キーを同時に押すと、印刷プレビューを表示できるようになりました。新しい領域が印刷プレビューに正常に追加されます。
注: 新しい印刷領域が元の印刷領域
に隣接していることを確認してください。また、データは元の印刷領域と同じサイズであることを確認してください。つまり、たとえば、両方の印刷領域の列数は同じである必要があります。これらの条件 が満たされない場合、新しい印刷領域 は 古い印刷領域の延長とみなされず、2 つの印刷領域は 2 つの異なるページに印刷されます。 セクション 3: 新しい印刷領域を追加して別のページに印刷する方法
前のセクションで説明したように、印刷領域を設定できます。展開して印刷することができます。ただし、上のセクションでは連続データの印刷に焦点を当てています。隣接しておらず、サイズが異なるデータを印刷する必要がある場合はどうすればよいでしょうか? 2つの異なる印刷領域を印刷することはできますか?まあ、その可能性は十分にあります。ただし、データが隣接していない場合、それらを印刷しようとすると、同じページではなく別のページに印刷されることに注意してください。 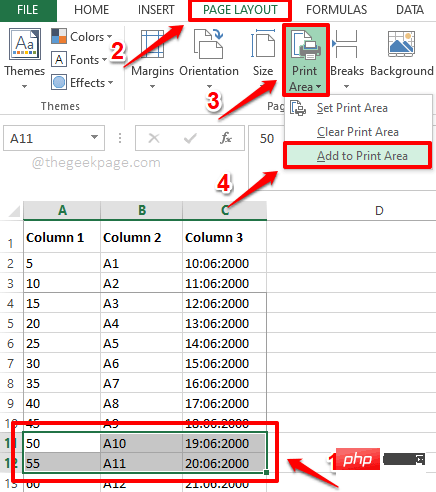
ステップ 1:
まず、新しい
データ セットを選択します。このデータは、文書内のどこにでも、任意の数の列で配置できます。データを選択したら、上部の「ページ レイアウト」タブをクリックします。
[印刷領域] という名前のドロップダウン メニューをクリックし、[印刷領域に追加] オプションをクリックします。
ステップ 2
: 以上です。CTRL P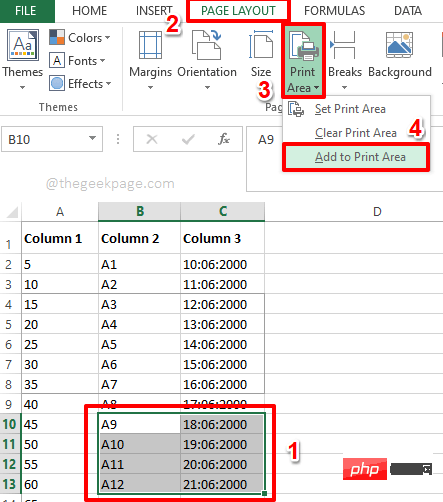 キーを同時に押すと、2 つの印刷領域が 2 つの異なるページに配置され、印刷の準備ができていることがわかります。
キーを同時に押すと、2 つの印刷領域が 2 つの異なるページに配置され、印刷の準備ができていることがわかります。
セクション 4: すべての印刷領域をクリアする方法
次に、設定したすべての印刷領域を削除し、文書全体。この場合、作成した印刷領域をすべてクリアする必要があります。これを行うには、通常どおり、上部の [PAGE LAYOUT] タブをクリックするだけです。 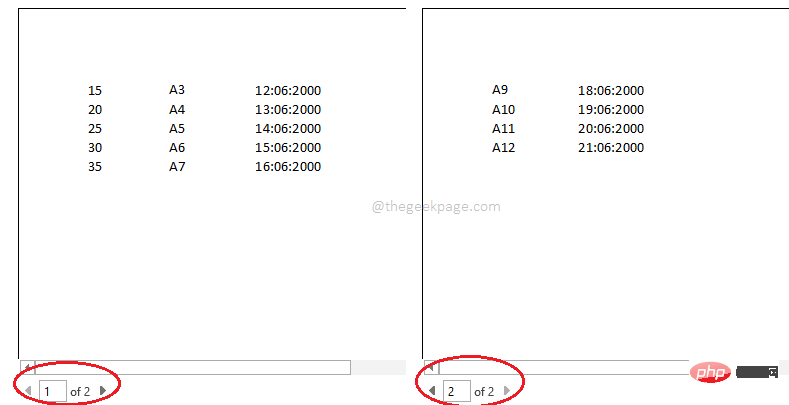 [印刷領域] ドロップダウン メニューをクリックし、 [印刷領域のクリア] オプションをクリックします。 ######それだけです。すべての印刷領域がクリアされ、印刷領域によって問題が発生することなく文書全体を自由に印刷できるようになりました。楽しむ!
[印刷領域] ドロップダウン メニューをクリックし、 [印刷領域のクリア] オプションをクリックします。 ######それだけです。すべての印刷領域がクリアされ、印刷領域によって問題が発生することなく文書全体を自由に印刷できるようになりました。楽しむ!
以上がExcel文書の特定の部分だけを印刷する方法の詳細内容です。詳細については、PHP 中国語 Web サイトの他の関連記事を参照してください。

ホットAIツール

Undresser.AI Undress
リアルなヌード写真を作成する AI 搭載アプリ

AI Clothes Remover
写真から衣服を削除するオンライン AI ツール。

Undress AI Tool
脱衣画像を無料で

Clothoff.io
AI衣類リムーバー

AI Hentai Generator
AIヘンタイを無料で生成します。

人気の記事

ホットツール

メモ帳++7.3.1
使いやすく無料のコードエディター

SublimeText3 中国語版
中国語版、とても使いやすい

ゼンドスタジオ 13.0.1
強力な PHP 統合開発環境

ドリームウィーバー CS6
ビジュアル Web 開発ツール

SublimeText3 Mac版
神レベルのコード編集ソフト(SublimeText3)

ホットトピック
 7504
7504
 15
15
 1378
1378
 52
52
 78
78
 11
11
 19
19
 55
55
 修正: Google Chrome の ERR_ADDRESS_UNREACHABLE エラー
May 15, 2023 pm 06:22 PM
修正: Google Chrome の ERR_ADDRESS_UNREACHABLE エラー
May 15, 2023 pm 06:22 PM
複数の Windows ユーザーが、システム上の Google Chrome ブラウザで一部の Web サイトにアクセスしようとすると、Web ページにアクセスできないと苦情を述べています。また、エラー コード ERR_ADDRESS_UNREACHABLE とともに「サイトにアクセスできません」というメッセージがブラウザーに表示されます。この問題の背後には多くの潜在的な理由が考えられます。Web サイト サーバーの問題、プロキシ サーバー設定、不安定なインターネット接続などが原因である可能性があります。同様の問題が発生した場合でも、パニックに陥る必要はありません。この記事の問題を深く分析した結果、多くの解決策が得られました。続行する前に、次の回避策を試してください。 ユーザーが他のデバイスからサイトにアクセスしようとしていて、問題がないことを確認してください。
 Windows 11 では MSI Afterburner を使用できませんか?次の修正を試してください。
May 09, 2023 am 09:16 AM
Windows 11 では MSI Afterburner を使用できませんか?次の修正を試してください。
May 09, 2023 am 09:16 AM
MSIAfterburner は、ほとんどのグラフィックス カードに適したオーバークロック ツールです。それとは別に、システムのパフォーマンスを監視するために使用することもできます。しかし、一部のユーザーは MSIAfterburner が Windows 11 で動作しないと報告しました。これにはいくつかの理由が考えられますが、それについては次のセクションで説明します。ただし、これが発生すると、ゲームのプレイ中にパフォーマンスを変更したり監視したりすることができなくなります。予想通り、これはゲーマーにとって大きな課題となります。そのため、問題を理解し、Windows 11 で MSIAfterburned が機能しない問題に対する最も効果的な修正方法を説明するために、このチュートリアルを用意しました。
 Googleスプレッドシートで印刷範囲を設定するにはどうすればよいですか?
May 08, 2023 pm 01:28 PM
Googleスプレッドシートで印刷範囲を設定するにはどうすればよいですか?
May 08, 2023 pm 01:28 PM
印刷プレビューで Google スプレッドシートの印刷領域を設定する方法 Google スプレッドシートでは、3 つの異なる印刷領域を使用してスプレッドシートを印刷できます。作成した個々のワークシートを含め、スプレッドシート全体を印刷することを選択できます。あるいは、単一のワークシートを印刷することを選択できます。最後に、選択したセルの一部のみを印刷できます。理論的には印刷用に個々のセルを選択できるため、これが作成できる最小の印刷領域になります。最も簡単な設定方法は、内蔵の Google スプレッドシートの印刷プレビュー メニューを使用することです。このコンテンツは、PC、Mac、または Chromebook の Web ブラウザで Google スプレッドシートを使用して表示できます。 Googleを設定するには
 修正: Windows 11でValorantを実行するとVAN 1067エラーが発生する
May 22, 2023 pm 02:41 PM
修正: Windows 11でValorantを実行するとVAN 1067エラーが発生する
May 22, 2023 pm 02:41 PM
このオペレーティング システムは以前のバージョンよりもはるかに優れており、AutoHDR や DirectStorage などのゲーマー向けの機能を備えていますが、Valorant プレイヤーはゲームを起動するのに多少の問題がありました。これはゲーマーが以前に直面した最初の問題ではなく、Windows 11 で Valorant が開かないという別の問題もゲーマーを悩ませていますが、それを修正する方法については説明しました。現在、Windows 11 に切り替えた Valorant プレイヤーは、セキュア ブートと TPM2.0 サービスが原因で、実行中にゲーム メニューに終了オプションしか表示されない問題に直面しているようです。多くのユーザーが VAN1067 エラーを受け取りますが、心配する必要はありません。
 Windows 11でStdole32.tlb Excelエラーを修正する5つのヒント
May 09, 2023 pm 01:37 PM
Windows 11でStdole32.tlb Excelエラーを修正する5つのヒント
May 09, 2023 pm 01:37 PM
Microsoft Word または Microsoft Excel を起動すると、Windows は Office 365 のセットアップを非常に面倒に試みます。プロセスの最後に、Stdole32.tlbExcel エラーが発生する場合があります。 Microsoft Office スイートには多くのバグがあるため、その製品を起動するのは時には悪夢になることがあります。 Microsoft Officeは普段よく使うソフトです。 Microsoft Office は 1990 年から一般消費者に提供されています。 Office 1.0 バージョンから始まり、Office 365 に発展するまで、これは
 DirectX 関数 GetDeviceRemovedReason がエラーで失敗する
May 17, 2023 pm 03:38 PM
DirectX 関数 GetDeviceRemovedReason がエラーで失敗する
May 17, 2023 pm 03:38 PM
私たちがプレイするほぼすべてのハイエンド ゲームは、効率的に実行するために DirectX に依存しています。ただし、一部のユーザーは、DirectX 関数 GetDeviceRemovedReasonfailedwith に続いてエラー理由が表示されると報告しました。上記の理由は平均的なユーザーにとって自明ではないため、根本原因と最も効果的な解決策を特定するには、ある程度の調査が必要です。作業を簡単にするために、このチュートリアルをこの問題専用にしました。次のセクションでは、潜在的な原因を特定し、DirectX 関数 GetDeviceRemovedReasonfailedwitherror を排除するためのトラブルシューティング手順を説明します。何が原因か
 iPhoneの文字色を変更する方法
May 13, 2023 pm 01:01 PM
iPhoneの文字色を変更する方法
May 13, 2023 pm 01:01 PM
色は物事を視覚的に処理するのに役立ちます。そのため、文書、電子メール、ロック画面、その他の要素でさまざまな色を使用すると、見た目が良くなります。フォント スタイルと同様に、異なるフォントの色を選択することは、携帯電話上のテキストが単調に見えることを避ける良い方法です。 Pages アプリでフォントの色を変更する方法 iPhone でドキュメントのテキストの色を変更することも、iOS で Pages アプリを開いて変更することもできます。 Pages 内で、開きたいドキュメントをクリックします。ドキュメントが画面ビューで開いている場合は、右上隅にある [編集] ボタンをクリックします。選択したドキュメントが編集モードに入ります。この文書内のテキストのフォントの色を変更するには、目的のテキストをクリックして強調表示します。ハイライト
 Windows 11でシステムアイドルプロセスのCPU使用率が高い問題を修正する3つの方法
Apr 28, 2023 pm 07:49 PM
Windows 11でシステムアイドルプロセスのCPU使用率が高い問題を修正する3つの方法
Apr 28, 2023 pm 07:49 PM
システム アイドル プロセスは、他のプログラムやプロセスで使用されているリソースを解放することで、コンピュータの効率と応答性を向上させます。ただし、システム アイドル プロセスの場合、コンピューターの CPU 使用率が高くなる場合があることに気づいたかもしれません。システム アイドル プロセス CPU が高いと、システムが最高の状態で動作するのではなく、大量のシステム リソースが消費される可能性があります。これは、ハードウェアが限られているゲーマーにとっては問題になる可能性があります。この問題は、PC を長時間実行したり、複数のプログラムを同時に使用したりして、CPU 使用率が突然 100% に達した場合にも発生します。幸いなことに、Windows 11 では CPU 使用率の問題を簡単に解決できます。 Windows 11 で CPU 使用率が非常に低いのはなぜですか



