Microsoft Teams で画面を共有するときにシステムサウンドを含める方法
MS Teams は、特にパンデミックのリモート勤務シナリオにおいて、企業にとって最も重要なツールの 1 つとなっています。このアプリケーションには、日常の作業を楽にするために設計された多くの機能が備わっています。 Teams を使用すると、ユーザーは共有デスクトップ画面共有を通じてコンテンツを共有できるため、作業中のコラボレーションを強化できます。この機能には独自の課題と利点があります。その 1 つはオーディオ コンテンツの共有です。視覚的なプレゼンテーションのために通常のデスクトップ画面を共有するのは簡単な作業です。ただし、オーディオ コンテンツが関係すると、事態は複雑になります。会議で共有する音声コンテンツがある場合、発表者は間違いを犯すことがよくあります。適切な準備を行うことで、これらの基本的な間違いを克服することができます。
MS Teams で会議全体の画面を共有するときにサウンド コンテンツを含める
ステップ 1: MS Teams ウィンドウで、カレンダー に移動し、参加したい会議を選択します。 ステップ 2: [今すぐ会議] をクリックし、 会議を開始します。 ステップ 3:
ステップ 2: [今すぐ会議] をクリックし、 会議を開始します。 ステップ 3:  をクリックして今すぐ参加します。
をクリックして今すぐ参加します。 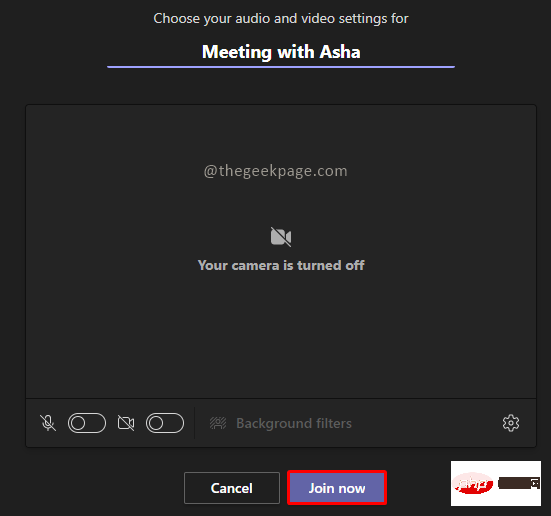 注: この例では、誰も招待せずに個別の会議を開始します。ステップ 4: 次に、右上隅に移動して、Share content アイコンをクリックします。 ステップ 5:
注: この例では、誰も招待せずに個別の会議を開始します。ステップ 4: 次に、右上隅に移動して、Share content アイコンをクリックします。 ステップ 5:  コンピュータサウンドを含めるスイッチを選択します。
コンピュータサウンドを含めるスイッチを選択します。 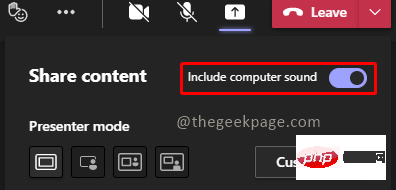 注: この機能には、会議の参加者全員が聞くことができるすべてのシステム サウンドが含まれます。これには、通知音、会議リマインダー、ビデオ、その他の音声リマインダーが含まれます。ステップ 6: オプションから共有したい 画面を選択します。 この機能は完全な音声コンテンツを表示したい場合に便利ですが、プレゼンテーションによっては最小限の音声コンテンツしか含まない場合もあります。この場合、画面の共有中にいつでもオーディオのオンまたはオフを選択できます。
注: この機能には、会議の参加者全員が聞くことができるすべてのシステム サウンドが含まれます。これには、通知音、会議リマインダー、ビデオ、その他の音声リマインダーが含まれます。ステップ 6: オプションから共有したい 画面を選択します。 この機能は完全な音声コンテンツを表示したい場合に便利ですが、プレゼンテーションによっては最小限の音声コンテンツしか含まない場合もあります。この場合、画面の共有中にいつでもオーディオのオンまたはオフを選択できます。  プレゼンテーション バーから音声コンテンツを含める
プレゼンテーション バーから音声コンテンツを含めるステップ 1:
カレンダーに移動し、今すぐ会議をクリックします。次に、「」を選択して会議を開始します。 ステップ 2: 右上隅に移動し、
ステップ 2: 右上隅に移動し、 コンテンツの共有アイコンをクリックします。
コンテンツの共有アイコンをクリックします。  注: コンピュータサウンドを含むをオフにできるようにします。 ステップ 3: 画面をアクティブに共有しているときに、マウスを画面の上部に移動すると、
注: コンピュータサウンドを含むをオフにできるようにします。 ステップ 3: 画面をアクティブに共有しているときに、マウスを画面の上部に移動すると、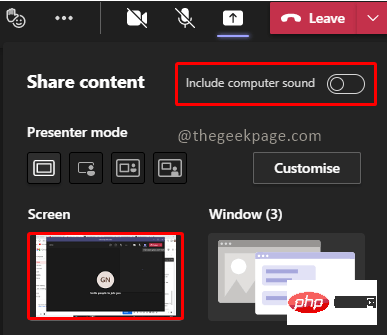 プレゼンテーション コントロール バーが表示されます。 ステップ 4: サウンドを共有するには、コントロール バーの
プレゼンテーション コントロール バーが表示されます。 ステップ 4: サウンドを共有するには、コントロール バーの  コンピュータ サウンドを含める ボタンをクリックします。これにより、プレゼンテーション中に必要な音声コンテンツを確実に共有できます。 ステップ 5: オーディオ共有機能を削除するには、プレゼンテーション コントロール バーの同じボタンをクリックします。
コンピュータ サウンドを含める ボタンをクリックします。これにより、プレゼンテーション中に必要な音声コンテンツを確実に共有できます。 ステップ 5: オーディオ共有機能を削除するには、プレゼンテーション コントロール バーの同じボタンをクリックします。  この機能により、プレゼンテーションがスムーズになり、必要なときにサウンドが再生されるようになります。この記事が役に立ち、有益であれば幸いです。
この機能により、プレゼンテーションがスムーズになり、必要なときにサウンドが再生されるようになります。この記事が役に立ち、有益であれば幸いです。以上がMicrosoft Teams で画面を共有するときにシステムサウンドを含める方法の詳細内容です。詳細については、PHP 中国語 Web サイトの他の関連記事を参照してください。

ホットAIツール

Undresser.AI Undress
リアルなヌード写真を作成する AI 搭載アプリ

AI Clothes Remover
写真から衣服を削除するオンライン AI ツール。

Undress AI Tool
脱衣画像を無料で

Clothoff.io
AI衣類リムーバー

AI Hentai Generator
AIヘンタイを無料で生成します。

人気の記事

ホットツール

メモ帳++7.3.1
使いやすく無料のコードエディター

SublimeText3 中国語版
中国語版、とても使いやすい

ゼンドスタジオ 13.0.1
強力な PHP 統合開発環境

ドリームウィーバー CS6
ビジュアル Web 開発ツール

SublimeText3 Mac版
神レベルのコード編集ソフト(SublimeText3)

ホットトピック
 7442
7442
 15
15
 1371
1371
 52
52
 76
76
 11
11
 9
9
 6
6
 Leica Sofort 2:ライカテイストは強いが画質は物足りない
Jan 03, 2024 pm 04:08 PM
Leica Sofort 2:ライカテイストは強いが画質は物足りない
Jan 03, 2024 pm 04:08 PM
はい、本物のライカ カメラを買うのに 3,000 元以上費やしました。これは Xiaomi とシャープの共同ブランドではありません。本物のライカ カメラです。公式のライカ APP にもあります。ライカが先月発売したばかりの新製品、Sofort2です。 (写真出典:雷科技撮影) 先月、私はライカの新しい機械についてコメントする記事を書きましたが、ただネギを切るだけの機械ですが、このような機械を購入するのに3,000元以上の価格はポラロイド市場では非常に高価です。お金が多すぎて、それを使う場所がないに違いありません。それは単純に「大きな間違い」です。しかし、私が地獄に落ちなければ誰が行くだろうという考えを貫き、それでも発売当日の夜に Leica Sofort2 を注文し、「本物の」ライカ ユーザーになりました。外観:絶妙なおもちゃ?ライカ ソフォ
 OPPOはProXDRを放棄することで正しいことをしました
Jan 06, 2024 pm 11:37 PM
OPPOはProXDRを放棄することで正しいことをしました
Jan 06, 2024 pm 11:37 PM
つい最近、OPPOはパリ映画祭で、カザフスタンとソ連と協力して新世代の超光影画像システムを開発し、OPPO Find X7シリーズで発売することを発表した。世界最大かつ最も影響力のある写真展示会でこのニュースを発表することを選択したことは、OPPOが新世代の超軽量および影イメージングシステムをいかに重視しているかを示しています。 OPPO によると、新世代のスーパー ライト アンド シャドウ イメージング システムは主に 3 つの部分で構成されています: - ズーム倍率の向上からマルチビューの創造的自由度の創出に至る、スーパー ライト アンド シャドウ フル メイン カメラ システム; - スーパー ライト アンド シャドウ 画像エンジン、より少ない計算トレースを達成するためにより多くの計算を使用します; - 超軽量および影 ProXDR ディスプレイ、画面表示方法に準拠した写真表示テクノロジー。このうち、「超光影フルメインカメラシステム」は撮像システムのハードウェアを指し、「超光影画像エンジン」は映像を指します。
 Windows 10/11 の Google Meet のシステム設定によりマイクがミュートされています
May 12, 2023 pm 11:58 PM
Windows 10/11 の Google Meet のシステム設定によりマイクがミュートされています
May 12, 2023 pm 11:58 PM
GoogleMeet はコミュニケーションとコラボレーションの目的で使用されます。高品質のビデオ会議を開催して、人々が話したり意見を共有したりできます。しかし、少数のユーザーはマイクの問題に直面しており、最も一般的なエラーは「マイクがシステム設定によってミュートされています」です。そうなると、他の人にはあなたの声が聞こえなくなります。しかし、パニックに陥る必要はありません。この問題は解決できます。マイクの問題の原因としては、マイクがミュートになる、マイク設定の変更、ドライバーが古いなどが考えられます。この記事では、Windows 10 の「マイクがシステムによってミュートされています」設定の問題を解決するさまざまな方法を説明します。方法 1: マイクがミュートになっているかどうかを確認する さまざまな解決策に飛び込む前に、会議中に画面を確認してください。
 Meizu 21 Proは大手メーカーのフラッグシップと真っ向から競合できるでしょうか?
Jan 03, 2024 pm 06:10 PM
Meizu 21 Proは大手メーカーのフラッグシップと真っ向から競合できるでしょうか?
Jan 03, 2024 pm 06:10 PM
11 月末日、Meizu は Snapdragon 8Gen3 携帯電話の新しい波を利用して、毎年恒例の主力新携帯電話、Meizu 21 を発表しました。少し前に当サイトでもこの製品のレビューを行いましたが、一長一短が明らかな携帯電話です。さらに、中サイズと大型サイズに分かれている他のブランドとは異なり、Meizu 21 には現在 1 つのモデルしかありません。スーパーフラッグシップを求める人にとって、Meizu 21 は「プロ」としては少し物足りないように思えます。 (写真出典: このウェブサイトで撮影) しかし、Meizu 21Pro に関する最近のニュースがインターネット上に登場しました。これは、より極端な構成と経験を求める Meizu の友人にとって朗報です。 Meizu 21 の画面は十分な強度ではありませんか? 2Kスクリーンが登場! Meizu 21の充電能力は十分ではありません。100Wの急速充電が登場します!もしかしてMeizu 21は単なる「ちょっとしたテスト」なのでしょうか?
 Razer Viper V3 Pro レビュー: パワーと携帯性のトレードオフは何ですか?
Jan 03, 2024 pm 04:17 PM
Razer Viper V3 Pro レビュー: パワーと携帯性のトレードオフは何ですか?
Jan 03, 2024 pm 04:17 PM
少し前のゲーミング マウスに関する議論の中で、Xiao Lei 氏は、最初の真の「ゲーミング マウス」は 2003 年に Razer によってリリースされた Razer Boomslang であったと述べました。これは、「最大」2500 の DPI と 125Hz のポーリング レートを備えた USB ゲームです。ねずみ。しかし実際には、この 2100/25 ポーリング レート 00DPI の Boomslang は実際にはこのシリーズのアップグレード バージョンであるため、この記述は正確ではありません。その前世代である 1999 年にリリースされた Boomslang が、本当の最初のゲームです。 4 年後にリリースされた第 2 世代と比較すると、第 1 世代の Boomslang はより原始的な PS/2 インターフェイスを使用し、ポーリング レートは 2005 年まではわずか 10 ~ 200 Hz でした。
 人間とコンピューターのインタラクションを再定義する Honor MagicOS 8.0 が正式にリリースされました。
Jan 11, 2024 pm 10:06 PM
人間とコンピューターのインタラクションを再定義する Honor MagicOS 8.0 が正式にリリースされました。
Jan 11, 2024 pm 10:06 PM
2024 年 1 月 10 日、Honor は上海で今年最初のオフライン カンファレンスを開催し、そこで MagicOS 8.0 が正式にデビューしました。 MagicOS8.0 は、Honor が作成した新しい自社開発オペレーティング システムであり、業界初の新世代の人間とコンピュータのインタラクション、つまり意図を認識する人間とコンピュータの対話です。さらに、新システムでは「Any Door」「ムービーへの会話」「マルチモーダルスケジュール管理」など、AIを活用した新機能も多数搭載されている。 (撮影: Lei Technology) Honor は、MagicOS8.0 をコマンドライン インタラクション、グラフィカル インタラクション、自然なインタラクションを経た新世代のインタラクティブ モード システムと呼んでいます。学習できるシステム、あなたをよりよく理解するシステム 「AI」に関しては、実際、Honor は 2016 年には初のスマートフォンを開発しました。
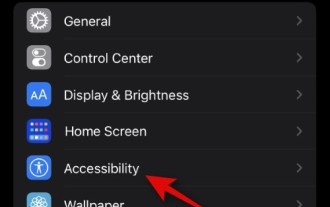 iPhoneのストロボと点滅ライトを暗くする方法 新しい
Jul 22, 2023 pm 10:17 PM
iPhoneのストロボと点滅ライトを暗くする方法 新しい
Jul 22, 2023 pm 10:17 PM
2022 年 9 月のリリース以来、Apple が iPhone オペレーティング システムの改良を続ける中、iOS 16 には大きな変更が加えられました。最近、Apple は iOS 16.4 ベータ アップデートをリリースしました。これには、ユーザーの iPhone エクスペリエンスを新たなレベルに向上させる、いくつかの新しくて興味深い機能が含まれています。新機能の 1 つは、画面上のストロボやちらつきを感知するとすぐに画面を暗くし、目や健康への負担を軽減する「DimFlashingLights」です。 DimFlashingLights 機能を有効にして、ストロボやライトの点滅でビデオを再生するときに画面を暗くする方法を見てみましょう。 iOSの新しい「薄暗く点滅するライト」機能とは何ですか?
 Huawei StarLight、Bluetoothに革命を起こしたい?
Jan 11, 2024 pm 09:51 PM
Huawei StarLight、Bluetoothに革命を起こしたい?
Jan 11, 2024 pm 09:51 PM
少し前の記者会見で、ファーウェイは新世代のワイヤレス接続技術である NearLink を正式にリリースしました。これまでのワイヤレス技術とは異なり、NearLink は Bluetooth などの従来のワイヤレス技術の仕様に基づいて開発されたのではなく、ファーウェイの長年のワイヤレス経験に基づいて開発されました。技術の蓄積により、新たな無線接続仕様が生まれます。記者会見を見ていなくても問題ありません。StarLight について簡単に見てみましょう。これは一連の標準を使用して、Bluetooth や WIFI などの従来のワイヤレス テクノロジの利点を組み合わせています。このテクノロジは消費者向けに適していますエレクトロニクス、スマートホーム、新エネルギー自動車、産業インテリジェンス、建設などのさまざまなシーン。 Bluetooth テクノロジーと比較して、消費電力が 60% 削減され、伝送速度が 6 倍向上し、遅延が少なく、接続がより安定し、干渉防止能力があり、通信可能距離が 2 倍増加し、接続数が 10 倍に増加します。その上



