System32 は、Windows で使用される主要なフォルダーの 1 つです。 Windows のインストール中、Windows が適切に機能するために重要なすべての必要なファイルとフォルダーがこのフォルダーにコピーされます。これらには、重要なシステム ファイル、Windows ユーティリティで使用される関連実行可能ファイル、ダイナミック リンク ライブラリ (DLL) が含まれ、さらに一部のソフトウェア ファイルもこのフォルダーにコピーされます。
ただし、System32 という名前に騙されないでください。これは、32 ビット コンピューターと 64 ビット コンピューターの両方に当てはまります。 64 ビット コンピューターでは、System32 フォルダーは 64 ビット ファイルをホストし、32 ビット ファイルは SysWOW64 という別のフォルダーにあります。
それでも、Windows PC 上の System32 フォルダーにアクセスして、その中のファイルを表示することはできます。それ以上のことは、自分がやっていることを完全に理解した上で行う必要があります。それでは早速、Windows 11、Windows 10、またはそれ以前のバージョンを使用しているかどうかに関係なく、Windows で System32 フォルダーを開く方法をいくつか紹介します。
System32 フォルダーにアクセスする最も簡単な方法は、ファイル エクスプローラー自体を使用することです。その方法は次のとおりです。
Win E を押してファイル エクスプローラーを開きます。まだクリックしていない場合は、「この PC」をクリックします。
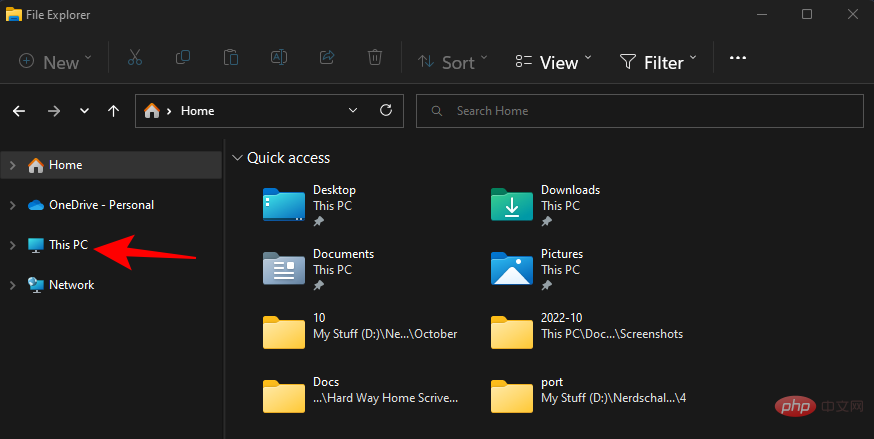
次に、次のアドレスに移動します:
C:\Windows
または、次のアドレスをコピーして貼り付けます。上のアドレスバーに入力します。
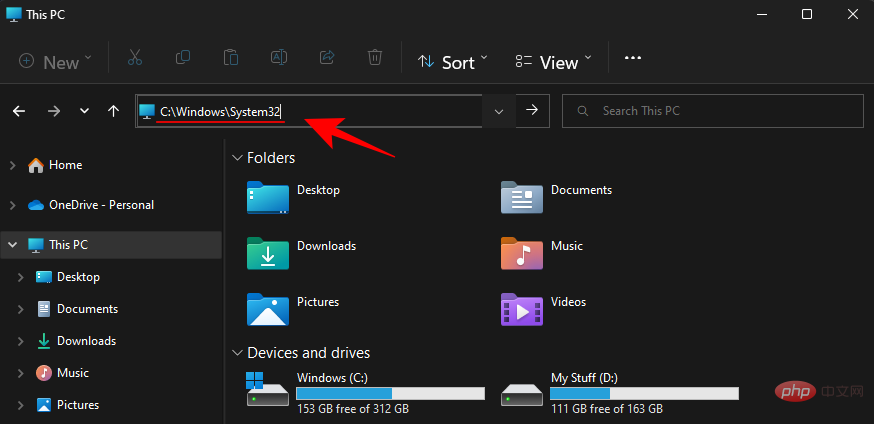
注: Windows が C ドライブにインストールされていない場合は、上記のアドレスの C を、Windows がインストールされているドライブ文字に置き換えてください。
次に Enter を押します。ここで、下にスクロールして System32 フォルダーを見つけます。
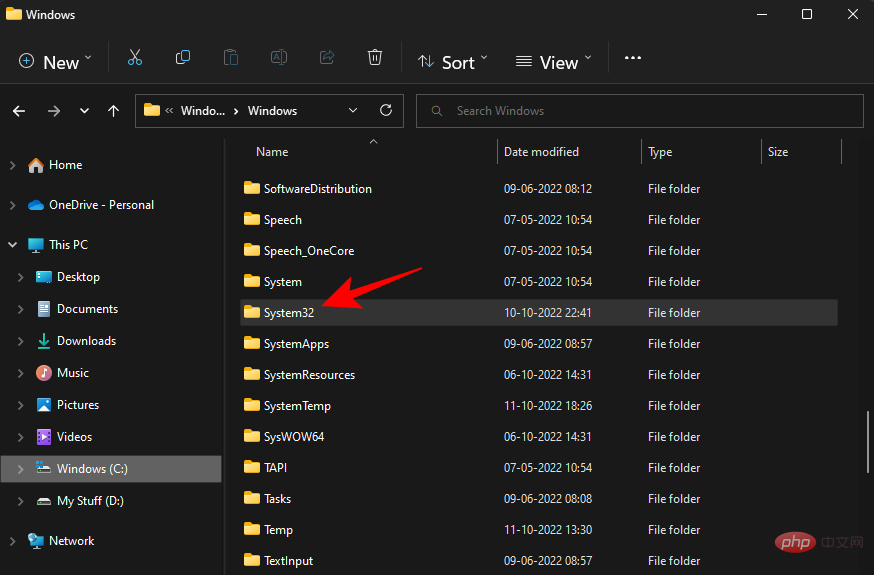
「この操作を実行するにはアクセス許可が必要です」というエラー メッセージが表示された場合は、以下の修正プログラムを参照して、このフォルダーに対するアクセス許可を取得する方法を確認してください。
コマンド プロンプト自体から、System32 フォルダーとそのフォルダー内のファイルにアクセスできます。その方法は次のとおりです。
[スタート] キーを押し、「cmd」と入力して、[コマンド プロンプト] を選択します。
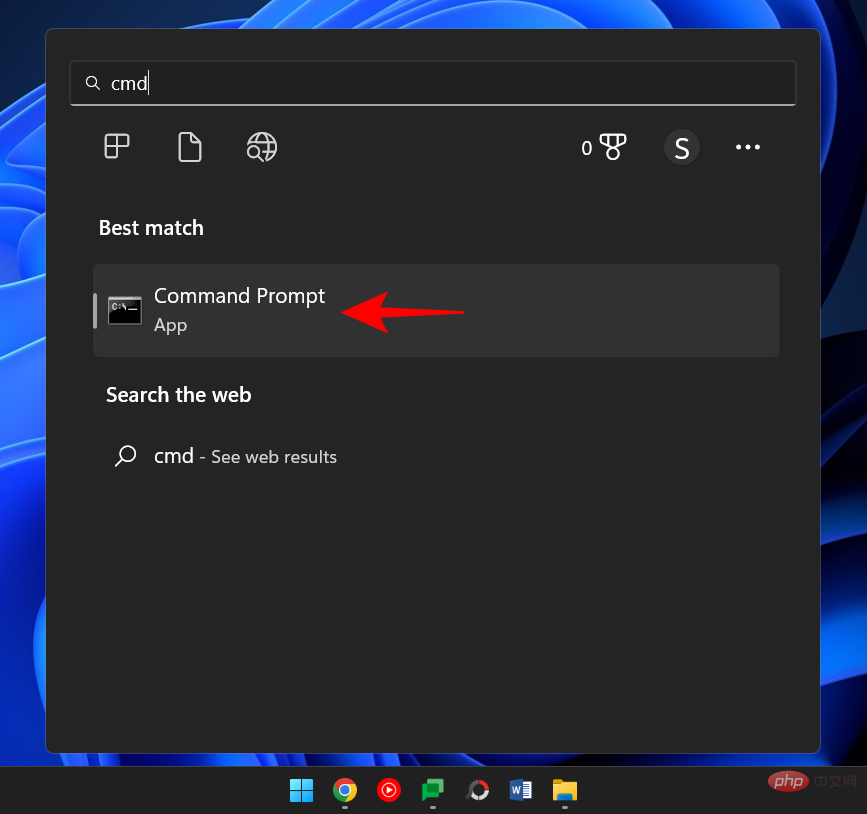
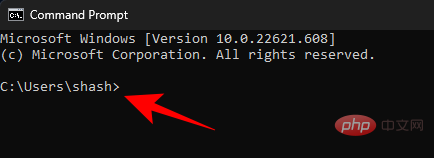
cd C:\Windows\System32
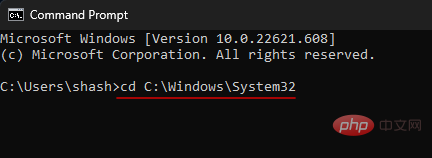 ## を入力し、Enter キーを押します。
## を入力し、Enter キーを押します。
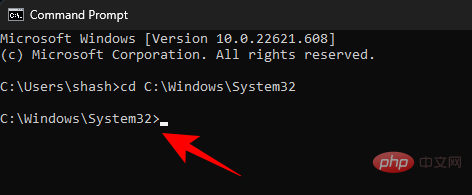 これは、コマンド プロンプトの管理者特権でのインスタンスを開くときの既定のディレクトリでもあります (管理者権限で)。したがって、System32 フォルダーにアクセスするより迅速な方法は、コマンド プロンプトを検索し、右クリックして、
これは、コマンド プロンプトの管理者特権でのインスタンスを開くときの既定のディレクトリでもあります (管理者権限で)。したがって、System32 フォルダーにアクセスするより迅速な方法は、コマンド プロンプトを検索し、右クリックして、
を選択することです。
 System32 内のファイルを表示するには、「
System32 内のファイルを表示するには、「
.
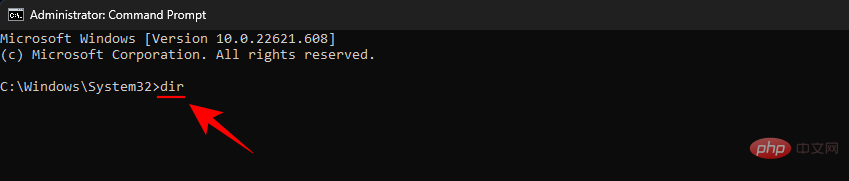 」と入力して Enter をクリックします。 。コマンド プロンプトには、System32 フォルダー内のすべてのファイルが一覧表示されます。
」と入力して Enter をクリックします。 。コマンド プロンプトには、System32 フォルダー内のすべてのファイルが一覧表示されます。
 方法 3: RUN を使用する
方法 3: RUN を使用する
を押して実行ボックスを開きます。次に、次のように入力するか、コピーして貼り付け、
C:\Windows\System32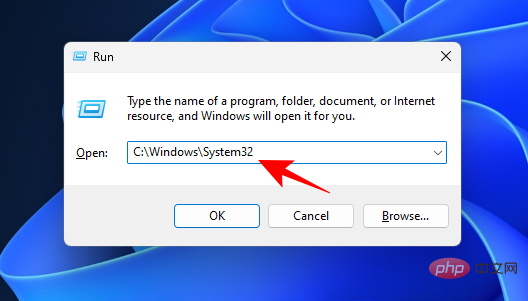 を入力し、Enter キーを押します。これにより、System32 フォルダーが開きます。
を入力し、Enter キーを押します。これにより、System32 フォルダーが開きます。
Sytem32 フォルダーへのアクセス中にアクセス拒否エラー メッセージが表示された場合は、System32 フォルダーを手動で取得する必要があります。所有権の。その方法は次のとおりです。
Win E キーの組み合わせを使用して、ファイル エクスプローラーを開きます。次に、C:\Windows に移動します。
System32 フォルダーを右クリックし、プロパティを選択します。
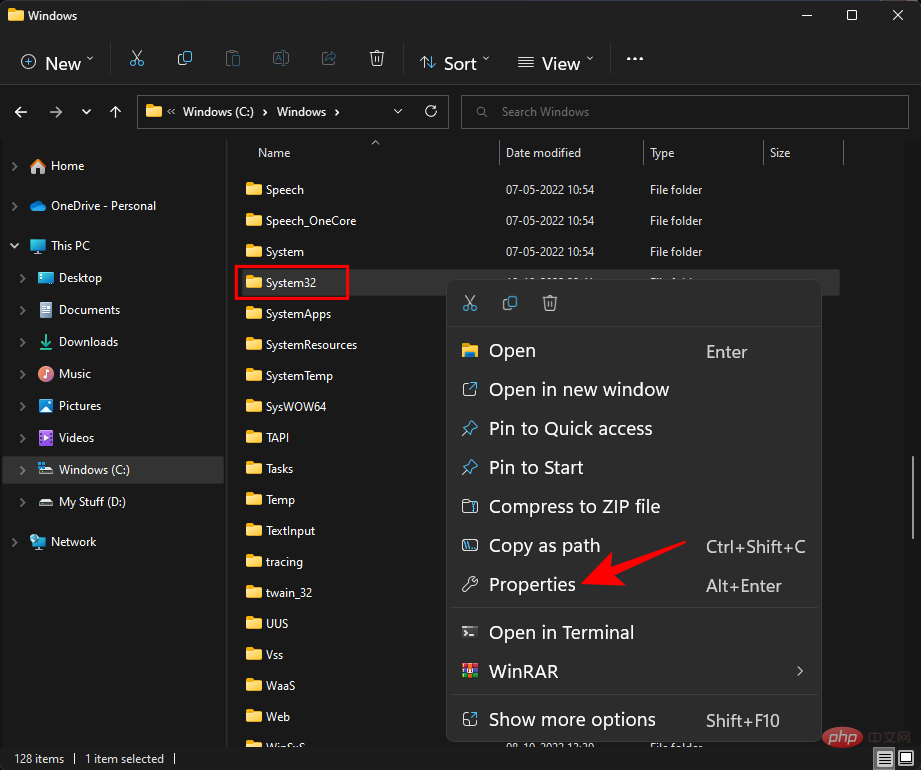
「セキュリティ 」タブをクリックします。

下部近くの「Advanced」をクリックします。
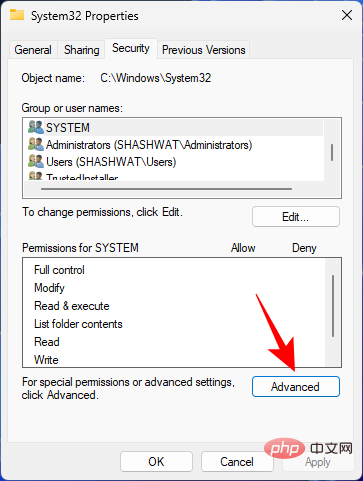
#所有者の横にある [変更] をクリックします。
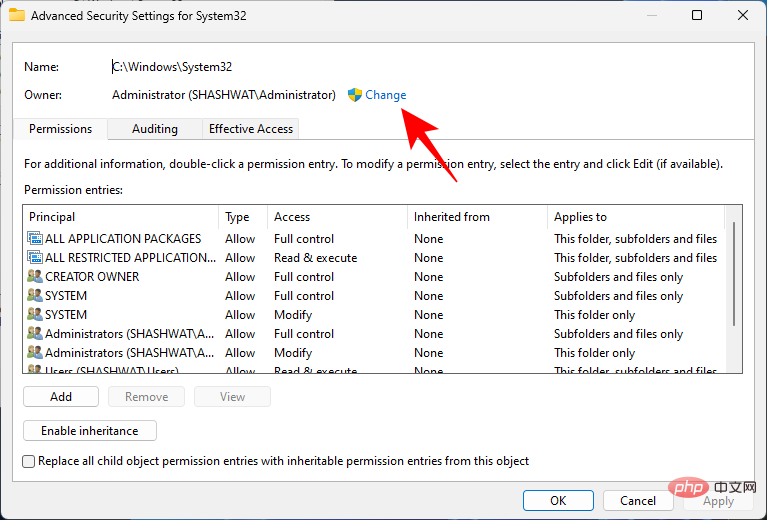
「詳細」をクリックします。
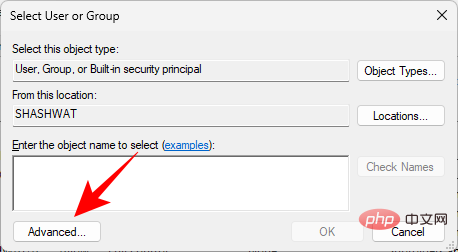
次に、「今すぐ を検索」をクリックします。
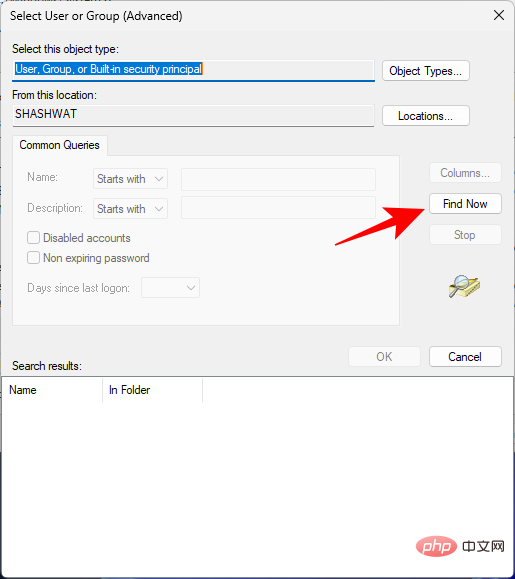
次に、フォルダーへのアクセスを許可するグループまたはユーザー名を選択します。または、下にスクロールして「Everyone」を選択すると、全員がフォルダーにアクセスできるようになります。
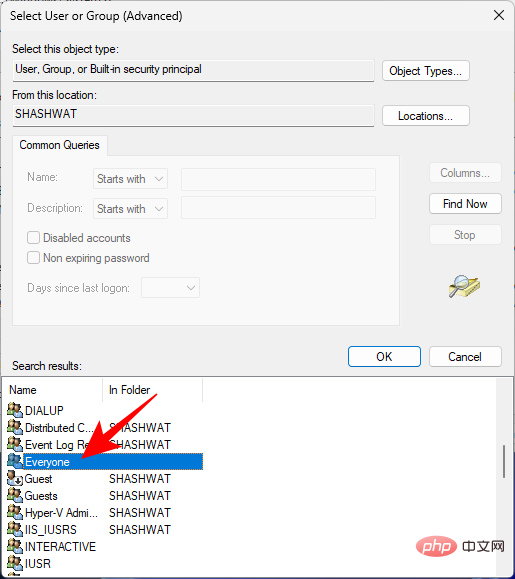
「OK」をクリックします。
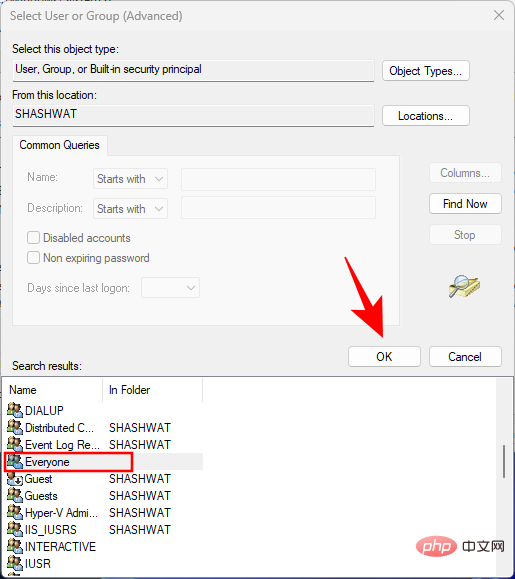
次に、「サブコンテナとオブジェクトの所有者を置き換える」の横のボックスにチェックを入れます。
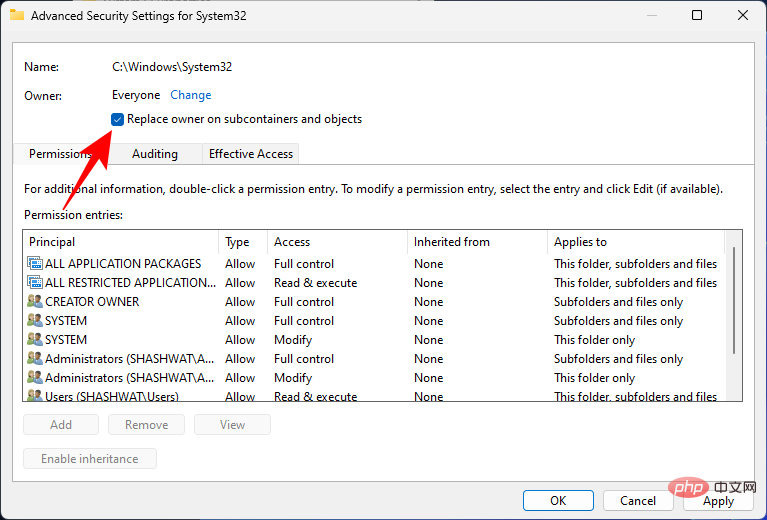
「OK」をクリックします。
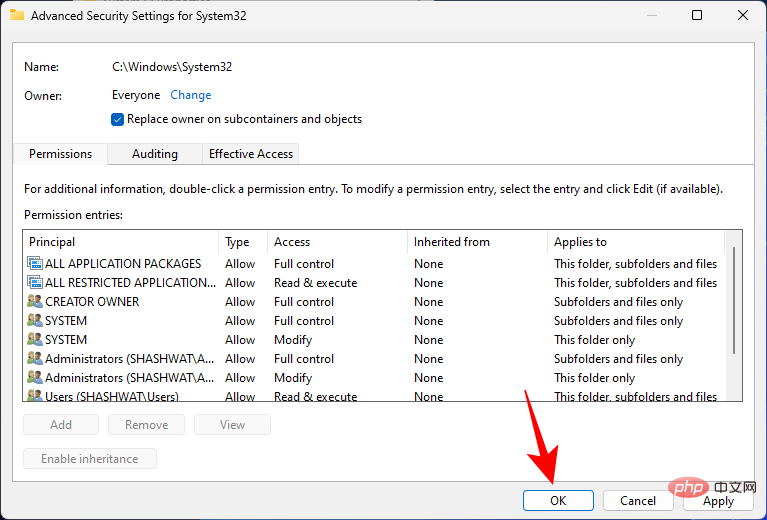
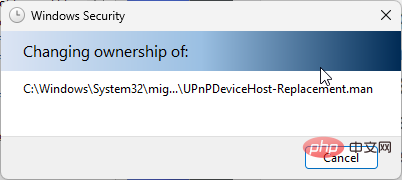
OK」をクリックします。
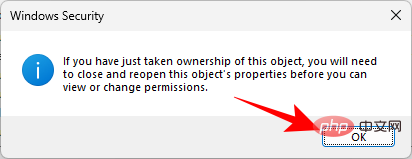
OK」をクリックします。
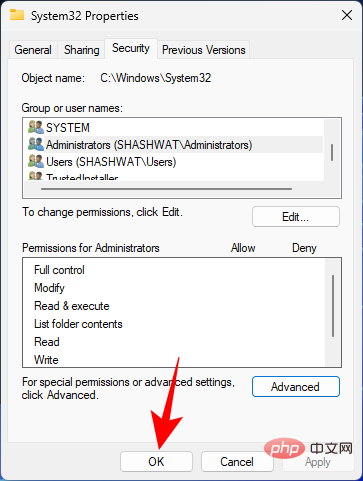
プロパティを選択します。
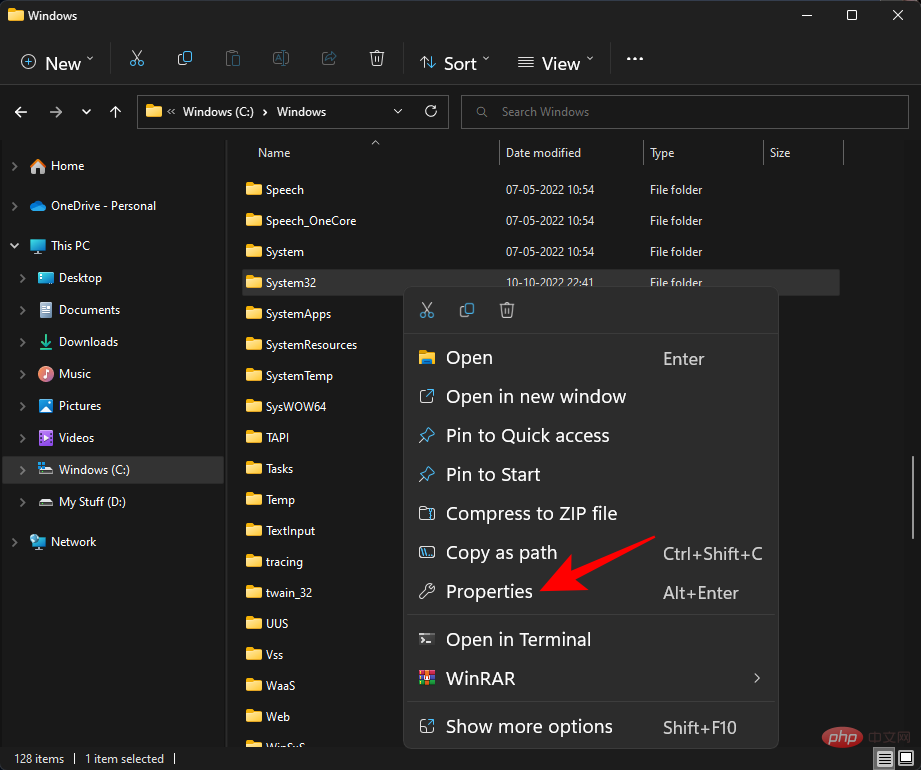
セキュリティ」タブに移動します。

Administrator を選択します。 次に、「編集」をクリックします。
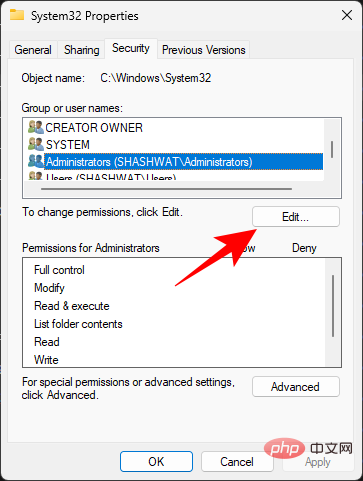
管理者を選択します。次に、「許可」の下の「フルコントロール」の横にチェックを入れます。
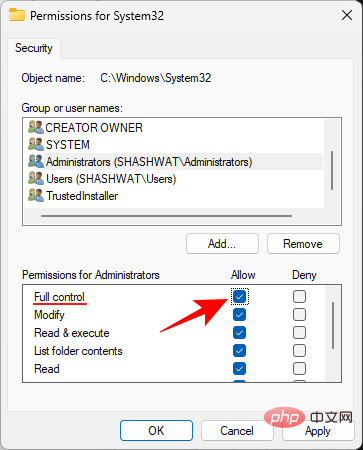
OK」をクリックします。
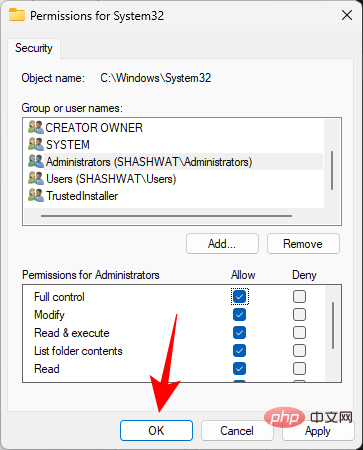
は
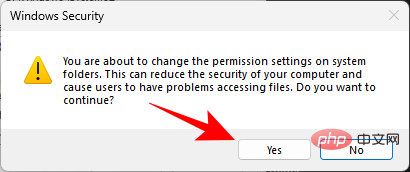
わかりました。
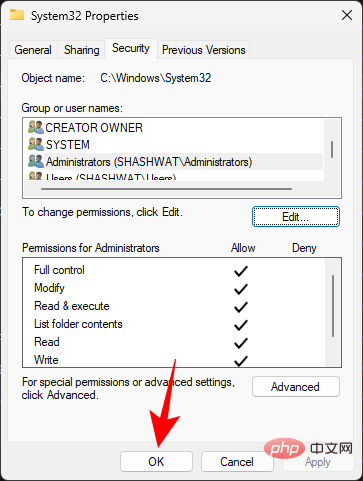
理想的には、System32 フォルダーは自動的に開かないようにします。この問題は、サードパーティのアプリケーション、ウイルス、または破損したレジストリ ファイルが system32 フォルダに干渉することが原因で発生する可能性があります。したがって、この問題を解決するには、いくつかのチェックと解決策を試す必要があります。
ウイルスとマルウェアは、起動時に system32 フォルダーが開く主な理由の 1 つです。したがって、最初に試みるべき解決策は、ウイルスをスキャンすることです。ウイルス対策ソフトウェアを使用している場合は、それをオンにしてフル スキャンを実行します。
ウイルス対策ソフトウェアをお持ちでない場合でも、Windows セキュリティを使用できます。方法は次のとおりです。
Start を配置し、「ウイルスと脅威の保護」と入力して開きます。
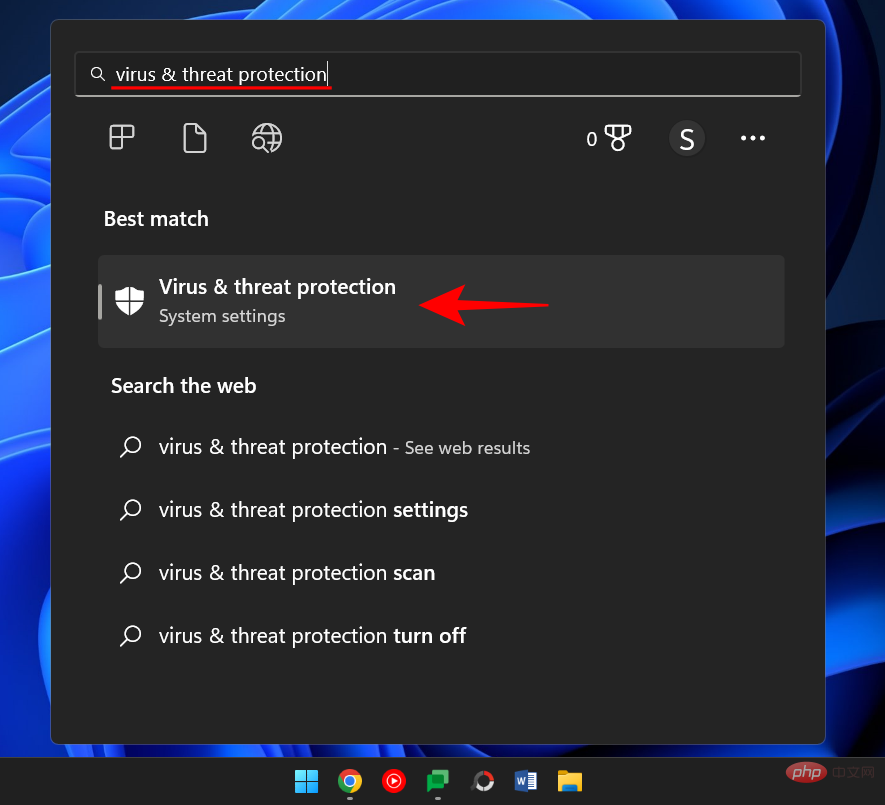
[スキャン オプション]をクリックします。
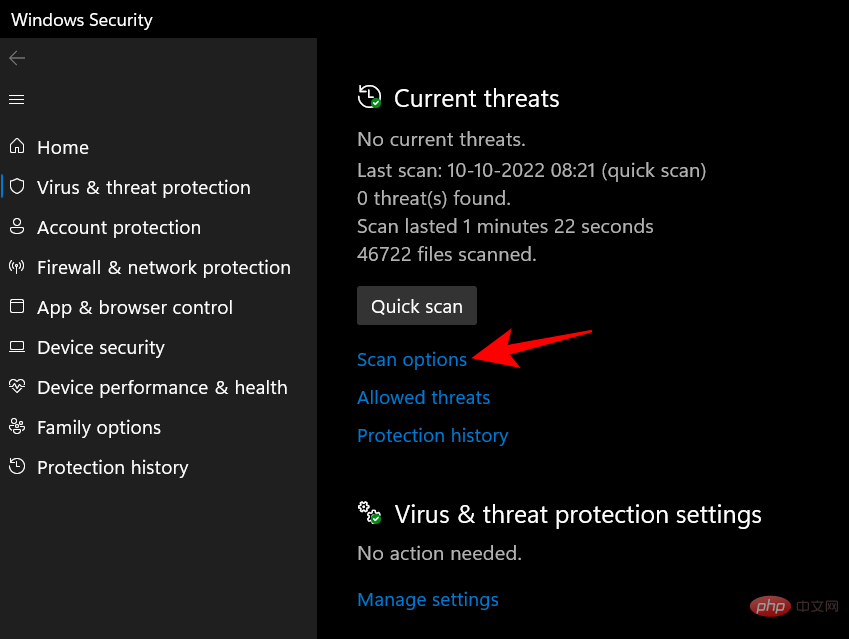
フルスキャンを選択します。
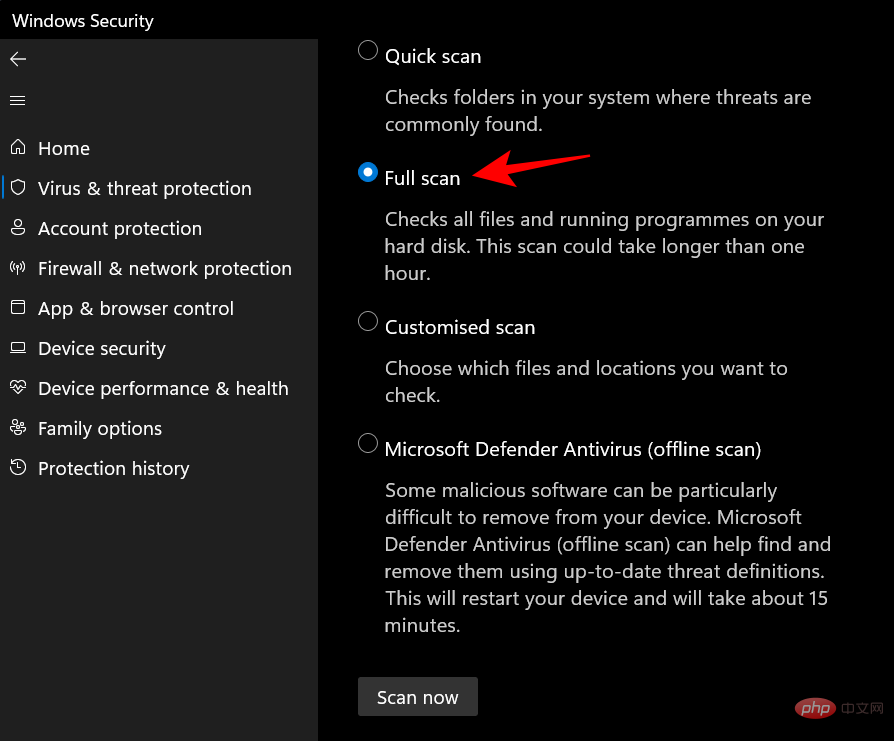
次に、「今すぐスキャン」をクリックします。
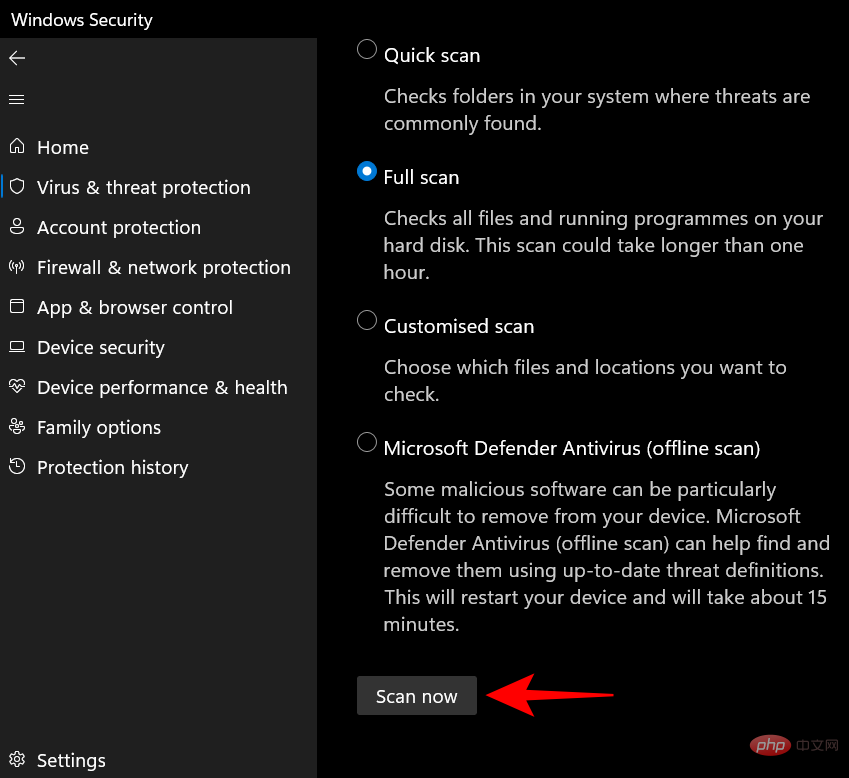
Windows セキュリティ センターがスキャンを完了するまで待ってから、システムを再起動します。
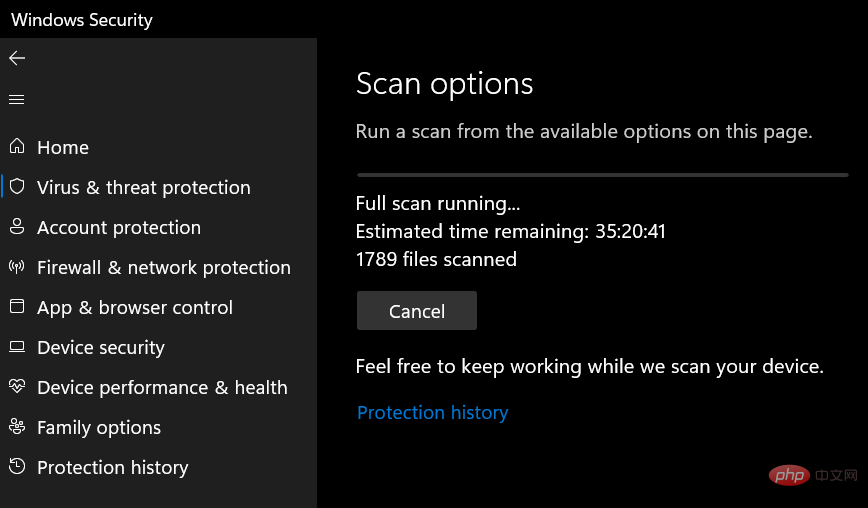
ファイルが破損または欠落していることも、system32 フォルダーが自動的に開く原因である可能性があります。コマンド プロンプトからの簡単な SFC スキャンは、この問題を確認して解決するのに役立ちます。以上です。
を押して開始 、「cmd」と入力し、コマンド プロンプトを右クリックして、[管理者として実行] を選択します。

次のコマンドを入力します:
SFC /scannow
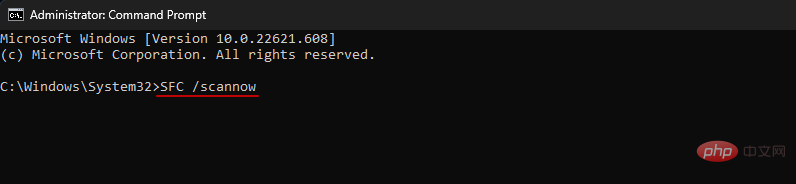
Enter をクリックします。
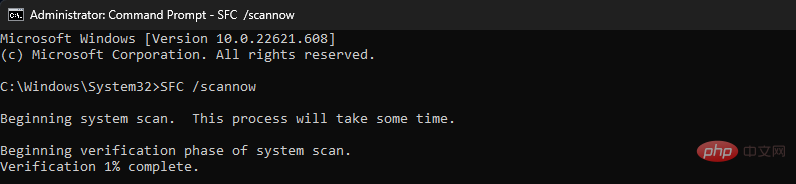
完了したら、システムを再起動し、問題が解決したかどうかを確認します。
もう 1 つ行うべきことは、システムに影響を与えるサードパーティ アプリケーションがないことを確認することです。確認方法は次のとおりです。
[スタート] キーを押し、「msconfig」と入力して、[システム構成] を開きます。
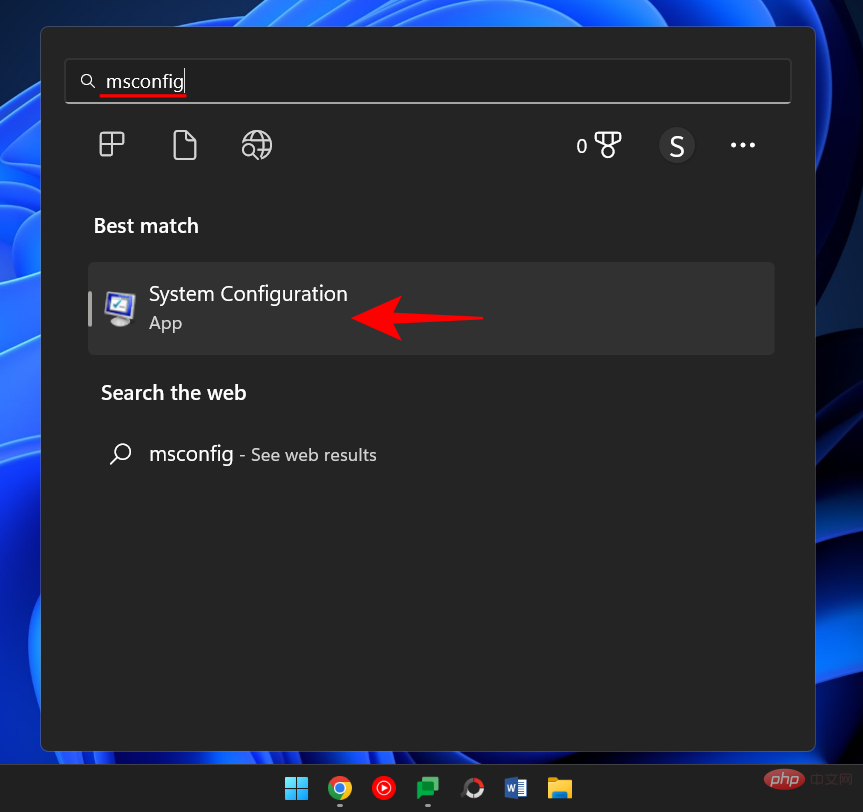
「 サービス」タブに移動します。
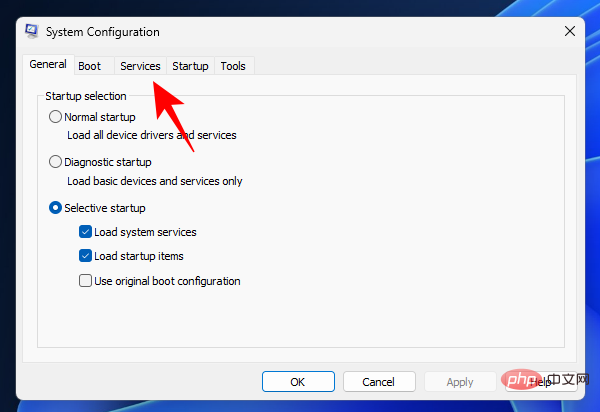
ここで、すべての Microsoft サービスを非表示にする チェックボックスをオンにします。
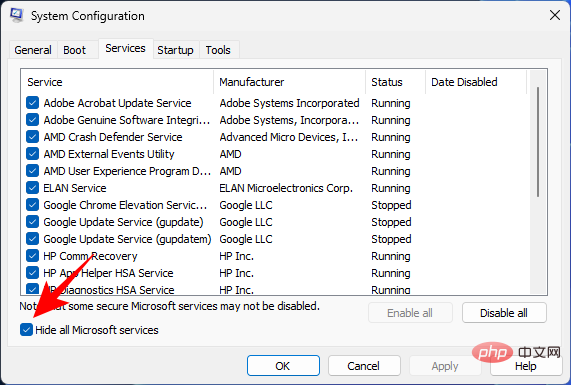
一部のサービスがまだ選択されている場合は、すべて無効にするをクリックします。
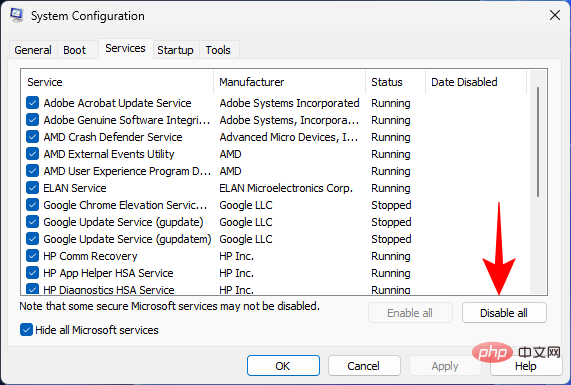
次に、「OK」をクリックします。
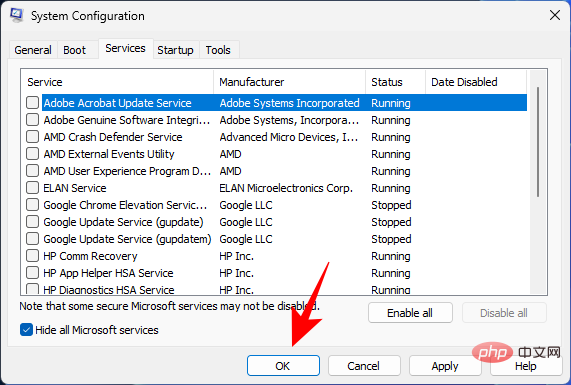
復元ポイント」と入力し、[作成 復元ポイント] を選択します。
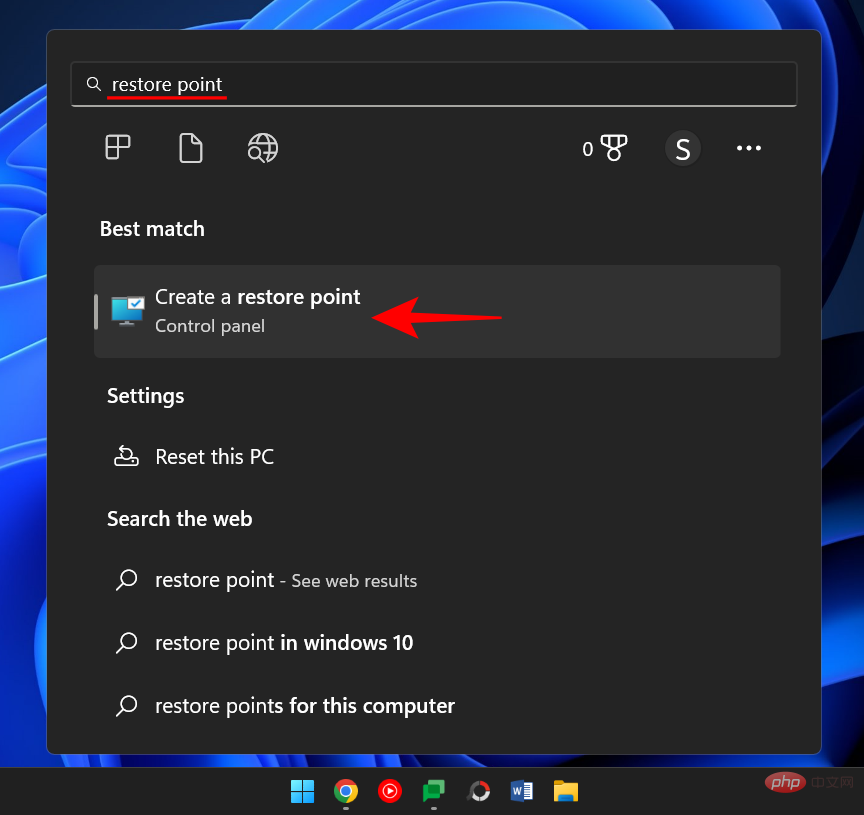
をクリックします。 ここではデフォルトの選択をそのままにして (復元を推奨)、次へ をクリックします。 または、「別の復元ポイントを選択する」を選択し、「次へ」をクリックします。 さらに復元ポイントを表示する」をチェックします。 」をクリックします。 」をクリックします。 #これにより、システムの復元プロセスが開始されます。完了するまで待ち、問題が解決したかどうかを確認してください。 Win E をクリックして を表示します。 「 ファイルを非表示にする」 をクリックして、その横にチェックを入れます。 すべての隠しファイルとフォルダーも表示できるようになりました。 Windows 自体であるため、触れられないものとみなされます。 System32 フォルダーを削除できますか (削除する必要があります)? 一言で言えば、はい、しかしそれはあなた自身のシステムに害を及ぼすだけです。 Windows 自体が、この道をさらに進むことを妨げるためにいくつかのハードルを設けています。しかし、粘り強く続ければ実際にそれを行うこともできますが、それはあなたにとって何の良いこともありません。たとえば、コンピュータからウイルスを取り除くために System32 フォルダを削除するようにアドバイスする人は、単にシステムを強制終了させようとしているだけです。 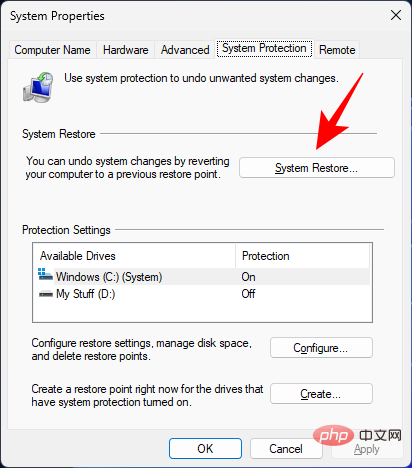
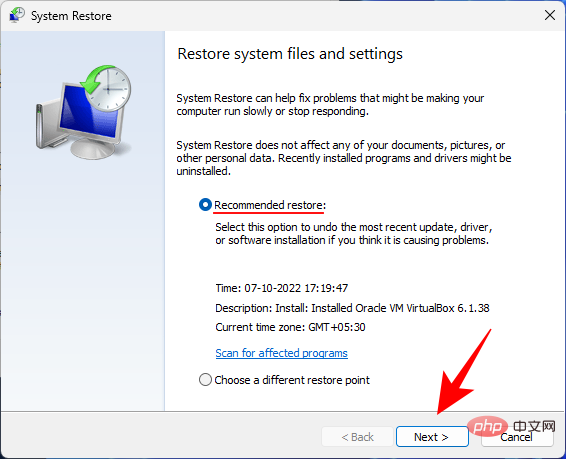
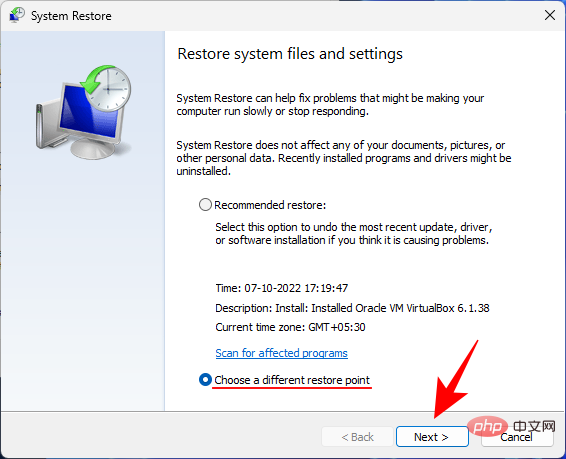
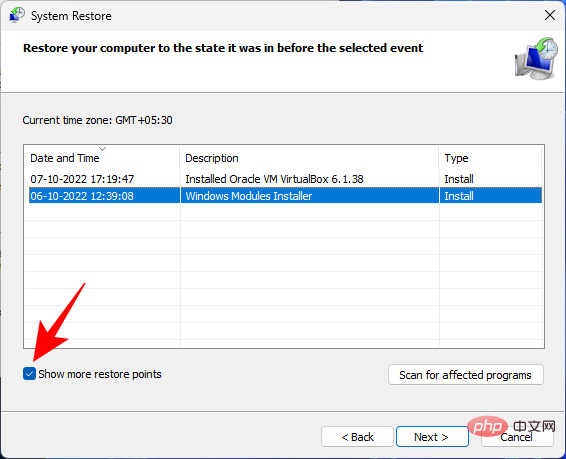 システムを前のイベントに復元する場合に選択します。次に、「
システムを前のイベントに復元する場合に選択します。次に、「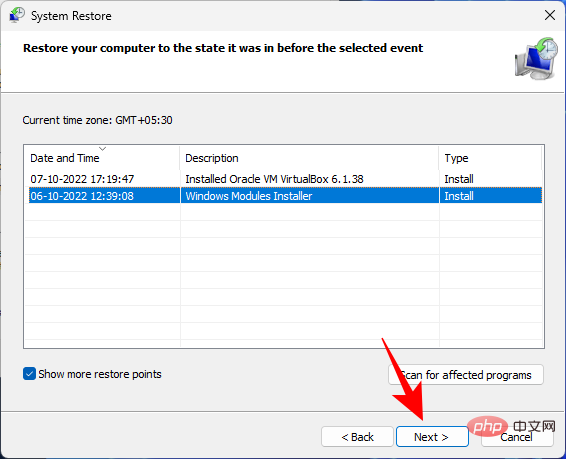 「
「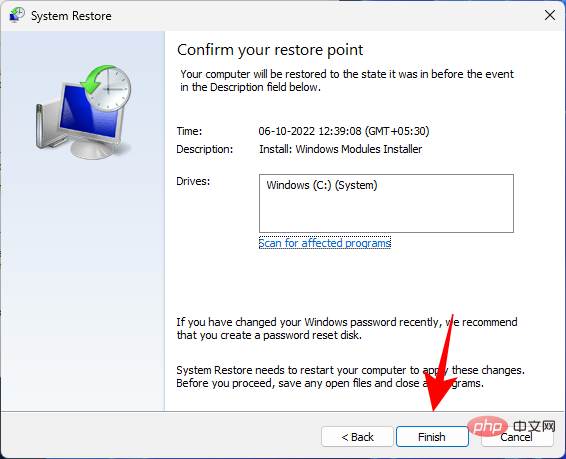
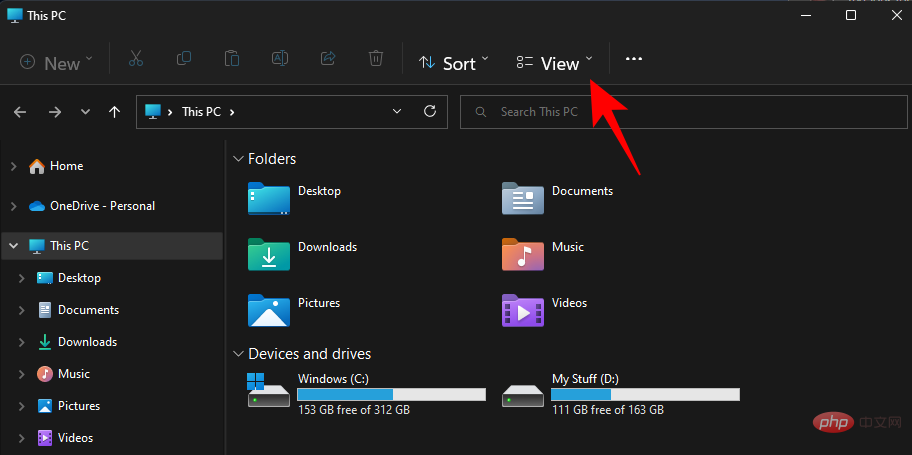 表示
表示 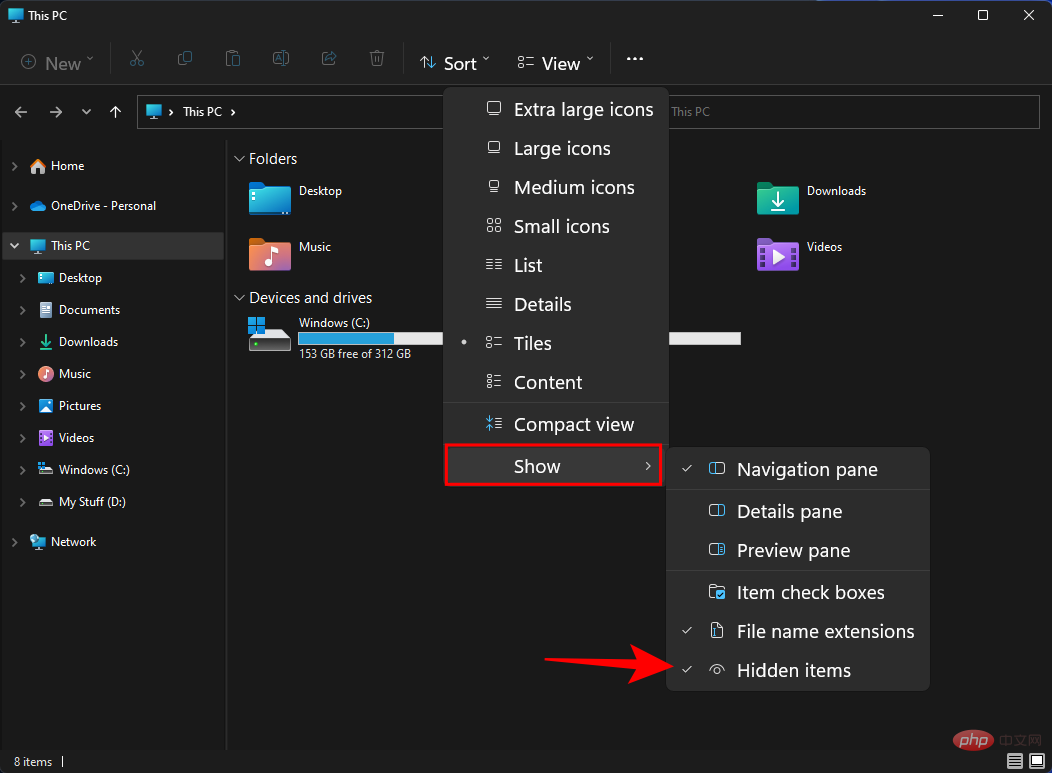
この重要なフォルダーを削除できたとしても、その結果は一部のオンライン ミームで考えられているほど爆発的または大騒ぎになることはありません。その代わり、Windows が失われたファイルを探し (無駄)、修復作業を開始する間、泣き声を上げながらゆっくりと消えていき、多くのエラーや問題が発生します。
以上がWindows 11または10でシステム32フォルダーを開く3つの方法の詳細内容です。詳細については、PHP 中国語 Web サイトの他の関連記事を参照してください。