
PC でメモリ管理エラーが発生している場合は、Windows 11 の停止コード メモリ管理の修正を確認する必要があります。
システムがブルー スクリーンまたは BSOD でクラッシュした場合は、Windows 11 Stop Code Memory Management Error が表示された可能性があります。システム メモリ管理に問題があることを示す MEMORY_MANAGEMENT が画面に表示されます。
たとえば、0x0000001A のような停止コードが伴う場合もあります (または伴わない場合もあります)。基本的な再起動でエラーを解決できる場合もありますが、通常は追加のトラブルシューティング手順が必要になります。
Windows 11 PC でエラーが発生した場合は、以下の修正を適用し、スキャンを実行してシステムを再起動し、実行してください。
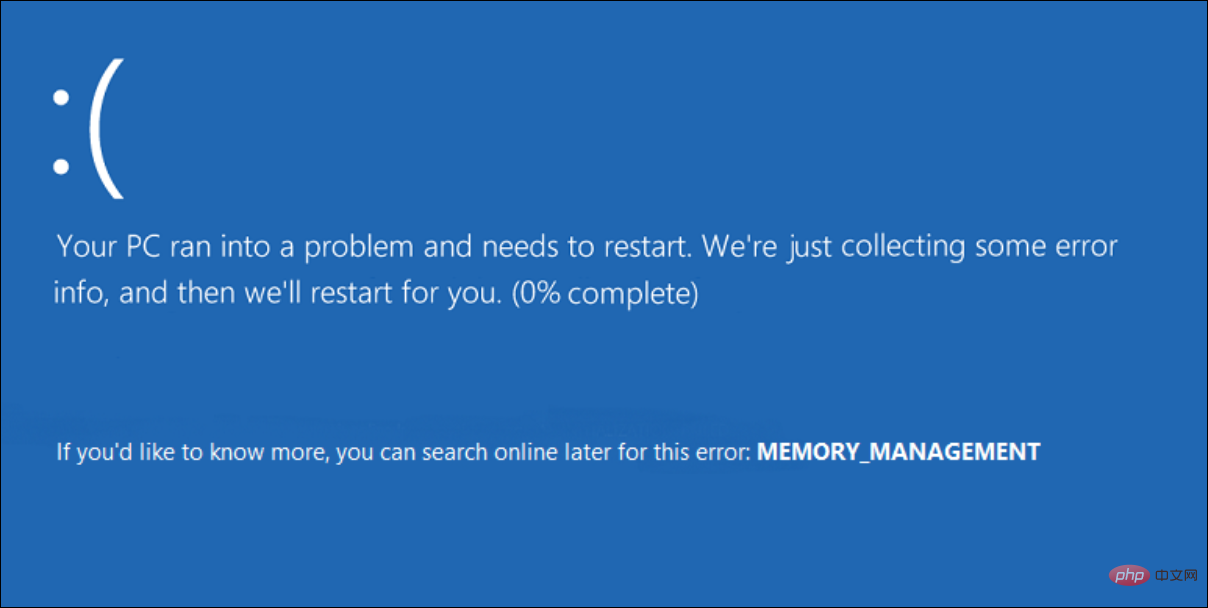
停止コード メモリ管理エラーが発生する理由はいくつかあります。ハードウェア ドライバーやオペレーティング システム ファイルの破損などが問題を引き起こす可能性があります。最悪のシナリオはハードウェア障害です。
トラブルシューティングのウサギの穴に進む前に、Windows 11 を再起動します。これにより、システムとアプリケーションのキャッシュがクリアされ、新しいセッションが提供されます。
再起動するには、スタート ボタンを右クリックし、閉じるかログオフ > 再起動をクリックします。
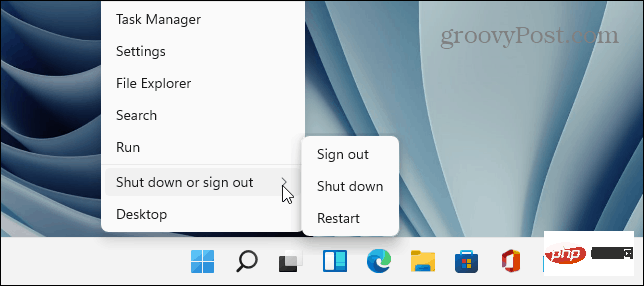
基本的な再起動でエラーが解決しない場合は、次の手順の 1 つ (または 2 つ) を続行して、PC を正常に動作させます。
次に、取り付けられているメモリまたは RAM の診断スキャンを実行してみます。 Windows には、エラーをスキャンできる組み込みツールがあります。
Windows メモリ診断ツールのスキャンを実行するには、次の手順を実行します。
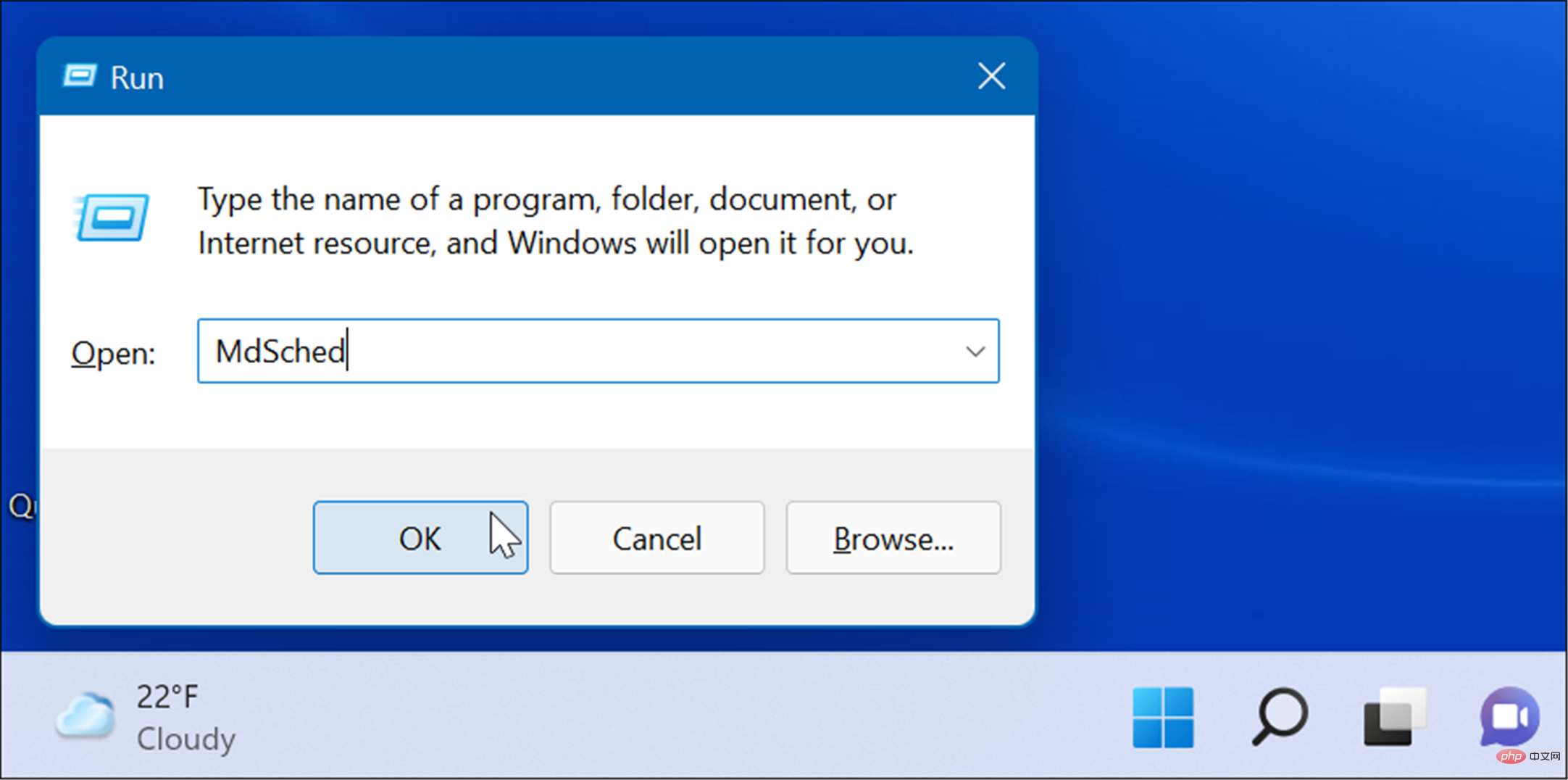
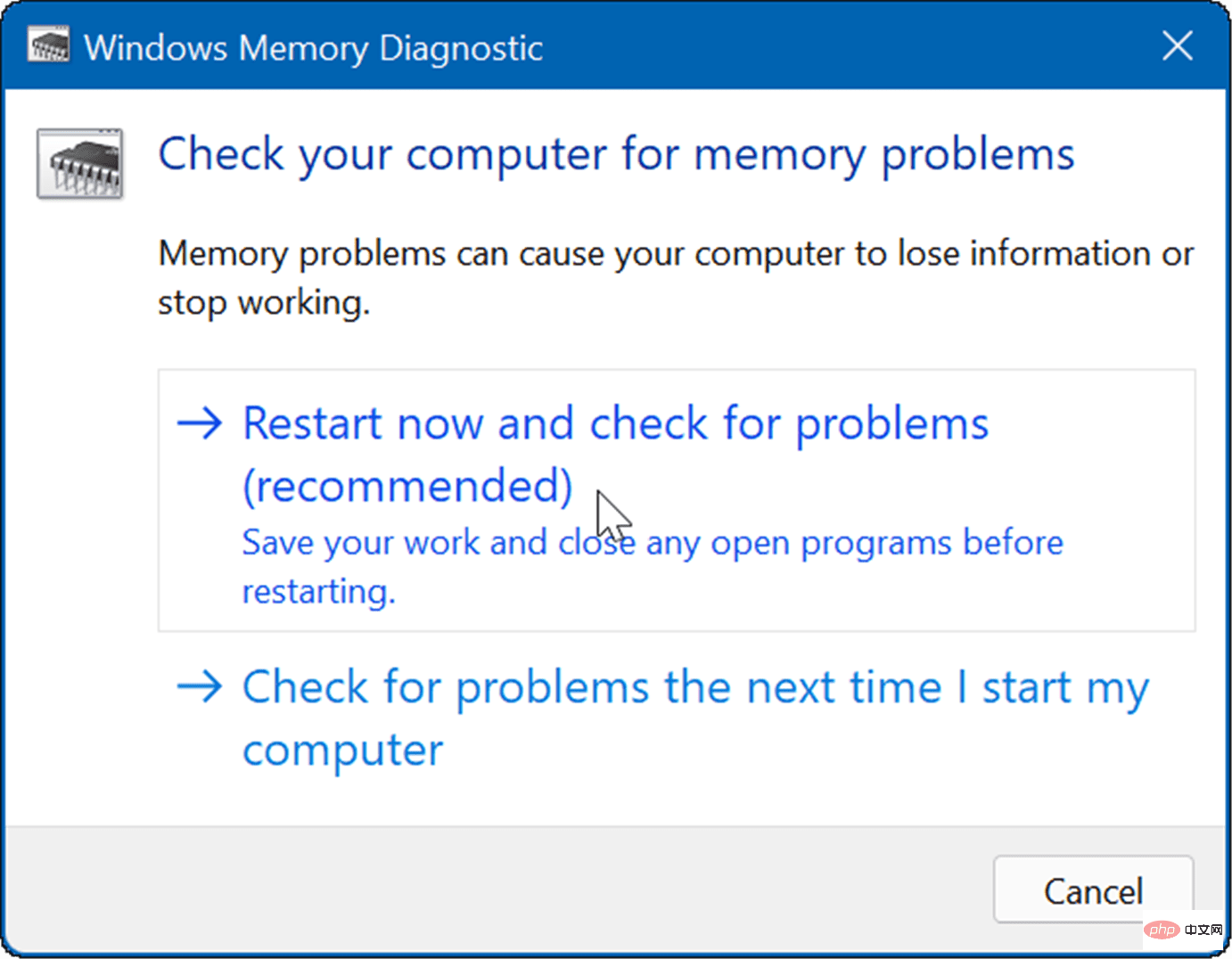
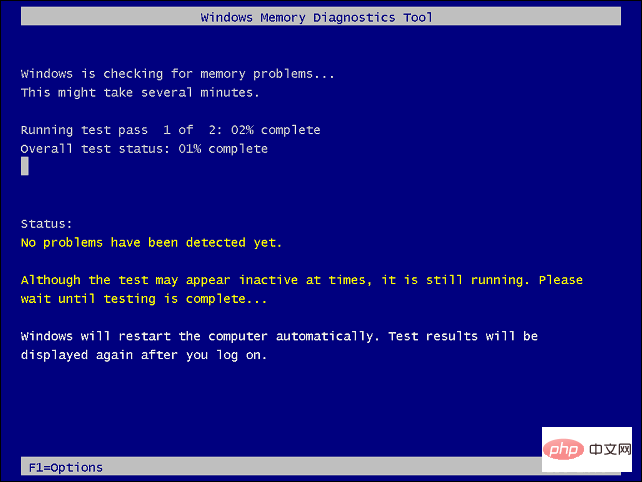
システム ファイルが破損している場合、PC のメモリ管理に問題が発生する可能性があります。デプロイメント イメージ システム管理 DISM スキャンとシステム ファイル チェッカー SFC スキャンを実行すると、破損したファイルが検出され、正常なファイルに置き換えられます。
まず、次の手順で SFC スキャンを実行します。
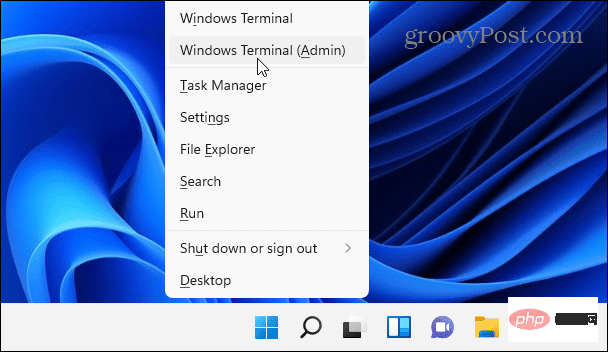
sfc /scannow
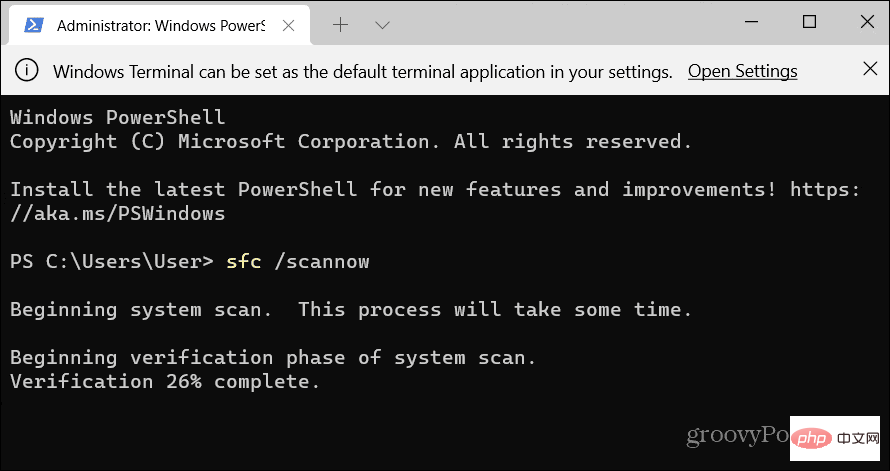
DISM /Online /Cleanup-Image /RestoreHealth
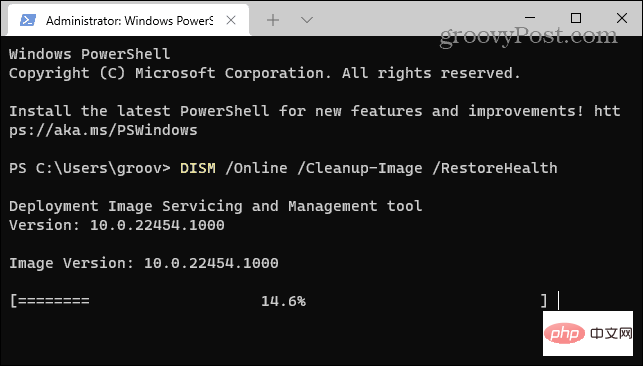
Windows システムを最新の状態に保つことは、PC のセキュリティと安定性にとって重要です。さらに、Windows Update では、更新が必要なハードウェア ドライバーを見つけることができます。
Windows 11 を手動で更新するには、次の手順を実行します:
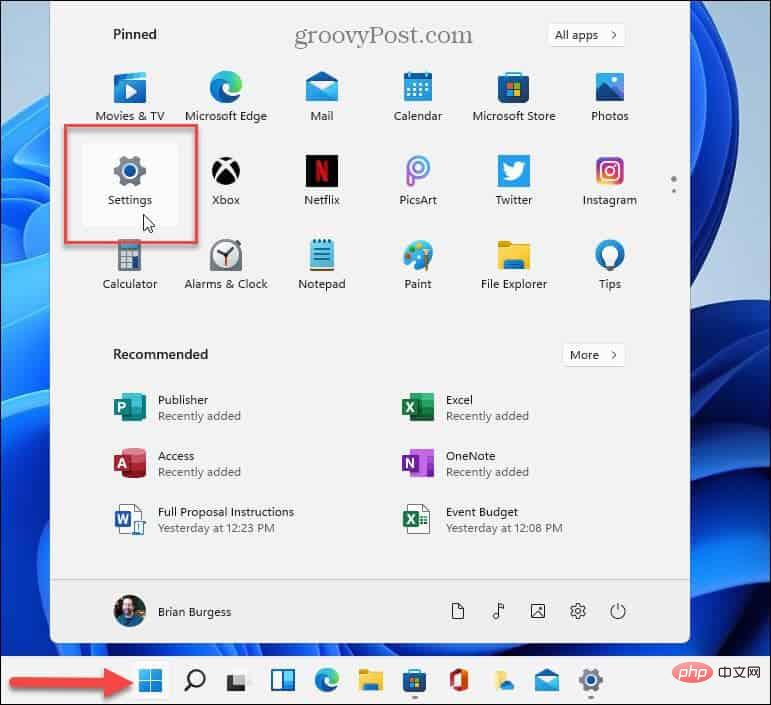
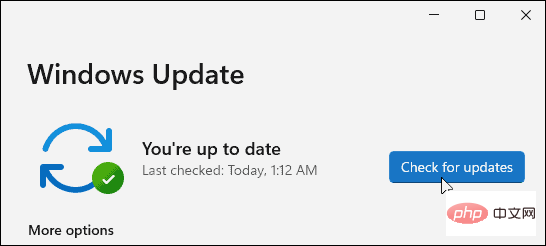
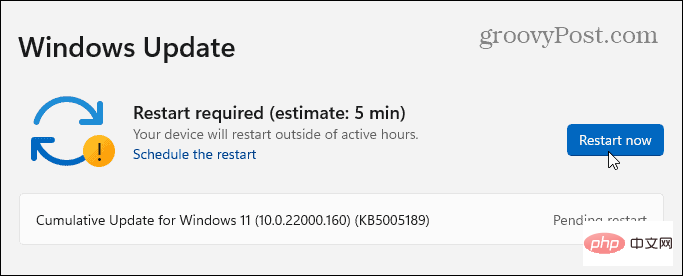
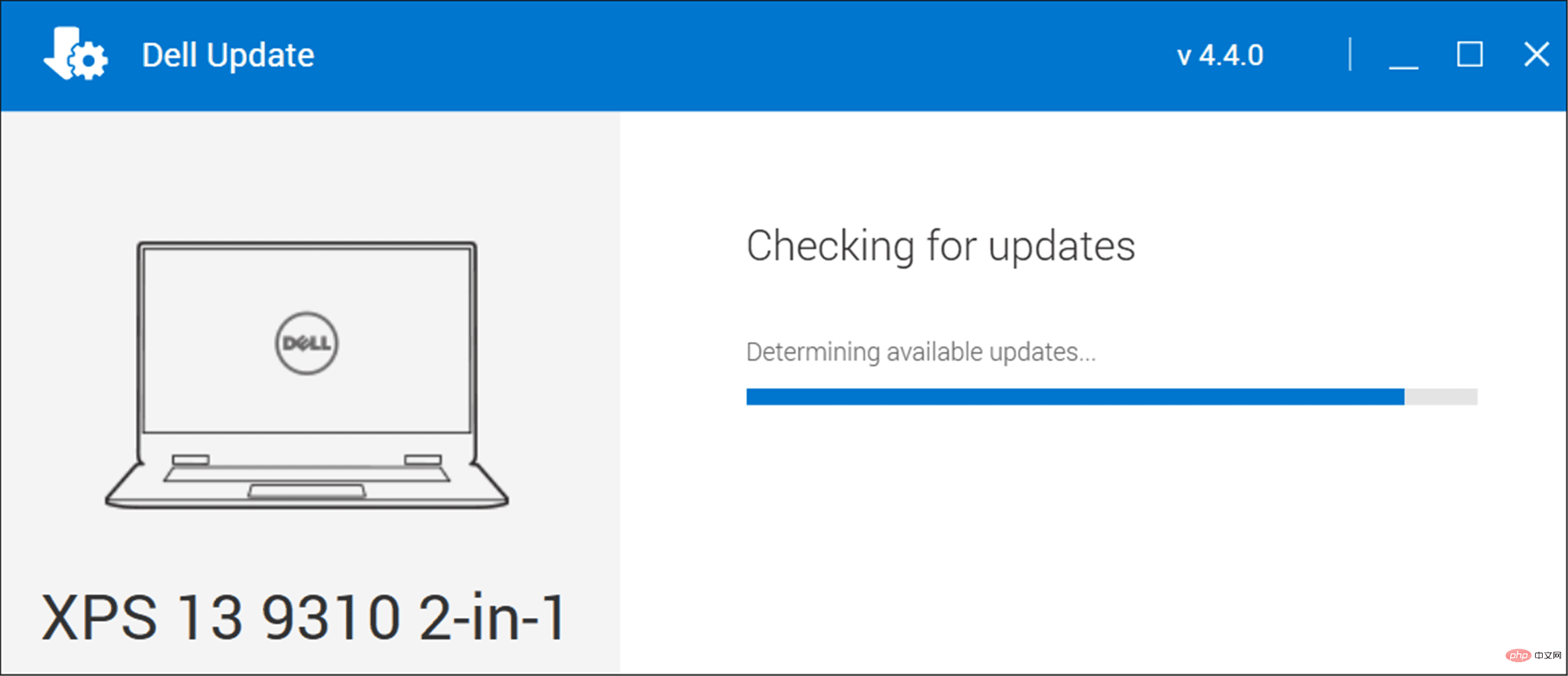
如果 Windows 文件系统完好、RAM 良好并且您的系统是最新的,您可能仍会收到 Stop Code Memory Management 错误。另一个需要检查的地方是通过运行检查磁盘实用程序来检查您的驱动器。
要运行该实用程序以检查驱动器上的错误,请使用以下步骤:
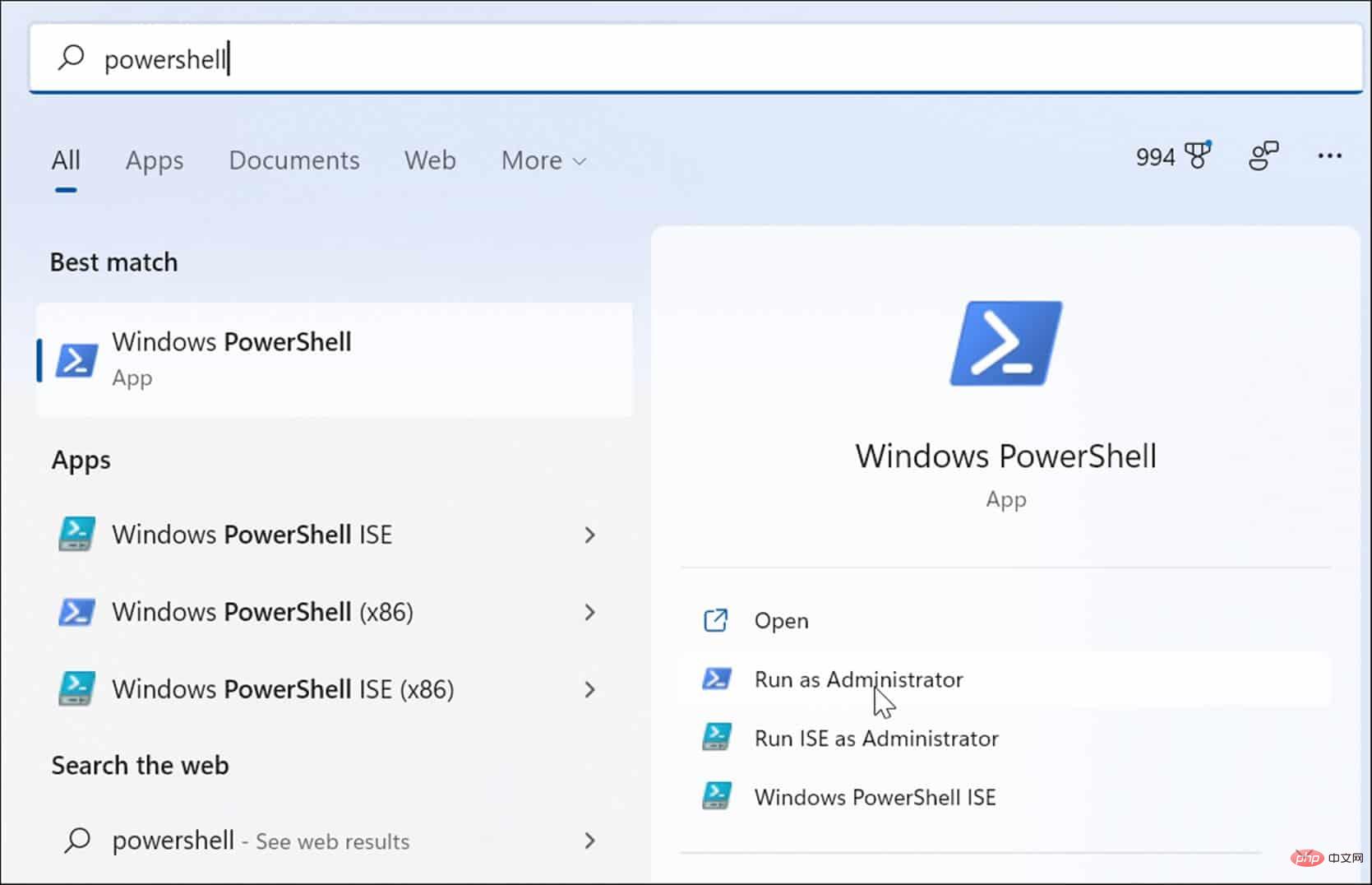
chkdsk /r /f
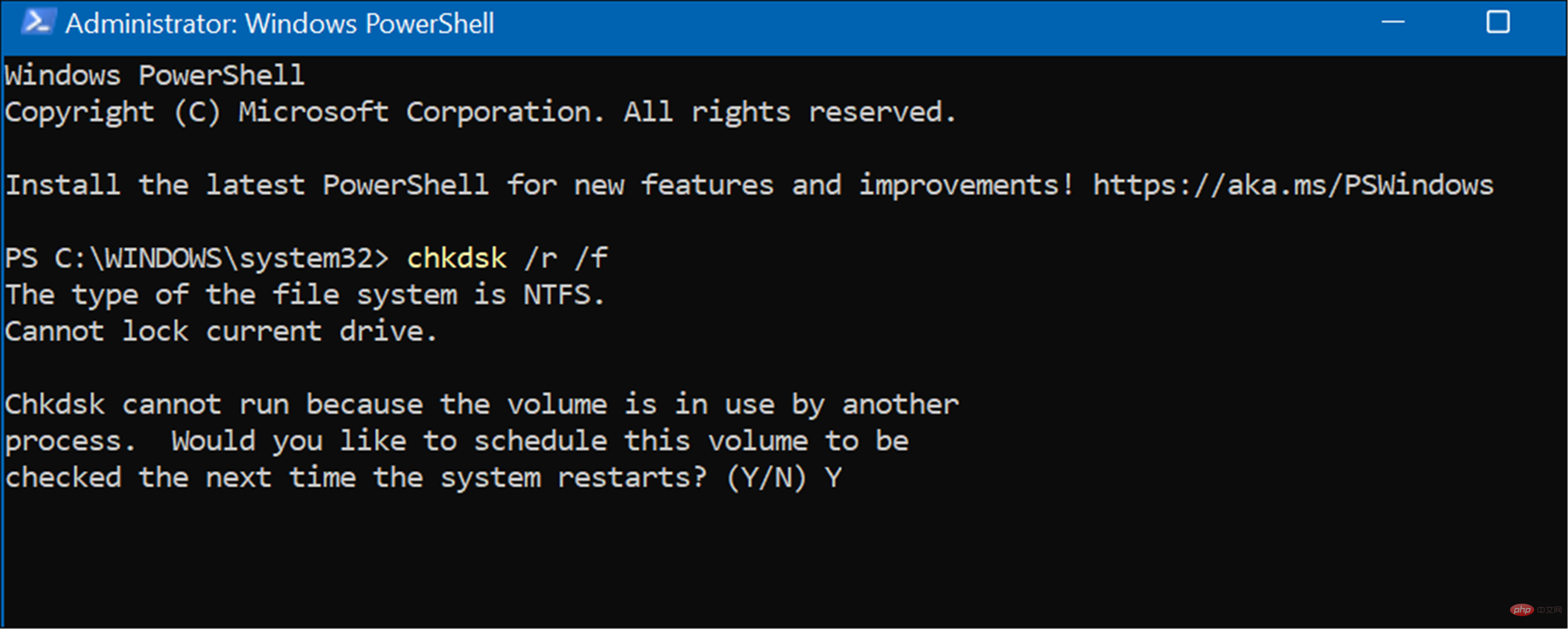
如果上述选项不起作用,您将要使用重置此 PC选项。此选项允许您保留文件,但您的所有应用程序和设置都将被删除,因为 Windows 11 本质上会重新安装自身。
注意:在采取这种激烈的行动之前,请确保首先创建一个完整的系统备份(尤其是您最重要的文件),以便在出现问题时可以恢复它。
要重置您的 PC,请使用以下步骤:
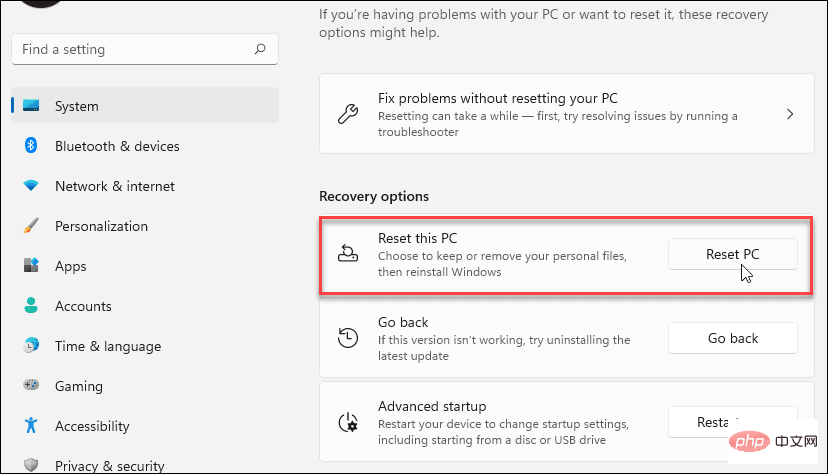
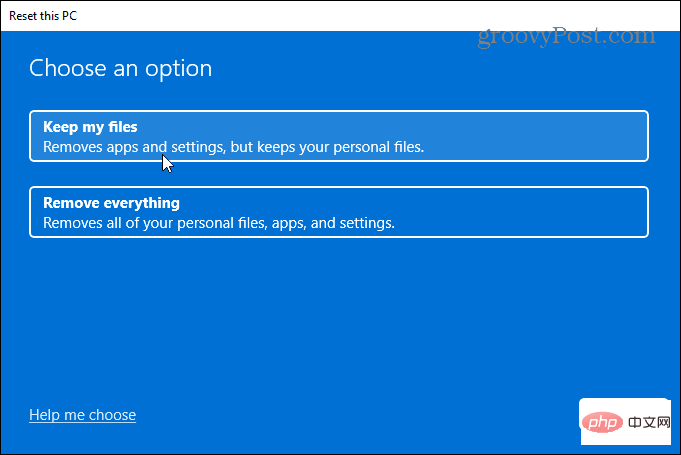
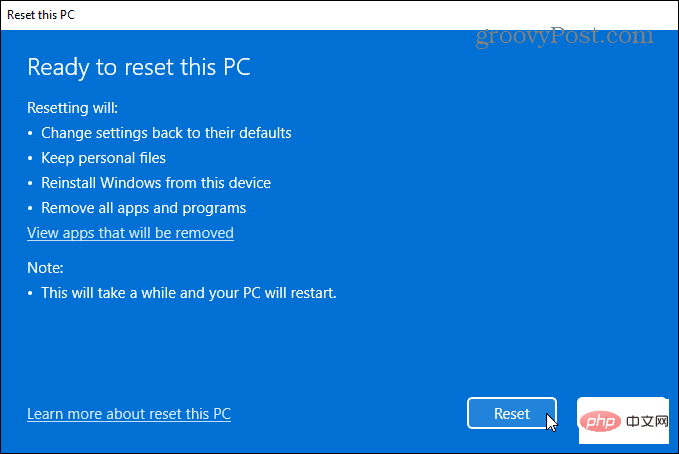
有关完整的分步说明,请阅读我们的重置 Windows 11教程。
该过程完成后,您的系统应该可以成功运行。但是,如果不是,您可能需要查看执行 Windows 11 的全新安装。
重要的是要注意,这些软件修复只有在您有可用的硬件时才有效。例如,chkdsk 扫描可能会发现有故障的硬盘驱动器,您需要更换它。或者,Windows 内存诊断工具可能检测到错误的 RAM。
在这种情况下,如果您可以访问它们,您可以尝试重新安装内存模块。但是,RAM 可能有故障,也需要更换。
有关修复 Windows 11 问题的更多信息,请查看如何修复Windows 资源保护发现损坏文件错误或修复 100% 磁盘使用情况。此外,如果您的 PC 不断崩溃,请在 Windows 11 不断崩溃时查看这 11 个修复程序。
以上がWindows 11 のコード メモリ管理の停止: 7 つの修正の詳細内容です。詳細については、PHP 中国語 Web サイトの他の関連記事を参照してください。