ほとんどの Windows ユーザーは、システム ブラウザーから閲覧履歴とデータを削除することを忘れています。これは、他の人が許可なく使用すると危険な場合があります。削除できるのはシステム ブラウザの閲覧履歴のみであり、ブラウザがデータを無期限に保存するのを防ぐことはできません。
したがって、ブラウザが閲覧履歴をシステムに保存しないようにするためのいくつかの概念と戦略を提案します。
Chrome および Edge ブラウザが閲覧履歴をコンピュータに保存しないようにする方法をお探しの場合は、この記事の手順をお読みください。
注: 開始する前に、問題が発生した場合にいつでも復元できるように、レジストリ ファイルをバックアップしてください。なぜなら、これはシステムを完全に破壊する可能性があるからです。
ステップ 1: キーボードの Windows R キーを同時に押して、「」を開きます。 「 コマンド ボックス」を実行します。
ステップ 2: 実行ボックスに regedit と入力し、Enter キーを押して レジストリ エディタを開きます。
ステップ 3: [はい] をクリックして、UAC プロンプトを受け入れ続けます。
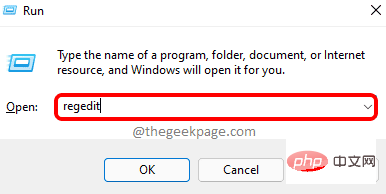
ステップ 4: レジストリ エディターが開いたら、以下のパスをコピーして空白の透明なアドレス バーに貼り付け、Enter キーを押します。
HKEY_LOCAL_MACHINE\SOFTWARE\Policies
ステップ 5: Policies レジストリ キーに到達したら、それを右クリックし、New の上にマウスを置き、リストから選択します。 ## を選択します。 #Key を使用して、以下に示すように、「ポリシー」の下に新しいレジストリ キーを作成します。
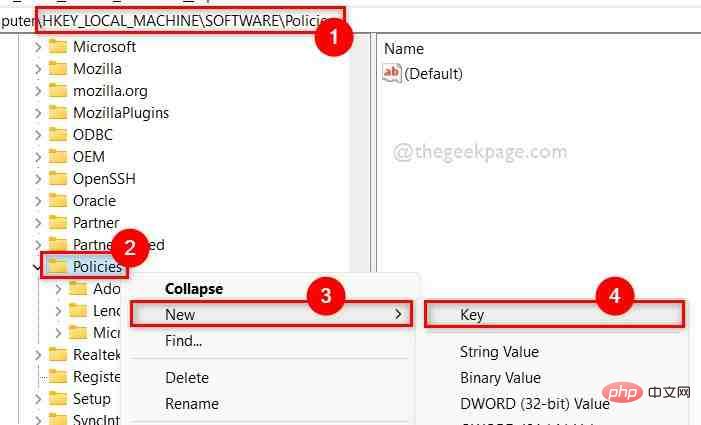
Google に変更する必要があります。
ステップ 7: 次に、「表示」の下に示すように、右クリックして New > Key を選択し、Google の下に新しいレジストリ キーを再度作成します。
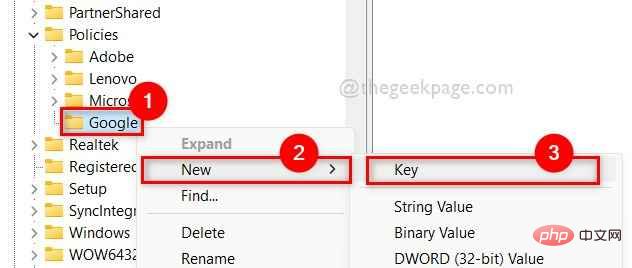
Chrome に変更します。
ステップ 9: 完了したら、Chrome を右クリックし、コンテキスト メニューから 新規 > DWORD (32 ビット) 値をクリックします。
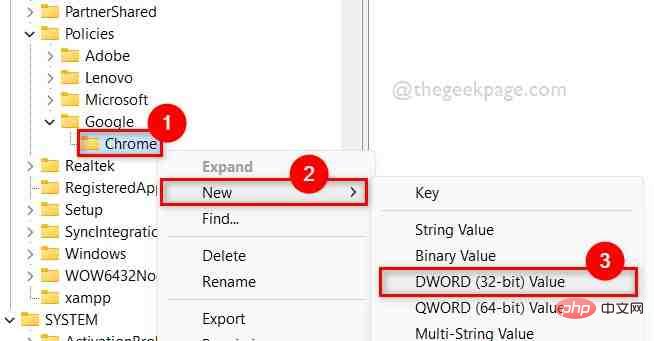
SavingBrowserHistoryDisabled に変更します。
ステップ 11: ダブルクリックして開きます。 ステップ 12: ウィンドウのValue Data フィールドに 1 を入力し、OK をクリックして変更を加えます。
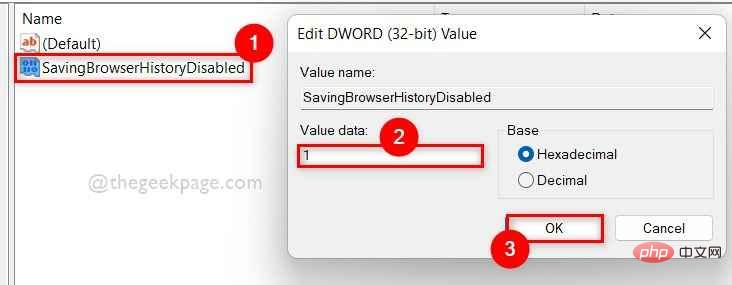
Windows キーを押して、「Registry Edit Device」と入力します。 。
ステップ 2: 次に、以下に示すように、検索結果からレジストリ エディター を選択します。
ステップ 3: UAC プロンプトでYes をクリックして続行します。
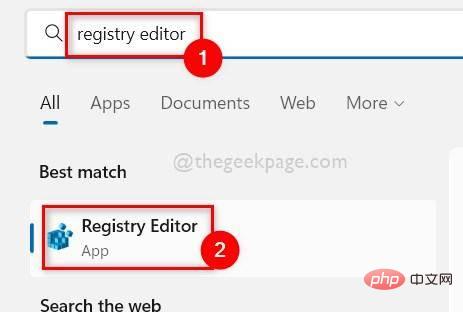
Enter キーを押します。
HKEY_LOCAL_MACHINE\SOFTWARE\Policies\Microsoft
Microsoft レジストリ キーを右クリックし、[New >key] を選択して新しいレジストリ キーを作成します。
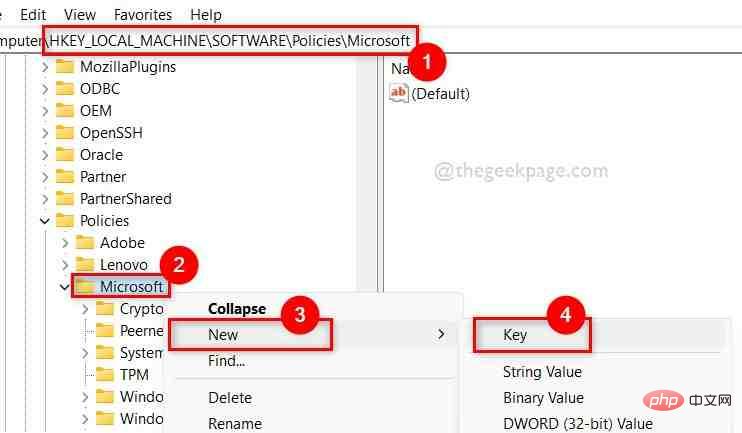
Edge に変更します。
ステップ 7: 次に、Edge レジストリ キーを右クリックして、New を選択し、次に DWORD(32 ビット) 値 # をクリックします。 ## 以下に示すように。
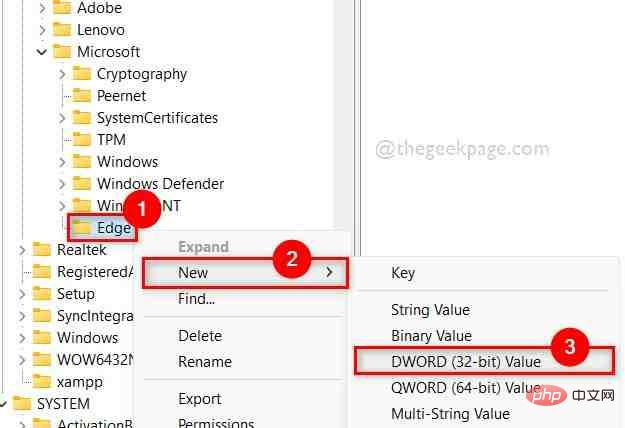 ステップ 8: この DWORD に
ステップ 8: この DWORD に
という名前を付けます。 ステップ 9: ダブルクリックして開いたら、数値データに
1 を入力してOK をクリックします。 ステップ 10: レジストリ エディタ ウィンドウを閉じます。 ステップ 11: システムを再起動し、起動するまで待ちます。 次に、Edge ブラウザが閲覧履歴を保存しているかどうかを確認します。 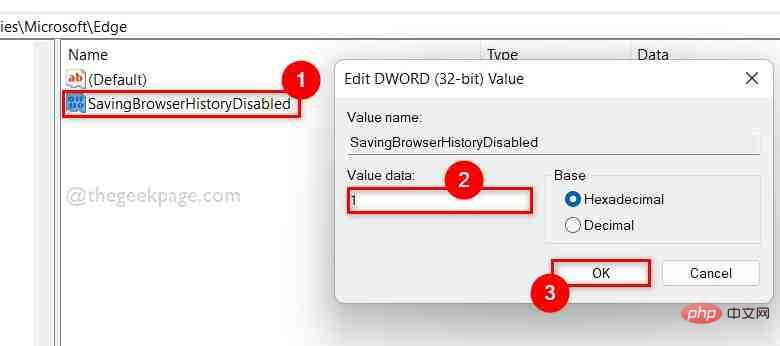
以上がWindows PC で Chrome または Edge が閲覧履歴を保存しないようにする方法の詳細内容です。詳細については、PHP 中国語 Web サイトの他の関連記事を参照してください。