Windows 11 で BITLOCKER 暗号化を削除/無効にする方法
Bitlocker 暗号化は、Windows 上のボリュームを暗号化するための非常に安全な暗号化ツールです。この 128 ビットまたは 256 ビット暗号化ツールは、重要な情報を保護するために世界中の何百万ものユーザーによって使用されています。ボリューム上で BitLocker を有効にするのは簡単ですが、ボリュームから暗号化を削除するにはどうすればよいでしょうか?心配しないで。以下の手順に従えば簡単ですぐに実行できます。
BITLOCKER で暗号化されたドライブを識別するにはどうすればよいですか?
BitLocker で暗号化されたドライブは、ファイル エクスプローラー ページで見るだけで簡単に識別できます。
1. ファイル エクスプローラーを開きます。
2. 次に、左側のペインで「This PC」を 1 回クリックします。
3. 右側にすべてのドライブが表示されます。名前が書かれた小さな鍵のマークが付いたロールを注意深く探してください。
ロックされたフラグが付いているドライブは、BitLocker 暗号化を使用して暗号化されているドライブです。
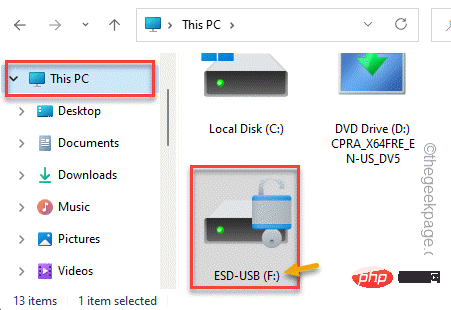
Windows で Bitlocker 暗号化を削除または無効にする方法は?
BitLocker で保護されたドライブにどのドライブ文字が付いているかを知る必要があるだけで、残りは簡単です。これを行うには 2 つの方法があります。
方法 1 – ターミナルを使用する
1. 管理者権限で Powershell を開く必要があります。
2. これを行うには、Windows キーを押して、検索ボックスに「 powershell 」と入力します。
3.後で、検索結果から「Windows PowerShell」を右クリックし、「管理者として実行」をクリックします。
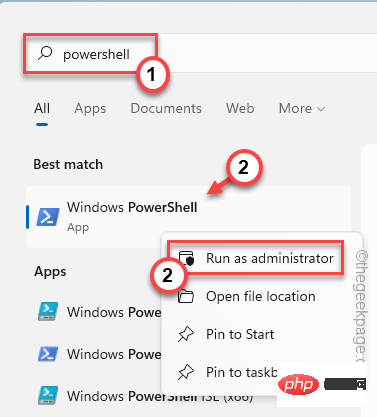
#4. 起動したら、次の行を入力または貼り付けて Enter キーを押し、システムに関連付けられているすべてのドライブの BitLocker 暗号化ステータスを確認します。
管理-bde-状态
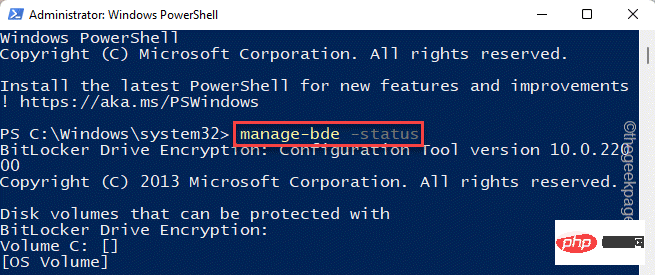
これで、さまざまな情報を含むドライバーのリストが PowerShell 画面に表示されます。
このリストでは、各ドライブの「保護ステータス: 」に注意してください。保護ステータスが「ON」と表示されている場合は、Bitlocker 暗号化が有効になっていることを意味します。
5. ボリュームのドライブ文字をメモします。
[この場合、それは「 F: 」ドライブです。 ]
6. 次に、このコマンドのドライブ文字をメモしたドライブ文字に置き換えて実行し、Bitlocker 暗号化を無効にします。
禁用-BitLocker -MountPoint“驱动器号:”
[
コード内の「ドライブ文字」をボリュームのドライブ文字に置き換える必要があります。
例 - この場合、ドライブ文字は「 F: 」で、コマンドは -
禁用-BitLocker -MountPoint " F :"
]
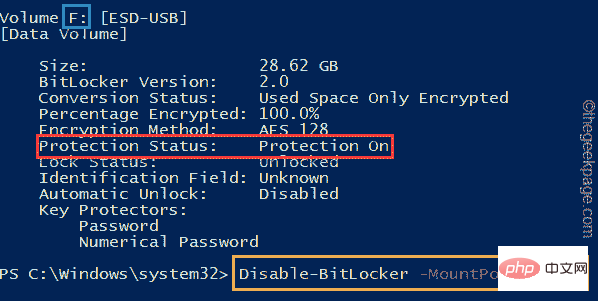 ## です。
## です。
manage-bde -off 驱动器号:
ドライブ文字:」をボリュームの実際のドライブ文字に再度置き換えます。
例 – ドライブ文字が「F: 」の場合、コマンドは -
管理-bde -off F:
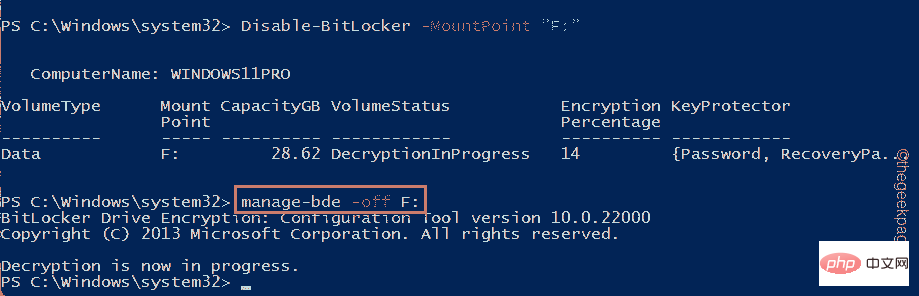
Windows キーと R キーを同時に押します。
2. 次に、「control 」と入力し、「 OK 」をクリックしてコントロール パネルを開きます。
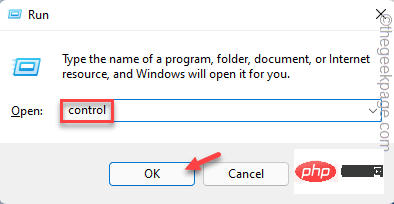
View] をクリックし、[小さなアイコン# #] に設定します。 #" をクリックすると、そこにあるオプションの完全なリストが表示されます。
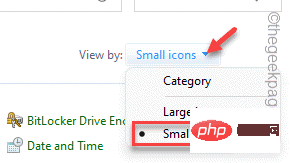 4. 次に、「
4. 次に、「
」をクリックしてアクセスします。
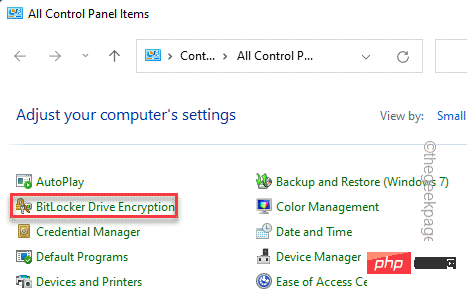 #5. ここには、BitLocker を使用して暗号化されたドライブと、BitLocker を使用せずに暗号化されたドライブのリストが表示されます。
#5. ここには、BitLocker を使用して暗号化されたドライブと、BitLocker を使用せずに暗号化されたドライブのリストが表示されます。
6.「
BitLocker on (Locked)」ロゴとその名前が表示されたドライブは暗号化されています。 7. [
Unlock Drive] をクリックしてドライブのロックを解除します。 8. ここで、BitLocker キーを要求する 2 番目の画面がポップアップ表示されます。 9. キーを入力し、「Unlock」をクリックしてボリュームのロックを解除します。 #完了するまで待ちます。これで、BitLocker がボリュームから削除されました。ファイル エクスプローラーを開き、BitLocker 暗号化が削除されたかどうかを確認します。 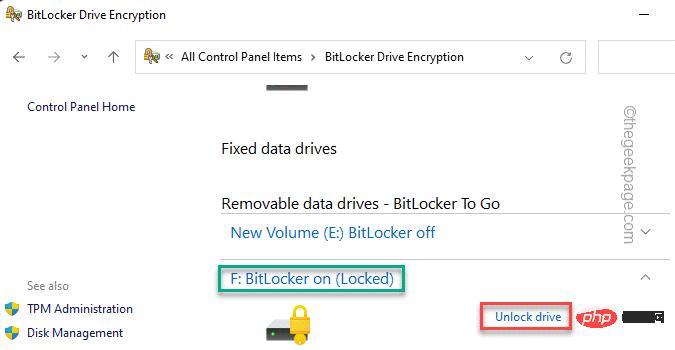
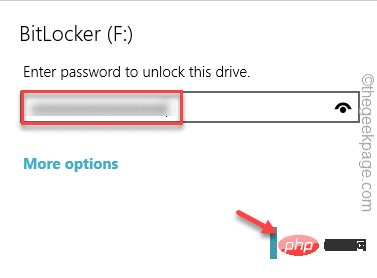
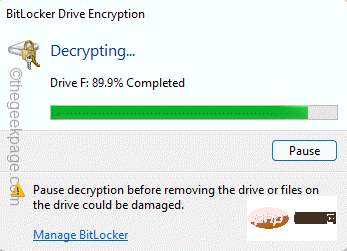
以上がWindows 11 で BITLOCKER 暗号化を削除/無効にする方法の詳細内容です。詳細については、PHP 中国語 Web サイトの他の関連記事を参照してください。

ホットAIツール

Undresser.AI Undress
リアルなヌード写真を作成する AI 搭載アプリ

AI Clothes Remover
写真から衣服を削除するオンライン AI ツール。

Undress AI Tool
脱衣画像を無料で

Clothoff.io
AI衣類リムーバー

AI Hentai Generator
AIヘンタイを無料で生成します。

人気の記事

ホットツール

メモ帳++7.3.1
使いやすく無料のコードエディター

SublimeText3 中国語版
中国語版、とても使いやすい

ゼンドスタジオ 13.0.1
強力な PHP 統合開発環境

ドリームウィーバー CS6
ビジュアル Web 開発ツール

SublimeText3 Mac版
神レベルのコード編集ソフト(SublimeText3)

ホットトピック
 7471
7471
 15
15
 1377
1377
 52
52
 77
77
 11
11
 19
19
 30
30
 Windows 11 でドライバー署名の強制を無効にする方法
May 20, 2023 pm 02:17 PM
Windows 11 でドライバー署名の強制を無効にする方法
May 20, 2023 pm 02:17 PM
Microsoft は、PC の安全性を確保するために Windows にいくつかのセキュリティ機能を組み込みました。その 1 つは、Windows 11 でのドライバー署名の強制です。この機能を有効にすると、Microsoft によってデジタル署名されたドライバーのみをシステムにインストールできるようになります。これは、ほとんどのユーザーを保護するため、非常に役立ちます。ただし、ドライバー署名の強制を有効にすることには欠点もあります。デバイスに適したドライバーが見つかった場合、それは完全に安全ではあるものの、Microsoft によって署名されていないとします。しかし、インストールすることはできなくなります。したがって、Windows 11でドライバーの署名を無効にする方法を知っておく必要があります。
 Windows 11のコントロールパネルからOutlookメールが失われる
Feb 29, 2024 pm 03:16 PM
Windows 11のコントロールパネルからOutlookメールが失われる
Feb 29, 2024 pm 03:16 PM
Windows 11 のコントロール パネルに Outlook メール アイコンがありませんか?この予期せぬ状況は、通信ニーズに OutlookMail に依存している一部の人々に混乱と懸念を引き起こしました。 Outlook メールがコントロール パネルに表示されないのはなぜですか?コントロール パネルに Outlook メール アイコンが表示されない理由はいくつか考えられます。 Outlook が正しくインストールされていません。 Microsoft Store から Office アプリケーションをインストールしても、メール アプレットはコントロール パネルに追加されません。コントロール パネルに mlcfg32.cpl ファイルの場所がありません。レジストリ内のmlcfg32.cplファイルへのパスが正しくありません。現在、オペレーティング システムはこのアプリケーションを実行するように構成されていません
 Windows 11 または 10 で高 DPI 設定のディスプレイ スケーリングを無効にする方法
May 22, 2023 pm 10:11 PM
Windows 11 または 10 で高 DPI 設定のディスプレイ スケーリングを無効にする方法
May 22, 2023 pm 10:11 PM
Windows 10 以降のデフォルトのディスプレイ スケーリング機能は、Windows オペレーティング システムのコア コンポーネントです。しかし、場合によっては、特定のアプリのこの機能が互換性の問題、読めないテキスト、ぼやけたロゴ、そして最終的にはアプリのクラッシュを引き起こす可能性があります。 2160p 以上の解像度を扱う場合、これは大きな頭痛の種になる可能性があります。高 DPI 設定でデフォルトのディスプレイ スケーリング機能を無効にする方法は数多くあります。最適なものを選択し、各プロセスの詳細な手順を説明します。高 DPI 設定でディスプレイ スケーリングを無効にする方法があります。単一のアプリケーションに対して高 DPI スケーリングを無効にするだけで済みます。また、ウィンドウ全体に対してそれを行う方法もあります。
 Tiny10 により、(非常に古い) PC 上でも Windows 10 を耐久性のあるものにします
May 22, 2023 pm 04:02 PM
Tiny10 により、(非常に古い) PC 上でも Windows 10 を耐久性のあるものにします
May 22, 2023 pm 04:02 PM
Tiny10 は、Microsoft の Windows 10 オペレーティング システムを古い PC システムと最新のシステムの両方で使用できるようにする、ある開発者の試みです。 Microsoft が 2015 年に Windows 10 をリリースしたとき、オペレーティング システムのシステム要件が以前のバージョンの Windows と同じであることを確認しました。 2021 年の Windows 11 のリリースで状況は変わります。それでも、Windows 10 は以前の Windows バージョンに比べて著しく重く感じられ、ユーザーはオペレーティング システムの使いやすさを向上させる方法を探し始めました。より高速なハードドライブ、より多くのメモリ、より高速で強力な CP
![イベント ID 157: ディスクが予期せず削除されました [修正]](https://img.php.cn/upload/article/000/887/227/168576249277516.jpg?x-oss-process=image/resize,m_fill,h_207,w_330) イベント ID 157: ディスクが予期せず削除されました [修正]
Jun 03, 2023 am 11:21 AM
イベント ID 157: ディスクが予期せず削除されました [修正]
Jun 03, 2023 am 11:21 AM
「ディスクが誤って削除されました」は、Windows デバイスのシステム イベント ログのエラーです。これは、すべての XBOX Live PC および Microsoft PC のインストールが依存する仮想ディスクに関する異常な問題です。通常、この問題は、システムとディスクの通信が何かによって中断された場合に発生します。イベント ビューアのイベント ID157 ディスクが誤って削除されたため、ユーザーは指定された仮想ドライブを使用してゲームをインストールできません。この仮想ドライブは、他のドライブとは異なり、ファイル エクスプローラーには表示されません。ディスクが誤って削除された場合、VMWare の問題が発生する場合もあります。以下の解決策で問題は解決しますが、VMWare のエミュレートされたオペレーティング システムで直接変更を加える必要があります。による
 0x80070246 Windows Update エラー: 6 つの修正
May 20, 2023 pm 06:28 PM
0x80070246 Windows Update エラー: 6 つの修正
May 20, 2023 pm 06:28 PM
数人の Windows 10 および Windows 11 ユーザーによると、Windows 更新プログラムをインストールしようとしたときにエラー 0x80070246 が発生しました。このエラーにより、PC をアップグレードして最新の機能を楽しむことができなくなります。ありがたいことに、このガイドでは、Windows0PC での Windows 更新プログラムのインストール エラー 80070246x11 を修正するのに役立つ最良の解決策をいくつかリストしました。また、そもそも何が問題の原因となっているのかについても説明します。早速始めてみましょう。 Windows Update インストール エラー 0x80070246 が発生するのはなぜですか? PC で Windows 11 インストール エラー 0x80070246 が発生する理由は複数考えられます。
 Windows PCのZoomでエラーコード1132を修正する方法
May 30, 2023 am 11:08 AM
Windows PCのZoomでエラーコード1132を修正する方法
May 30, 2023 am 11:08 AM
Zoom のビデオ会議機能は、在宅勤務中のユーザーの間で人気を集めています。多くの Zoom デスクトップ クライアント ユーザーが、Windows PC でエラー コード 1132 と「不明なエラーが発生しました」というメッセージが表示されたと報告しています。通常、このエラーコードは、ユーザーが自分のアカウントにログインしてZoomのミーティングに参加しようとするとポップアップ表示されます。エラー ウィンドウで、ユーザーはブラウザを開いて会議に参加するかを選択できます。ただし、一部のユーザーは、ブラウザ上でも会議を開けることができないと報告しました。このエラーの原因としては、Windows ファイアウォール設定、古い Zoom インストール、またはアカウントの Zoom ブラックリストが考えられます。 Zoomアプリの使用中にエラーコードが発生しましたか?
 修正: Windows Driver Foundation 欠落エラー
Jun 02, 2023 pm 09:15 PM
修正: Windows Driver Foundation 欠落エラー
Jun 02, 2023 pm 09:15 PM
ゲームをプレイしたり、リソースを大量に消費するタスクを実行しているときに、Windows PC の動作が遅くなったり、動作が遅くなったりすると、非常にイライラします。お使いの PC にはこれらのタスクを処理するためのすべての処理能力があるかもしれませんが、特定のドライバーの読み込みに失敗すると、PC で複数の問題が発生することになります。そのようなエラーの 1 つは、WindowsDriverFoundation が見つからない問題です。このエラーが表示された場合は、いくつかの重要なシステム関連ドライバーが Windows PC に読み込めないことを知っておく必要があります。ドライバーはハードウェアと PC の通信を可能にする最も重要なコンポーネントの 1 つであるため、ドライバーに問題があるとハードウェア プロセスの誤動作を引き起こす可能性があります。複数のユーザーがウィンドウを報告しました



