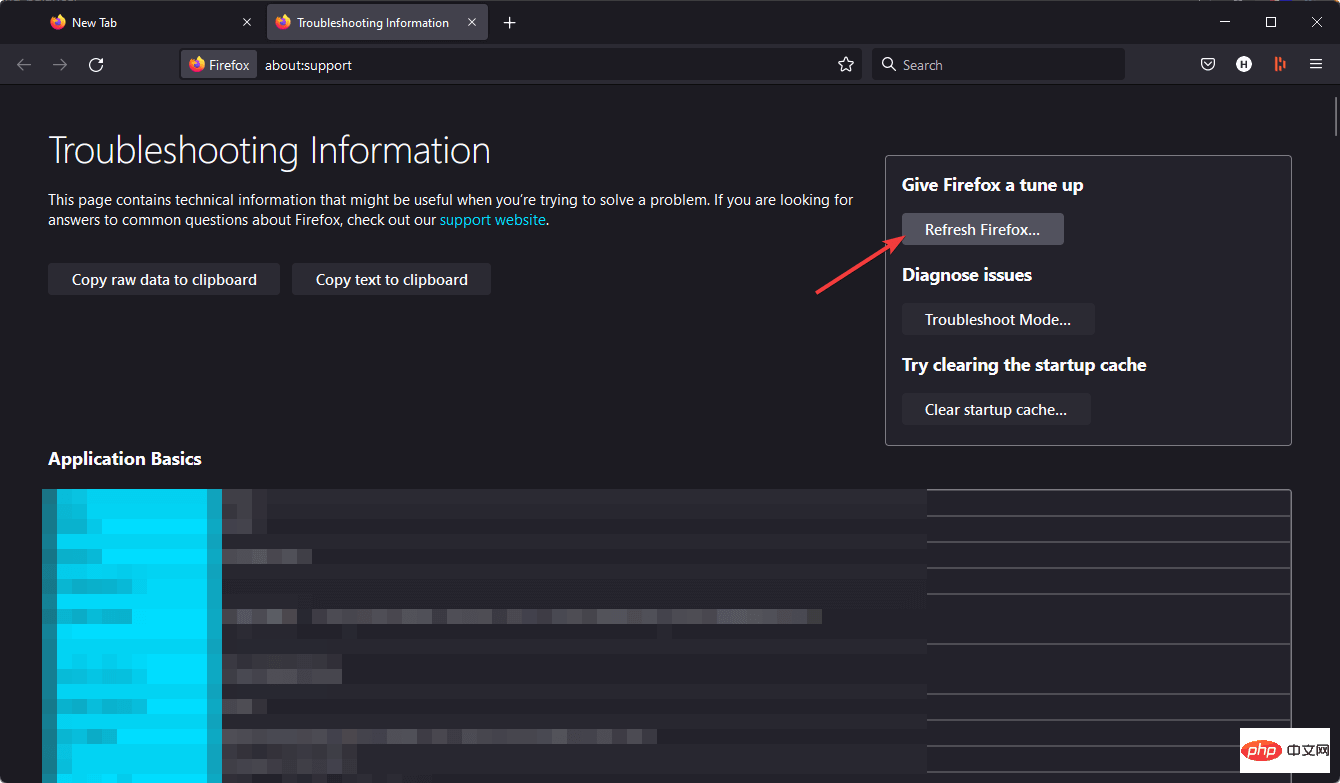Windows 10 ブラウザで文法的に動作しない場合の 8 つの大きな修正
Windows 10 または 11 PC で構文の問題が発生している場合は、この記事が問題の解決に役立ちます。
Grammarly は、文法、スペル、明瞭さなどを修正するための最も人気のあるタイピング アシスタントの 1 つです。それは執筆の専門家にとって不可欠な部分となっています。ただし、それが適切に機能しない場合は、非常にイライラする経験になる可能性があります。
多くの Windows ユーザーが、このツールが自分のコンピュータでうまく動作しないと報告しています。私たちは詳細な分析を行い、この問題の原因と解決策を見つけました。
Grammarly が私の PC で動作しないのはなぜですか?
PC 上の Grammarly は、いくつかの一般的な理由により正しく動作しない可能性があります。これには次のものが含まれます:
- インターネットまたはネットワーク接続エラー
- アプリ/アドオンにいくつかの問題があります
- 構文アカウントの問題または制限
- ブラウザの問題
他の問題が見つかる可能性があります。ただし、これらはほとんどの Windows PC ユーザーにとって最も一般的な理由です。
Windows 10 で構文エラーを修正する方法
- 他のブラウザで Grammarly を使用する
- ブラウザの互換性を確認する
- ブラウザを更新します ドキュメントの長さを短くします
- サードパーティのウイルス対策ソフトウェアをオフにする
- Windows Defender ファイアウォールをオフにする
- ブラウザーの Cookie をクリアする
- ブラウザーをリセットする
- Grammarly は、ブラウザで使用できるドキュメントをチェックするための SPAG チェッカーです。スペル チェッカーに限定される可能性がある一般的なワード プロセッサよりも広範囲にレコードをチェックします。
- 文法トラブルシューティング
- Grammarly エディターが読み込まれています
- Grammarly がインストール/オープンしません
- Grammarly で許可されませんログイン
- Grammarly がサーバーに接続できません
- Grammarly に候補が表示されません
- Grammarly の場合ドキュメントをチェックしていますクラッシュ
- 予期しない構文エラー 400/403/407/429
- 文法が機能していません/文法が機能していません
- Outlook、Google Docs、Google Chrome、Firefox で Grammarly が機能しない
- Chrome で Grammarly が機能しない/Grammarly Chrome 拡張機能が機能しない
- もちろん、この文法上のエラーと問題のリストはすべてを網羅しているわけではありません。このトラブルシューティング チュートリアルを使用して、他の構文の問題を修正することもできます。
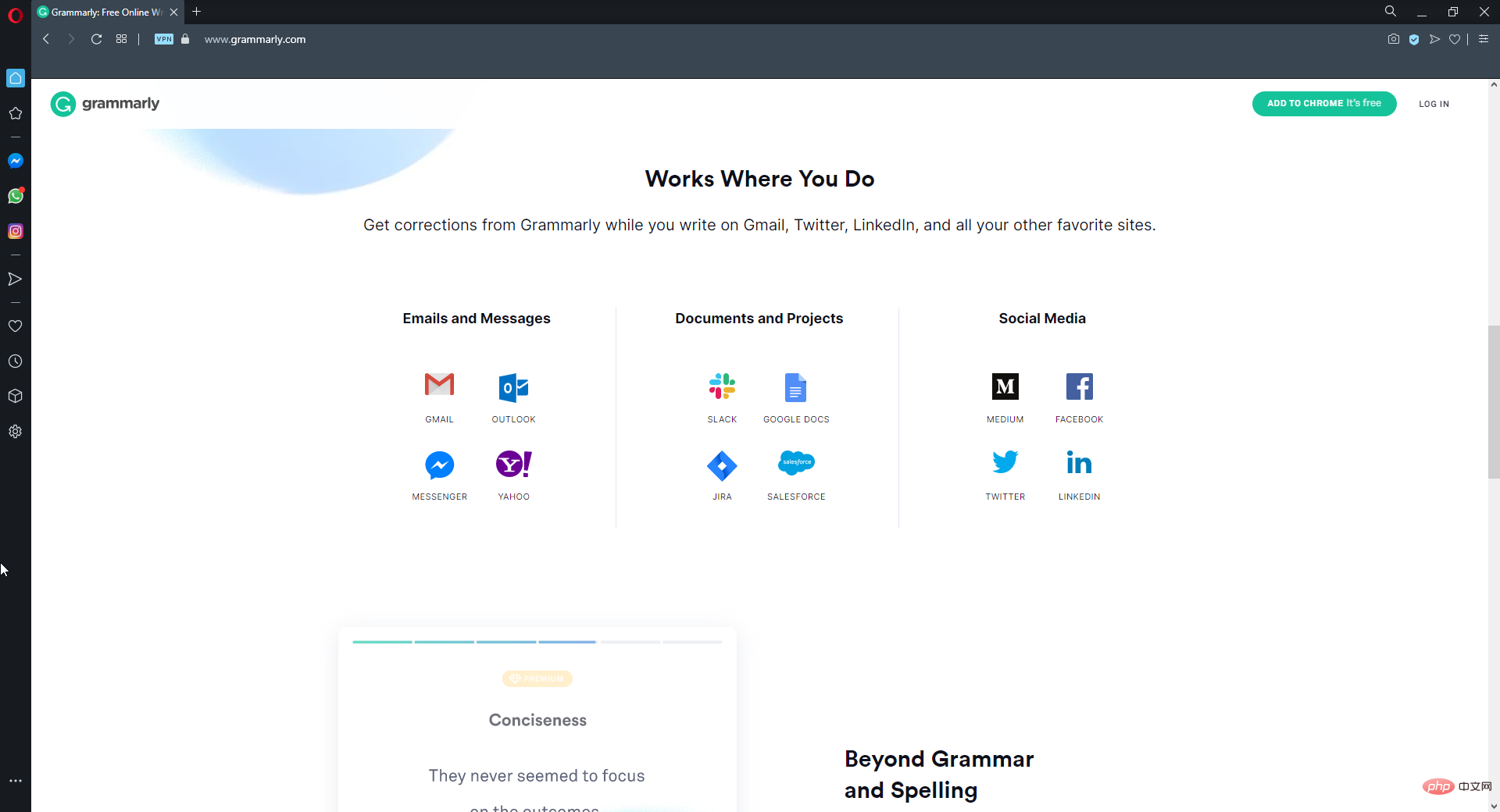 Opera をインストールすることをお勧めします。
Opera をインストールすることをお勧めします。 ブラウザは、さまざまなハードウェアおよびソフトウェア構成に合わせて最適化されています。これにより、ブラウザの互換性の問題が発生するリスクが事実上排除されます。
私たちはここ数か月間、Opera で Grammarly を使用していますが、何も問題はありません。 2. ブラウザの互換性を確認する構文はすべてのブラウザに適用されるわけではありません。 6 つのブラウザのみと互換性があります。 Grammarly をサポートするブラウザは、Google Chrome、Firefox、Safari、Internet Explorer、Opera、Edge の 5 つです。 したがって、このエディタは Maxthon や Vivaldi のようなブラウザユーザーには適していません。したがって、必要に応じて、互換性のあるブラウザのいずれかに切り替えてください。3. ブラウザを更新します
3.1 Chrome を更新します
- Chromium を開きます。
- 右上隅にある 3 つの縦の点 と 設定 をクリックします。

- Chrome についてに移動します。
- アップデートを確認し、利用可能なアップデートがあれば自動的にインストールします。
- Google Chrome を再起動します
3.2 Firefox を更新します
- 3 本の縦線をクリックして、ヘルプに移動します。

-
Firefox について に移動します。

- ブラウザが自動的に更新されます。
Grammarly は、Chrome、Explorer、Edge、Safari、Opera、Firefox のすべてのバージョンと互換性があるわけではありません。したがって、これらのブラウザの古いバージョンもエディタと互換性がありません。
したがって、互換性を確保するために、最新のブラウザ バージョンを使用していることを確認してください。さらに、Windows 10/11 コンピューターで構文の問題が発生する可能性が低くなります。
4. ドキュメントの長さを減らす
ドキュメントを Grammarly にアップロードできない場合、ファイルは 4 MB を超える可能性があります。 Grammarly にアップロードできるドキュメントの最大ファイル サイズは 4 MB です。また、60 ページを超える書類はアップロードできませんのでご注意ください。
ドキュメントの長さを短くすると、ドキュメントからページが削除され、ファイル サイズが小さくなります。現在 Grammarly の最大ページ数を超えている場合は、元の文書の半分を別のファイルに保存することを検討してください。
その後、ドキュメントの両方の半分を個別に Grammarly にアップロードし、編集後に再度結合できる場合があります。
5. サードパーティのウイルス対策ソフトウェアをオフにする
Grammarly サーバーは WebSocket 接続に依存しています。したがって、エラー チェックが一時的に利用できないことを示す構文エラー メッセージが表示された場合は、サードパーティのウイルス対策ユーティリティが WebSocket をブロックしている可能性があります。
これが発生すると、ブラウザだけでなく、Outlook クライアント、Microsoft Word、またはその他のオフィス ソフトウェアなどの他のソフトウェアでも Grammar が機能しないという問題に直面することになります。
AVG、Avast、Browser Guard、Bitdefender、Pokki、ZoneAlarm Firewall、Internet Download Manager などは、WebSocket をブロックするウイルス対策ソフトウェア パッケージの一部です。
したがって、ウイルス対策ソフトウェアを一時的にオフにすると、「エラー チェックは一時的に利用できません」というエラーが解決される可能性があります。ウイルス対策ユーティリティを無効にするには、通常、システム トレイ アイコンを右クリックして、オプションを無効にするかオフにするかを選択します。
または、メイン ウィンドウでウイルス対策ユーティリティの [設定] タブを表示し、無効な設定を選択します。
これを無効にすると、Windows 11 または 1 台の PC で構文の問題が発生しなくなります。
6. Windows Defender ファイアウォールをオフにします
- スタート メニュー を開き、Windows Defender ファイアウォールを検索して Enter キーを押します。
- [] をクリックして、Windows Defender ファイアウォールをオンまたはオフにします。
 パブリック ネットワークとプライベート ネットワークのファイアウォールをオフにします。
パブリック ネットワークとプライベート ネットワークのファイアウォールをオフにします。 
- ブラウザを開きます。
- キーボードの
- CTRL Shift を押します。 Del 時間範囲として
- すべての時間を選択します。

- 画像とファイルのキャッシュにチェックを入れ、データのクリアをクリックします。

PC に保存されているキャッシュや一時ファイルをクリアし、定期的に実行するようにスケジュールを設定するソフトウェアを利用することもできます。これらすべてを続行するには、最高の Cookie クリーニング ソフトウェアを使用することをお勧めします。
「文法ボットが充電中です」は、エディタを開いたときに表示される可能性のあるもう 1 つの文法エラー メッセージです。このエラー メッセージは、Cookie ファイルの破損が原因である可能性があります。したがって、Cookie をクリアすると Grammarly が修正される可能性があります。
ただし、これらの Cookie を削除すると、特定のサイトでログイン情報が忘れられたり、再ログインが求められたり、その他の保存データが失われる可能性があることに注意してください。
CCleaner 自動ソリューションを使用して、プログラムの [オプション] > [Cookie] セクションにある [保持する Cookie] 列の Cookie を除く Cookie を適切に削除することもできます。
スキャン中に特定の重要な Web サイトがコンピュータ上で検出された場合、CCleaner のスマート Cookie スキャンにより、それらの Web サイトが Cookie リストに追加されます。たとえば、保持する Cookie のリストにより、ソーシャル ネットワーキング サイトや電子メール サービスを終了できなくなります。
8. ブラウザをリセットします
8.1 Chrome をリセットします
- Chrome のアドレス バーに次のアドレスを入力し、Car を返します:
chrome://settings - [詳細設定] を展開し、[リセット、クリーン 、設定を元のデフォルトに戻す] をクリックします。
 [設定をリセット]をクリックします。
[設定をリセット]をクリックします。
8.2 Firefox のリセット
- 右上隅にある 3 本の縦線をクリックします。
- [ヘルプ]、[
- その他のトラブルシューティング情報] に移動します。
 クリックして Firefox を更新します。
クリックして Firefox を更新します。  文法の互換性の問題は、ブラウザの拡張機能やプラグインからも発生する可能性があります。したがって、ブラウザ プラグインを削除することも、Grammarly が正しく動作しない場合の解決策として考えられます。
文法の互換性の問題は、ブラウザの拡張機能やプラグインからも発生する可能性があります。したがって、ブラウザ プラグインを削除することも、Grammarly が正しく動作しない場合の解決策として考えられます。
最も簡単な方法はブラウザをリセットすることです。これにより、すべての拡張機能が削除されます (または少なくとも無効になります)。さらに、これにより閲覧データが消去され、構文エラー メッセージも修正される可能性があります。
私の Grammarly が Google ドキュメントで機能しないのはなぜですか?
Grammarly は互換性の高いライティング アシスタントですが、何らかの理由でこのツールは Google ドキュメントなどの一部のプラットフォームでは動作しない場合があります。最も一般的なケースの 1 つは、このプラットフォームで文法ウィジェットが表示されない場合があります。
上記を含め、Google ドキュメントのエラーは次の理由が考えられます:
文法拡張機能が有効になっていません- 別のプラグインまたは拡張機能が原因でエラーが発生している可能性があります。問題
- お使いの Web ブラウザには互換性がありません
- ネットワーク接続が不十分です問題
- ただし、この記事の前の部分で説明した修正を適用すると、この記事でも機能します。以下のヘルプを参照してください。
このページから、Windows 10 用の代替 Grammarly デスクトップ アプリをダウンロードすることもできることに注意してください。それでも Grammarly Web アプリが動作しない場合は、いつでも代替のデスクトップ ソフトウェアを使用できます。
以上がWindows 10 ブラウザで文法的に動作しない場合の 8 つの大きな修正の詳細内容です。詳細については、PHP 中国語 Web サイトの他の関連記事を参照してください。

ホットAIツール

Undresser.AI Undress
リアルなヌード写真を作成する AI 搭載アプリ

AI Clothes Remover
写真から衣服を削除するオンライン AI ツール。

Undress AI Tool
脱衣画像を無料で

Clothoff.io
AI衣類リムーバー

AI Hentai Generator
AIヘンタイを無料で生成します。

人気の記事

ホットツール

メモ帳++7.3.1
使いやすく無料のコードエディター

SublimeText3 中国語版
中国語版、とても使いやすい

ゼンドスタジオ 13.0.1
強力な PHP 統合開発環境

ドリームウィーバー CS6
ビジュアル Web 開発ツール

SublimeText3 Mac版
神レベルのコード編集ソフト(SublimeText3)

ホットトピック
 7504
7504
 15
15
 1378
1378
 52
52
 78
78
 11
11
 19
19
 55
55
 WPS Office で PPT ファイルを開けない場合の対処方法 - WPS Office で PPT ファイルを開けない場合の対処方法
Mar 04, 2024 am 11:40 AM
WPS Office で PPT ファイルを開けない場合の対処方法 - WPS Office で PPT ファイルを開けない場合の対処方法
Mar 04, 2024 am 11:40 AM
最近、多くの友人から、WPSOffice で PPT ファイルを開けない場合はどうすればよいか尋ねられました。次に、WPSOffice で PPT ファイルを開けない問題を解決する方法を学びましょう。皆さんのお役に立てれば幸いです。 1. 以下の図に示すように、まず WPSOffice を開いてホームページに入ります。 2. 次に、下の図に示すように、上の検索バーに「ドキュメント修復」というキーワードを入力し、クリックしてドキュメント修復ツールを開きます。 3. 次に、以下の図に示すように、修復のために PPT ファイルをインポートします。
 CrystalDiskmarkとはどのようなソフトウェアですか? -crystaldiskmarkの使い方は?
Mar 18, 2024 pm 02:58 PM
CrystalDiskmarkとはどのようなソフトウェアですか? -crystaldiskmarkの使い方は?
Mar 18, 2024 pm 02:58 PM
CrystalDiskMark は、シーケンシャルおよびランダムの読み取り/書き込み速度を迅速に測定する、ハード ドライブ用の小型 HDD ベンチマーク ツールです。次に、編集者が CrystalDiskMark と Crystaldiskmark の使用方法を紹介します。 1. CrystalDiskMark の概要 CrystalDiskMark は、機械式ハード ドライブとソリッド ステート ドライブ (SSD) の読み取りおよび書き込み速度とパフォーマンスを評価するために広く使用されているディスク パフォーマンス テスト ツールです。 ). ランダム I/O パフォーマンス。これは無料の Windows アプリケーションで、使いやすいインターフェイスとハード ドライブのパフォーマンスのさまざまな側面を評価するためのさまざまなテスト モードを提供し、ハードウェアのレビューで広く使用されています。
 CrystalDiskinfo 使い方チュートリアル ~CrystalDiskinfo とは何ですか?
Mar 18, 2024 pm 04:50 PM
CrystalDiskinfo 使い方チュートリアル ~CrystalDiskinfo とは何ですか?
Mar 18, 2024 pm 04:50 PM
CrystalDiskInfo は、コンピュータのハードウェア デバイスをチェックするためのソフトウェアです。このソフトウェアでは、読み取り速度、転送モード、インターフェイスなど、自分のコンピュータのハードウェアをチェックできます。では、これらの機能に加えて、CrystalDiskInfo の使い方と、CrystalDiskInfo とは何なのかを整理してみましょう。 1. CrystalDiskInfo の起源 コンピュータ ホストの 3 つの主要コンポーネントの 1 つであるソリッド ステート ドライブは、コンピュータの記憶媒体であり、コンピュータのデータ ストレージを担当します。優れたソリッド ステート ドライブは、ファイルの読み取りを高速化し、消費者エクスペリエンスに影響を与えます。消費者は新しいデバイスを受け取ると、サードパーティ ソフトウェアまたは他の SSD を使用して、
 Adobe Illustrator CS6 でキーボードの増分を設定する方法 - Adobe Illustrator CS6 でキーボードの増分を設定する方法
Mar 04, 2024 pm 06:04 PM
Adobe Illustrator CS6 でキーボードの増分を設定する方法 - Adobe Illustrator CS6 でキーボードの増分を設定する方法
Mar 04, 2024 pm 06:04 PM
多くのユーザーがオフィスで Adobe Illustrator CS6 ソフトウェアを使用していますが、Adobe Illustrator CS6 でキーボードの増分を設定する方法をご存知ですか? 次に、エディターが Adobe Illustrator CS6 のキーボードの増分を設定する方法を表示します。興味のあるユーザーは、以下をご覧ください。ステップ 1: 以下の図に示すように、Adobe Illustrator CS6 ソフトウェアを起動します。ステップ 2: メニューバーで [編集] → [環境設定] → [一般] コマンドを順にクリックします。ステップ 3: [キーボード インクリメント] ダイアログ ボックスが表示されます。[キーボード インクリメント] テキスト ボックスに必要な数値を入力し、最後に [OK] ボタンをクリックします。ステップ 4: ショートカット キー [Ctrl] を使用します。
 Linux で UFW ステータスが非アクティブとして表示されるのを修正する方法
Mar 20, 2024 pm 01:50 PM
Linux で UFW ステータスが非アクティブとして表示されるのを修正する方法
Mar 20, 2024 pm 01:50 PM
Uncomplex Firewall とも呼ばれる UFW は、多くの Linux ディストリビューションでファイアウォール システムとして採用されています。 UFW は、初心者ユーザーでもコマンド ライン インターフェイスとグラフィカル ユーザー インターフェイスの両方を通じてファイアウォール設定を簡単に管理できるように設計されています。 UFW ファイアウォールは、設定されたルールに従ってネットワーク トラフィックを監視し、ネットワーク スニッフィングやその他の攻撃からネットワークを保護するシステムです。 Linux システムに UFW がインストールされているにもかかわらず、そのステータスが非アクティブと表示される場合は、いくつかの理由が考えられます。このガイドでは、Linux システム上で UFW ファイアウォールが非アクティブになる問題を解決する方法を共有します。 Linux で UFW が非アクティブ ステータスを表示する理由 Linux で UFW がデフォルトで非アクティブになる理由 Linux で非アクティブになる方法
 Edge で互換性のないソフトウェアを読み込もうとする問題を解決するにはどうすればよいですか?
Mar 15, 2024 pm 01:34 PM
Edge で互換性のないソフトウェアを読み込もうとする問題を解決するにはどうすればよいですか?
Mar 15, 2024 pm 01:34 PM
Edge ブラウザを使用すると、互換性のないソフトウェアが一緒に読み込まれようとすることがありますが、何が起こっているのでしょうか?このサイトでは、Edge と互換性のないソフトウェアをロードしようとする問題を解決する方法をユーザーに丁寧に紹介します。 Edge でロードしようとしている互換性のないソフトウェアを解決する方法 解決策 1: スタート メニューで IE を検索し、IE で直接アクセスします。解決策 2: 注: レジストリを変更すると、システム障害が発生する可能性があるため、慎重に操作してください。レジストリパラメータを変更します。 1. 操作中に regedit と入力します。 2. パス\HKEY_LOCAL_MACHINE\SOFTWARE\Policies\Micros を見つけます。
 Adobe Reader XI で最近開いたファイルを削除する方法 - Adobe Reader XI で最近開いたファイルを削除する方法
Mar 04, 2024 am 11:13 AM
Adobe Reader XI で最近開いたファイルを削除する方法 - Adobe Reader XI で最近開いたファイルを削除する方法
Mar 04, 2024 am 11:13 AM
最近、多くの友人から、Adobe Reader XI で最近開いたファイルを削除する方法を尋ねられました。次に、Adobe Reader XI で最近開いたファイルを削除する方法を学びましょう。皆さんのお役に立てれば幸いです。ステップ 1: まず、図に示すように、「win+R」ショートカット キーを使用してファイル名指定ファイルを開き、「regedit」と入力して Enter キーを押して開きます。ステップ2: 新しいインターフェースに入ったら、図に示すように、左側の「HKEY_CURRENT_USERSoftwareAdobeAcrobatReader11.0AVGeneralcRecentFiles」をクリックし、「c1」を選択し、右クリックして「削除」オプションを選択します。ステップ 3: ポップアップが表示されます
 photoshoppcs5とはどんなソフトですか? -photoshopcs5の使い方チュートリアル
Mar 19, 2024 am 09:04 AM
photoshoppcs5とはどんなソフトですか? -photoshopcs5の使い方チュートリアル
Mar 19, 2024 am 09:04 AM
PhotoshopCS は Photoshop Creative Suite の略で、Adobe 社が開発したソフトウェアで、グラフィック デザインや画像処理に広く使用されています。PS を学習する初心者として、今日は photoshopcs5 とはどのようなソフトウェアなのか、そして photoshopcs5 の使い方を説明しましょう。 1. photoshop cs5 とはどのようなソフトウェアですか? Adobe Photoshop CS5 Extended は、映画、ビデオ、マルチメディア分野の専門家、3D やアニメーションを使用するグラフィックおよび Web デザイナー、エンジニアリングおよび科学分野の専門家に最適です。 3D イメージをレンダリングし、それを 2D 合成イメージに結合します。動画を簡単に編集



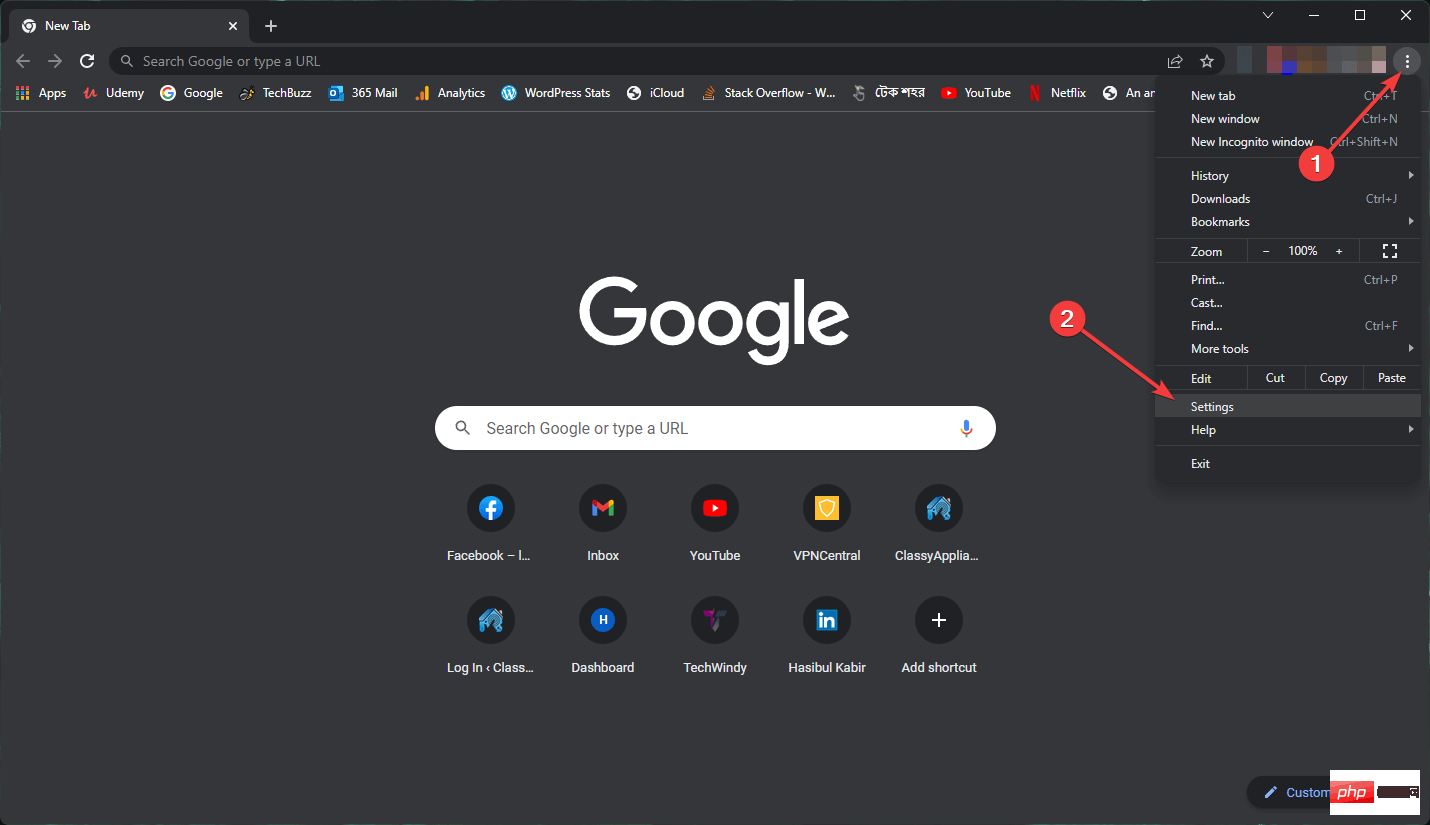
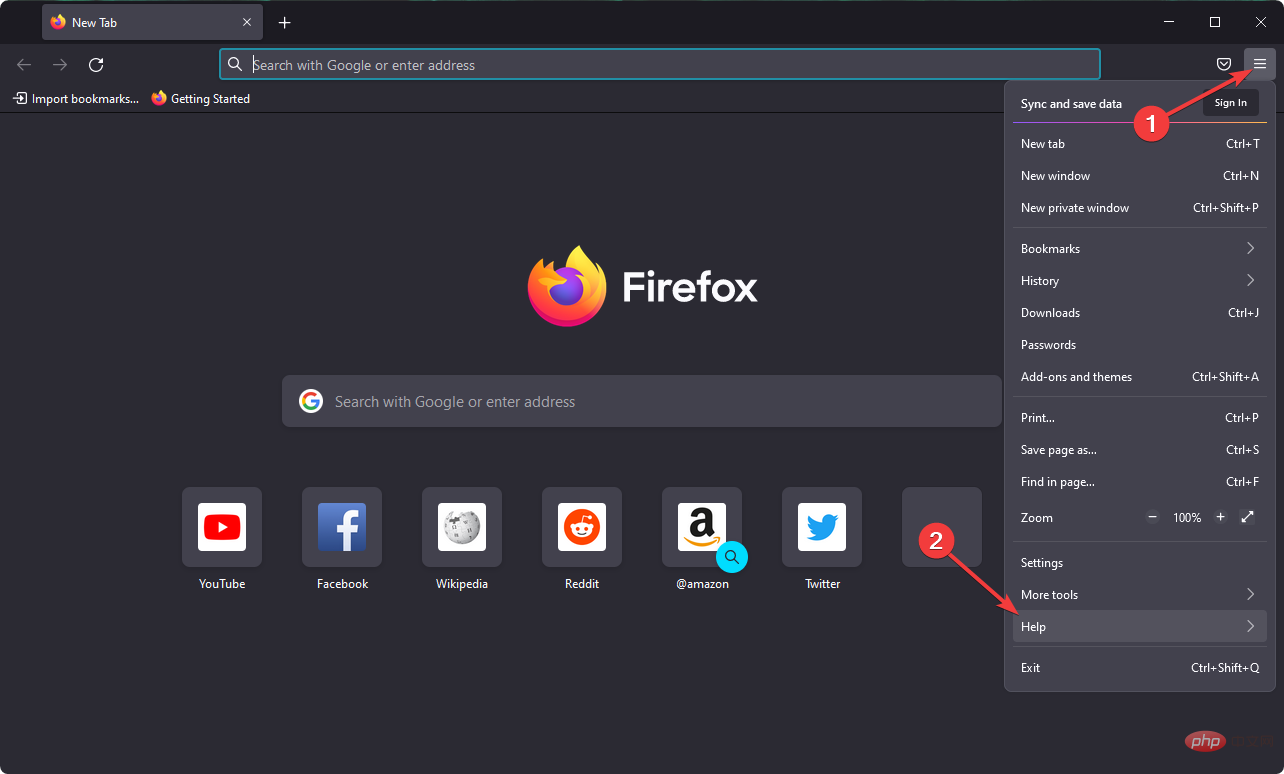
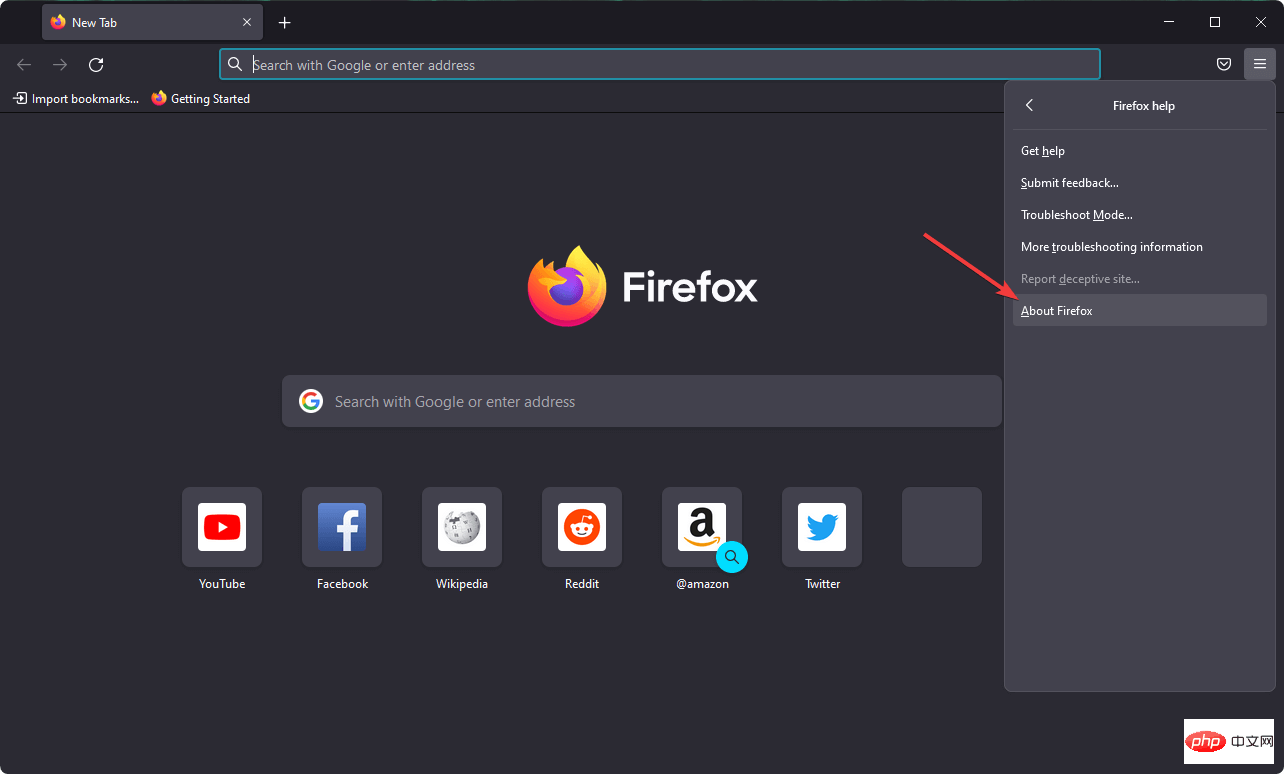
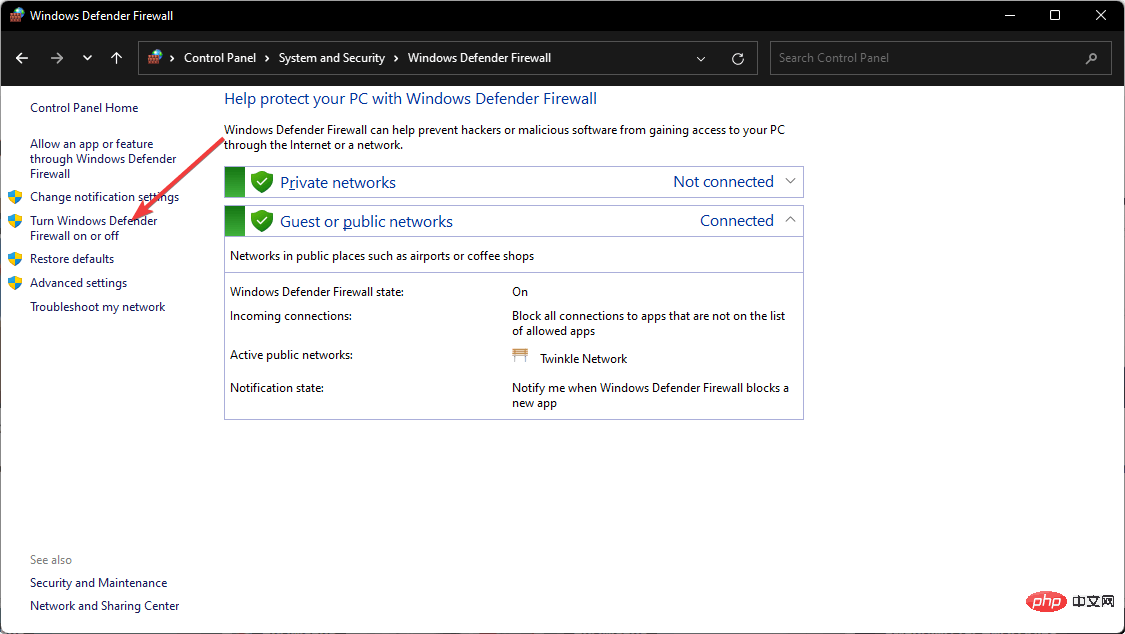
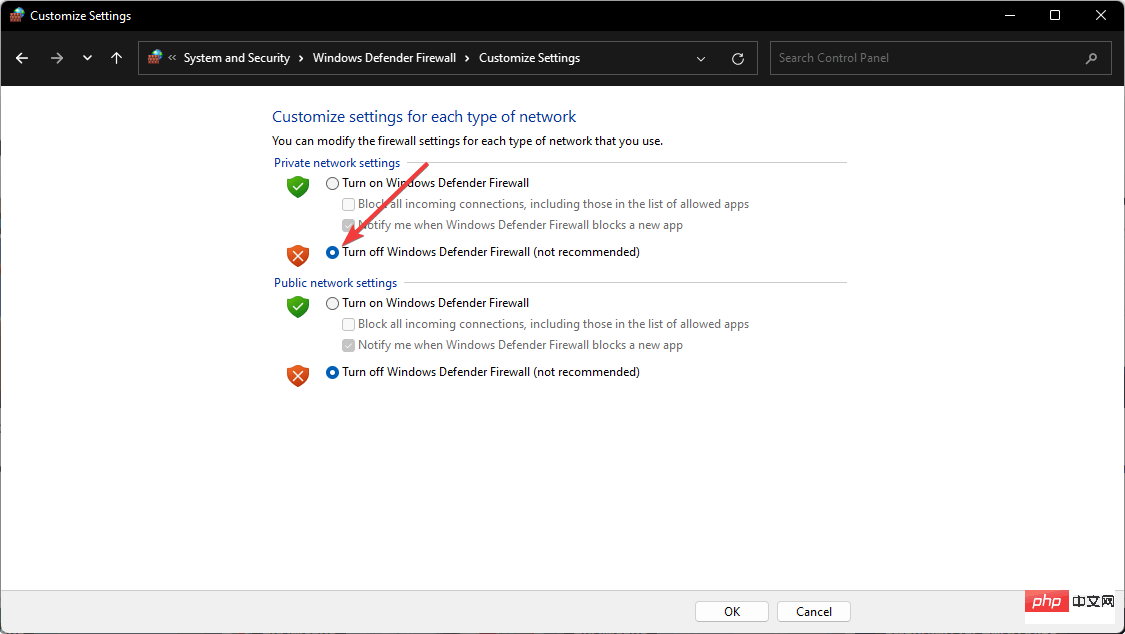
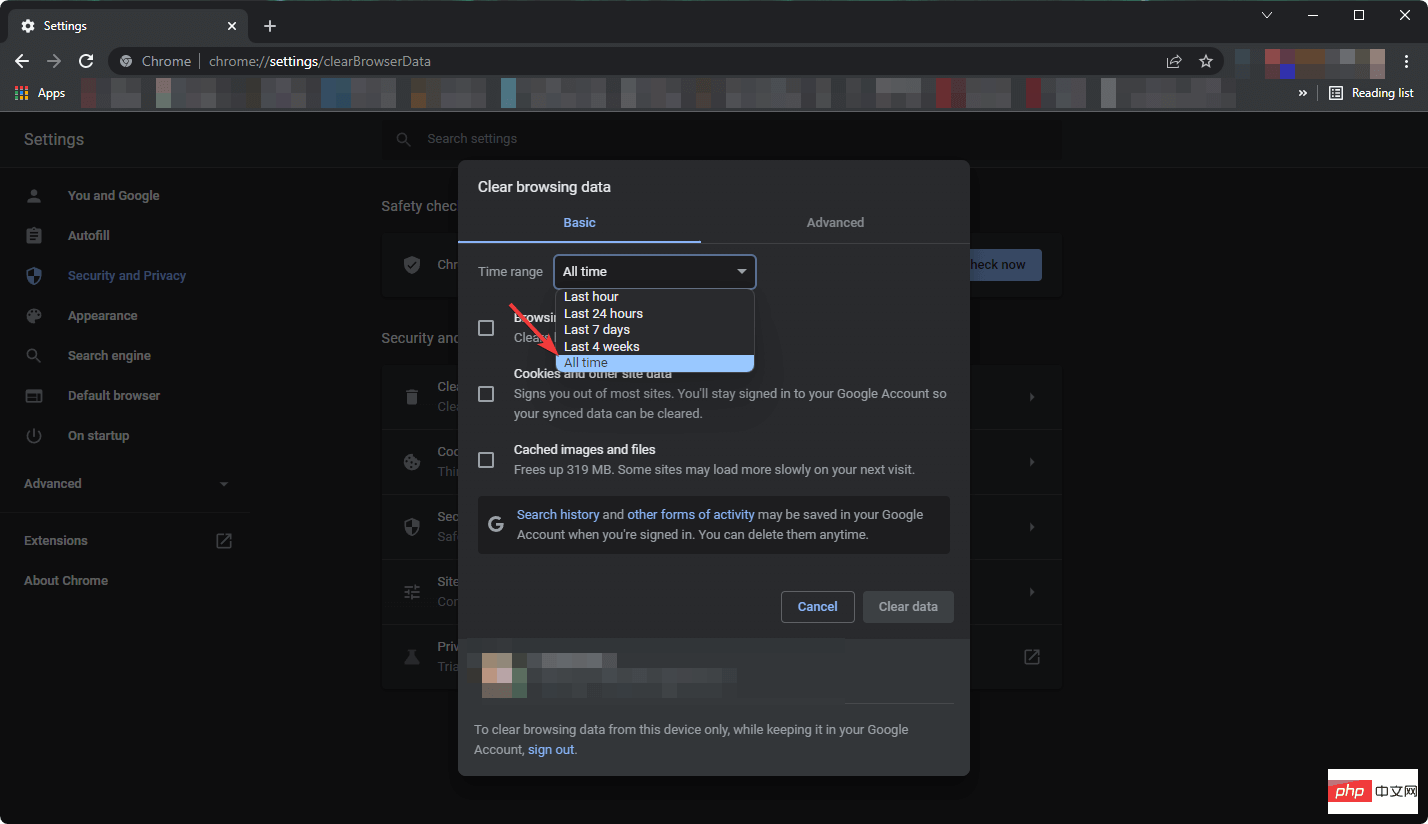
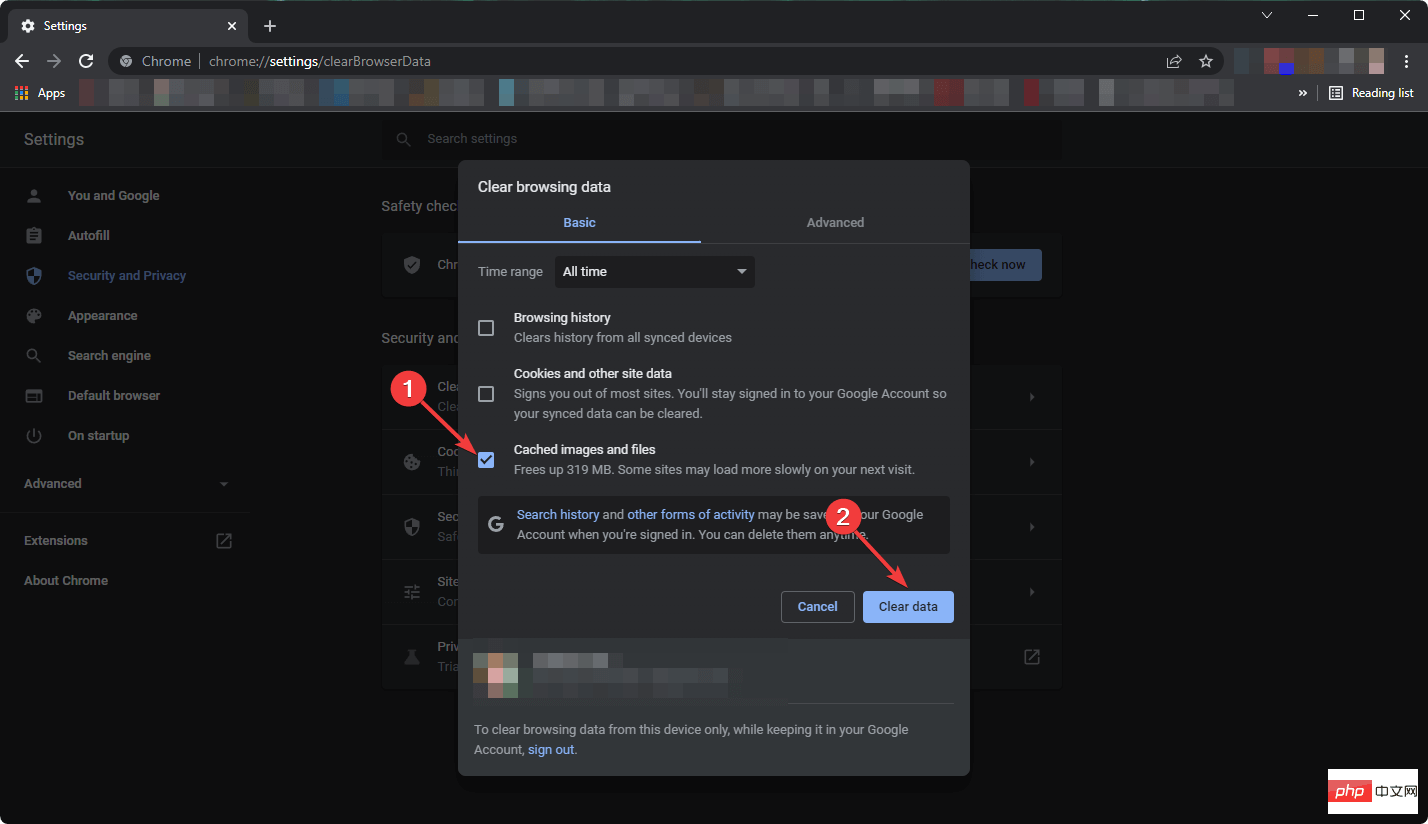
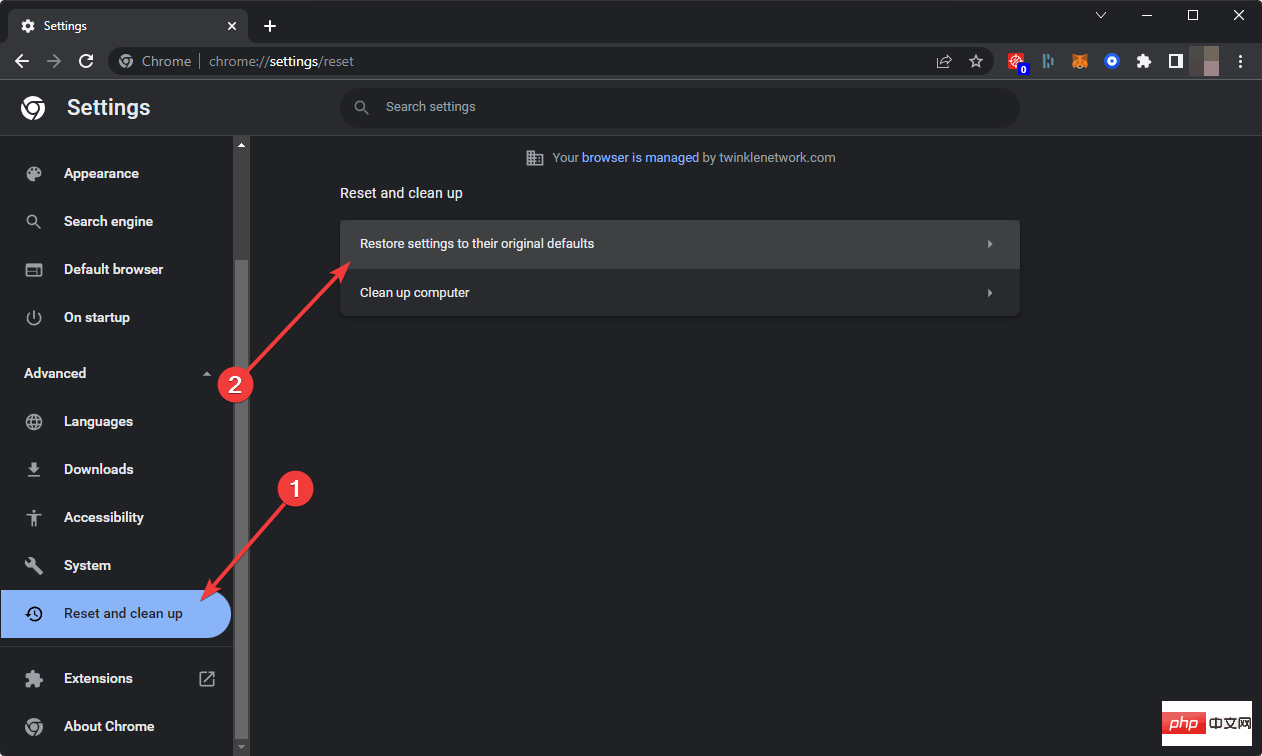
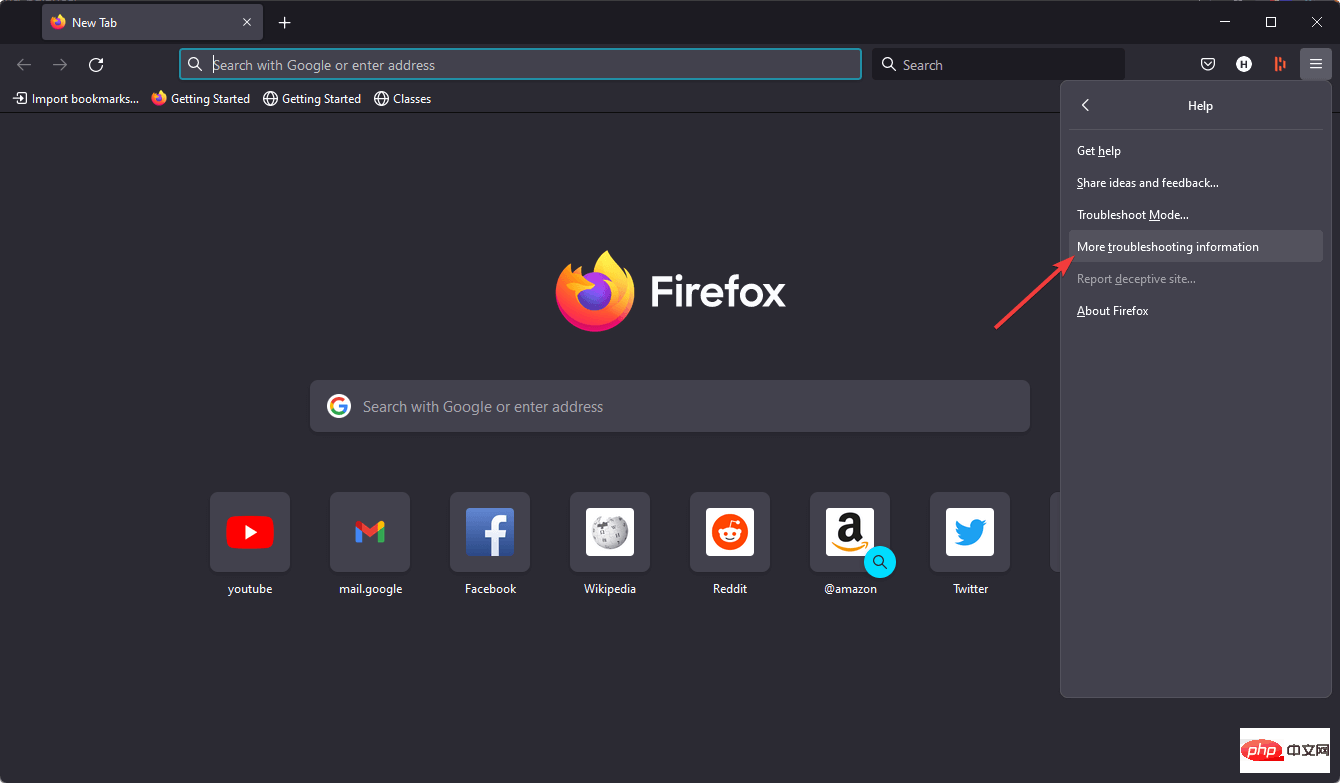 クリックして Firefox を更新します。
クリックして Firefox を更新します。