VirtualBox を使用して Windows 11 に Windows XP ISO をインストールする
Windows 11 VirtualBox 仮想マシン上の Windows XP
ここで説明する、VirtualBox を使用して Windows XP ISO イメージをインストールする手順は、Windows 11 に限定されません。ユーザーは、Ubuntu、macOS、Windows 10、7、または使用しており Virtualbox を備えているその他のオペレーティング システムなどの Linux で次の手順を実行できます。
Windows XP ISO のダウンロード
Windows XP は Microsoft によってアーカイブされており、その ISO はプロダクト キーとともに Archive.org で正式に入手可能です。これは、この古いオペレーティング システムの「Windows XP Professional SP3 x86」バージョンです。したがって、続行する前に、リンクにアクセスして ISO ファイルをダウンロードしてください。
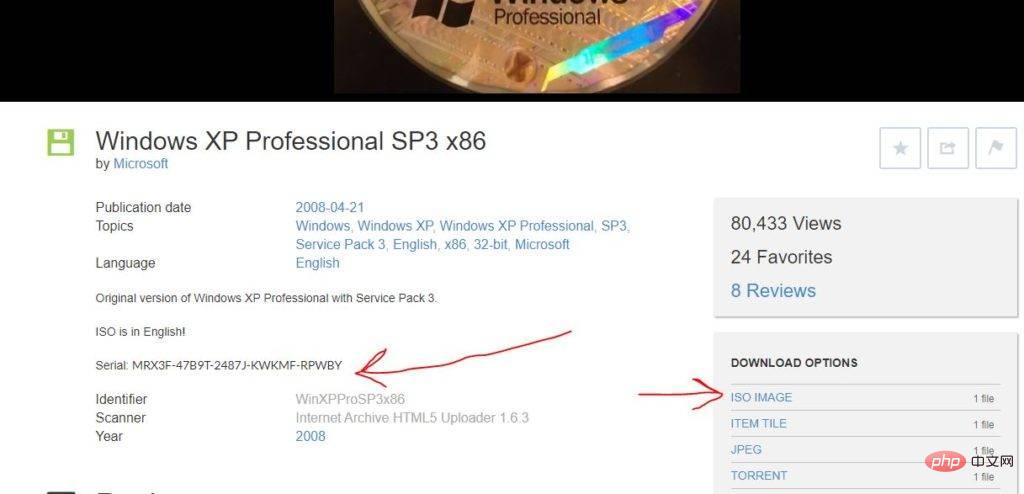
Windows 11 への最新の VirtualBox のインストール
ここでは、利用可能な最新バージョンの VirtuaBox を使用します。そのため、VBox の Web サイト にアクセスし、オペレーティング システムに応じてダウンロードしてください。それを取得したら、次のステップに進みます。
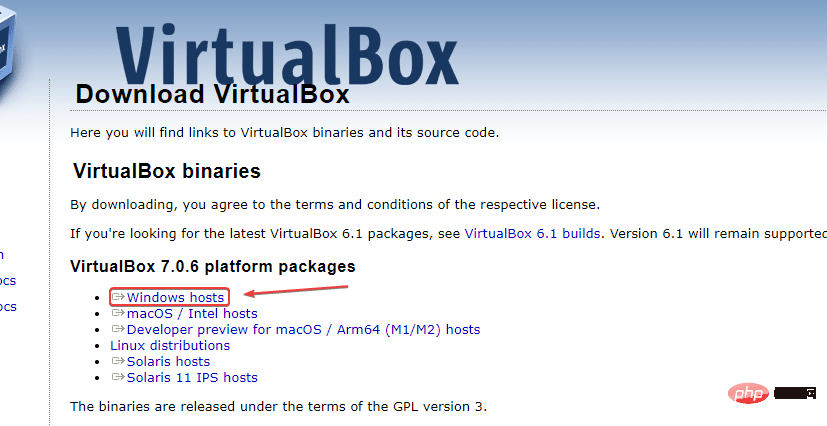
新しい仮想マシンを作成します
VirtualBox を実行し、アプリケーション インターフェイスにある [New] ボタンをクリックします。
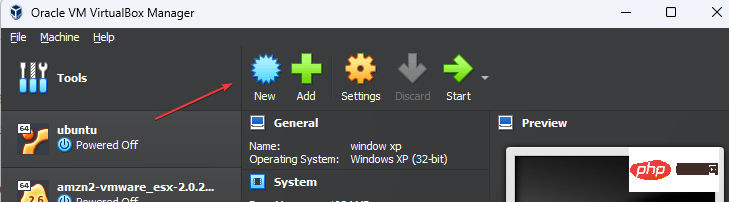
その後、新しいウィンドウが開き、VM を作成するウィザードが仮想マシンの名前を指定するよう求めます (Windows XP## を想定) # または任意の名前を付けてください。
次に、「ISO イメージ」オプションの前にある 矢印アイコンをクリックします。 「Other...」を選択し、Archive.org からダウンロードした Windows XP ISO イメージに 移動します。
その後は、「次へ」ボタンをクリックしてください。
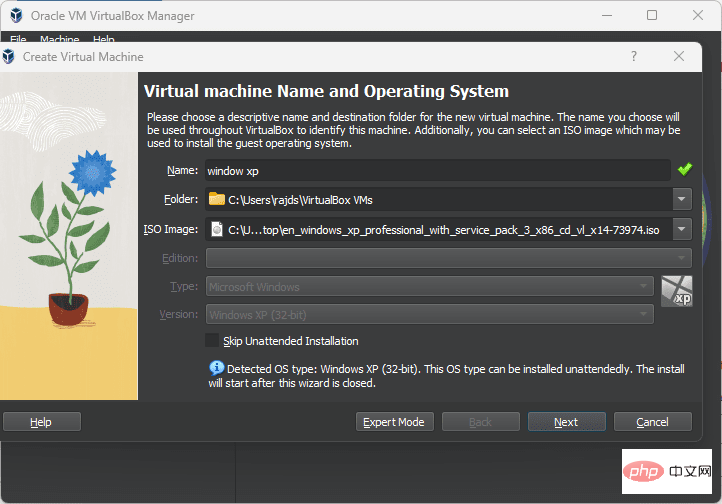
無人ゲスト オペレーティング システムのインストール設定」をサポートしています。したがって、デフォルトのユーザー名 ( vboxuser ) とパスワード ( chnageme ) を、Windows XP のユーザー アカウントに設定したいものに変更します。
また、Win XP ISO イメージをダウンロードしたのと同じページから、利用可能な プロダクト キー をコピーして貼り付けます。また、Hostname を使用したいものに変更します。完了したら、「次へ」 ボタンをクリックします。
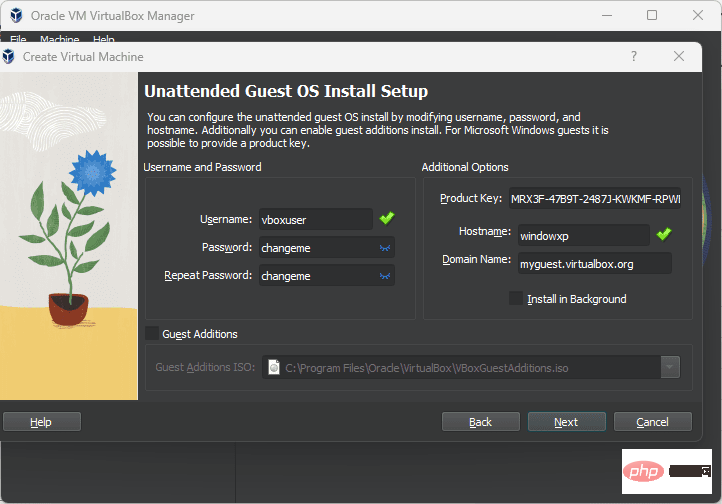 RAM と CPU の設定
RAM と CPU の設定Windows XP は 512MB で完全に実行できますが、パフォーマンスを向上させるには 1GB を使用してください。CPU コアは 1 つまたは 2 つで構いません。
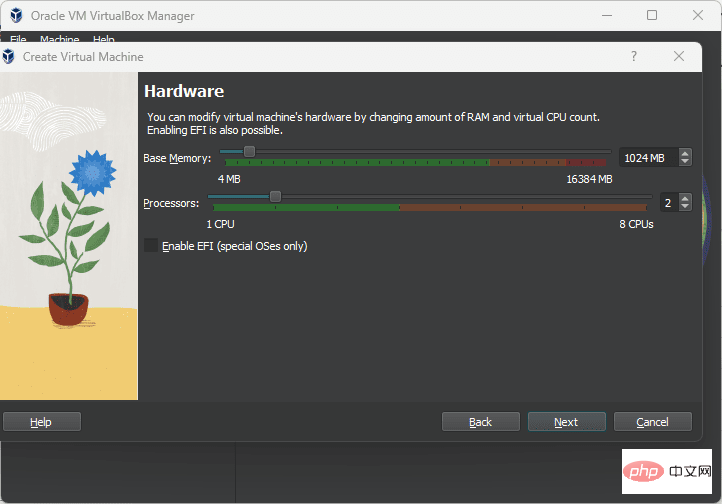 仮想ハードディスクの作成
仮想ハードディスクの作成Windows XP で大きなことをする予定がない場合は、これで十分なので、デフォルトの 10 GB を選択しましょう。ストレージスペースを増やしたい場合は、そこにあるスライダーを使用するだけです。
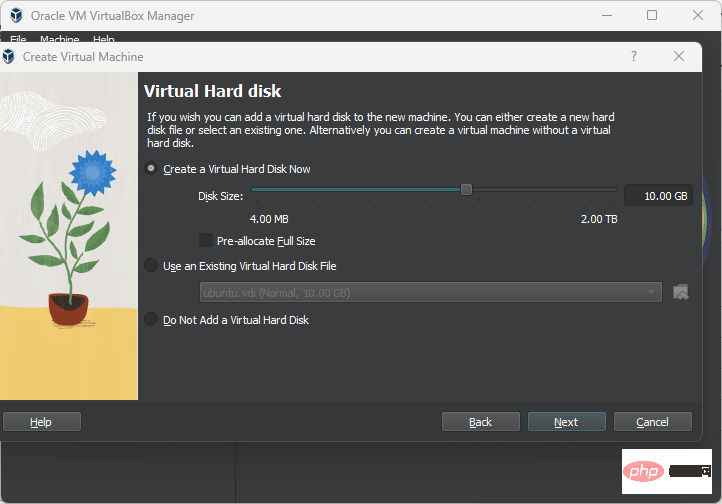 Windows 11 VM で Windows XP のインストールを開始します
Windows 11 VM で Windows XP のインストールを開始しますすぐにインストーラーがファイルのコピーを開始します。それほど時間はかかりません。それを待ちます。
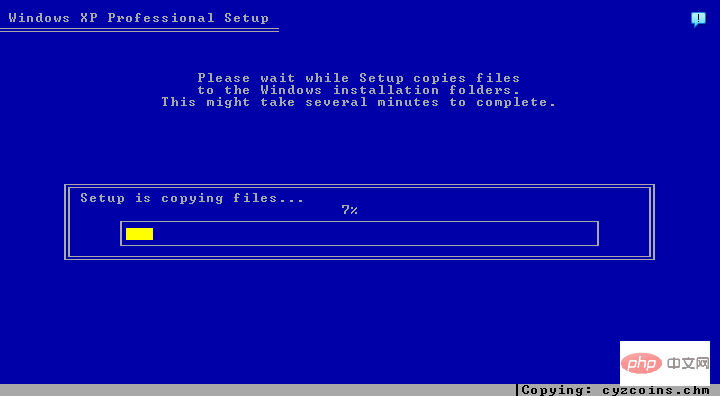 しばらくすると、さらにインタラクティブなウィンドウが表示され、インストールの進行状況が表示されます。
しばらくすると、さらにインタラクティブなウィンドウが表示され、インストールの進行状況が表示されます。 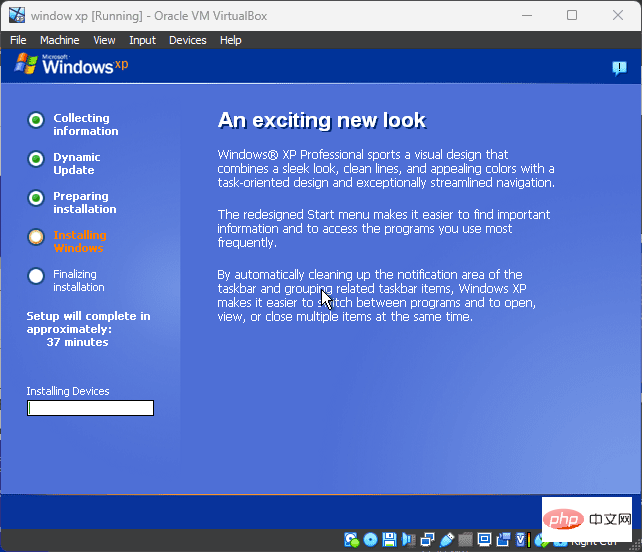 Windows XP への Virtualbox Guest Additions のインストール
Windows XP への Virtualbox Guest Additions のインストールVirtualBox の使用が完了し、Windows XP のセットアップ プロセスが完了すると、使い慣れたデスクトップ インターフェイスが表示されます。 。ただし、デフォルトでは、VM の画面を拡張しようとしても、ホスト ディスプレイのサイズは変更されません。さらに、ホストとゲストの間のドラッグ アンド ドロップはサポートされていません。
このためには、Windows XP に VirtualBox Guest Additions をインストールする必要があります。 VirtualBox メニューに移動し、デバイス -> 光学ドライブをクリックし、VBoxGuestAdditions.ISO ファイルを選択します。
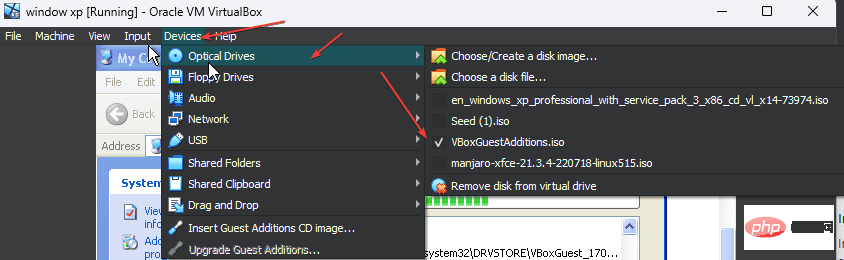
次に、Windows XP で マイ コンピュータ を開き、Virtual Box Guest Additions ドライブをダブルクリックします。これによりインストールが開始されます。
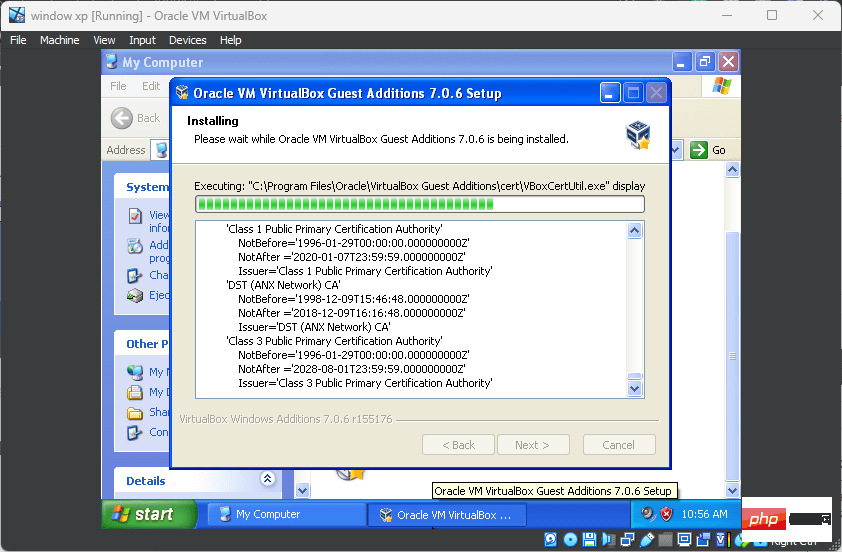
#インストールが完了したら、システムを再起動するだけです。
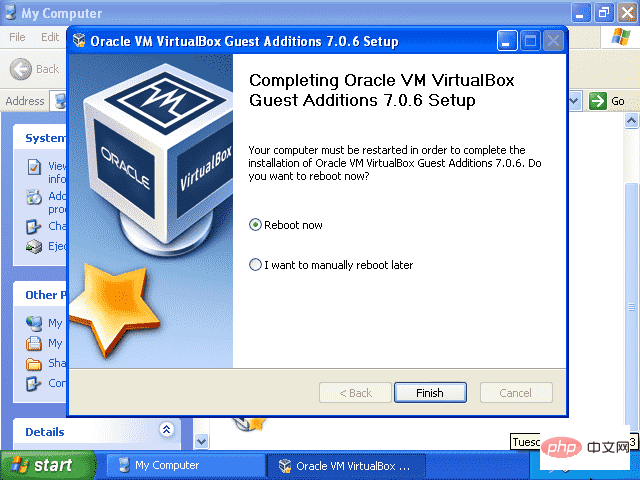
最後に、これは Windows XP エクスペリエンスの完全な実行と、それを Virtualbox 上で実行されている Windows 11 で使用する方法です。
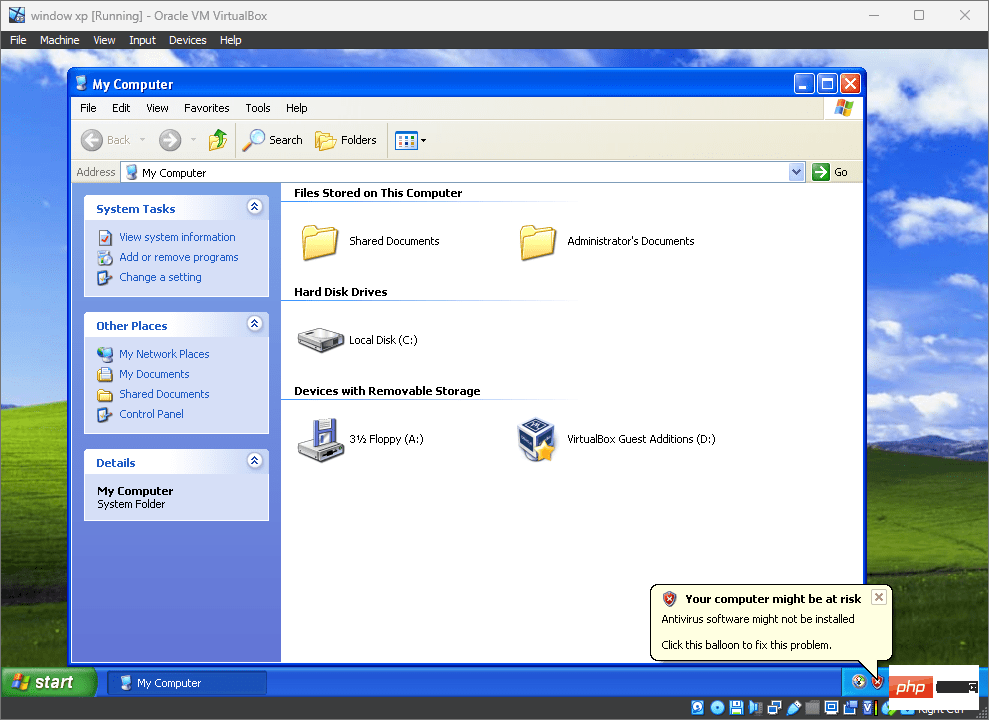
以上がVirtualBox を使用して Windows 11 に Windows XP ISO をインストールするの詳細内容です。詳細については、PHP 中国語 Web サイトの他の関連記事を参照してください。

ホットAIツール

Undresser.AI Undress
リアルなヌード写真を作成する AI 搭載アプリ

AI Clothes Remover
写真から衣服を削除するオンライン AI ツール。

Undress AI Tool
脱衣画像を無料で

Clothoff.io
AI衣類リムーバー

AI Hentai Generator
AIヘンタイを無料で生成します。

人気の記事

ホットツール

メモ帳++7.3.1
使いやすく無料のコードエディター

SublimeText3 中国語版
中国語版、とても使いやすい

ゼンドスタジオ 13.0.1
強力な PHP 統合開発環境

ドリームウィーバー CS6
ビジュアル Web 開発ツール

SublimeText3 Mac版
神レベルのコード編集ソフト(SublimeText3)

ホットトピック
 7484
7484
 15
15
 1377
1377
 52
52
 77
77
 11
11
 19
19
 38
38
 Rufus ISO イメージ抽出失敗の問題を解決する方法
Apr 19, 2023 pm 01:04 PM
Rufus ISO イメージ抽出失敗の問題を解決する方法
Apr 19, 2023 pm 01:04 PM
Rufus は、起動可能な USB ドライブの作成に関しては業界最高です。 USB ドライブを挿入し、ISO ファイルを参照し、「開始」オプションをクリックして ISO 抽出プロセスを開始するだけです。それだけです。ただし、Rufus が ISO ファイルを抽出しているときに、「エラー: ISO イメージの抽出に失敗しました」というエラー メッセージが表示されることがあります。エラー メッセージを閉じて、プロセス全体を再試行する必要があります。解決策 1 – USB デバイスと ISO ファイルを確認する プロセスを再試行する前に、ISO ファイルと USB デバイスを再度確認してください。 1. USB デバイスがシステムに正しく接続されていることを確認します。キャビネットの背面にあるポートを使用してドライブを接続できます。 2. ISO ファイルには次のものが含まれている可能性があります。
 Windows 11 で ISO を簡単にマウントする 5 つの方法
Apr 19, 2023 am 08:13 AM
Windows 11 で ISO を簡単にマウントする 5 つの方法
Apr 19, 2023 am 08:13 AM
Windows 11 で ISO をマウントする理由? ISO をマウントすることは、その内容を抽出するよりも常に有益です。超高速であるだけでなく、ファイルに素早くアクセスしながらディスクを節約し、ISO イメージの抽出にかかる時間を節約するのにも役立ちます。 ISO (またはその他のイメージ ファイル) をマウントすると、オペレーティング システムやその他のブート ドライブにアクセスできるという利点もあり、事前にテストして、それらが期待どおりに動作することを確認できます。 Windows 11 で ISO をマウントする方法 次の方法を使用して、Windows 11 で ISO を簡単にマウントできます。現在の設定に応じて、以下のいずれかのセクションに従ってください。方法 1: Windows ファイル エクスプローラーをダブルクリックして使用する
 VirtualBox を使用して Windows 11 に Windows XP ISO をインストールする
May 05, 2023 pm 02:25 PM
VirtualBox を使用して Windows 11 に Windows XP ISO をインストールする
May 05, 2023 pm 02:25 PM
Windows 11 VirtualBox 仮想マシン上の Windows XP VirtualBox を使用して Windows XP ISO イメージをインストールするここで説明する手順は、Windows 11 に限定されません。ユーザーは、Ubuntu、macOS、Windows 10、7、または使用しており Virtualbox を備えているその他のオペレーティング システムなどの Linux で次の手順を実行できます。 Windowsをダウンロード
 VMware から VirtualBox へ、またはその逆への変換
Feb 19, 2024 pm 05:57 PM
VMware から VirtualBox へ、またはその逆への変換
Feb 19, 2024 pm 05:57 PM
仮想マシンは、1 台のコンピューター上で複数のオペレーティング システムを体験して使用するための手頃な方法です。 VMWare と VirtualBox は、仮想マシン業界の 2 つの主要ブランドです。 VMware 仮想マシンを VirtualBox 仮想マシンに、またはその逆に簡単に変換できるため、マシンを再作成することなく、仮想マシン間で柔軟に切り替えることができます。 VMWare から VirtualBox へ、またはその逆の仮想マシンの移行は複雑ではありません。以下の手順に従うだけで簡単に実行できます。 VMware を VirtualBox に変換する方法VMwareVM は .vmx 形式で保存され、その後 .ovf に変換されます。これは VirtualBox と VMWare です。
 「Windows サンドボックス」機能のインストール、構成、使用方法
Feb 19, 2024 pm 01:00 PM
「Windows サンドボックス」機能のインストール、構成、使用方法
Feb 19, 2024 pm 01:00 PM
Windows サンドボックスは、Windows 11 および Windows 10 オペレーティング システムに組み込まれている機能で、ユーザーが潜在的な脅威からメイン システムを保護しながら、軽量の仮想環境で未検証のアプリケーションをインストールしてテストしたり、Web サイトにアクセスしたりできるようにします。全体として、このシステムは、仮想マシンに似ていますが、より使いやすい、安全で隔離されたテスト環境を提供します。次に、この記事では、Windows 11 で Windows サンドボックス機能をインストール、構成、使用するための詳細な手順を紹介します。 Windows サンドボックス機能の概要 Windows サンドボックス (Windows サンドボックスとも呼ばれます) は、本質的に、効率的で安全な仮想環境を提供することに重点を置いた軽量の仮想化ソリューションです。従来のものと比較して
 Windows 11 に推奨される 3 つのベスト カスタム ISO ファイル
Apr 22, 2023 pm 09:58 PM
Windows 11 に推奨される 3 つのベスト カスタム ISO ファイル
Apr 22, 2023 pm 09:58 PM
Windows のコンテキストでは、ISO ファイルとは、プログラムまたはオペレーティング システムのすべてのインストール ファイルが含まれるファイルです。 Microsoft は、ブート可能なインストール メディアを作成したいユーザーのために、Windows 11 の ISO バージョンを Web サイトで利用できるようにしました。これらのファイルをフラッシュ ドライブまたは DVD に保存し、コンピュータに取り込んでインストールしたり、仮想マシンの作成に使用したりできます。しかし、インターネット上にはカスタム ISO ファイルを作成する人がいます。カスタム ISO ファイルとは何ですか? Windows 11には、オペレーティングシステムの速度を低下させるだけの不要なファイルやアプリケーションがたくさんあると感じる人もいます。少なくともこれらの人々にとっては、Windows 11
 新しい仮想マシンの作成中に、サーバーでエラー 0x80070003 が発生しました。
Feb 19, 2024 pm 02:30 PM
新しい仮想マシンの作成中に、サーバーでエラー 0x80070003 が発生しました。
Feb 19, 2024 pm 02:30 PM
Hyper-V を使用して仮想マシンを作成または起動するときにエラー コード 0x80070003 が発生した場合は、権限の問題、ファイルの破損、または構成エラーが原因である可能性があります。解決策には、ファイルのアクセス許可の確認、破損したファイルの修復、正しい構成の確認などが含まれます。この問題は、さまざまな可能性を 1 つずつ除外することで解決できます。エラー メッセージ全体は次のようになります。 [仮想マシン名] の作成中にサーバーでエラーが発生しました。新しい仮想マシンを作成できません。構成ストアにアクセスできません: システムは指定されたパスを見つけることができません。 (0x80070003)。このエラーの考えられる原因は次のとおりです。 仮想マシン ファイルが破損しています。これは、マルウェア、ウイルス、またはアドウェアの攻撃によって発生する可能性があります。このようなことが起こる可能性は低いですが、完全にそうなることはできません。
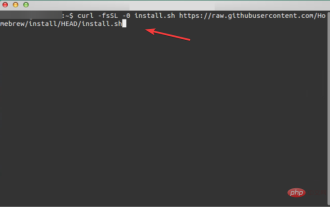 Mac で Windows 11 USB インストーラーを作成する 3 つの簡単な方法
May 13, 2023 pm 09:43 PM
Mac で Windows 11 USB インストーラーを作成する 3 つの簡単な方法
May 13, 2023 pm 09:43 PM
Windows 11 では、統一性と効率性をより重視して、豊富な新機能と包括的に改善された外観を導入しています。そこで、今日のトピックは、Mac で Windows 11 USB インストーラーを作成する方法です。 Windows 11 のアップグレードではなくクリーン インストールを実行することは、オペレーティング システムを入手する際に最良の結果が得られる方法です。 Windows 11 で起動可能なドライブを使用して、このタスクを実行できます。 Windows PC をお持ちの場合、Windows 11 用のブート可能 CD を作成するのは非常に簡単なプロセスです。一方、Mac を使用している場合、プロセスは少し複雑になります。この記事ではベースの使い方について説明します。



