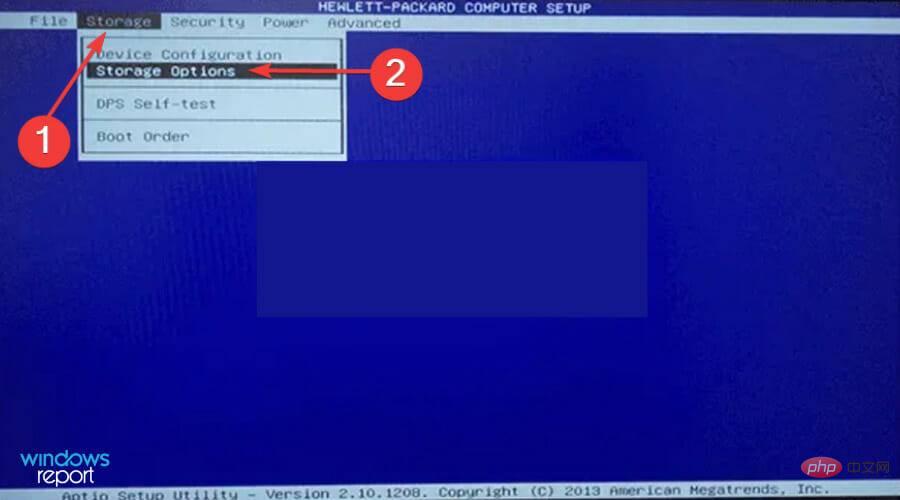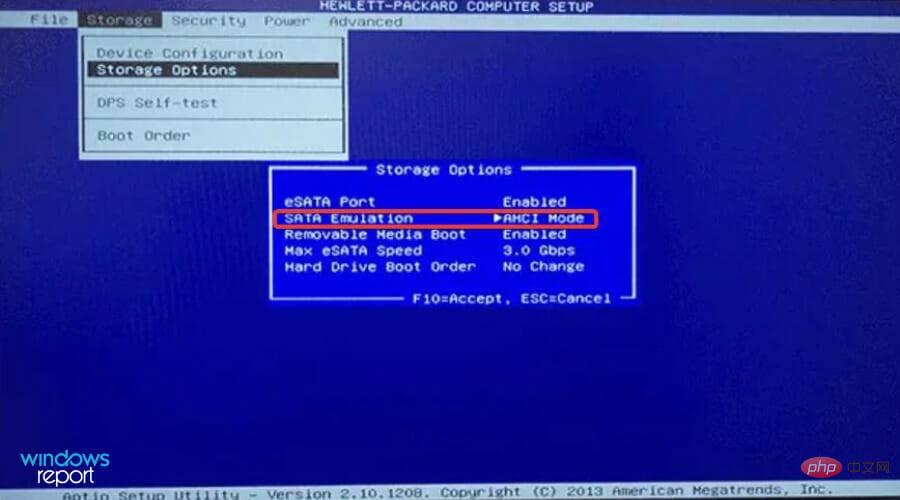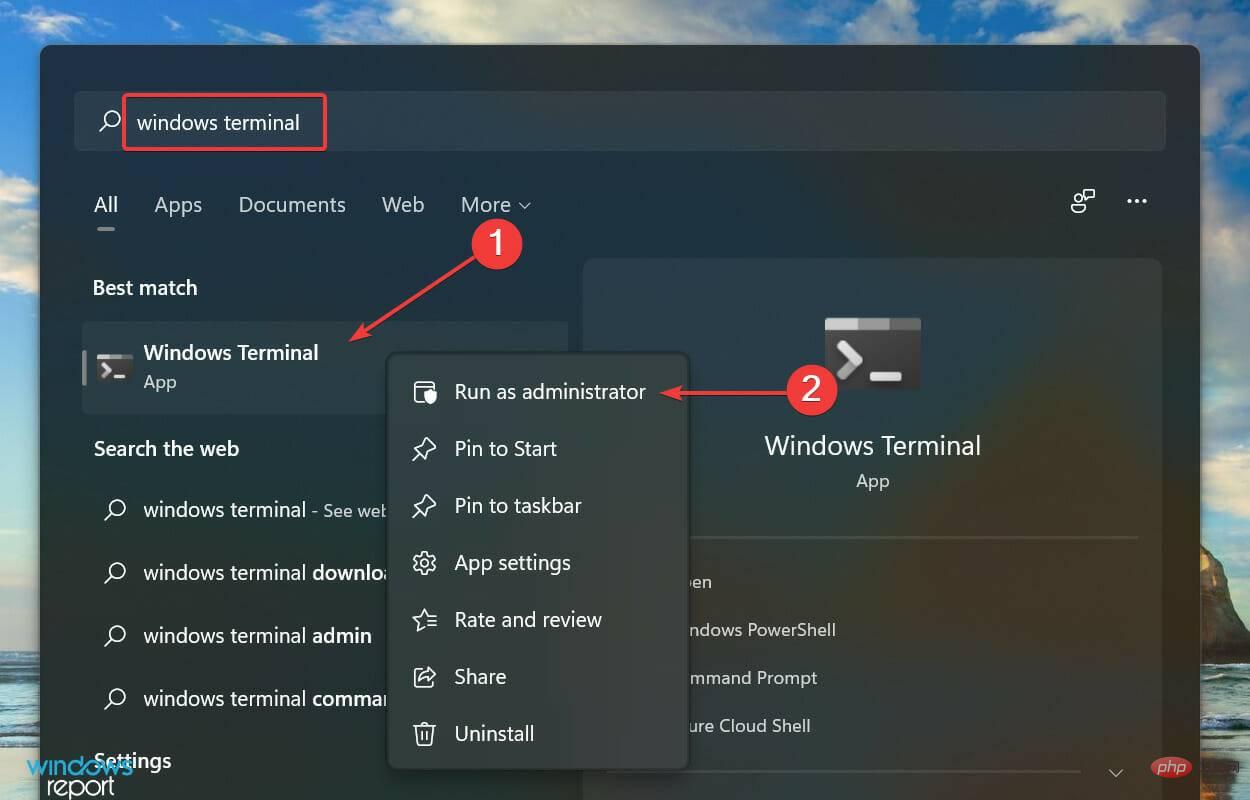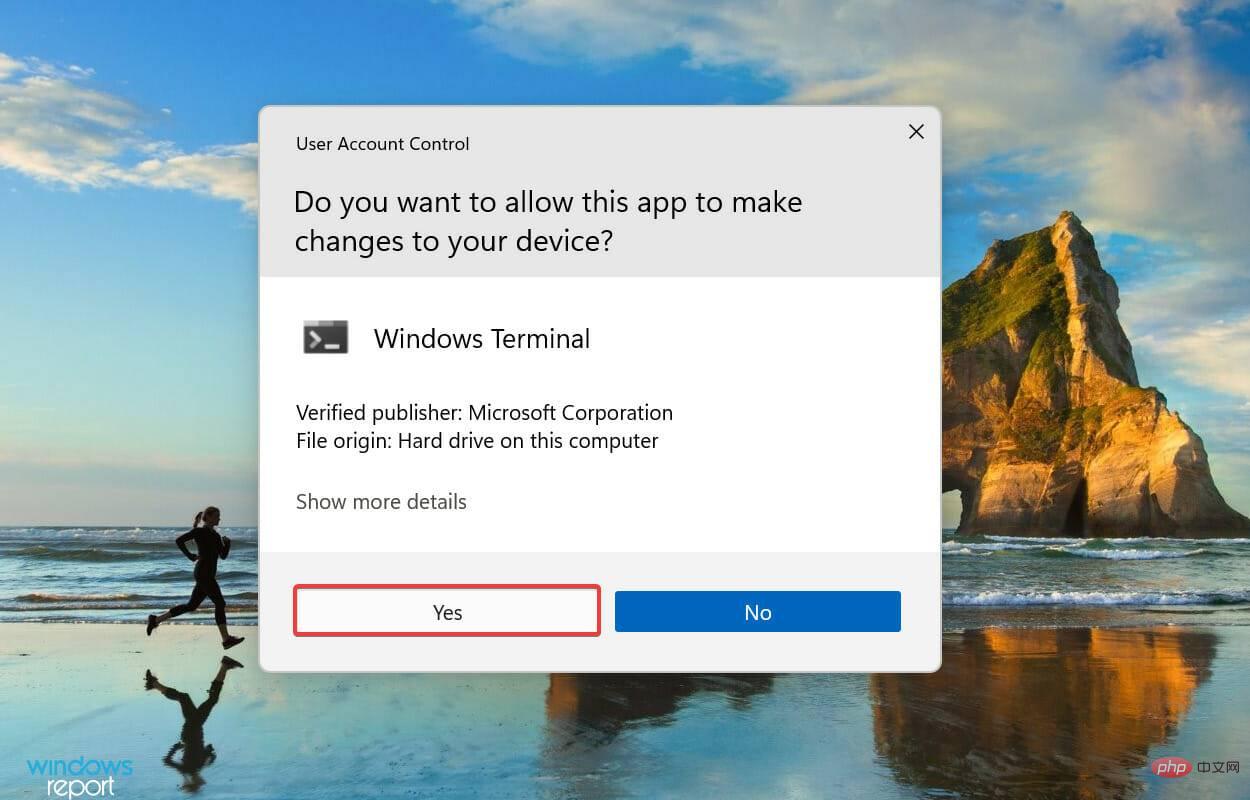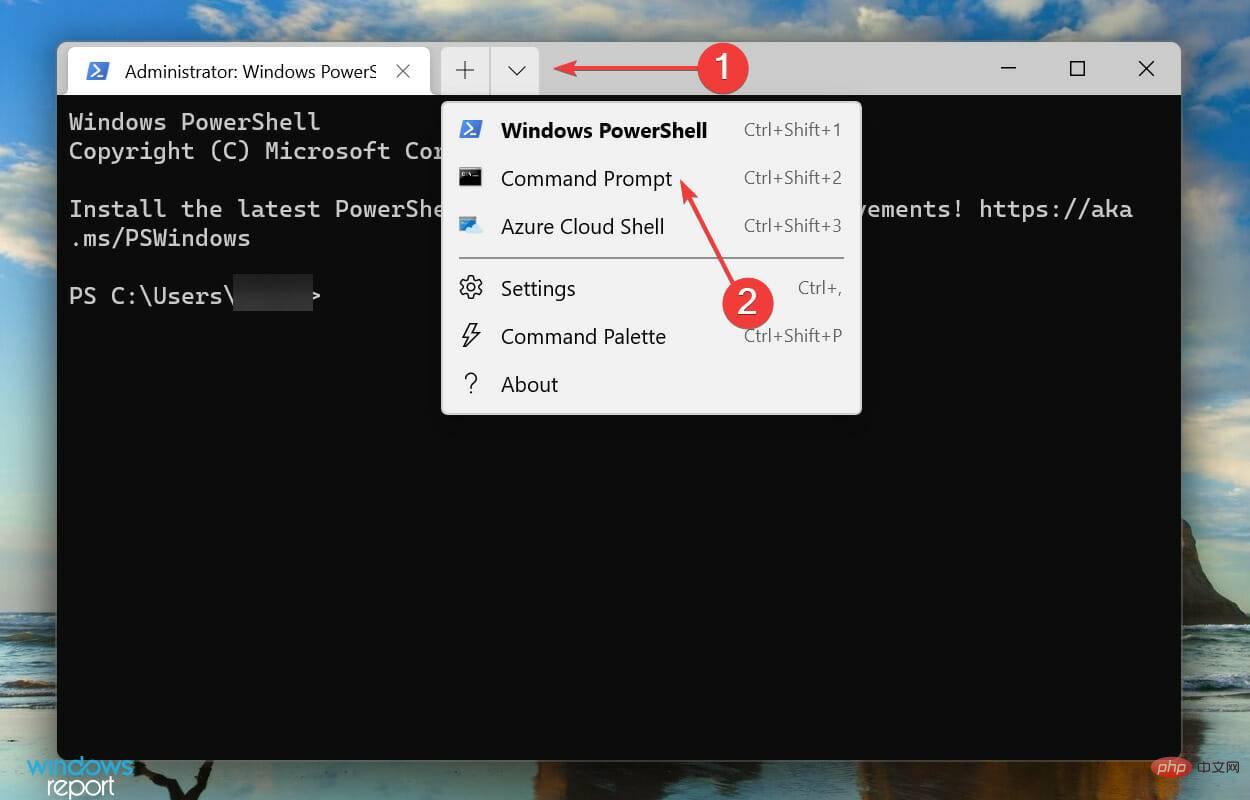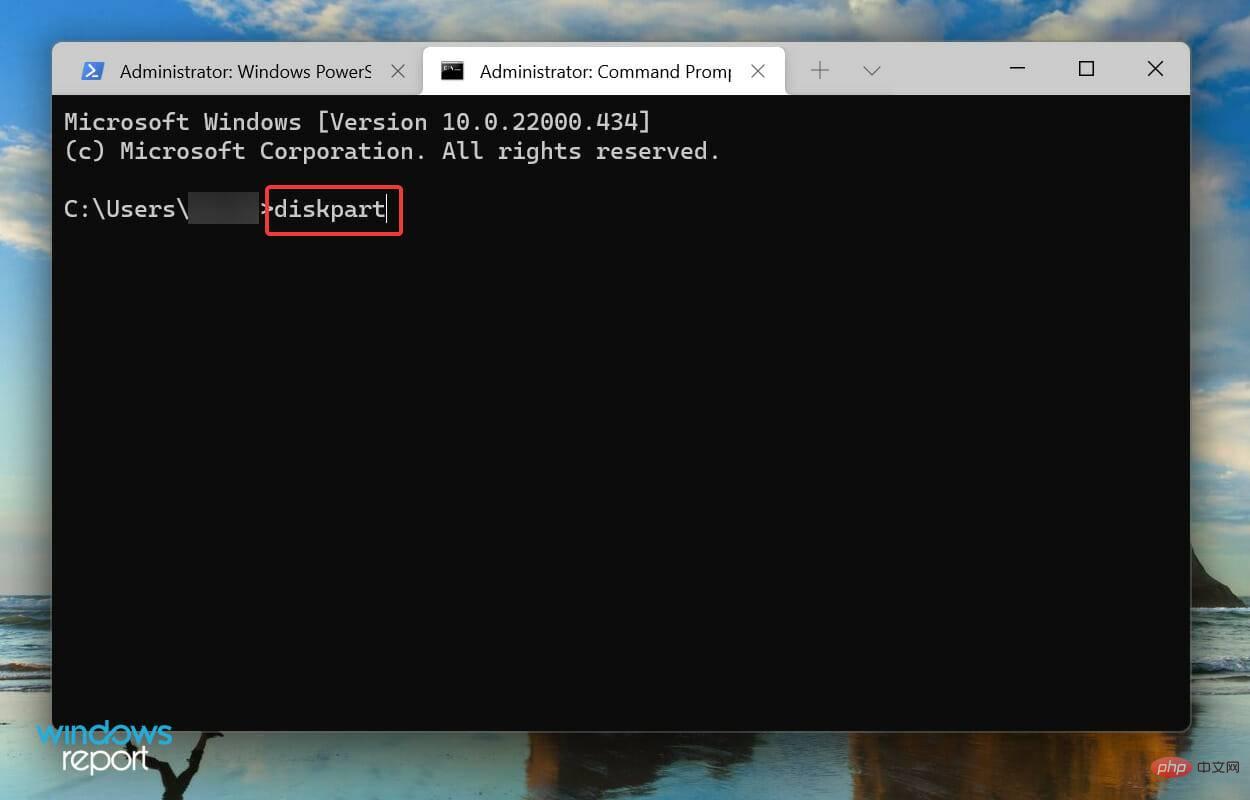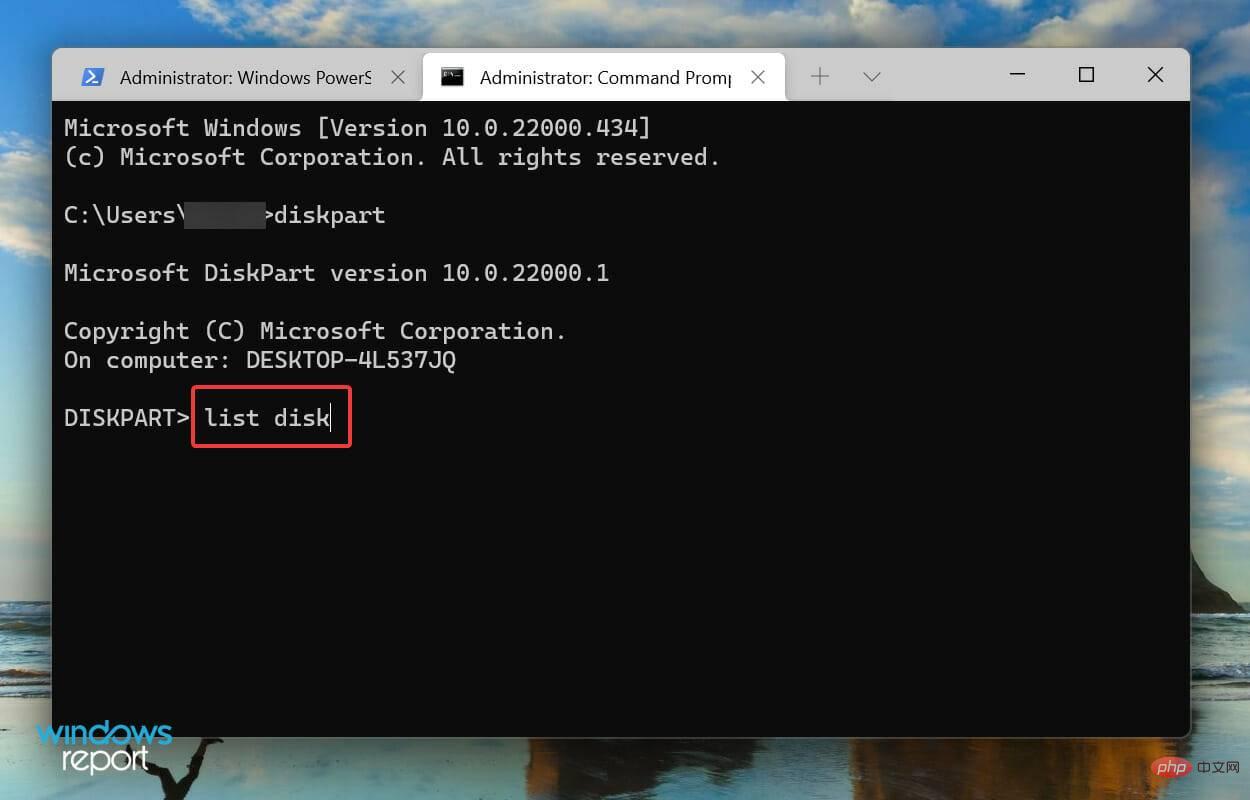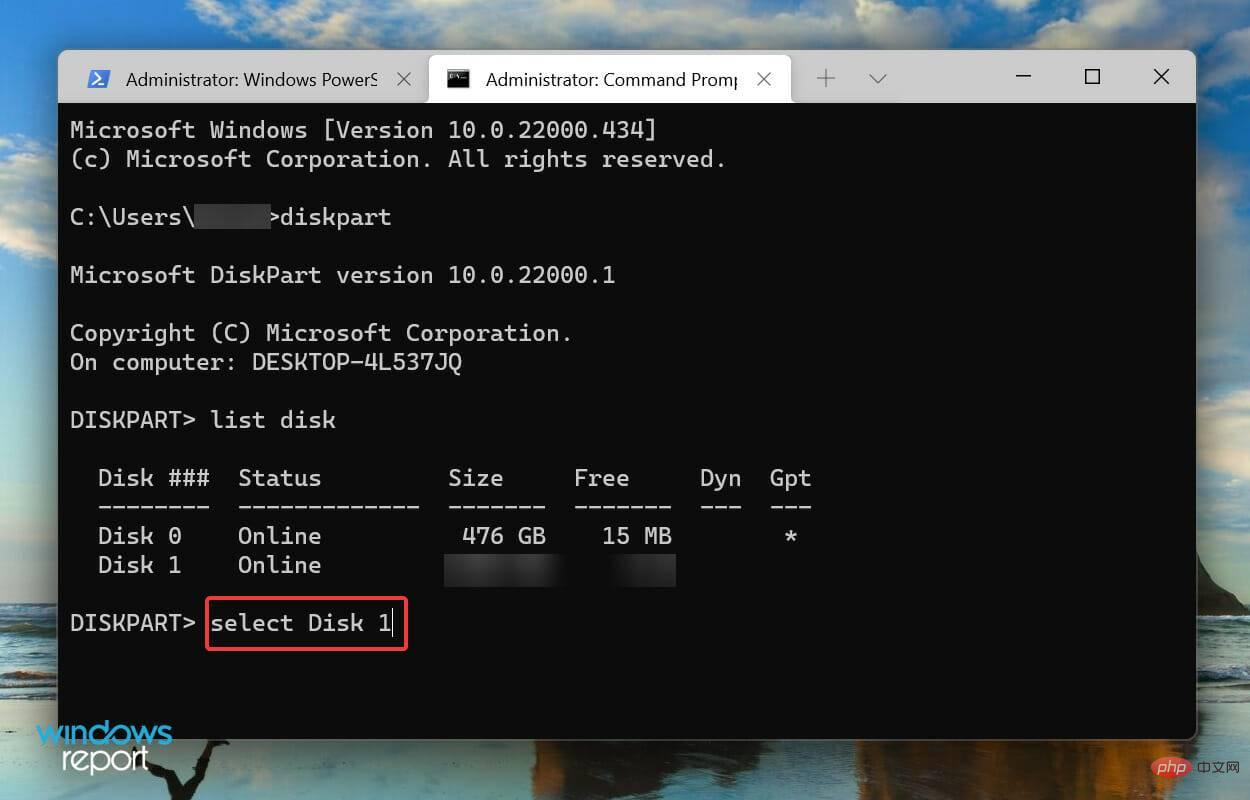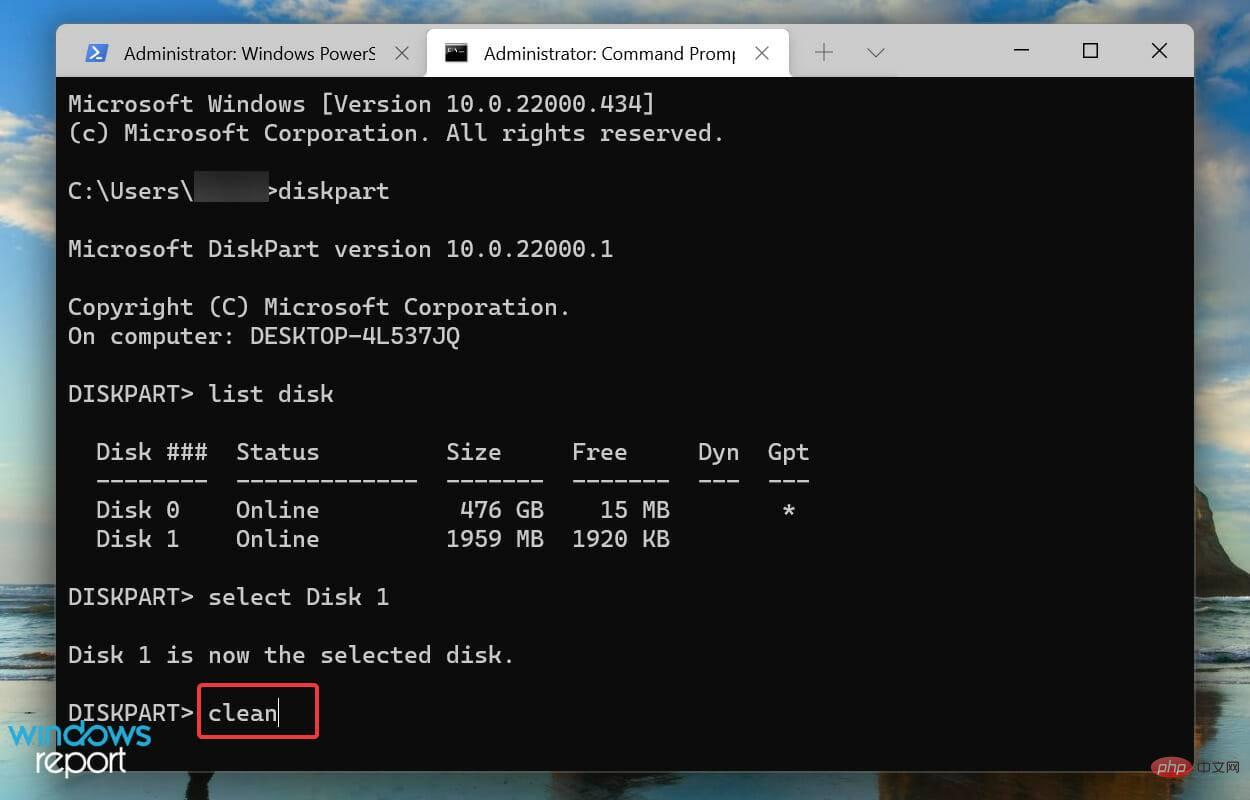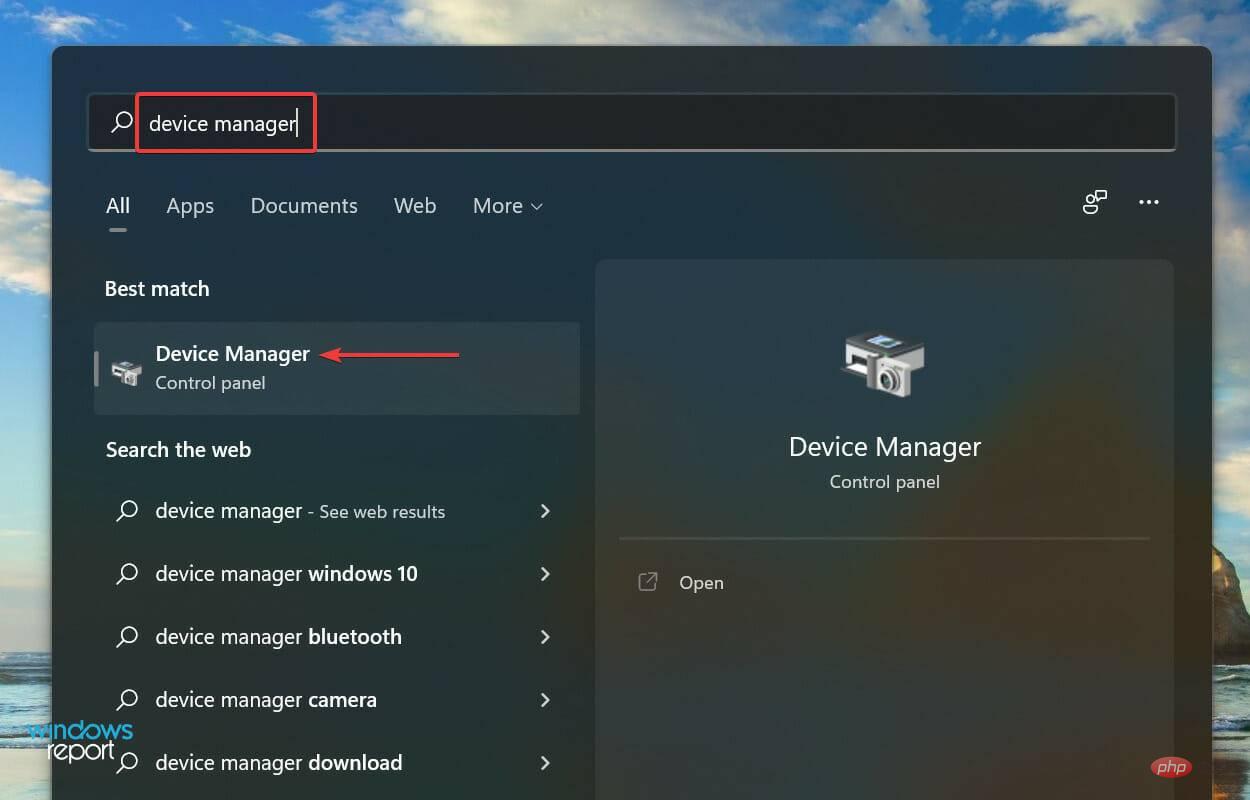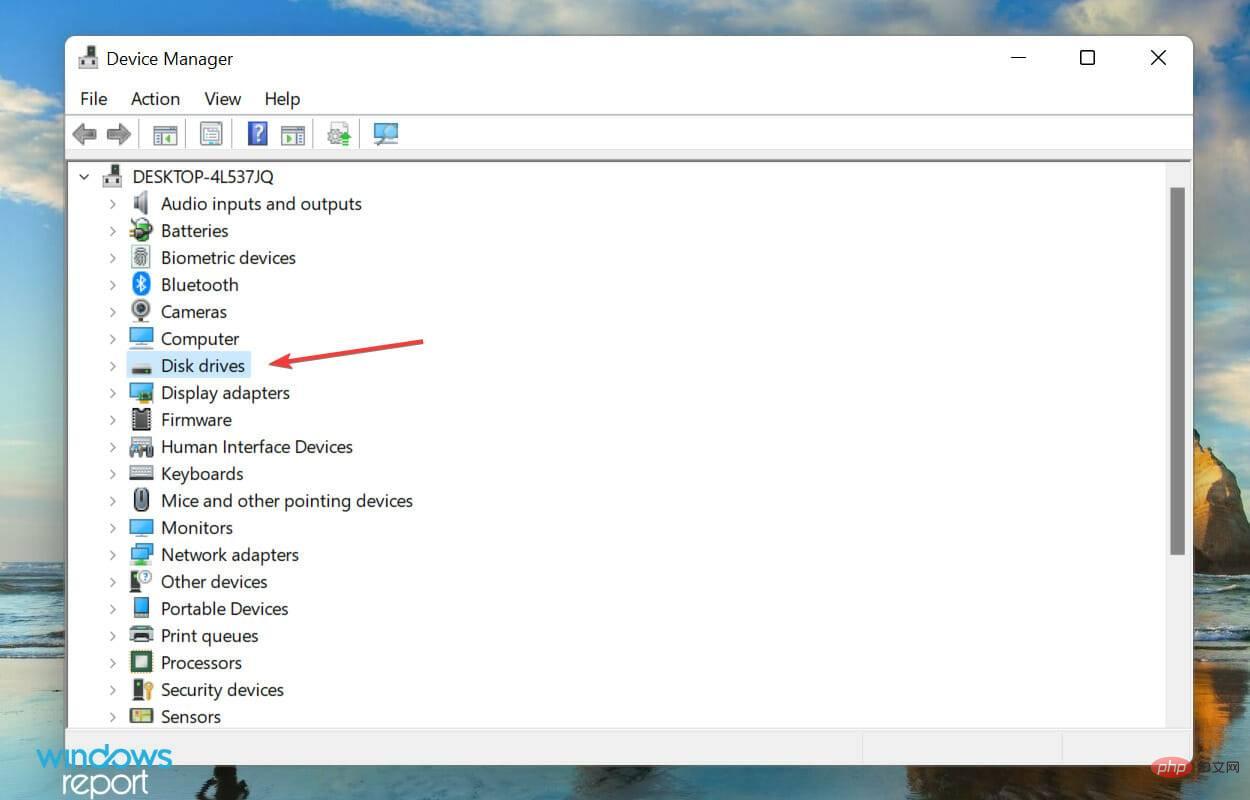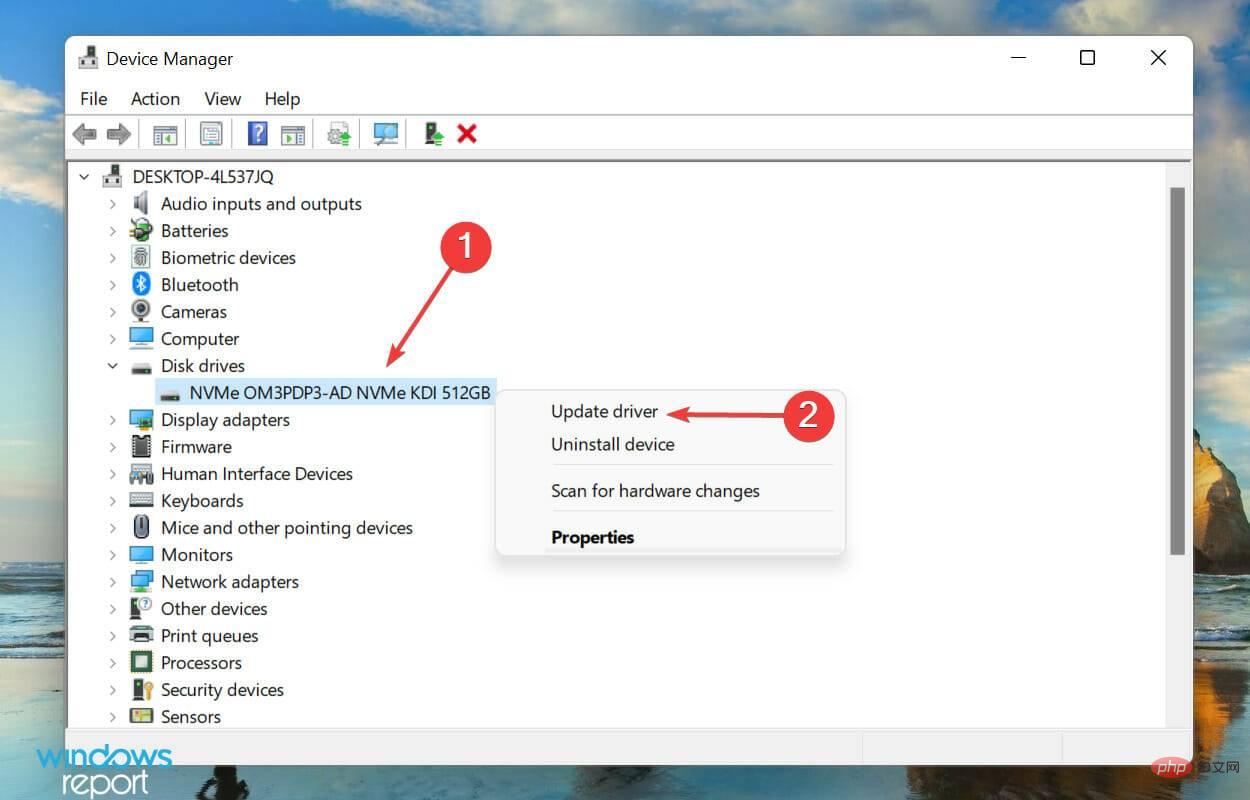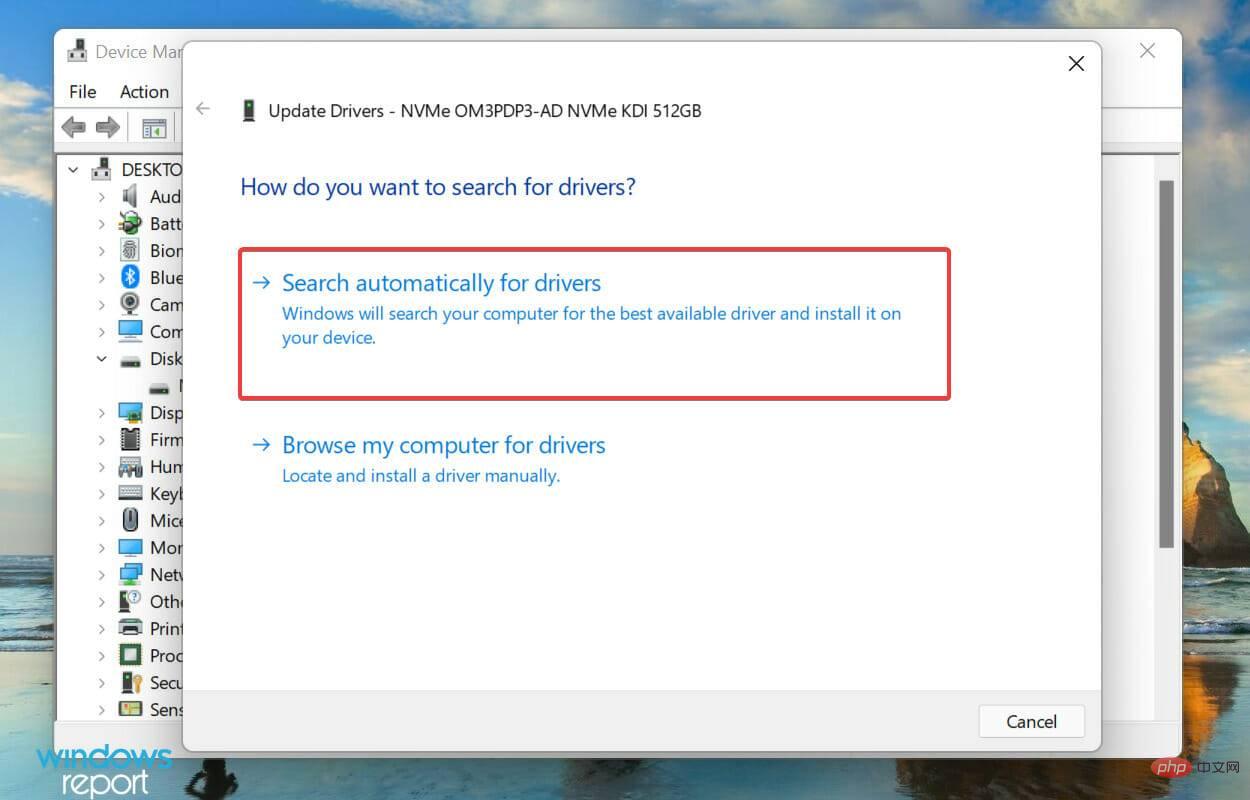Windows 11 で Slack ハドルと通話を使用する方法
SSD (ソリッド ステート ドライブ) とは何ですか?
ドライブに関しては、従来の HDD (ハードディスク ドライブ) と新時代の SSD (ソリッド ステート ドライブ) の 2 つの選択肢があります。前者は磁気に依存していますが、後者はそのコア機能を実現するために半導体を使用しています。
SSD は HDD よりも高速で信頼性が高く、消費電力が低くなります。ご想像のとおり、これらも高価ですが、技術の進歩により、両者の価格差は縮まりつつあります。

新世代のラップトップのほとんどは SSD を使用しています。これらのディスクからのファイルのロードが高速になるため、システムのパフォーマンスが向上します。 HDD と同様に、ソリッド ステート ドライブは内部使用とポータブル ドライブの両方に使用できます。
Windows 11 を SSD にインストールできない場合はどうすればよいですか?
1. 接続を確認します
外付け SSD を使用して Windows 11 をインストールしている場合は、接続が正しいことを確認してください。外部ディスクを取り外し、ポートと USB を掃除して、再度接続します。
内蔵 SSD の場合、これらの接続は表示されないため、わかっている場合にのみ接続を確認してください。また、ラップトップの場合はバックパネルを開ける必要があり、これは技術的な作業です。
これができない場合は、以下にリストされている他の方法を実行し、それが機能しない場合は、コンピュータを修理センターに持ち込んで内部接続を確認してください。
2. SATA を ACMI モードに設定します
以下にリストされている BIOS 変更の手順とスクリーンショットは、理解のためのものです。インターフェイスはお使いのコンピューターによって異なる場合があるため、正確な手順については製造元の Web サイトを確認することをお勧めします。- コンピュータを再起動し、ディスプレイが点灯したら、Del または F10 キーを押して BIOS をロードします。
- 次に、ストレージを探し、ストレージ オプションのエントリをクリックします。

-
SATA エミュレーションを AHCI モードに設定します。

- 次のステップは、BIOS からのセキュア ブートを有効にすることです。完了したら、変更を保存し、BIOS を終了して、Windows を起動します。
- ここで、Windows S を押して検索メニューを起動し、上部のテキスト フィールドに Windows Terminal と入力し、右クリックします。関連する検索結果を表示し、オプションのリストから「管理者として実行」を選択します。

- ポップアップ UAC (ユーザー アカウント制御) プロンプトで Yes をクリックします。

- 上部の下矢印をクリックし、オプションから コマンド プロンプトを選択します。または、Ctrl Shift をクリックして、2 コマンド プロンプト タブを起動することもできます。

- 次に、次のコマンドを入力して Enter.
<strong>diskpart</strong>
- 次に実行します。次のコマンドは、接続されているすべてのディスクを表示します。
<strong>リスト ディスク</strong>
- Windows 11 のインストールで問題が発生しているディスクを選択して、次のコマンドを使用します。コマンドの最後の番号が最初の列の番号と一致していることを確認してください。この例ではディスク 1 であるため、1 と入力しました。
<strong>select Disk 1</strong>
- 最後に、次のコマンドを貼り付け、Enter を押して実行します。
<strong>clean</strong>
これらの変更を完了したら、Windows 11 を SSD にインストールできるかどうかを確認します。
3. ディスク ドライバーの更新
- Windows S を押して検索メニューを起動し、テキスト フィールドに Device Manager と入力します。上 に移動し、表示される関連する検索結果をクリックします。

-
ディスク ドライブエントリをダブルクリックします。

- 次に、問題のディスクを右クリックし、コンテキスト メニューから ドライバーの更新を選択します。

- [ドライバーの更新] ウィンドウに表示される 2 つのオプションから、[ドライバーを自動的に検索する] を選択します。

- Windows は、システムで利用可能な最適なドライバー バージョンをスキャンしてインストールします。
デバイス マネージャーの方法はその中で最も単純であり、ユーザー側で多くの労力を必要としません。ただし、ダウンロードされた新しいバージョンのみがスキャンされるという欠点があります。そうしないと、アップデートが見つかる可能性はほとんどありません。
多くのユーザーはドライバーを手動で更新する作業が面倒だと感じています。そのような場合は、信頼できるサードパーティ アプリケーションを使用できます。このサイトは、利用可能なすべてのリソースをスキャンして最新バージョンを確認し、インストールされているドライバーを最新の状態に保つサードパーティ アプリケーションを使用することをお勧めします。
ディスクドライバーを更新した後も、SSD に Windows 11 をインストールできないかどうかを確認してください。この場合は、次の方法に進みます。
4. ディスク フォーマットを変更する
上記の方法がいずれも機能しない場合は、ディスク フォーマットに問題がある可能性があります。ディスクには基本的に、MBR と GPT の 2 つの形式があります。
MBR (マスター ブート レコード) は古い形式で、最大 2 TB のディスクを保存するために使用できます。一方、GPT (GUID パーティション テーブル) 形式は最新の形式で、より優れたパフォーマンスと回復オプションを提供します。ディスクまたはその一部が破損した場合。
SSD が現在 MBR 形式である場合は、ディスクを GPT 形式に変換し、SSD に Windows 11 をインストールできるかどうかを確認します。
5. BIOS の更新
BIOS を頻繁に更新することはお勧めできませんが、このような特定の状況では確かに例外があります。 BIOS に問題があり、SSD への Windows 11 のインストールが妨げられている場合は、更新すると解決する可能性があります。

BIOS は、BIOS 自体から更新することも、USB ドライブを使用することも、製造元が提供する専用プログラムを使用することもできます。リンクされたチュートリアルから関連する方法を選択し、アップデートの完了後、問題が解決されたかどうかを確認してください。
6. SSD を交換します
他に何も問題がない場合は、SSD 自体に問題がある可能性があります。まず、別のコンピュータに接続し、アクセスできるかどうかを確認します。動作しない場合は、ディスクをフォーマットして確認してください。
また、SSD が損傷しているか故障している可能性があるという警告が頻繁に表示される場合は、ディスクを交換する時期である可能性があります。市場で入手可能な最高の SSD の厳選されたリストをご覧ください。
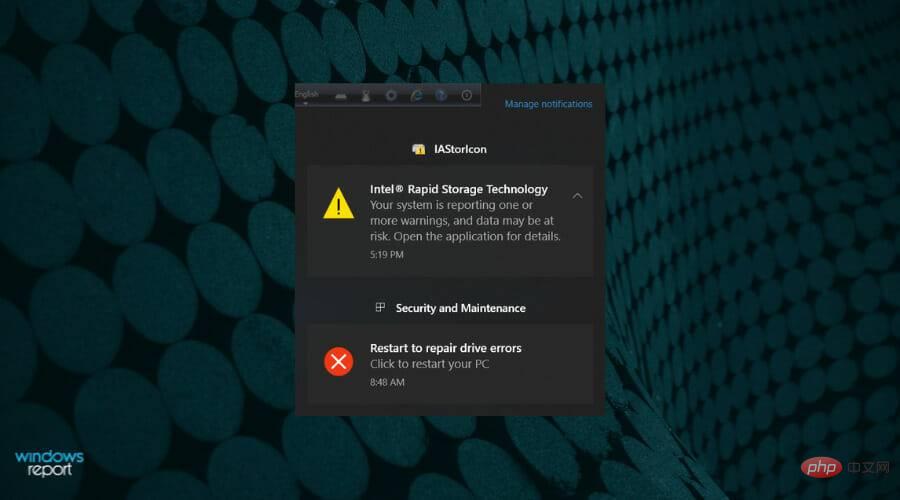
SSD を交換すると問題が解決され、SSD に Windows 11 をインストールできるようになります。
Windows 11 を PC にインストールするにはどうすればよいですか?
問題を解決したら、次のステップは Windows 11 をインストールすることです。 Windows 11 は、インストール メディア、起動可能な USB ドライブを使用するか、Windows Update から直接アップグレードするなど、さまざまな方法でインストールできます。
アップデートを受け取った場合は、ダウンロードしてインストールすることをお勧めします。ただし、最初の 2 つの方法は、まだアップデートを受け取っていないシステムでも機能するようです。また、デバイスに TPM が搭載されていない場合に備えて、TPM なしで Windows 11 をインストールする方法についても説明します。
これらは、Windows 11 を SSD にインストールできない問題を解決する方法です。記事のこの部分に到達するまでに、エラーはかなり前に解消されており、インストール プロセスを開始できるはずです。
以上がWindows 11 で Slack ハドルと通話を使用する方法の詳細内容です。詳細については、PHP 中国語 Web サイトの他の関連記事を参照してください。

ホットAIツール

Undresser.AI Undress
リアルなヌード写真を作成する AI 搭載アプリ

AI Clothes Remover
写真から衣服を削除するオンライン AI ツール。

Undress AI Tool
脱衣画像を無料で

Clothoff.io
AI衣類リムーバー

AI Hentai Generator
AIヘンタイを無料で生成します。

人気の記事

ホットツール

メモ帳++7.3.1
使いやすく無料のコードエディター

SublimeText3 中国語版
中国語版、とても使いやすい

ゼンドスタジオ 13.0.1
強力な PHP 統合開発環境

ドリームウィーバー CS6
ビジュアル Web 開発ツール

SublimeText3 Mac版
神レベルのコード編集ソフト(SublimeText3)

ホットトピック
 7467
7467
 15
15
 1376
1376
 52
52
 77
77
 11
11
 18
18
 19
19
 携帯電話でXMLをPDFに変換する方法は?
Apr 02, 2025 pm 10:18 PM
携帯電話でXMLをPDFに変換する方法は?
Apr 02, 2025 pm 10:18 PM
携帯電話でXMLをPDFに直接変換するのは簡単ではありませんが、クラウドサービスの助けを借りて実現できます。軽量モバイルアプリを使用してXMLファイルをアップロードし、生成されたPDFを受信し、クラウドAPIで変換することをお勧めします。クラウドAPIはサーバーレスコンピューティングサービスを使用し、適切なプラットフォームを選択することが重要です。 XMLの解析とPDF生成を処理する際には、複雑さ、エラー処理、セキュリティ、および最適化戦略を考慮する必要があります。プロセス全体では、フロントエンドアプリとバックエンドAPIが連携する必要があり、さまざまなテクノロジーをある程度理解する必要があります。
 ログイン認証のためにWordプラグインからブラウザにジャンプする方法は?
Apr 01, 2025 pm 08:27 PM
ログイン認証のためにWordプラグインからブラウザにジャンプする方法は?
Apr 01, 2025 pm 08:27 PM
アプリケーション内からアプリケーション外へのログイン認証を実現する方法は?いくつかのアプリケーションでは、あるアプリケーションから別のアプリケーションにジャンプする必要性に遭遇することがよくあります...
 XMLオンラインフォーマット
Apr 02, 2025 pm 10:06 PM
XMLオンラインフォーマット
Apr 02, 2025 pm 10:06 PM
XMLオンラインフォーマットツールは、厄介なXMLコードを自動的に読みやすい形式と維持します。 XMLの構文ツリーを解析し、フォーマットルールを適用することにより、これらのツールはコードの構造を最適化し、その保守性とチームワークの効率を向上させます。
 PSが荷重を見せ続ける理由は何ですか?
Apr 06, 2025 pm 06:39 PM
PSが荷重を見せ続ける理由は何ですか?
Apr 06, 2025 pm 06:39 PM
PSの「読み込み」の問題は、リソースアクセスまたは処理の問題によって引き起こされます。ハードディスクの読み取り速度は遅いか悪いです。CrystaldiskInfoを使用して、ハードディスクの健康を確認し、問題のあるハードディスクを置き換えます。不十分なメモリ:高解像度の画像と複雑な層処理に対するPSのニーズを満たすためのメモリをアップグレードします。グラフィックカードドライバーは時代遅れまたは破損しています:ドライバーを更新して、PSとグラフィックスカードの間の通信を最適化します。ファイルパスが長すぎるか、ファイル名に特殊文字があります。短いパスを使用して特殊文字を避けます。 PS独自の問題:PSインストーラーを再インストールまたは修理します。
 H5ページの生産には継続的なメンテナンスが必要ですか?
Apr 05, 2025 pm 11:27 PM
H5ページの生産には継続的なメンテナンスが必要ですか?
Apr 05, 2025 pm 11:27 PM
H5ページは、コードの脆弱性、ブラウザー互換性、パフォーマンスの最適化、セキュリティの更新、ユーザーエクスペリエンスの改善などの要因のため、継続的に維持する必要があります。効果的なメンテナンス方法には、完全なテストシステムの確立、バージョン制御ツールの使用、定期的にページのパフォーマンスの監視、ユーザーフィードバックの収集、メンテナンス計画の策定が含まれます。
 ワードプラグインログイン承認のためにクロスアプリケーションジャンプを実装する方法は?
Apr 01, 2025 pm 11:27 PM
ワードプラグインログイン承認のためにクロスアプリケーションジャンプを実装する方法は?
Apr 01, 2025 pm 11:27 PM
ワードプラグインログイン承認のためにクロスアプリケーションジャンプを実装する方法は?特定の単語プラグインを使用する場合、このシナリオに遭遇することがよくあります。プラグインのログインをクリックしてください...
 携帯電話用の無料のXMLからPDFツールはありますか?
Apr 02, 2025 pm 09:12 PM
携帯電話用の無料のXMLからPDFツールはありますか?
Apr 02, 2025 pm 09:12 PM
モバイルには、単純で直接無料のXMLからPDFツールはありません。必要なデータ視覚化プロセスには、複雑なデータの理解とレンダリングが含まれ、市場のいわゆる「無料」ツールのほとんどは経験がありません。コンピューター側のツールを使用したり、クラウドサービスを使用したり、アプリを開発してより信頼性の高い変換効果を取得することをお勧めします。
 PSの負荷速度をスピードアップする方法は?
Apr 06, 2025 pm 06:27 PM
PSの負荷速度をスピードアップする方法は?
Apr 06, 2025 pm 06:27 PM
Slow Photoshopの起動の問題を解決するには、次のような多面的なアプローチが必要です。ハードウェアのアップグレード(メモリ、ソリッドステートドライブ、CPU)。時代遅れまたは互換性のないプラグインのアンインストール。システムのゴミと過剰な背景プログラムを定期的にクリーンアップします。無関係なプログラムを慎重に閉鎖する。起動中に多数のファイルを開くことを避けます。