Chrome のメモリ使用量を最小限に抑えるにはどうすればよいですか?最も効果的な7つの方法。
Chrome ブラウザは非常に人気があり、アプリのショートカット、組み込みのタスク マネージャー、固定されたタブ、他のデバイス間で同期されたブックマークなど、多くの独自の機能を備えています。大規模な拡張機能ベースがあり、他の Google 製品と統合され、クロスプラットフォーム ブラウザを提供します。 Chrome に関する一般的な不満は、大量のメモリを使用することです。これによりブラウザの効率が低下し、ユーザー エクスペリエンスに影響を与えます。 Chrome ブラウザのメモリ問題は簡単な方法で解決できます。
解決策 1: 未使用のタブを閉じる
Google Chrome は、頻繁に使用したり、しばらくすると速度が低下します。私たちは常にブラウザで多くのタブを開いている傾向があります。開いているタブはすべて RAM メモリのブロックを占有します。開いていて不要になった、または頻繁に使用されなくなった未使用のタブの多くは閉じる必要があります。タブを閉じないことが多く、ブラウザがユーザーのリクエストを処理するのに時間がかかるように感じます。簡単な解決策は、不要なタブを閉じて RAM メモリを解放することです。
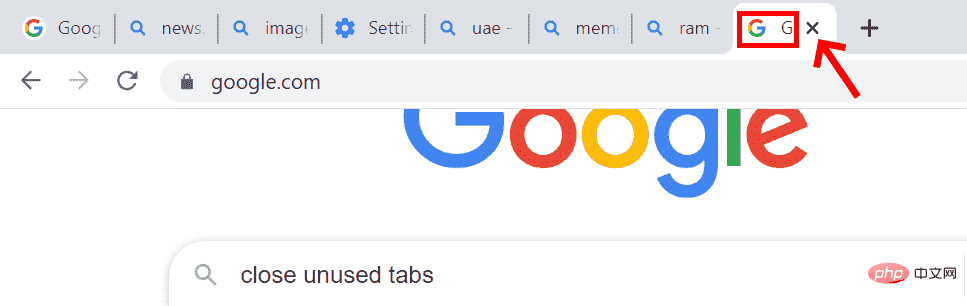
タブが使用されなくなったら、単に
タブを閉じるだけでメモリが節約され、より高速なアクセスが可能になります。 修正 2: ハードウェア アクセラレーションハードウェア アクセラレーションは、RAM の使用量とプロセッサのワークロードを最小限に抑えるのに役立ちます。ハードウェア アクセラレーションを実行するには、専用のグラフィック カードをインストールする必要があります。ステップ 1: chrome
ブラウザを開きます。ステップ 2: ブラウザの右下隅にある 三点ボタン (メニュー ボタン) をクリックします。
ステップ 3: 「設定」 に移動してクリックします。
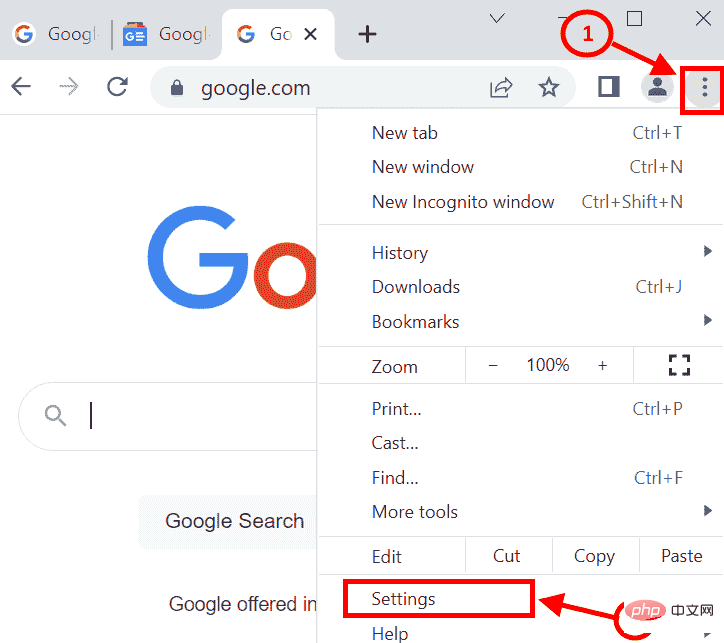
ステップ 4: 設定画面が開きます。 詳細設定に移動します。 System を見つけて、
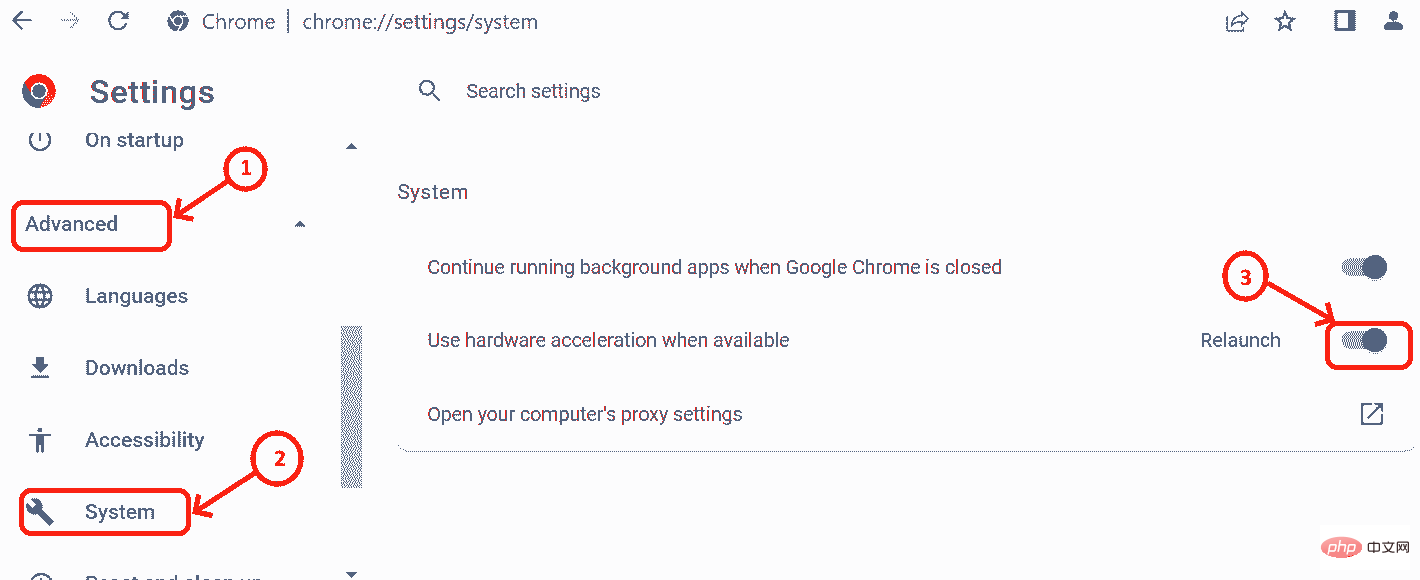
ステップ 5: Enable"ハードウェア アクセラレーションが利用可能な場合は使用する###" ボタン。
ステップ 6: ボタンをオンにした後、Chrome ブラウザを再起動します。
解決策 3: Chrome タスク マネージャーChrome ブラウザにはタスク マネージャーが組み込まれており、ブラウザ内で実行されているプロセスによって消費されるメモリを確認できます。ブラウザが遅い場合は、どのプロセスが最も多くのメモリを使用しているか、どのプロセスがそれほど重要ではないかを確認できます。結果は、タブを閉じるかどうかを決定するのに役立ちます。ステップ 1: Chrome ブラウザを開きます
ステップ 2: SHIFT ESC キーを同時に押して開きますChrome タスク マネージャー。
ステップ 3:Checkメモリ使用量
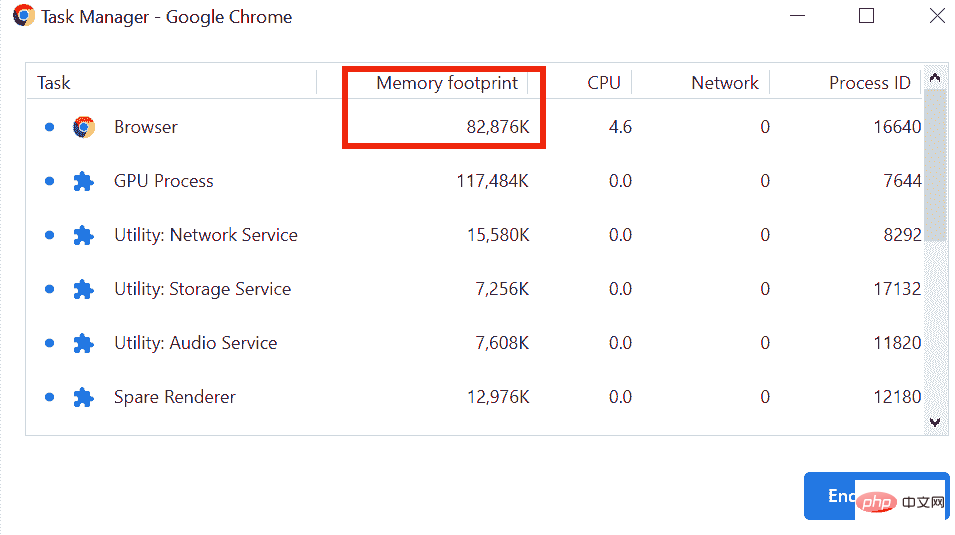 ##ステップ 4:
##ステップ 4:
」をクリックしてプロセスを終了します。
#完了処理を実行すると、以下の画面になります。 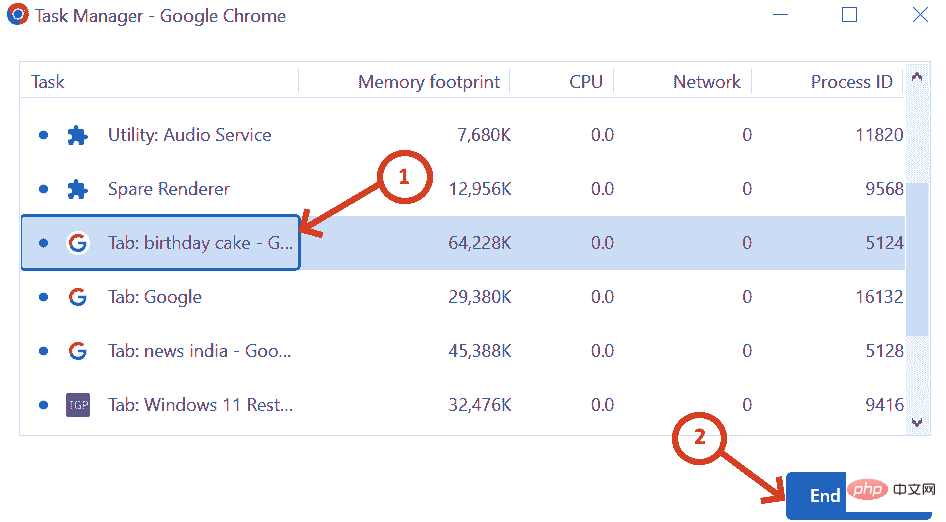
修正 4: マルウェア検出スキャン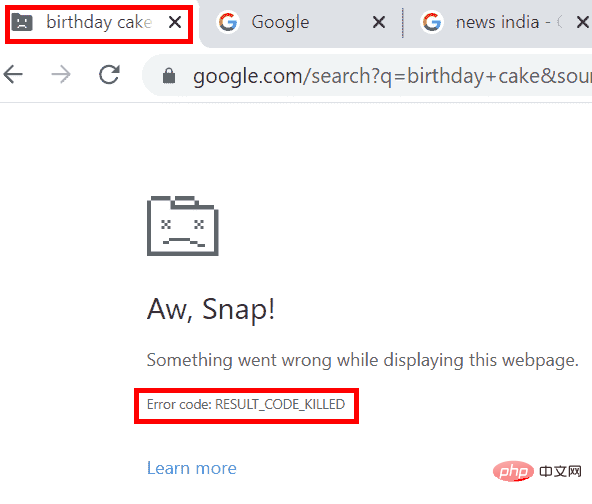
ステップ 1:
Chrome ブラウザで、メニュー (右上隅にある 3 つの点) ステップ 2手順:
「設定」に移動します。または、Chrome ブラウザに chrome://settings/ と入力することもできます。ステップ 3: [
詳細設定]# をクリックします。 # ステップ 4: [リセットとクリーン]
をスキャンし、をクリックします。 ステップ 5:
リセットとクリーン画面が表示されるので、「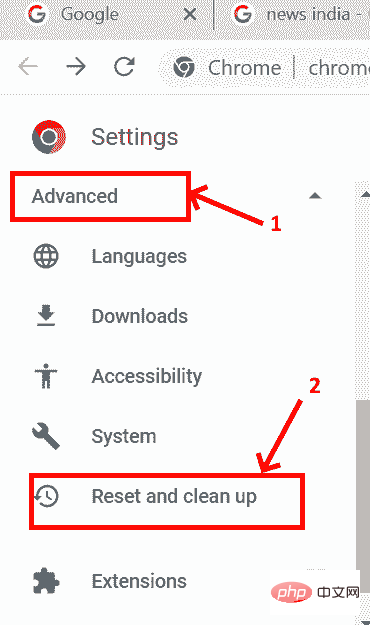 コンピュータのクリーンアップ」
コンピュータのクリーンアップ」
ステップ 6:
「コンピュータのクリーンアップ」画面で、「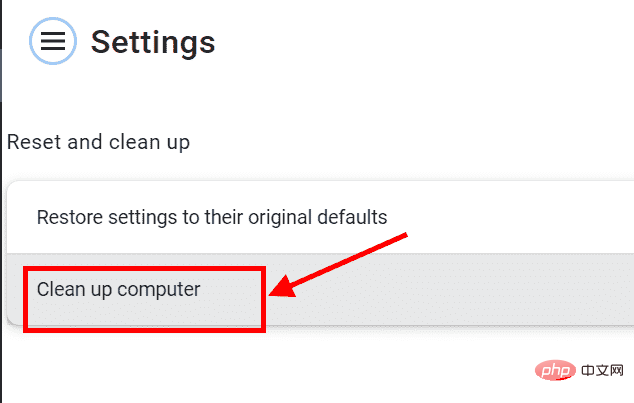 検索#」をクリックします。 ## ボタンをクリックすると、マルウェア (存在する場合) とその削除の詳細なレポートが表示されます。
検索#」をクリックします。 ## ボタンをクリックすると、マルウェア (存在する場合) とその削除の詳細なレポートが表示されます。
解決策 5: 不要な拡張機能を削除する
Chrome ウェブストアには、さまざまな方法で役立つ拡張機能が多数あります。これらの拡張機能は Chrome ブラウザに追加できます。これらの拡張機能は大量の RAM スペースを占有するため、ブラウザの処理速度が遅くなります。高速化するには不要な拡張子を削除する必要があります。
ステップ 1: Chrome で拡張機能を削除するには、[設定] に移動して拡張機能まで下にスクロールするか、chrome://extensions/ と入力して Enter キーを押します。 。
ステップ 2: 未使用の拡張機能を検索し、削除 ボタンをクリックします。または、Chrome タスク マネージャーをチェックして、どの拡張機能が大きなメモリ領域を使用しているかを確認することもできます。
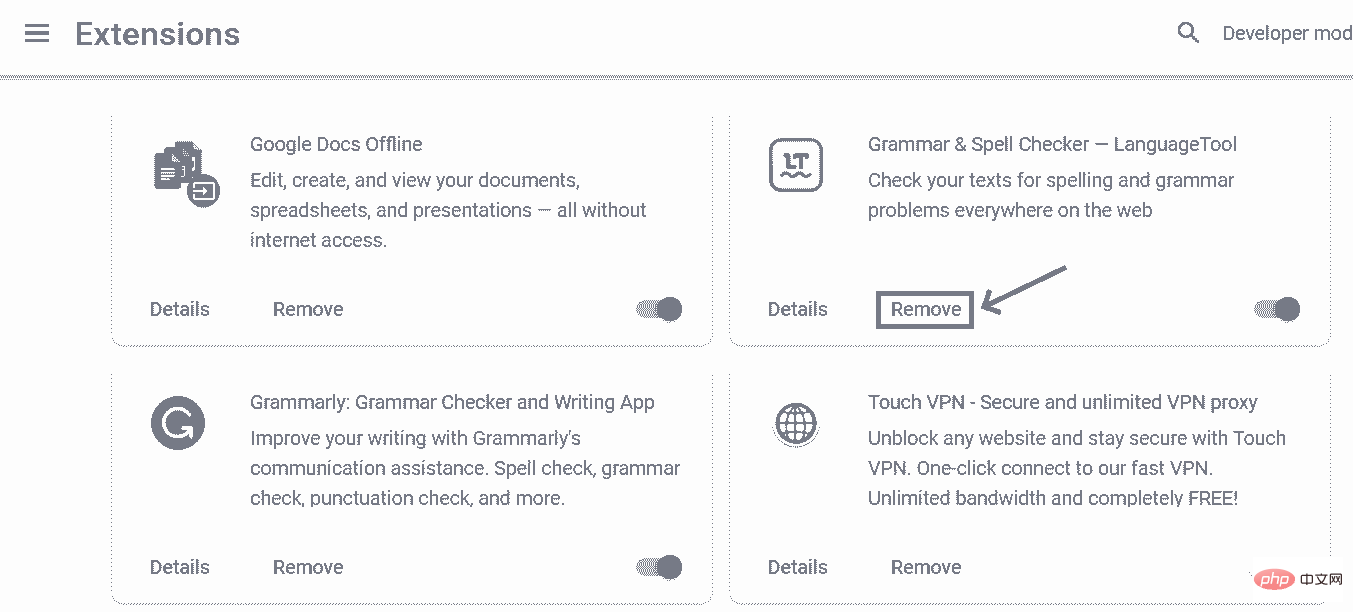
ステップ 3: [削除] をクリックすると、スペースを解放するためにシステム内の拡張機能がアンインストールされます。
修正 6: ページ サービスのプリロード
ステップ 1: chrome://settings/cookies と入力するか、Chrome ブラウザに移動します ## に移動します#設定を下にスクロールして、プライバシーとセキュリティをクリックし、Cookieとその他のサイトデータを選択します。
ステップ 2:Cookie とその他のデータを下にスクロールします。高速な閲覧と検索のために、プリロードされたページが見つかります。続く。
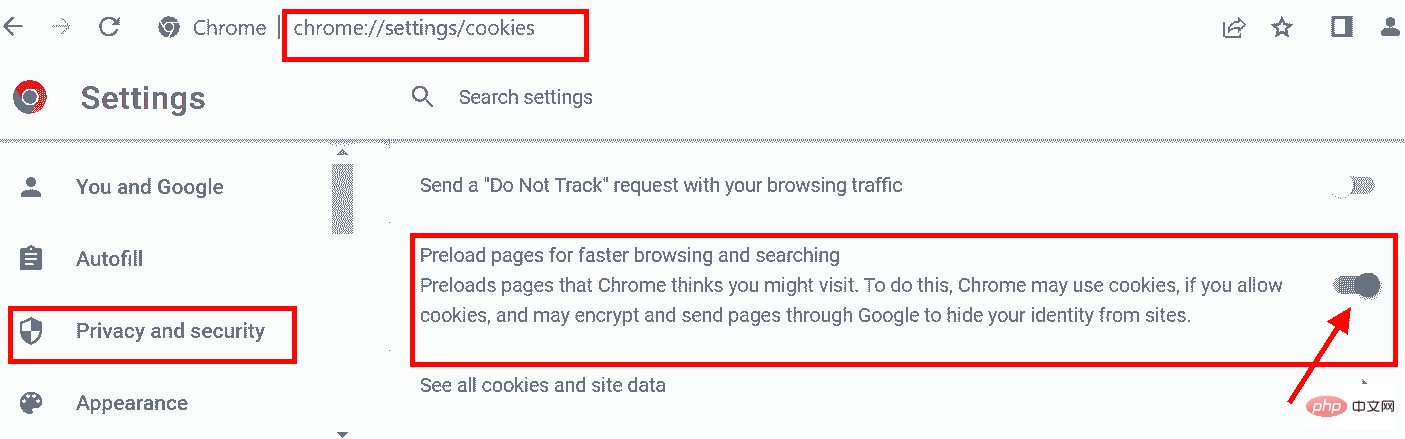 #このサービスを利用すると、お客様がアクセスする可能性のあるページの IP アドレスを事前に取得できます。
#このサービスを利用すると、お客様がアクセスする可能性のあるページの IP アドレスを事前に取得できます。
解決策 7: デフォルト設定にリセットする
ステップ 1:アドレス バーに chrome://settings/reset と入力し、Enter を押します。 または、設定に移動し、スクロールしてリセットとクリーンアップのウィンドウを見つけることもできます。
ステップ 2:[リセットとクリーンアップ]ウィンドウで、をクリックして設定を元のデフォルトに戻します。
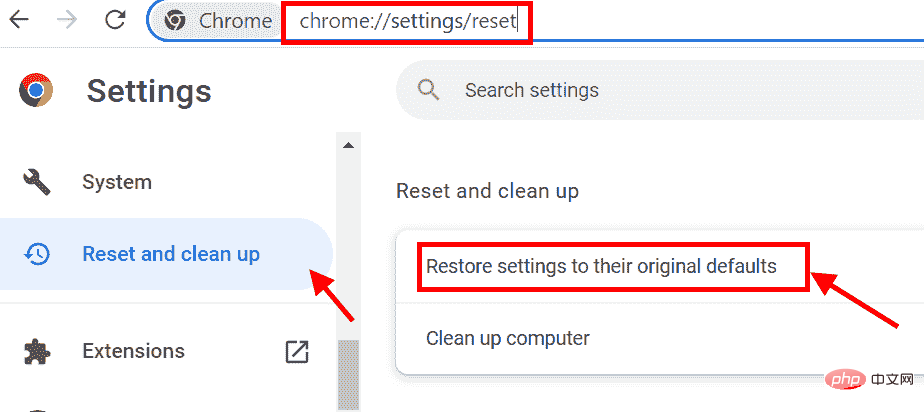 ステップ 3:
ステップ 3:
[設定をリセット] をクリックすると、Chrome がデフォルト設定に設定されます。
これにより、ジャンク拡張機能と Cookie がすべてメモリから削除されます。 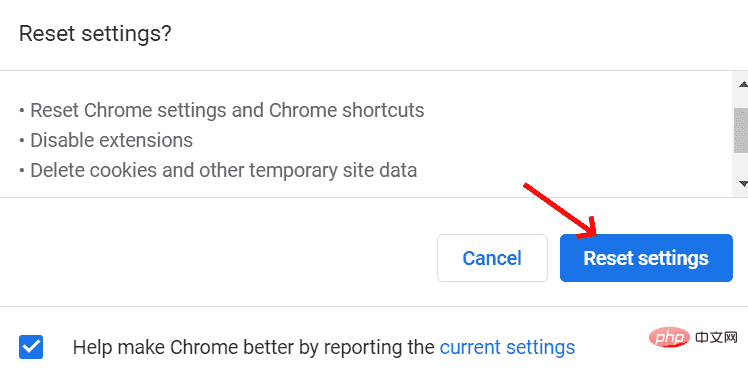
以上がChrome のメモリ使用量を最小限に抑えるにはどうすればよいですか?最も効果的な7つの方法。の詳細内容です。詳細については、PHP 中国語 Web サイトの他の関連記事を参照してください。

ホットAIツール

Undresser.AI Undress
リアルなヌード写真を作成する AI 搭載アプリ

AI Clothes Remover
写真から衣服を削除するオンライン AI ツール。

Undress AI Tool
脱衣画像を無料で

Clothoff.io
AI衣類リムーバー

AI Hentai Generator
AIヘンタイを無料で生成します。

人気の記事

ホットツール

メモ帳++7.3.1
使いやすく無料のコードエディター

SublimeText3 中国語版
中国語版、とても使いやすい

ゼンドスタジオ 13.0.1
強力な PHP 統合開発環境

ドリームウィーバー CS6
ビジュアル Web 開発ツール

SublimeText3 Mac版
神レベルのコード編集ソフト(SublimeText3)

ホットトピック
 7322
7322
 9
9
 1625
1625
 14
14
 1350
1350
 46
46
 1262
1262
 25
25
 1209
1209
 29
29
 よりスムーズなおすすめの Android エミュレータ (使用したい Android エミュレータを選択してください)
Apr 21, 2024 pm 06:01 PM
よりスムーズなおすすめの Android エミュレータ (使用したい Android エミュレータを選択してください)
Apr 21, 2024 pm 06:01 PM
ユーザーにより良いゲーム体験と使用体験を提供できます Android エミュレータは、コンピュータ上で Android システムの実行をシミュレートできるソフトウェアです。市場にはさまざまな種類の Android エミュレータがあり、その品質も異なります。読者が自分に合ったエミュレータを選択できるように、この記事ではいくつかのスムーズで使いやすい Android エミュレータに焦点を当てます。 1. BlueStacks: 高速な実行速度 優れた実行速度とスムーズなユーザー エクスペリエンスを備えた BlueStacks は、人気のある Android エミュレーターです。ユーザーがさまざまなモバイル ゲームやアプリケーションをプレイできるようにし、非常に高いパフォーマンスでコンピュータ上で Android システムをシミュレートできます。 2. NoxPlayer: 複数のオープニングをサポートし、ゲームをより楽しくプレイできます。複数のエミュレーターで同時に異なるゲームを実行できます。
 Google Chromeに信頼できるサイトを追加する方法
Jul 19, 2024 pm 04:14 PM
Google Chromeに信頼できるサイトを追加する方法
Jul 19, 2024 pm 04:14 PM
Google Chrome に信頼できるサイトを追加するにはどうすればよいですか?一部のユーザーは、インターネット サーフィン中に安全ではないというメッセージが表示されるため、正常に Web を閲覧できません。その場合、Web サイトを信頼済みサイトとして追加することができ、正常にアクセスしてインターネットをスムーズに閲覧できます。以下のエディターは、Google Chrome に信頼できるサイトを追加する手順を示します。手順はシンプルで操作が簡単で、初心者でも簡単に始めることができます。 Google Chrome に信頼済みサイトを追加する方法: 1. Google Chrome を開き、右上隅にある 3 つの点をクリックします。 [設定]をクリックします。プライバシー設定とセキュリティを選択します。 (図に示すように) 2. ページの下部にある [Web サイトの設定] をクリックします。 (図に示すように) 3. ページの下部にある安全でないコンテンツをクリックします。 (図に示すように) 4. 「許可」オプションの右側にある「追加」ボタンをクリックします。 (写真の通り) 5.負ける
 Doubaoブラウザプラグイン版のインストール方法 - Doubaoブラウザプラグインインストール方法
May 07, 2024 pm 07:16 PM
Doubaoブラウザプラグイン版のインストール方法 - Doubaoブラウザプラグインインストール方法
May 07, 2024 pm 07:16 PM
Doubao は包括的で強力な AI のサポートにより、書き込み、描画、情報の確認などの作業をより迅速に行うことができ、作業効率が大幅に向上します。 Doubao には PC クライアントとブラウザ プラグインがあります。よくわからない人のために、次のエディターで、Google Chrome を例に説明します。 、Doubao公式ウェブサイトに移動します beanbaoプラグインを直接ダウンロードします。 2. Doubao ブラウザ プラグイン バージョンをダウンロードした後、Google Chrome で拡張機能ページを開き、右上隅にある [開発者モード] をオンにします。 3. 次に、ダウンロードした Beanbao プラグインを Google Chrome ページにドラッグします。 4. このようなウィンドウが表示されたら、[拡張機能の追加]をクリックします。 5. インストールが完了したら、
 Windows 7 で Google Chrome をダウンロードできないのはなぜですか?
Apr 13, 2024 pm 11:00 PM
Windows 7 で Google Chrome をダウンロードできないのはなぜですか?
Apr 13, 2024 pm 11:00 PM
Windows 7 で Google Chrome をダウンロードできない理由: オペレーティング システムのバージョンが古すぎる、必要なコンポーネントがファイアウォールまたはセキュリティ ソフトウェアによってブロックされている。解決策: オペレーティング システムをアップグレードし、TLS 1.2 を有効にし、必要なコンポーネントをインストールし、ファイアウォールを確認し、ネットワーク接続を確認します。
 Google Chrome が安全でないコンテンツを要求した場合はどうすればよいですか? Google Chrome に安全でないソリューションが表示される
Apr 17, 2024 pm 08:00 PM
Google Chrome が安全でないコンテンツを要求した場合はどうすればよいですか? Google Chrome に安全でないソリューションが表示される
Apr 17, 2024 pm 08:00 PM
Google Chrome が安全でないコンテンツを要求した場合はどうすればよいですか?この場合、Web サイトに正常にアクセスできるように信頼できるサイトを追加する方法を誰もが知りたいと考えています。Web サイトが実際に問題がなく、Chrome ブラウザからの単なる誤報であることが確認できた場合は、ソフトウェア チュートリアルで紹介されます。友人に Google Chrome の安全でない解決策を表示してください。お役に立てば幸いです。 Google Chromeが安全ではないと表示される場合の解決策 1. Google Chromeを開き、右上の三点アイコンをクリックし、[設定]を選択します。 2. 左側の「プライバシー設定とセキュリティ」を選択します。 3. 右側のページの下部にある [Web サイトの設定] をクリックします。 4. ページの下部にある安全でないコンテンツをクリックします。 5. 「許可」オプションの右側にある「追加」ボタンをクリックします。 6. Web サイトのアドレスを入力します。
 マウスの中ボタンとは何ですか?マウスの中ボタンを押すと何の役に立つのでしょうか?
May 09, 2024 pm 12:40 PM
マウスの中ボタンとは何ですか?マウスの中ボタンを押すと何の役に立つのでしょうか?
May 09, 2024 pm 12:40 PM
マウスの中ボタンとは何ですか?実際には、ホイールを上下にスライドさせるとページを簡単に表示できます。ホイールをクリックすると、これがいわゆる中ボタンになります。ソフトウェアによっては、中ボタンが付いている場合があります。ソフトウェアの設定によって異なります。マウスの中ボタンは、実際にはマウス ホイールをクリックしたことになります。マウスの中ボタンはソフトウェア プログラムによって異なる機能を持っていますが、まったく効果がない場合もあります。 1. 連続スクロール モードに変更する Web の閲覧中にマウスの中ボタンをクリックすると、ユーザーはマウスを上下に動かすだけでページをスライドできます。 2. たとえば、Google Chrome で、ユーザーがマウスの中ボタンを使用して Web ページのハイパーリンクをクリックすると、新しいタブが開きます。
 Chrome で Web ページのコンテンツ全体をスクリーンショットする方法は? Google ChromeでWebページ全体のスクリーンショットを撮る方法
May 08, 2024 am 08:50 AM
Chrome で Web ページのコンテンツ全体をスクリーンショットする方法は? Google ChromeでWebページ全体のスクリーンショットを撮る方法
May 08, 2024 am 08:50 AM
Chrome で Web ページのコンテンツ全体をスクリーンショットする方法は?ダウンロードした Google Chrome には独自のスクリーンショット機能がありません。ここでは、Google Chrome で Web ページ全体をスクリーンショットする方法を友達と共有します。プラグインをインストールせずに Web ページ全体のスクリーンショットを取得する方法があれば、それを実現できます。 Chrome で Web ページ全体のスクリーンショットを取得する Chrome で Web ページ全体のスクリーンショットを取得することは、組み込み関数が開発者向けオプションに隠されているため、さらに複雑になります。 心配しないで!以下の手順に従って実行します。 1. Chrome インターフェイスで F12 キーをクリックすると、開発者ツール ディレクトリにすぐにアクセスできます。 2. 次に、Ctrl+Shift+P キーの組み合わせを押して、「[scre」と入力します。
 鉄道 12306 が動かないのはどうしたのですか?
Apr 30, 2024 am 11:42 AM
鉄道 12306 が動かないのはどうしたのですか?
Apr 30, 2024 am 11:42 AM
12306 が利用できない理由には、Web サイトのメンテナンス、ネットワークの問題、ブラウザの問題、システム障害、サーバーのビジー状態、プラグインの干渉などが含まれます。解決策には、メンテナンス時間の確認、ネットワーク接続の確認、ブラウザの変更、システム修復の待機、ブラウザのプラグインの無効化などが含まれます。



