Microsoft Teams エラー コード caa7000a を解決するにはどうすればよいですか?
Microsoft Teams アプリのユーザーは、エラー メッセージ 「申し訳ありません - 問題が発生しました。」 エラー コード caa7000a が下部に表示されると報告しています。 Teams ウィンドウの。ユーザーが Windows PC で Microsoft Teams デスクトップ クライアントを起動またはログインしようとすると、Teams が開かず、エラー コード caa7000a が表示されます。このエラーコードは、会議やミーティングに参加しようとしたり、チャット中にも表示されます。基本的に、このエラー コードは、ネットワーク接続の問題であること、つまり Teams がネットワークに接続できないことを示しています。 Teams デスクトップ アプリにエラー コードが表示されると、問題を解決するまでそのアプリを使用できなくなります。
Windows PC で Microsoft Teams のデスクトップ クライアントを使用しようとしたときにこのエラー コードが表示された場合は、この記事を読み続けてください。ここでは、Microsoft Teams を使用してこのエラー コードを解決するのに役立つ最良の修正をいくつか厳選しました。
解決策 1 – MS Teams キャッシュ ファイルをクリアする
ステップ 1.システム上で Microsoft Teams アプリケーションが開いている場合は、終了してください。 ######ステップ2。完全に終了してアプリケーションを閉じる必要があります。
これを行うには、タスクバーの右端にある小さな上向き矢印をクリックして、
MS Teams アイコンを見つけます。Teams
アイコンを右クリックし、終了を選択します。
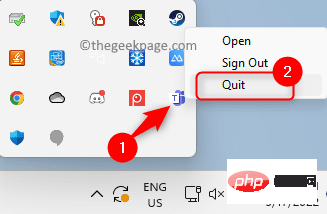 ステップ 3.
ステップ 3.
Run ボックスを開きます。 ステップ 4.
%appdata%\Microsoftと入力し、Enter キーを押します。
#ステップ 5.これにより、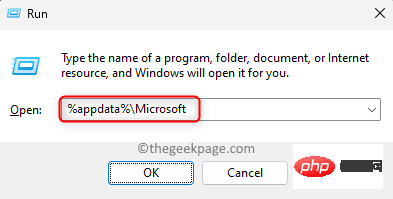 AppData の
AppData の
Microsoft フォルダーが開きます。 ここでは、Teams
フォルダーを右クリックし、コンテキスト メニューの削除 (bin) icon をクリックします。
ステップ 6. Teams を再度開き、アカウントにログインします。 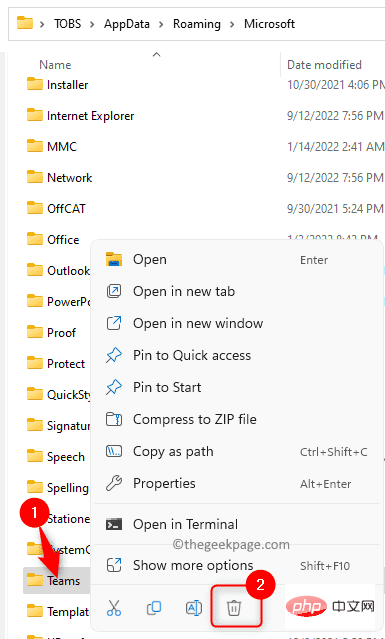
Windows キーと R
キーを同時に押して、Run を開きます。箱。 ステップ 2. ms-settings:troubleshoot
と入力し、Enter を押します。
ステップ 3. [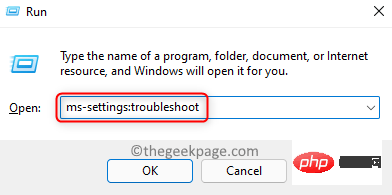 トラブルシューティング
トラブルシューティング
追加のトラブルシューティング] というラベルのボックスをクリックします。
ステップ 4. そこにリストされている 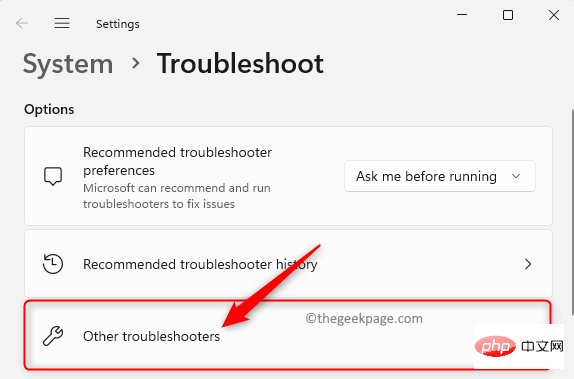 インターネット接続
インターネット接続
実行 ボタンをクリックします。
#ステップ 5. 問題があれば、検出して解決するプロセスが完了するまで待ちます。 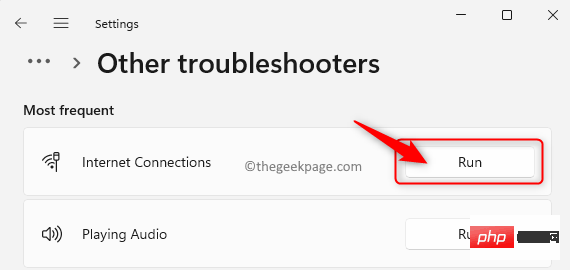
Microsoft Teams
ショートカットを見つけます。ステップ 3. [Microsoft Teams]
を右クリックし、[その他のオプションを表示] オプション を選択します。
ステップ 4: 開いた展開コンテキスト メニューで、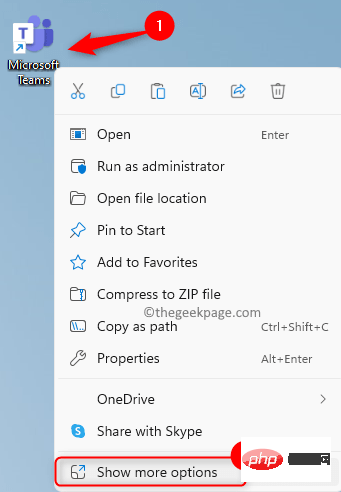 Troubleshoot Compatibility をクリックします。
Troubleshoot Compatibility をクリックします。
#ステップ 5.
プログラム互換性トラブルシューティング ツール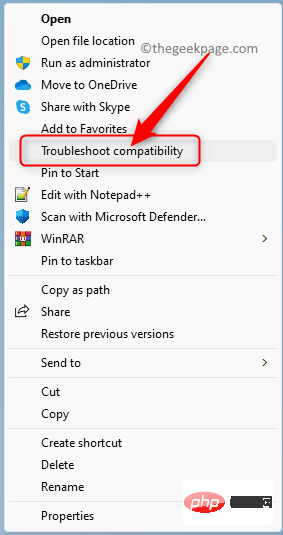 が実行され、Microsoft Teams で見つかった問題が修正されるまで待ちます。
が実行され、Microsoft Teams で見つかった問題が修正されるまで待ちます。
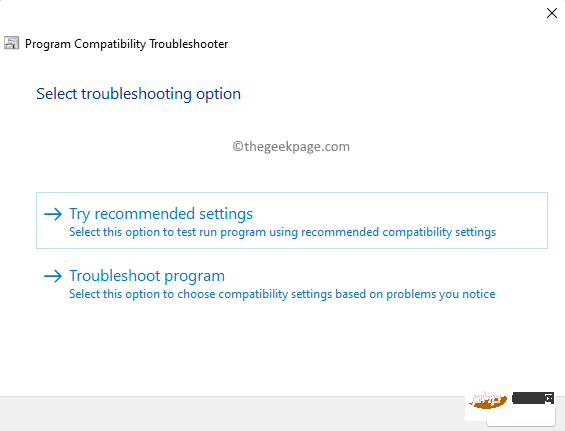
ステップ 6.Teams を再起動し、エラー コードが解決されたかどうかを確認します。
解決策 5 – 管理者権限で MS Teams を実行する手順 1. デスクトップで、Microsoft Teams アプリケーションへのショートカットを見つけます。 ステップ 2.Microsoft Teams ショートカットを右クリックし、プロパティを選択します。
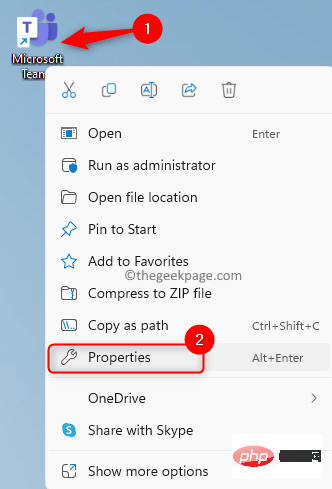
互換性] タブに移動します。
ステップ 4: ここで、[設定 ] セクションの [管理者としてこのプログラムを実行する] オプションの横にあるボックスをオンにします。
ステップ 5.次に、「Apply」をクリックし、次に「OK」ボタンをクリックして変更を保存します。
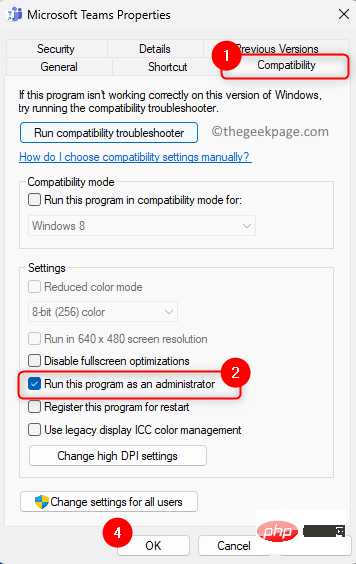 #ステップ 6.変更を加えた後、Microsoft Teams を開きます。
#ステップ 6.変更を加えた後、Microsoft Teams を開きます。
Teams が管理者権限で開きます。問題が解決したかどうかを確認してください。
修正 6 – MS Teams を互換モードで実行する
ステップ 1. 上記の
修正 5を使用します ステップ 1 – 3Open#プロパティ」 #Microsoft Teams のウィンドウ。 ステップ 2. 「プロパティ」ウィンドウで、「互換性
」タブをクリックして選択します。ステップ 3.ここで、「互換モード」セクションの「互換
モードでこのプログラムを実行する」オプションに関連するボックスをチェックします。 ステップ 4. 以下のドロップダウン リストを使用して、Windows
8 を選択します。 ステップ 5.最後に、「適用
」をクリックし、「OK」をクリックします。 ステップ 6.Microsoft Teams を再起動し、エラー コード caa7000a が修正されたかどうかを確認します。
修正 7 – 資格情報マネージャーから Microsoft Teams 資格情報を削除する
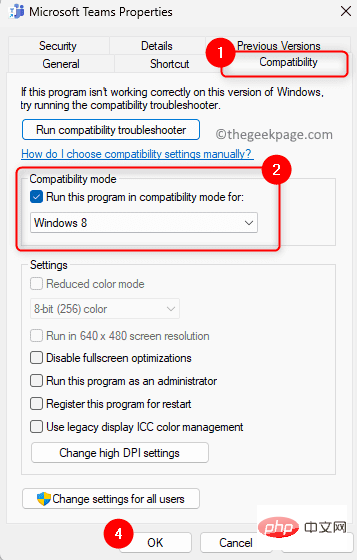 ステップ 1. キーボードの
ステップ 1. キーボードの
キーをクリックし、「#」と入力します。 ##Windows 検索バーの認証情報マネージャー。
ステップ 2. 検索結果で、資格情報マネージャー をクリックして、コントロール パネルで開きます。
ステップ 3. ここで、
資格情報の管理 で 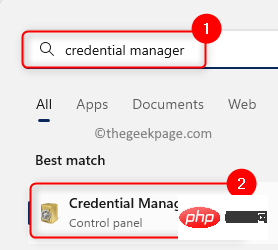 Windows 資格情報
Windows 資格情報
ステップ 4:
[共通資格情報] セクションで、リスト内で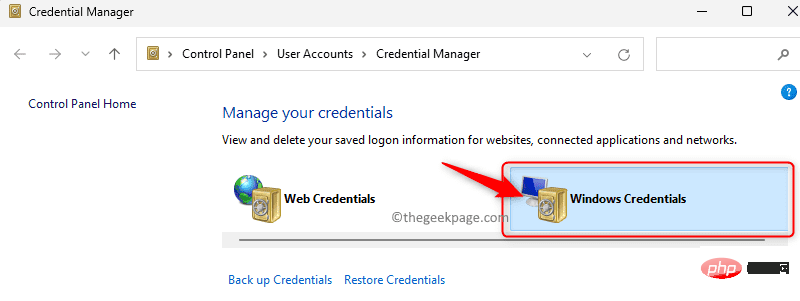 "MicrosoftAccount:user="##" で始まる資格情報を探します。 # 。
"MicrosoftAccount:user="##" で始まる資格情報を探します。 # 。
ステップ 5. "MicrosoftAccount:user="" をクリックして資格情報を展開します。 ステップ6。次に、「
削除」リンクをクリックします。 ステップ 7.
汎用認証情報の削除ポップアップ ウィンドウで、Yes をクリックして、この認証情報の削除を確認します。
ステップ 8. 同様の方法で、ユニバーサル資格情報内のすべての
"MicrosoftAccount:user="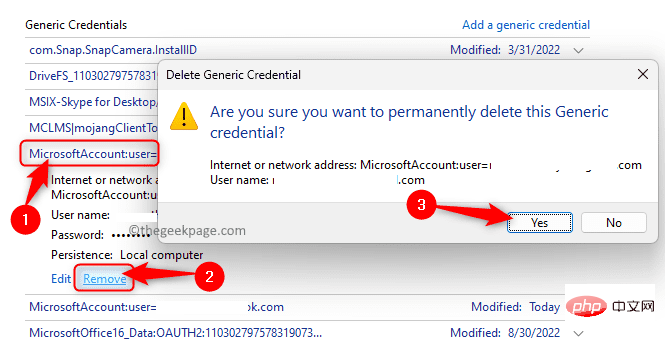 エントリを削除します。
エントリを削除します。
ステップ 9. 保存されている資格情報はすべて削除されているため、Microsoft Teams を開き、ユーザー名とパスワードを使用してログインします。 これが今すぐ解決されることを願っています。 修正 8 – MS Teams を再インストールする
手順 1.
Windows Rを押して、
実行ダイアログ ボックスを開きます。
ステップ 2. ms-settings:appsfeatures と入力し、Enter を押して、
インストールされたアプリケーションページを開きます。 ステップ 3. インストールされているアプリケーションのリストで、Microsoft Teams を検索します。
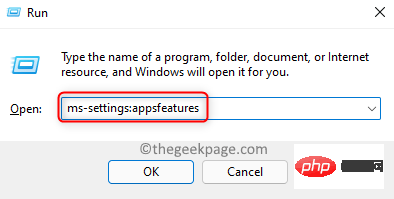 ステップ 4.
ステップ 4.
アプリケーションに関連付けられた 3 点メニュー をクリックし、
アンインストールをクリックします。#ステップ 5. 確認ポップアップウィンドウで、「アンインストール
」を再度クリックします。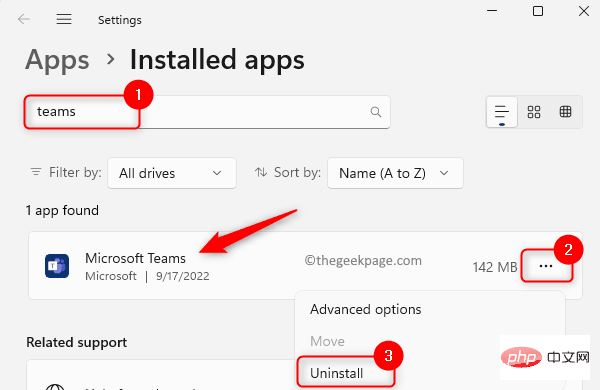
ステップ 6. Microsoft Teams をアンインストールし、システムを再起動します。
ステップ 7. Teams の公式ダウンロード サイトにアクセスし、最新バージョンのインストーラーをダウンロードします。
ステップ 8. ダウンロードしたインストール ファイル を使用して、Teams を再インストールします。
ステップ9. PC に Teams をインストールしたら、それを開いて資格情報を使用してログインし、アカウントに接続します。
エラーコードがまだ存在するかどうかを確認してください。
修正 9 – Web 上で Microsoft Teams を使用する
上記のすべての修正を試してもエラー コード caa7000a を解決できない場合は、Web バージョンの Microsoft を使用してみてください。インターネット接続が必要です。
ステップ 1. このリンクをクリックして、Microsoft Teams の公式 Web サイトを開きます。
ステップ 2. このページで、右上隅にある サインイン ボタンをクリックして Microsoft アカウントにログインします。
ステップ 3. ログイン資格情報を入力し、Web バージョンを使用して Teams で必要なアクションを実行します。
以上がMicrosoft Teams エラー コード caa7000a を解決するにはどうすればよいですか?の詳細内容です。詳細については、PHP 中国語 Web サイトの他の関連記事を参照してください。

ホットAIツール

Undresser.AI Undress
リアルなヌード写真を作成する AI 搭載アプリ

AI Clothes Remover
写真から衣服を削除するオンライン AI ツール。

Undress AI Tool
脱衣画像を無料で

Clothoff.io
AI衣類リムーバー

AI Hentai Generator
AIヘンタイを無料で生成します。

人気の記事

ホットツール

メモ帳++7.3.1
使いやすく無料のコードエディター

SublimeText3 中国語版
中国語版、とても使いやすい

ゼンドスタジオ 13.0.1
強力な PHP 統合開発環境

ドリームウィーバー CS6
ビジュアル Web 開発ツール

SublimeText3 Mac版
神レベルのコード編集ソフト(SublimeText3)

ホットトピック
 7520
7520
 15
15
 1378
1378
 52
52
 81
81
 11
11
 21
21
 68
68
 WPS Office で PPT ファイルを開けない場合の対処方法 - WPS Office で PPT ファイルを開けない場合の対処方法
Mar 04, 2024 am 11:40 AM
WPS Office で PPT ファイルを開けない場合の対処方法 - WPS Office で PPT ファイルを開けない場合の対処方法
Mar 04, 2024 am 11:40 AM
最近、多くの友人から、WPSOffice で PPT ファイルを開けない場合はどうすればよいか尋ねられました。次に、WPSOffice で PPT ファイルを開けない問題を解決する方法を学びましょう。皆さんのお役に立てれば幸いです。 1. 以下の図に示すように、まず WPSOffice を開いてホームページに入ります。 2. 次に、下の図に示すように、上の検索バーに「ドキュメント修復」というキーワードを入力し、クリックしてドキュメント修復ツールを開きます。 3. 次に、以下の図に示すように、修復のために PPT ファイルをインポートします。
 CrystalDiskmarkとはどのようなソフトウェアですか? -crystaldiskmarkの使い方は?
Mar 18, 2024 pm 02:58 PM
CrystalDiskmarkとはどのようなソフトウェアですか? -crystaldiskmarkの使い方は?
Mar 18, 2024 pm 02:58 PM
CrystalDiskMark は、シーケンシャルおよびランダムの読み取り/書き込み速度を迅速に測定する、ハード ドライブ用の小型 HDD ベンチマーク ツールです。次に、編集者が CrystalDiskMark と Crystaldiskmark の使用方法を紹介します。 1. CrystalDiskMark の概要 CrystalDiskMark は、機械式ハード ドライブとソリッド ステート ドライブ (SSD) の読み取りおよび書き込み速度とパフォーマンスを評価するために広く使用されているディスク パフォーマンス テスト ツールです。 ). ランダム I/O パフォーマンス。これは無料の Windows アプリケーションで、使いやすいインターフェイスとハード ドライブのパフォーマンスのさまざまな側面を評価するためのさまざまなテスト モードを提供し、ハードウェアのレビューで広く使用されています。
 WIN10システムアクティベーション中のエラーコード0xc004f034を解決するためのヒント
Mar 27, 2024 pm 04:30 PM
WIN10システムアクティベーション中のエラーコード0xc004f034を解決するためのヒント
Mar 27, 2024 pm 04:30 PM
1. Windows+Xキーを押し、[コマンドインジケーター(管理者)]をクリックします。 2. コマンド インジケータ ボックスに slmgr-upk と入力し、Enter キーを押します (アクティベーション コードがあるかどうかに関係なく、最初にそれをクリアしてください)。 3. slmgr.vbs-ipkQN2M7-VCVJQ-Y36FD-T3PHJ-82M93 (ロード キー) と入力し、Enter キーを押します。 4. slmgr-ato と入力し、Enter キーを押して、ポップアップ表示されるエラー コード ボックスのスクリーンショットを撮ります (仮数部が 08020 の場合は有効、仮数部が 03060 の場合は無効)。
 0x80004005 エラー コードが表示された場合の対処方法 エディターは、0x80004005 エラー コードを解決する方法を説明します。
Mar 21, 2024 pm 09:17 PM
0x80004005 エラー コードが表示された場合の対処方法 エディターは、0x80004005 エラー コードを解決する方法を説明します。
Mar 21, 2024 pm 09:17 PM
パソコン上のフォルダーを削除または解凍するときに、「エラー 0x80004005: 不明なエラー」というダイアログ ボックスが表示されることがあります。この状況はどう解決すればよいでしょうか?エラー コード 0x80004005 が表示される理由は実際にはたくさんありますが、そのほとんどはウイルスによって引き起こされます。DLL を再登録して問題を解決できます。以下では、エディターがエラー コード 0x80004005 の処理体験を説明します。 。一部のユーザーは、コンピュータの使用時にエラー コード 0X80004005 を表示されます。0x80004005 エラーは主に、コンピュータが特定のダイナミック リンク ライブラリ ファイルを正しく登録していないこと、またはファイアウォールがコンピュータとインターネット間の HTTPS 接続を許可していないことが原因で発生します。それでどうですか
 CrystalDiskinfo 使い方チュートリアル ~CrystalDiskinfo とは何ですか?
Mar 18, 2024 pm 04:50 PM
CrystalDiskinfo 使い方チュートリアル ~CrystalDiskinfo とは何ですか?
Mar 18, 2024 pm 04:50 PM
CrystalDiskInfo は、コンピュータのハードウェア デバイスをチェックするためのソフトウェアです。このソフトウェアでは、読み取り速度、転送モード、インターフェイスなど、自分のコンピュータのハードウェアをチェックできます。では、これらの機能に加えて、CrystalDiskInfo の使い方と、CrystalDiskInfo とは何なのかを整理してみましょう。 1. CrystalDiskInfo の起源 コンピュータ ホストの 3 つの主要コンポーネントの 1 つであるソリッド ステート ドライブは、コンピュータの記憶媒体であり、コンピュータのデータ ストレージを担当します。優れたソリッド ステート ドライブは、ファイルの読み取りを高速化し、消費者エクスペリエンスに影響を与えます。消費者は新しいデバイスを受け取ると、サードパーティ ソフトウェアまたは他の SSD を使用して、
 Win7 システムでブルー スクリーン エラー コード 0x00000124 が表示された場合はどうすればよいですか? エディターが解決方法を教えます
Mar 21, 2024 pm 10:10 PM
Win7 システムでブルー スクリーン エラー コード 0x00000124 が表示された場合はどうすればよいですか? エディターが解決方法を教えます
Mar 21, 2024 pm 10:10 PM
現在、コンピュータが最も一般的に使用されています。仕事、勉強、生活など、どこにでもあります。しかし、コンピュータにも問題があります。人々は、Win7 システムのブルー スクリーン 0x00000124 エラーなど、あらゆる種類の問題に圧倒されています。コードは、Win7 ユーザーにとって最も一般的な問題の 1 つです。この問題が発生した場合はどうすればよいですか? このため、エディターは、ブルー スクリーン 0x00000124 を解決する方法を提供しました。 Win7 システムを使用する過程で、何らかの問題、特にユーザーが頻繁に遭遇するブルー スクリーンや黒い画面などの問題が発生することは避けられません。コンピューターの電源を入れたときに表示され、0x00000124 エラー コードが表示されます。これに対処する方法
 Adobe Illustrator CS6 でキーボードの増分を設定する方法 - Adobe Illustrator CS6 でキーボードの増分を設定する方法
Mar 04, 2024 pm 06:04 PM
Adobe Illustrator CS6 でキーボードの増分を設定する方法 - Adobe Illustrator CS6 でキーボードの増分を設定する方法
Mar 04, 2024 pm 06:04 PM
多くのユーザーがオフィスで Adobe Illustrator CS6 ソフトウェアを使用していますが、Adobe Illustrator CS6 でキーボードの増分を設定する方法をご存知ですか? 次に、エディターが Adobe Illustrator CS6 のキーボードの増分を設定する方法を表示します。興味のあるユーザーは、以下をご覧ください。ステップ 1: 以下の図に示すように、Adobe Illustrator CS6 ソフトウェアを起動します。ステップ 2: メニューバーで [編集] → [環境設定] → [一般] コマンドを順にクリックします。ステップ 3: [キーボード インクリメント] ダイアログ ボックスが表示されます。[キーボード インクリメント] テキスト ボックスに必要な数値を入力し、最後に [OK] ボタンをクリックします。ステップ 4: ショートカット キー [Ctrl] を使用します。
 0xc0000142 エラー コードが表示されるのはなぜですか?
Feb 25, 2024 am 11:15 AM
0xc0000142 エラー コードが表示されるのはなぜですか?
Feb 25, 2024 am 11:15 AM
0xc0000142 は Windows システムのエラー コードを指し、通常はプログラムやアプリケーションが起動または実行されないという問題に関連しています。ユーザーがプログラムを開こうとすると、システムはエラー メッセージ「0xc0000142」を表示し、プログラムは実行を続行できません。では、なぜ 0xc0000142 エラーが発生するのでしょうか?このエラー コードにはさまざまな理由が考えられますが、ここでは一般的な原因と解決策をいくつか紹介します。構成ファイルの破損: 一部のプログラムの構成ファイルが破損している可能性があります。



