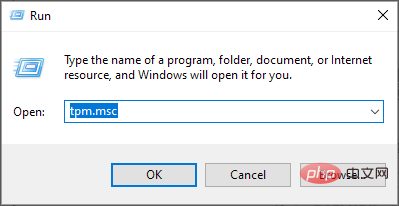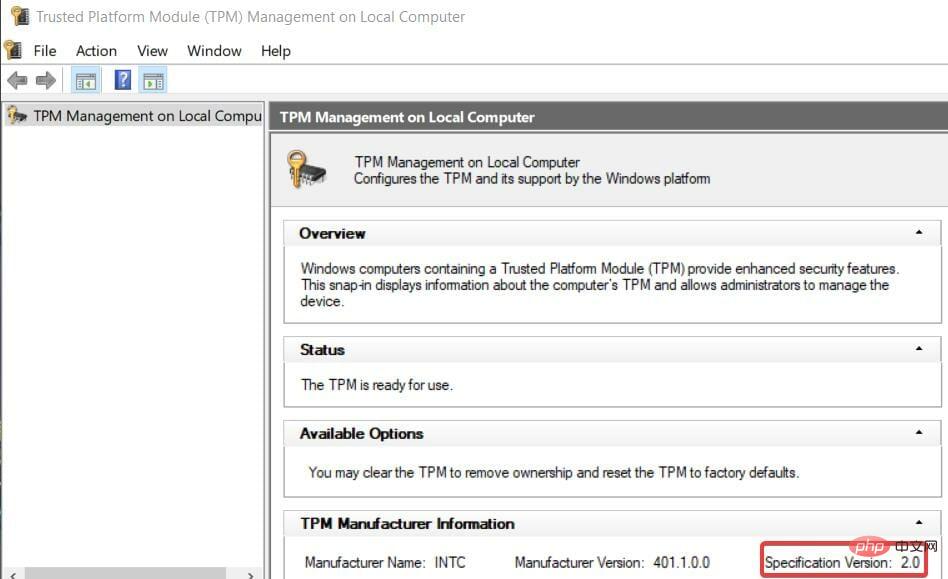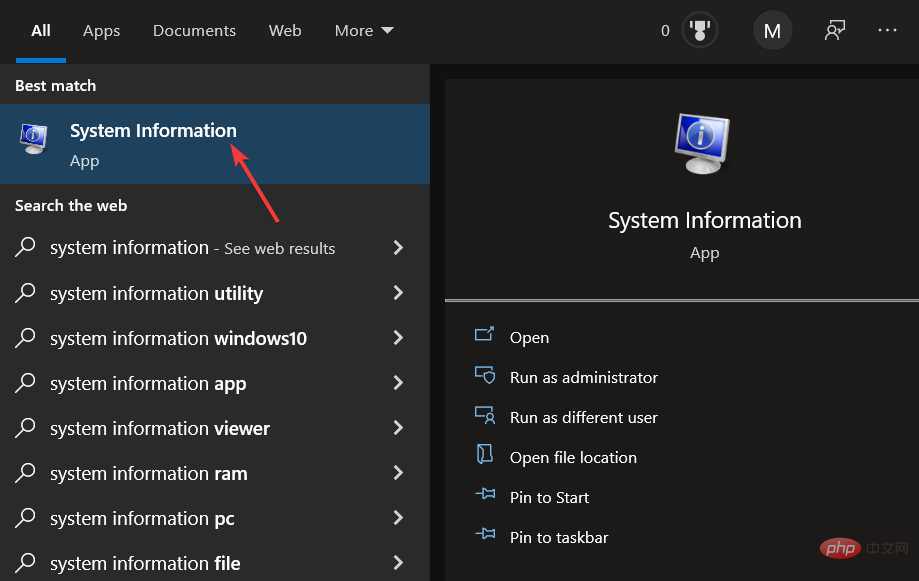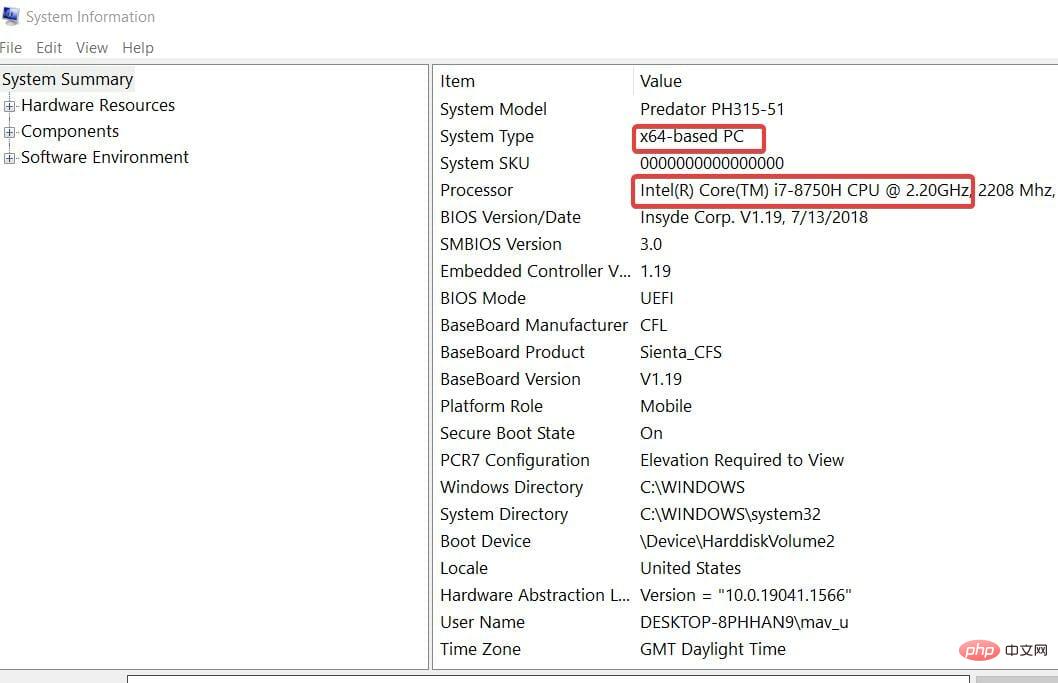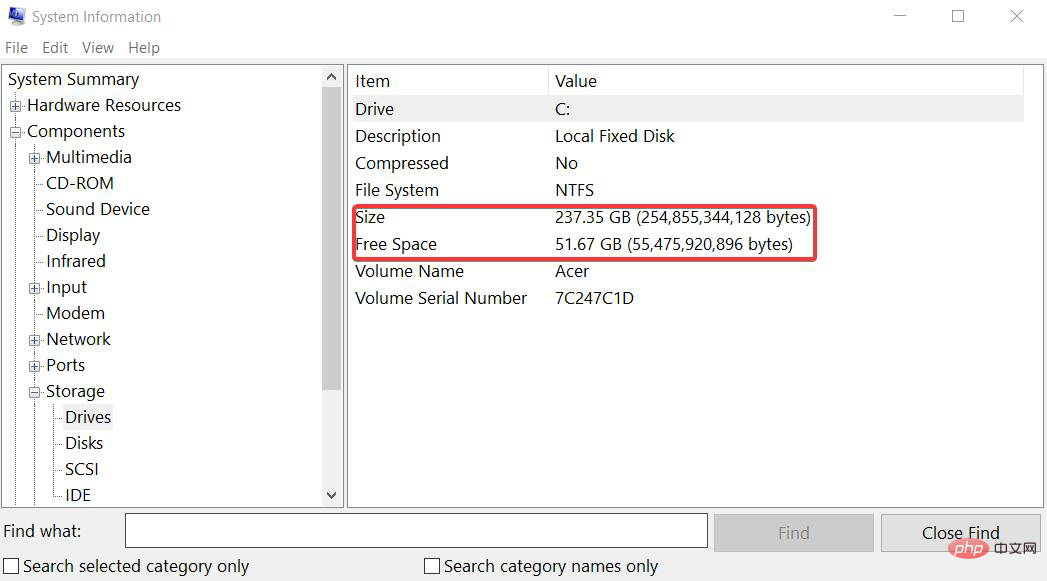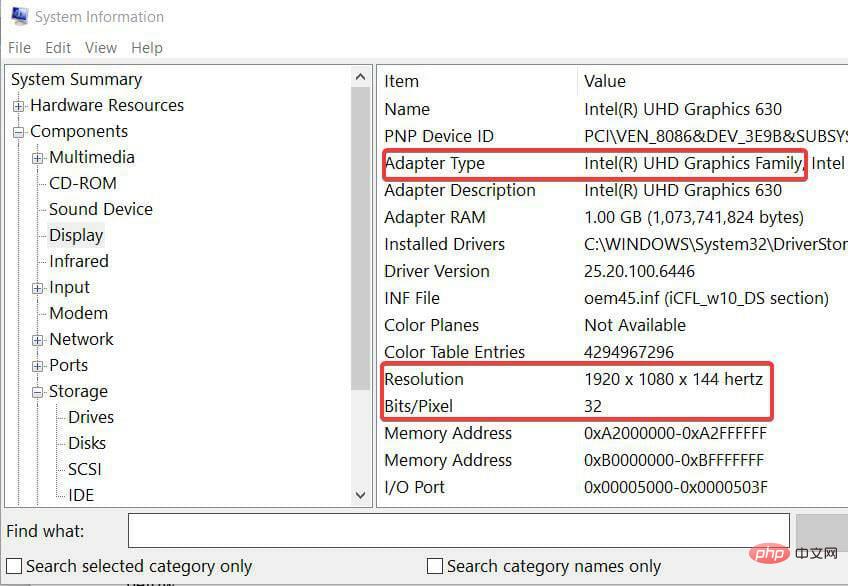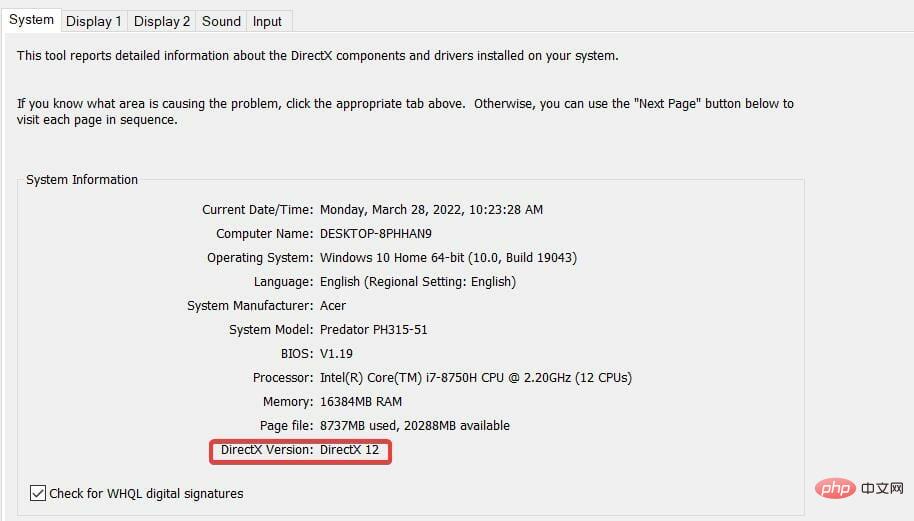Windows 11 と Windows 10 のシステム要件と違いを比較する
Microsoft は 2021 年の最終四半期に Windows 11 をリリースしました。それ以来、Microsoft はこれをアップグレードとして徐々により多くのユーザーに展開してきました。
新しいプラットフォームにアップグレードする前に、まずそのシステム要件を確認する必要があります。最新バージョンも例外ではなく、システム要件は以前のバージョンとまったく同じではありません。
さらに詳しく知りたい場合は、Windows 11 と Windows 10 のシステム要件の比較を読んでください。
Windows 11 と 10 のシステム要件はどのように比較されますか?
Windows 11 のシステム要件は何ですか?
Microsoft は、Windows 11 の最小システム要件と特定の機能要件を Web サイトで提供しています。
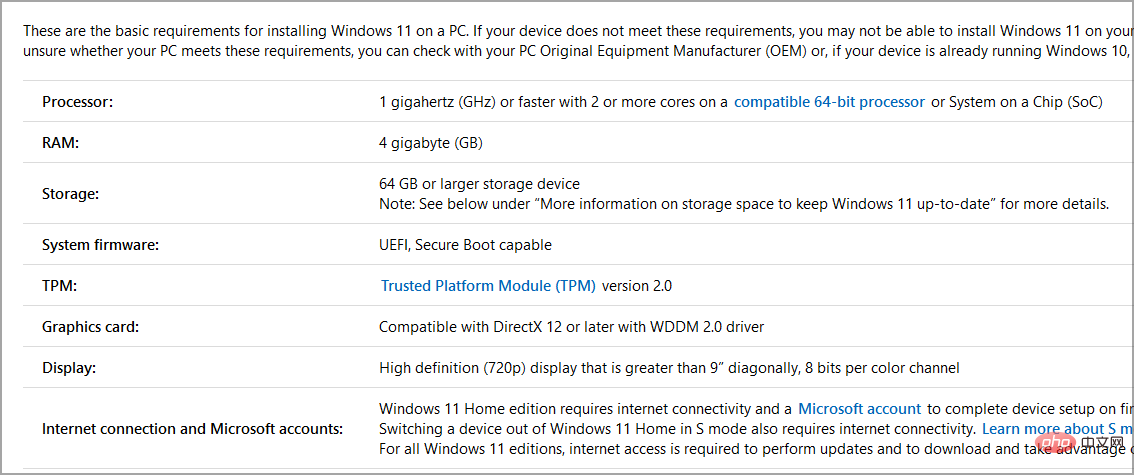
最小システム要件は、PC に最新バージョンをインストールするために満たす必要のあるコンピューターの最小仕様です。
ここでの要件は次のとおりです:
- プロセッサ: 1 GHz CPU、2 コア (64 ビット プロセッサである必要があります)
- メモリ: 4 GB
- ストレージ: 64 GB の利用可能なストレージ
- ビデオ カード: DirectX 12 互換 GPU (WDDM 2.0 ドライバー付き)
- ビジュアル ディスプレイ ユニット: 720p 解像度の垂直 HD ディスプレイ
- TPM: トラステッド プラットフォーム モジュール 2
Windows のシステム要件は何ですか10?
Microsoft が Windows 10 をリリースしたのは 2015 年 7 月で、それは少し前のことです。このプラットフォームのシステム要件は、Windows 8 に指定されているシステム要件とほぼ同じです。
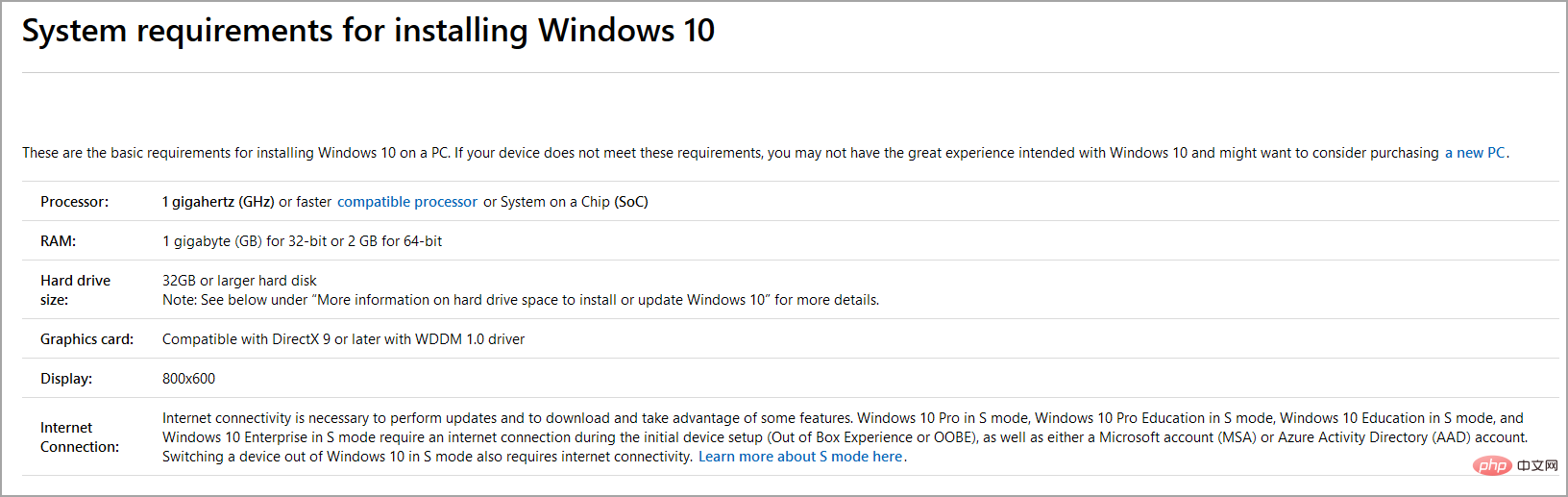
要件については、次のとおりです:
- プロセッサ: 1 GHz CPU (64 ビットおよび 32 ビット プロセッサをサポート)
- RAM: 64-Windows 10 の場合は 2 GB (32 ビット バージョンの場合は 1 GB)
- ストレージ容量: 20 GB (64 ビット Windows 10 の場合) (32 ビット バージョンの場合は 16 GB)
- グラフィック カード : DirectX 9 互換グラフィック カード
- ビジュアル ディスプレイ ユニット: 800 x 600 の解像度が必要 VDU
- TPM: Trusted Platform Module 1.2 以降
Windows 11 および10 両者のシステム要件の違いは何ですか?
したがって、Microsoft は 5 年以上前に Windows 10 をリリースしているため、最新のオペレーティング システムにシステム要件の大きな違いがあることは驚くべきことではありません。 Windows 11 では、上記で指定されたすべての最小システム要件が変更されました。
CPU
最初に注意すべきことは、プロセッサ要件です。 Windows 11 には 32 ビット バージョンがありません。つまり、32 ビット CPU はサポートされていません。
そのようなプロセッサを使用している場合、最新バージョンにアップグレードすることはできません。さらに、Intel および Zen 以降の AMD CPU を使用する場合、PC のプロセッサは第 8 世代以降である必要があります。
これらの CPU 要件を回避することは可能です。詳細については、「サポートされていないプロセッサに Windows 11 をインストールする方法」チュートリアルを読むことをお勧めします。
メモリ
Windows 11のRAM (ランダム アクセス メモリ) のシステム要件は、Windows 10よりも2 GB増加しています。
最新のデスクトップ オペレーティング システムの場合、PC には少なくとも 4 GB の RAM が必要です。そうでない場合は、新しい RAM モジュールを追加して PC のメモリを拡張できます。
ストレージ
Windows 11のストレージ システムの最小要件は、20 GBから64 GBに増加しました。つまり、PC には少なくとも 64 GB の空きストレージ容量が必要です。
これは、ハードドライブ全体のサイズの仕様ではありません。したがって、今後のアップデートや必要なソフトウェアをインストールできるように、C: ドライブに約 70 GB の空き領域があることを確認してください。
ディスプレイ
ビジュアル ディスプレイ ユニットのシステム要件では、主に最小解像度を指定します。お使いの PC には、Windows 11 の標準 HD 1,280 x 720 解像度が必要です。
システム要件では、8 ビット カラー チャネルも指定しています。これは、古いモニターを含め、ほとんどのモニターで完全にサポートされています。
Windows 10 では最も初期の DirectX 9 API をサポートするグラフィック カードのみが必要ですが、これは Microsoft の新しいデスクトップ プラットフォームには当てはまりません。
お使いの PC には DirectX 12 対応 GPU が搭載されている必要があります。 PC のグラフィック カードが 2014 より古い場合は、DirectX 12 をサポートしていない可能性があります。
TPM
Windows 11 の TPM 要件により、多くのユーザーがアップグレードできません。一部のユーザーは、PC が上記のシステム仕様を満たしている場合でも、「この PC は Windows 11 を実行できません」というエラーにショックを受けています。これらのユーザーは、TPM 2.0 システム要件のため、依然としてアップグレードできません。
TPM 2.0 (モジュール用トラステッド プラットフォームとも呼ばれる) は、Windows PC 用のセキュリティ チップです。 PC が最新のセキュリティ機能をサポートし、データをより適切に保護していることを確認する必要があります。
お使いの PC が 5 年未満であれば、TPM 2.0 を実行できる可能性があります。ただし、TPM 2.0 はデフォルトでは有効になっていない場合があります。この機能の詳細については、Windows 11 TPM チュートリアルを参照してください。
次の手順を実行して、Microsoft 管理コンソールから TPM の詳細を確認できます。
- Windows R キーを押して開きます。 「実行」ダイアログボックス。
- 次に、tpm.msc と入力し、Enter を押します。

-
仕様バージョンを検索して、PC で利用可能な TPM バージョンを確認します。

同じ結果が得られない場合は、BIOS で TPM 2.0 を有効にして、再試行する必要があることに注意してください。
この機能には複数のバージョンが利用可能ですが、バージョン 2.0 を使用していない場合は、アップグレードで問題が発生する可能性があります。 2 つの違いを理解するには、TPM 1.2 と TPM 2.0 のチュートリアルをお読みください。
お使いのコンピューターがこの機能をサポートしていない場合でも、TPM チュートリアルなしで Windows 11 をインストールできます。
自分のコンピューターが Windows 11 のシステム要件を満たしているかどうかを確認するにはどうすればよいですか?
- Windows S キーを同時に押して、ファイルとソフトウェアの検索ツールを開きます。
- 検索ツールのテキスト ボックスに システム情報を入力します。
-
システム情報を選択してアプリケーションを開きます。

-
[システムの概要] カテゴリにリストされているシステム タイプ、取り付けられているメモリ、およびプロセッサの詳細をメモします。

- 次に、システム情報ウィンドウで コンポーネント をダブルクリックします。
- 「ストア」をダブルクリックしてカテゴリを展開します。このカテゴリで [ドライブ] を選択します。
- そこにある空き領域の詳細をメモしてください。

- [表示] をクリックして VDU の詳細を表示します。
- そこにあるグラフィックス アダプターのタイプ、解像度、ビット/ピクセルの詳細をメモしてください。

- DirectX の詳細を確認するには、DirectX 診断ツールを開く必要があります。もう一度検索ボックスを開き、ここに dxdiag と入力します。
- [dxdiag] をクリックして、すぐ下に表示されるウィンドウを開きます。

- そこにある DirectX バージョンの詳細をメモしてください。
ここで、Windows 11 の最小システム要件を満たしているかどうかを確認するために確認する必要がある PC の仕様をすべて書き留めます。
お使いの PC がすべての要件を満たしている場合は、アップグレードする準備ができています。もちろん、お使いの PC で TPM 2.0 が有効になっていない場合は別です。
お使いの PC が特定の要件を満たしていない場合は、アップグレードできる場合があります。デスクトップ ユーザーは、必要に応じて RAM、新しいグラフィック カード、さらには CPU を追加できます。ただし、ラップトップのアップグレード可能性はさらに制限されています。
Microsoft は、PC が Windows 11 のシステム要件を満たしているかどうかを確認するために使用できる PC Health Check アプリもリリースしました。
アプリケーションには、選択時にすべての最小要件を満たしているかどうかを PC に通知する「今すぐ確認」オプションが含まれています。追加のシステム メンテナンス ツールもいくつか含まれています。
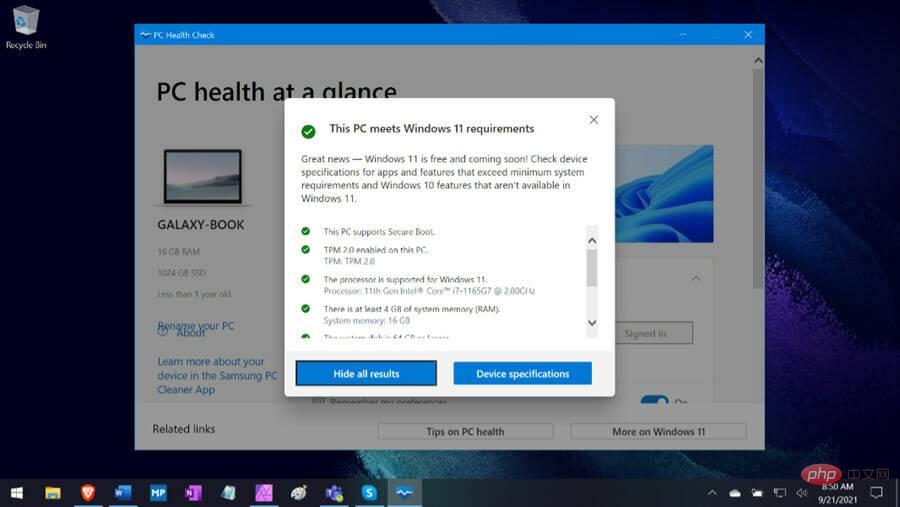
ダウンロード PC ヘルス チェック チュートリアルでは、PC がこのアプリの Windows 11 の最小システム要件を満たしていることをダウンロード、インストールし、確認する方法について詳しく説明します。
アップグレードせずに Windows 11 を試す方法はありますか?
はい、仮想化 (仮想マシン) ソフトウェアを使用すると、ユーザーは Windows 10 のさまざまなプラットフォームを試すことができます。詳細については、仮想マシン上で Windows 11 を実行する方法に関するチュートリアルを読むことをお勧めします。
VMware Workstation と VirtualBox は、最高の無料仮想化アプリケーションの 2 つです。詳細については、Windows 11 に最適な仮想マシン ソフトウェアの記事をぜひご覧ください。
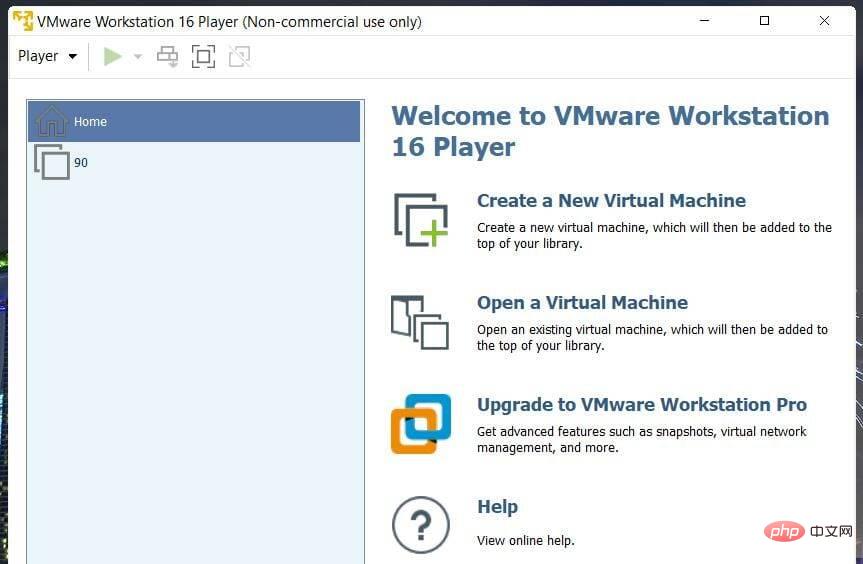
全体的に、Windows 11 はシステム要件の点で以前のバージョンに比べて大幅に改善されています。起動するには、より多くの RAM、処理能力、ストレージ容量が必要です。
5 年以上前に使用された PC の多くは、すべての新しいプラットフォームの最小要件を満たしていない可能性があります。
お使いの PC が最小システム要件をすべて満たしている場合、もう 1 つの疑問は、Windows 11 にアップグレードする価値があるかどうかです。
この 2 つの違いについて詳しくは、Windows 11 と Windows 10 のチュートリアルに必要な情報がすべて記載されています。
Windows 11 には、いくつかの優れた新機能と多くの視覚的なデザインの変更があります。決定に役立てるために、Windows 11 のレビューをチェックしてください。
以上がWindows 11 と Windows 10 のシステム要件と違いを比較するの詳細内容です。詳細については、PHP 中国語 Web サイトの他の関連記事を参照してください。

ホットAIツール

Undresser.AI Undress
リアルなヌード写真を作成する AI 搭載アプリ

AI Clothes Remover
写真から衣服を削除するオンライン AI ツール。

Undress AI Tool
脱衣画像を無料で

Clothoff.io
AI衣類リムーバー

AI Hentai Generator
AIヘンタイを無料で生成します。

人気の記事

ホットツール

メモ帳++7.3.1
使いやすく無料のコードエディター

SublimeText3 中国語版
中国語版、とても使いやすい

ゼンドスタジオ 13.0.1
強力な PHP 統合開発環境

ドリームウィーバー CS6
ビジュアル Web 開発ツール

SublimeText3 Mac版
神レベルのコード編集ソフト(SublimeText3)

ホットトピック
 7542
7542
 15
15
 1381
1381
 52
52
 83
83
 11
11
 21
21
 86
86
 Lenovo ラップトップが TPM をサポートしているかどうかを確認しますか? Lenovo ラップトップで TPM をオンまたはオフにするにはどうすればよいですか?
Mar 14, 2024 am 08:30 AM
Lenovo ラップトップが TPM をサポートしているかどうかを確認しますか? Lenovo ラップトップで TPM をオンまたはオフにするにはどうすればよいですか?
Mar 14, 2024 am 08:30 AM
最近、一部の Lenovo ノートブック パートナーがシステムを Win11 にアップグレードしました。このとき、コンピューターが TPM をサポートしているかどうかを確認する必要があります。コンピューターが TPM をサポートしている場合は、マザーボード BIOS で TPM をオンにすることができます。しかし、Lenovo コンピューターで tpm 機能を有効にするにはどうすればよいでしょうか?オープニングに対応していますか?次のチュートリアルでは、Lenovo ノートブックの TPM アクティベーションについて詳しく紹介します。 1. TPM がサポートされているかどうかを確認します。 1. [スタート] メニューを右クリックして、[ファイル名を指定して実行] を選択し (またはキーボードの Win+R キーを押し)、「TPM.msc」と入力し、Enter キーを押します。 2. 下図の赤枠で示すように、「TPM が使用可能です」は本機が TPM をサポートしていることを示し、バージョンは下図の赤枠で示すバージョン 2.0 です。 3. もし
 Valorant Vanguard Windows 11エラーを修正する方法
Apr 15, 2023 pm 08:55 PM
Valorant Vanguard Windows 11エラーを修正する方法
Apr 15, 2023 pm 08:55 PM
これら 2 つの Vanguard エラーは、プレイヤーが Windows 11 で Valorant を起動しようとすると表示されます。したがって、プレイヤーはこれらのバグにより Valorant をプレイできません。これらの問題のいずれかを解決する必要がある場合は、以下の潜在的な修正を確認してください。ヴァンガードとは何ですか? Vanguard は、Valorant ゲーム用のアンチチート ソフトウェアです。プレイヤーが Valorant で不正行為を行うのを防ぐために、Riot ソフトウェアがゲームとともにインストールされます。 RiotVanguard ソフトウェアをインストールしてアクティベートしないと、Valorant をプレイすることはできません。このソフトウェアはアプリケーションをブロックするため、多少の物議を醸しています。プレイヤーはヴァンガード、つまり
 Rufus 3.18 は、インプレース アップグレードの Windows 11 TPM 制限をバイパスし、ISO から ESP へのエラーを修正します
Apr 16, 2023 am 10:49 AM
Rufus 3.18 は、インプレース アップグレードの Windows 11 TPM 制限をバイパスし、ISO から ESP へのエラーを修正します
Apr 16, 2023 am 10:49 AM
人気のブータブル USB メディア作成ソフトウェア Rufus の最新 3.18 プレリリース (ベータ) バージョンには、インプレース アップグレードの Windows 11 システム要件をバイパスする機能も追加されています。以前の 3.16Beta2 バージョンでは、Rufus には「拡張」インストール機能を通じて Windows 11 の厳しいシステム要件をバイパスするオプションが与えられていました。ただし、このオプションは新規インストールの場合にのみ使用できます。ただし、Rufus3.18 では、この機能はインプレース アップグレードでも利用できるようになりました。公式変更ログには次のように記載されています: 最新の AdDuplex 数値に基づいて、確かなことは言えませんが、インプレース アップグレードに対する Windows 11 の制限のバイパスを追加しました。
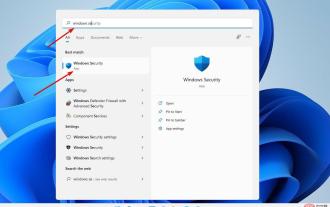 Windows 11 で TPM をクリアする方法: ステップバイステップ ガイド
May 04, 2023 pm 11:34 PM
Windows 11 で TPM をクリアする方法: ステップバイステップ ガイド
May 04, 2023 pm 11:34 PM
Windows 10 および Windows 11 以降、TPM はすぐに初期化され、オペレーティング システムによって所有権が付与されるようになり、安全性が高まりました。これは、続行する前に TPM を初期化し、所有者パスワードを生成する以前のオペレーティング システムとは対照的です。 Windows 11 で TPM のクリアに進む前に、TPM によって保護または暗号化されているデータに対してバックアップおよび回復ソリューションが設定されていることを確認してください。新しいオペレーティング システムをインストールする前に TPM を消去する必要がありますが、TPM 機能の大部分は TPM が消去された後も通常どおり機能し続ける可能性があります。 Windows 11のTPMチップをクリアするにはいくつかの方法があります
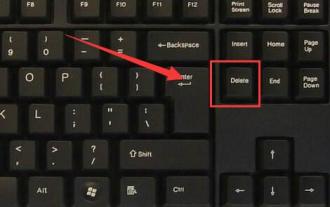 Win11tpm2.0 が MSI マザーボードを開く
Jan 07, 2024 pm 10:10 PM
Win11tpm2.0 が MSI マザーボードを開く
Jan 07, 2024 pm 10:10 PM
Win11 をアップグレードして TPM2.0 を有効にする方法はマザーボードによって異なるため、多くの MSI マザーボード ユーザーは、自分のマザーボードを有効にする方法を疑問に思っています。実際、Win11tpm2.0 で MSI マザーボードをオンにするために BIOS を操作するだけで済みます: 1. Intel プラットフォーム 1. まずコンピューターを再起動し、キーボードの「Delete」キーを繰り返し押して BIOS 設定に入ります。 2. BIOS 設定に入り、キーボードの「F7」キーを押して詳細オプションを開きます。書き換える必要がある内容は次のとおりです: 3. 右下隅の「セキュリティ」ボタンをクリックします。入力後、「SecurityDeviceSupport」を変更します 下の「TPM」オプションを「有効」に変更します
 Windows 11 起動可能な USB ドライブを作成するときに Rufus で TPM とセキュア ブートを無効にする方法
May 16, 2023 am 08:04 AM
Windows 11 起動可能な USB ドライブを作成するときに Rufus で TPM とセキュア ブートを無効にする方法
May 16, 2023 am 08:04 AM
Microsoft では、レジストリ クラックを通じて Windows 11 をインストールすることを許可していますが、TPM2.0、セキュア ブートなどの必要なチェックをバイパスする唯一の方法ではありません。 Windows 11 ISO ファイル内の appraiserres.dll ファイルを削除するだけで、インストーラーがこれらのチェックを回避し、サポートされていないハードウェアに Windows 11 をインストールできるようになります。この方法では、ISO ファイルを編集して appraiserres.dll ファイルを削除する必要があります。これは難しくありませんが、Rufus のおかげで、これをより簡単に行う方法が用意されています。 TPM2 などの Windows 11 要件を無効にする方法については、以下をお読みください。
 Win11のインストールにTPM2.0が必要な問題の解決方法
Dec 26, 2023 pm 09:50 PM
Win11のインストールにTPM2.0が必要な問題の解決方法
Dec 26, 2023 pm 09:50 PM
Windows 11 システムのインストール プロセス中に、多くのユーザーが「ThePCmustsupportTPM2.0」という問題に遭遇しました。BIOS 設定インターフェイスで TMP 機能を有効にするか、対応するファイルを巧みに置き換えて TPM 検出をバイパスすることができます。効果的に解決できます。これらのソリューションを一緒に詳しく調べてみましょう。 win11 のインストールで tpm2.0 が表示された場合はどうすればよいですか? 方法 1: 1. まずコンピューターを再起動し、ショートカット キー (ホット キー) を使用して BIOS 設定インターフェイスに入ります。 2. この BIOS 設定で、TMP または CMOC 関連のオプションを探し、それらを正常に開始します。 2. ファイルを置換します。 1. BIOS セットアップ インターフェイスの前の場合
 Tiny11 Windows はなぜ非常に小さいのに、TPM やセキュア ブートなしで非常に安全なのでしょうか? - 開発者の説明によると
Apr 23, 2023 pm 01:55 PM
Tiny11 Windows はなぜ非常に小さいのに、TPM やセキュア ブートなしで非常に安全なのでしょうか? - 開発者の説明によると
Apr 23, 2023 pm 01:55 PM
小さな Windows 11 多くの人は Windows 11 の外観や操作感を気に入っていますが、ハードウェアが新しいオペレーティング システムをスムーズに実行できるほど強力ではない可能性があるため、または単に楽しみのために、肥大化していると思われるものを削減したいと考えている人もいます。 ThisIsWin11 (TIW11) と呼ばれる人気のあるサードパーティの Windows 11 調整およびカスタマイズ アプリは、名前が示すように、オペレーティング システムのデブロートを可能にする Debloos または DebloatOS に進化しました。自分で調整することに抵抗がある人は、本日初めにリリースされた Tiny11 を選択することもできます。この機能を削ぎ落とした Windows11Pro22H2mod には 8G が必要です