Steamディスク書き込みエラーが発生した場合の対処方法
steam ディスク書き込みエラーの解決策: 1. ダブルクリックしてソフトウェアに入り、「steam」オプションの「設定」オプションをクリックして「ダウンロード」オプションを見つけ、次に「ダウンロード キャッシュのクリア」を見つけます。右側にある「確認」をクリックします; 2. 「STEAM ライブラリフォルダー」を見つけてクリックし、「ローカルドライブ」の右側にある「 」ボタンを選択し、他のドライブを選択して「追加」をクリックします。追加されたドライブのコンテンツで十分です。 3.ストレージスペースで、マネージャーページの右側にある「...」ボタンをクリックし、「フォルダーを修復」オプションを選択し、修復が完了するまで待ちます。

# このチュートリアルのオペレーティング システム: Windows 11 システム、Dell G3 コンピューター。
最近、このソフトウェアの多くのユーザーがゲームをダウンロードするときにこの問題に遭遇し、その結果、購入したゲームをダウンロードしてインストールすることができず、解決方法がわかりません。解決方法は 3 つあります。解決するには、エディターの手順に従って、詳細な操作手順を見てみましょう。
Steam ディスク書き込みエラーの解決策:
方法 1:
1. ダブルクリックしてソフトウェアに入り、左上の角の「スチーム」オプションをクリックします。
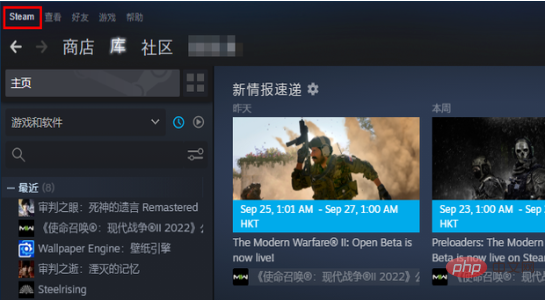
#2. 次に、下のオプション リストの [設定] をクリックして入力します。
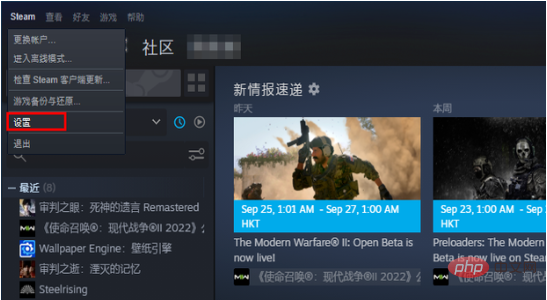
#3. 新しいインターフェースに入ったら、左側の「ダウンロード」オプションをクリックします。
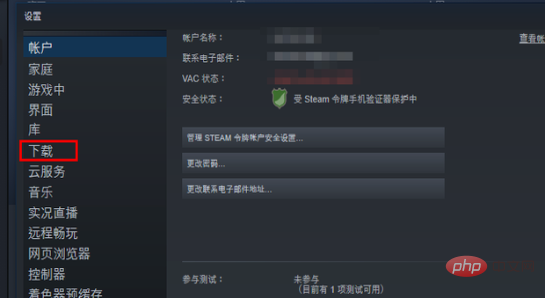
#4. 右側にある「ダウンロード キャッシュのクリア」を見つけてクリックします。
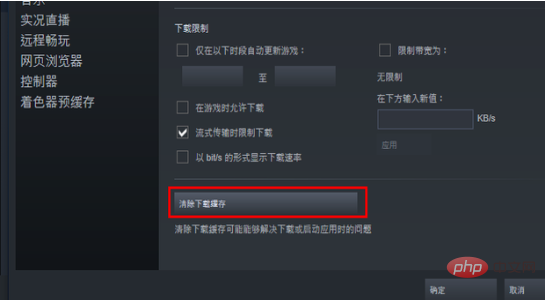
5. 最後に、ポップアップ プロンプト ウィンドウで [OK] をクリックします。
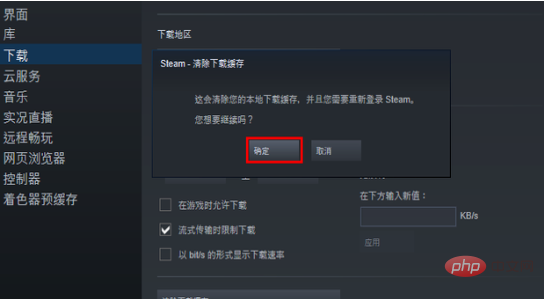
方法 2:
#1. 左上隅の「STEAM ライブラリ フォルダー」をクリックし、「ローカル ドライブ」を選択します。右側の「 」ボタン。
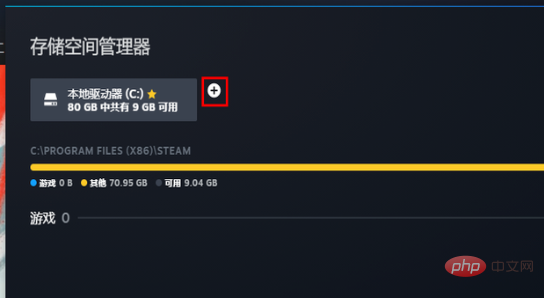
#2. ドロップダウン ボタンをクリックして別のドライブを選択し、[追加] をクリックします。
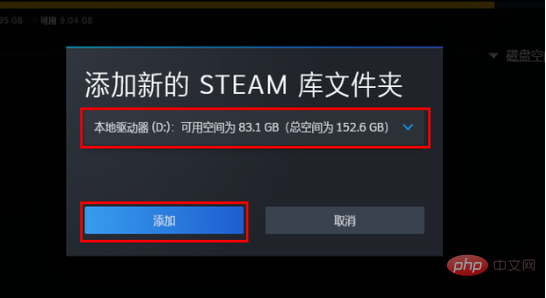
#3. 追加されたドライブのコンテンツが十分であることを確認してください。
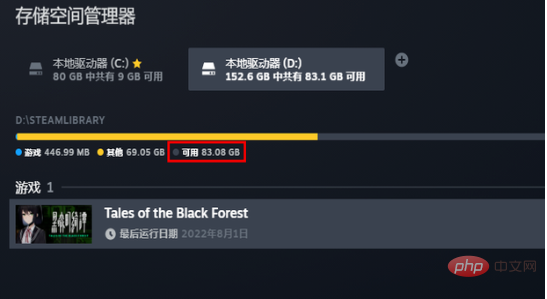
#方法 3:
#1. 役に立たない場合は、「...」ボタンをクリックしてください。右側にあるメニューオプションで「フォルダーを修復」オプションを選択します。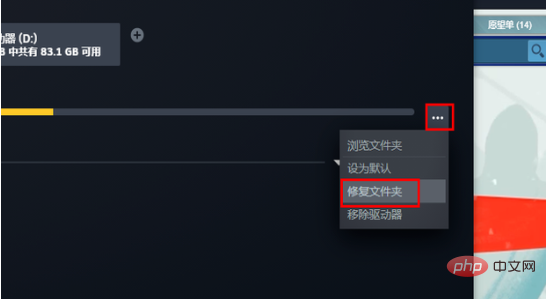
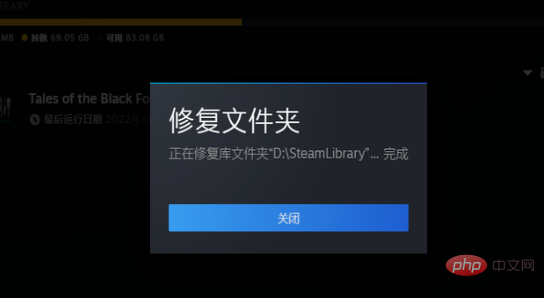
以上がSteamディスク書き込みエラーが発生した場合の対処方法の詳細内容です。詳細については、PHP 中国語 Web サイトの他の関連記事を参照してください。

ホットAIツール

Undresser.AI Undress
リアルなヌード写真を作成する AI 搭載アプリ

AI Clothes Remover
写真から衣服を削除するオンライン AI ツール。

Undress AI Tool
脱衣画像を無料で

Clothoff.io
AI衣類リムーバー

AI Hentai Generator
AIヘンタイを無料で生成します。

人気の記事

ホットツール

メモ帳++7.3.1
使いやすく無料のコードエディター

SublimeText3 中国語版
中国語版、とても使いやすい

ゼンドスタジオ 13.0.1
強力な PHP 統合開発環境

ドリームウィーバー CS6
ビジュアル Web 開発ツール

SublimeText3 Mac版
神レベルのコード編集ソフト(SublimeText3)

ホットトピック
 7564
7564
 15
15
 1386
1386
 52
52
 87
87
 11
11
 28
28
 101
101
 『生きた英雄伝説』の戦術レベル上げガイド
Jul 12, 2024 am 03:33 AM
『生きた英雄伝説』の戦術レベル上げガイド
Jul 12, 2024 am 03:33 AM
生ける英雄伝説の戦術レベルを上げるにはどうすればよいですか?戦術レベルは主に、対応するレベルのスキルを練習することで向上します。戦術レベルが上がると、プレイヤーはより多くのゲームプレイをアンロックし、西武林リーグを作成できます。戦術レベルで生き残る方法を共有しましょう。 「生ける英雄伝説」の戦術レベル上げガイド 1. 戦術レベルは、タスクを完了したり、特定の書籍で練習したりすることで向上できます。 2. 孫子の兵法や楊家の軍事訓練などの書籍は四兄から購入できます。 Blood Book of Battles は、最初に黒服の男からポイントを転がすことで入手できます。奥義を習得してスキルをアップグレードすると、戦術レベルを向上させることができます。 3. さらに、ゲーム内の一部のゲームプレイに参加したり、NPC と会話したりすることで知識ポイントを獲得でき、戦術レベルを向上させることができます。 4
 「ソウルマスク」の鶏罠の場所一覧
Jun 13, 2024 am 10:42 AM
「ソウルマスク」の鶏罠の場所一覧
Jun 13, 2024 am 10:42 AM
ソウルマスクのチキントラップはどこにありますか?ソウルマスクの多くの人は鶏を捕まえて育てたいと思っていますが、小さな罠がうまく設置されていれば、私たちはそれを捕まえることができるという大きな期待を持っています。まだやり方がわからない、ここに来て見てみましょう! 「ソウルマスク」のニワトリトラップの場所一覧 オスとメスを見つけたら、しばらく追いかけるとしばらく止まります。次に、小さなものをフェンスで囲み、鶏が餌を置かずに直接ケージに突入できるようにケージのフェンスを調整します。鶏が出没する場所では、ホタルの成虫を事前に殺し(罠を破壊します)、立ち去り、小石で罠を投げ、音を立てて鶏をおびき寄せます。
 『生ける英雄伝説』イェ・ユンシャンの陰謀の発動条件を紹介
Jul 16, 2024 am 06:03 AM
『生ける英雄伝説』イェ・ユンシャンの陰謀の発動条件を紹介
Jul 16, 2024 am 06:03 AM
『生ける英雄伝説』のイェ・ユンシャンの陰謀の発動条件は何ですか?イェ・ユンシャンはゲームのヒロインであり、プレイヤーが指定された条件に達すると、彼女に関連するプロットを引き起こすことができます。詳しく知りたいプレイヤーは以下を参照してください。以下のグラフィックガイドをご紹介します。 「生ける英雄伝説」のイェ・ユンシャンの陰謀の発動条件の紹介 1. イェ・ユンシャンの陰謀を発動させたい場合は、まず後輩の妹の好感度を上げてはいけません。そうしないと、その後の陰謀の方向に影響します。 2. ラブレターイベントをトリガーするとき、恋人として葉雲祥を選択してください。プロットを通じて、彼女が葉雲州と親戚であることがわかります。 3. プロットが進行するにつれて、プロット選択ノードで悪魔教団に参加することを選択する必要があります。その後、Ye Yunshang と Ye Yunzhou に関連するプロットが開始されます。 4. 12月になるとNPCソン・ベイが登場します
 「生きた英雄伝説」夏侯然エンディングを達成するためのヒント
Jul 12, 2024 am 08:20 AM
「生きた英雄伝説」夏侯然エンディングを達成するためのヒント
Jul 12, 2024 am 08:20 AM
「生きた英雄伝説」でシア・ホウランのエンディングを迎えるにはどうすればよいですか?レジェンド・オブ・ザ・リビング・ヒーローズでは、シア・ホウランのエンディングを達成したいと考えている人が多いので、今日はその具体的な手順を紹介します。興味があれば見てください! 「生きた英雄伝説」で夏侯蘭のエンディングを達成するためのヒント 1. 序盤は生き続けるだけです 広場に行って属性を高める演習を行うことができます。 2. 中期留学イベントでは、留学参加に50ポイント以上の貢献が必要です。 3. それから、公通派の留学生になったら、黄毛指導者に反抗したり、騒いだりしないでください。 4. リーダーがあなたを気に入ったら、選択肢 b を選択してくじを引き、魂奪取の門まで SL します。 5. その後、トリガーが作動して農地に行くと、通行人に襲われました。魂を奪う森に行き、Xiahoulanを見つけて弟子になりました。 6.夏侯蘭塾のきっかけ、増加
 「ソウルマスク」のヒョウ騎乗捕獲術
Jun 13, 2024 am 11:40 AM
「ソウルマスク」のヒョウ騎乗捕獲術
Jun 13, 2024 am 11:40 AM
ソウルマスクヒョウ騎乗の捕獲方法は?ソウルマスクの多くの人がこのヒョウ乗馬を手に入れたいので、私たちがそれを捕まえるのがはるかに簡単になるように、このヒョウ乗馬を入手する方法を知る必要があります。方法がわからない場合は、今日私がそれを持ってきました。作業の準備として、以下を見てみましょう。 「ソウルマスク」の乗馬ヒョウ捕獲テクニック 乗馬ヒョウを捕獲するプロセスに関しては、ヒョウの足跡が更新されるエリアに移動し、スキャンして、雌ヒョウが現れるまでインタラクティブな足跡をクリックします。雌ヒョウから離れて、彼女が餌を食べるのを待って、家に帰ります。彼女の隣にレベル30のヒョウの子がいます。導入した後、その子を連れ戻すことができます。中間の捕獲ケージに入れることは、現在のゲームにはありません。おそらくいくつかのガイダンスがあります。
 「生きた英雄伝説」で後輩のシア・ホウランとロン・シャンと共存する方法
Jul 12, 2024 pm 03:27 PM
「生きた英雄伝説」で後輩のシア・ホウランとロン・シャンと共存する方法
Jul 12, 2024 pm 03:27 PM
『レジェンド・オブ・ザ・リビング・ヒーローズ』で妹のシア・ホウランとロンシャンはどのようにして共存できるのでしょうか?現在、レジェンド・オブ・ザ・リビング・ヒーローズにはジュニア・シスター、シア・ホウラン、ロン・シャンという3人の女性主人公がいます。3人のキャラクターの好感度を同時に上げて、3人の女性主人公を共存させたい場合は、次のような方法があります。実際に方法があるので、興味のある方はぜひ行ってみてください! 『生き英雄伝説』後輩妹夏侯蘭と龍祥の共存法 後輩妹:好感度が高ければ結婚させないという発想です 3年目の5月初旬に恋人が彼女なら、私たちはそうします。ゴールデンクロウマスターと戦うときに彼女を持っておくと安定します。 Xia Houlan: 2 年目にコントンを留学する場合は、問題探索イベントのロックを解除するためにポイントをロールする必要があります。ただし、2 回目の戦闘では勝利する必要があります。シア・ホウランと「師と弟子として自分を尊重する」、魂掌握の森に行って磨く私は彼に恋をし、3年の5月下旬、彼に練習を教えに雪山に行きました。
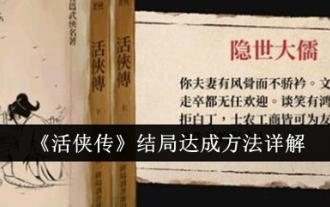 『生きた英雄伝説』エンディングまでの行き方を詳しく解説
Jul 12, 2024 pm 12:49 PM
『生きた英雄伝説』エンディングまでの行き方を詳しく解説
Jul 12, 2024 pm 12:49 PM
生ける英雄伝説のエンディングを迎えるにはどうすればよいですか?生ける英雄伝説にはかなりの数のエンディングがあるので、プレイする場合はエンディングを達成する方法を知っておく必要があります。これにより、基準を満たしていれば報酬を得ることができます。知っておくべき重要なものをいくつか選択してください。気になる場合は、以下をご覧ください。 「生ける英雄の伝説」のエンディングを迎える方法については、実はこれにはエンディングがあります。つまり、最終的に主人公として考えられる人物は異なります。ジュニアシスター: ジュニアシスターのデフォルトのエンディングでは、他のヒロインに切り替える必要はありません。リチャ: 2 年ぶりの会合で、ここに悪魔教団の事件が表示されます。 入って、悪魔教団に所属するのが苦手な選択肢に該当する 2 番目の選択肢を選択し、真ん中に進みます。 (40~70くらいらしいです)
 『生き英雄伝説』夏侯然の見習いスキル一覧。
Jul 16, 2024 am 11:26 AM
『生き英雄伝説』夏侯然の見習いスキル一覧。
Jul 16, 2024 am 11:26 AM
「生きた英雄伝説」でシア・ホウランの弟子になるにはどうすればよいですか?多くの人はレジェンド・オブ・ザ・リビング・ヒーローズでシア・ホウランをプレイしたいので、見習いのゲームプレイのロックを解除したいと考えています。その後、条件を満たす必要があり、その後、見習いのイベントをトリガーする必要があるので、今日はそれを提供します。手順は次のとおりです。興味がある場合は、以下をご覧ください。 『生き英雄伝説』夏侯蘭の見習いスキル一覧 1. 孔通学校に留学した場合、4月初旬まで待つことでイベントが解放されます。 2. つまり、衣服が盗まれ、誰かがフィールドのツボをタップしに来た場合、防御が成功しないまでサイコロを振る必要があります。その時点で、Xiahoulan の見習いオプションのロックを解除できます。 3. 彼女との最後の実習が成功すると、Kongtong の毎日のインターフェースに追加の場所オプションが表示されます: Seize Soul



