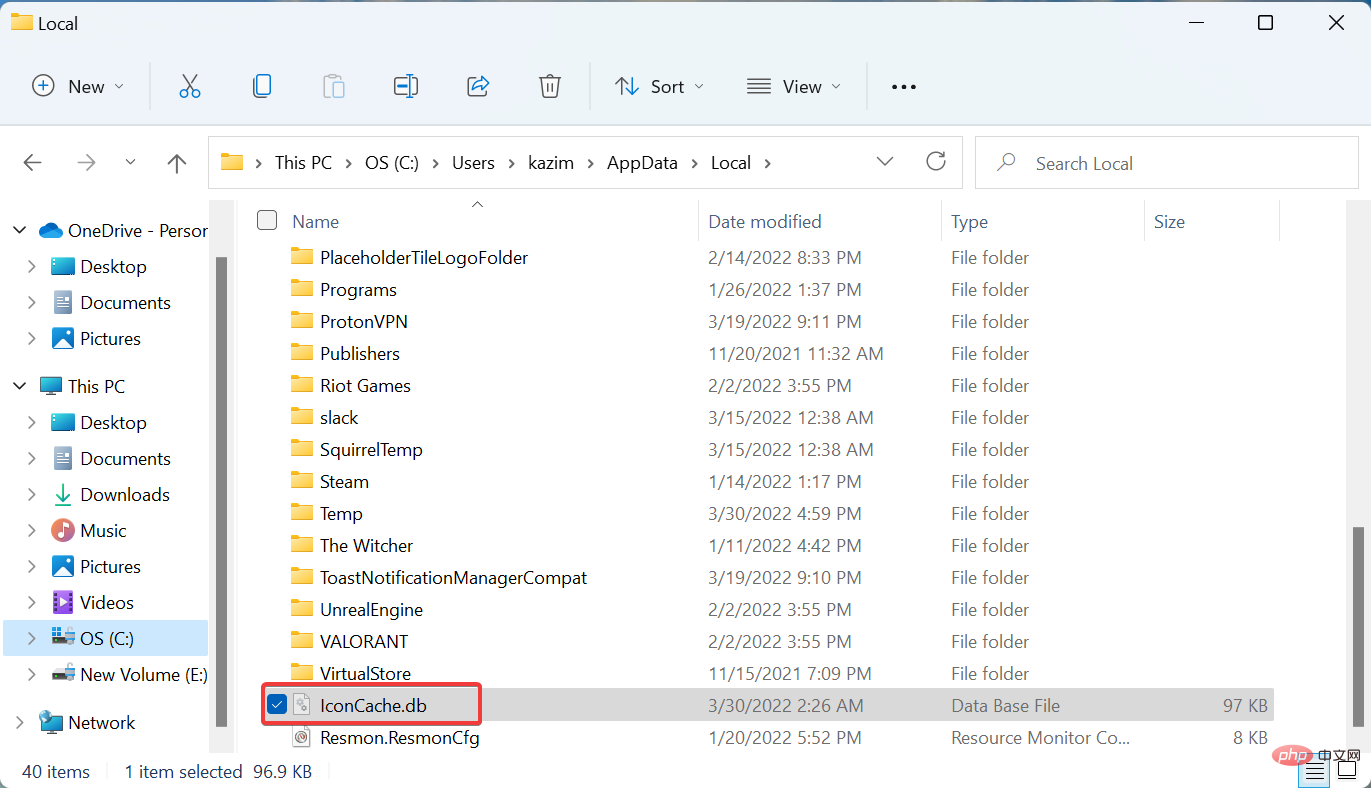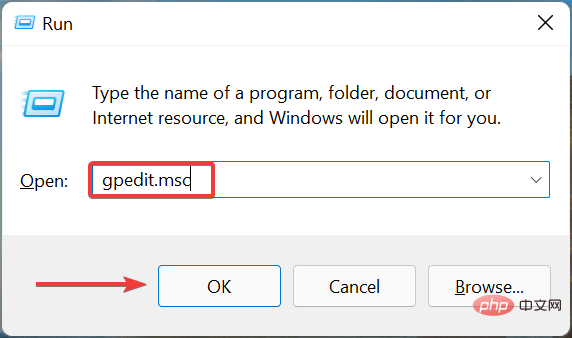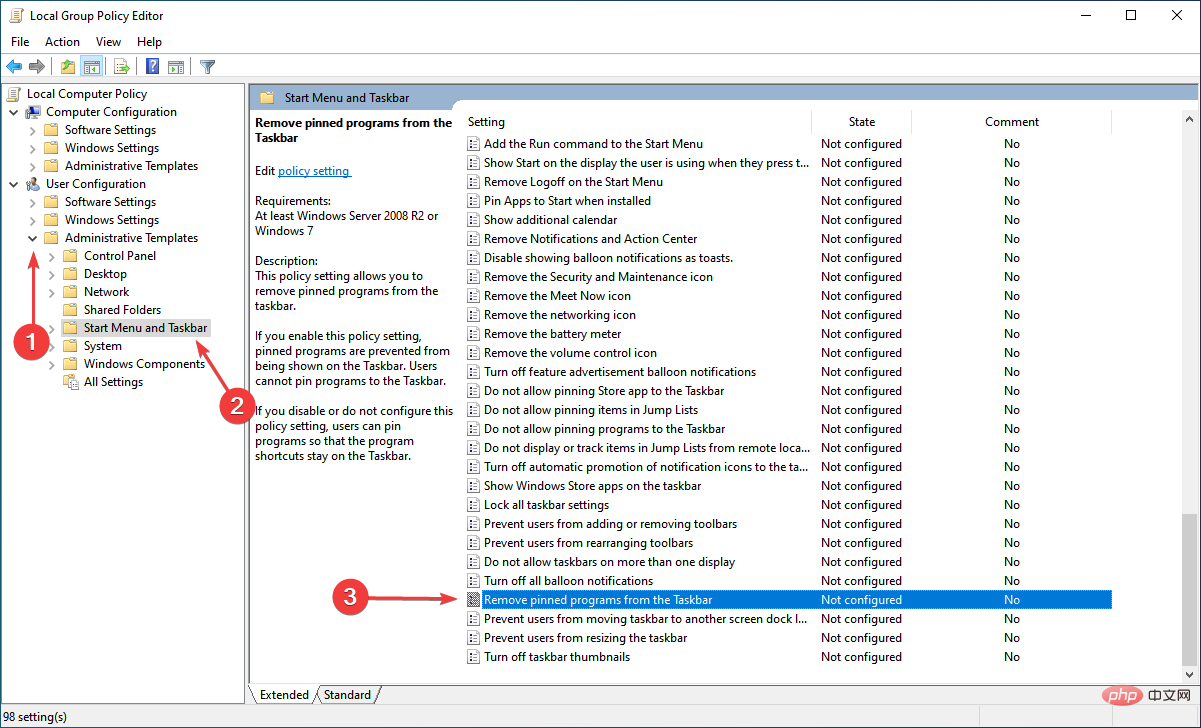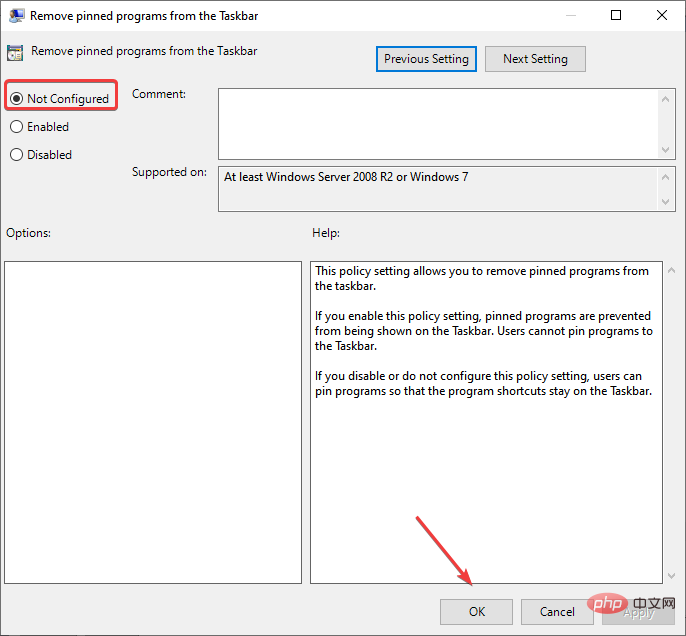私たちはすぐにアクセスできるようにアプリをタスクバーに固定することがよくありますが、そうしないとアプリの検索や起動に費やされる時間を大幅に節約できます。ただし、多くのユーザーから、ピン留めされたアプリまたはそのアイコンが Windows 11 に表示されないと報告されています。
これには、アイコン キャッシュの破損、Windows エクスプローラーのプロセスの問題、ローカル グループ ポリシー エディターの構成の誤り、その他の問題など、さまざまな理由が考えられます。さらに、それらはすべて簡単に修正でき、固定したプロジェクトをすぐに取り戻すことができます。
それでは、Windows 11 で固定されたアプリがエラーを表示しない問題を修正する最も効果的な方法を見てみましょう。
固定されたアプリが Windows 11 に表示されない場合はどうすればよいですか?
1. Windows エクスプローラーのプロセスを再起動します。
-
Ctrl ShiftStart タスク管理 Esc を押します。 ### 道具。

- Windows Explorer プロセスを見つけて右クリックし、コンテキスト メニューから [再起動] を選択します。

タスク バーは Windows エクスプローラー (explorer.exe) プロセスに関連付けられており、後者の問題により、固定されたアプリが Windows 11 で表示されなくなる可能性があります。プロセスを再起動するだけでエラーが解決されるはずです。
2. グラフィックス カード ドライバーを更新します
- Windows S を押して検索メニューを起動し、フィールドに device と入力します。マネージャーの上部にあるテキスト フィールドをクリックし、表示される関連する検索結果をクリックします。 <strong></strong>

ここで、- ディスプレイ アダプター エントリをダブルクリックします。

グラフィックス アダプターを右クリックし、コンテキスト メニューから - ドライバーの更新を選択します。 <strong></strong>

選択- [ドライバーの更新] ウィンドウに表示されるオプションからドライバーを自動的に検索します。 <strong></strong>

システムが利用可能な最適なドライバーを見つけてインストールするまで待ちます。 -
修正されたアプリが Windows 11 に表示されない場合、グラフィック ドライバーが古いことが考えられます。したがって、グラフィックドライバーを更新し、エラーが解消されるかどうかを確認することをお勧めします。
また、デバイス マネージャーの方法が機能しない場合は、他の方法でドライバーを更新することもできます。
これが面倒だと思われる場合は、信頼できるサードパーティ製アプリケーションを使用すると解決する可能性があります。 DriverFix は、利用可能なアップデートを自動的にスキャンし、コンピューター上のドライバーにインストールして最新の状態に保つ専用ツールです。
#⇒Get DriverFix
<strong></strong>3. アイコン キャッシュ ファイルを削除します
Windows- E## を押します#ファイル エクスプローラーを起動し、次のパスをアドレス バーに貼り付けて、Enter を押します。ユーザー名を実際のユーザー アカウントに置き換えてください。 C:\Users\Username\AppData\Local
<strong></strong>次に、 View
View メニューをクリックし、カーソルを [表示] の上に置きます。をクリックし、ポップアップ メニューから - 非表示の項目 を選択します。 <strong></strong><strong></strong>
 IconCache.db
IconCache.db ファイルを選択し、- Del キーをクリックします。 変更を完全に有効にするには、コンピュータを再起動します。

- IconCache.db には各アプリケーション アイコンのコピーがあり、必要に応じて、Windows はアプリケーション ファイルを介さずにここから直接アイコンを取得します。キャッシュ ファイルを削除してコンピュータを再起動すると、キャッシュ ファイルが再作成され、損傷はなくなります。
4. ローカル グループ ポリシー エディターを再構成します
- Windows R を押して実行コマンドを開始し、gpedit と入力します。テキスト フィールドに msc と入力し、[OK] をクリックして ローカル グループ ポリシー エディタを起動します。

- 次に、[ユーザーの構成] で [管理用テンプレート] をクリックし、 [スタート メニューとタスクバー] をダブルクリックし、次に右側の [タスクバー ポリシーから] をダブルクリックします。プログラム。

これを - 未構成 に設定し、下部にある [OK] をクリックして変更を保存します。

コンピュータを再起動して、変更を適用します。 -
これで、固定されたアプリまたはアイコンが Windows 11 で表示されないエラーが修正され、ワンクリックでお気に入りのアプリに簡単にアクセスできるようになりました。 また、一部のユーザーは Windows 10 でタスクバー アプリが消えるエラーを経験しているため、別の PC で前の反復を実行している場合は、リンクされたチュートリアルが問題の修正に役立ちます。
以上が固定されたアプリが Windows 11 に表示されない場合?この問題を解決する方法。の詳細内容です。詳細については、PHP 中国語 Web サイトの他の関連記事を参照してください。
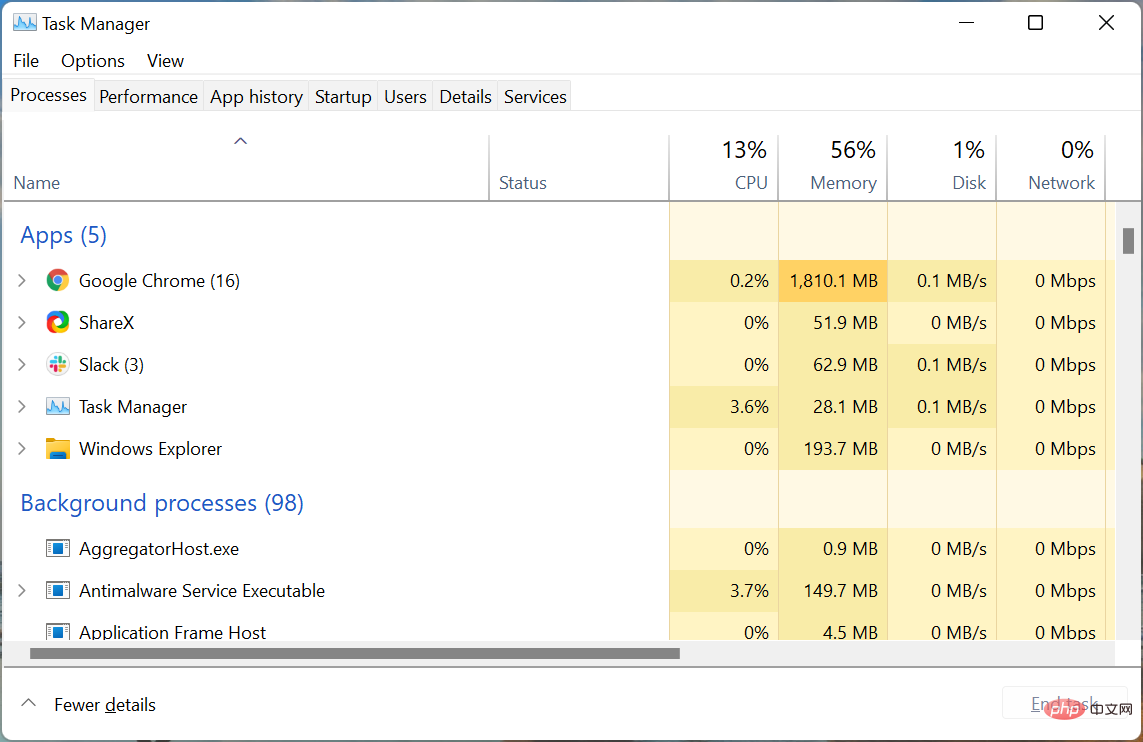
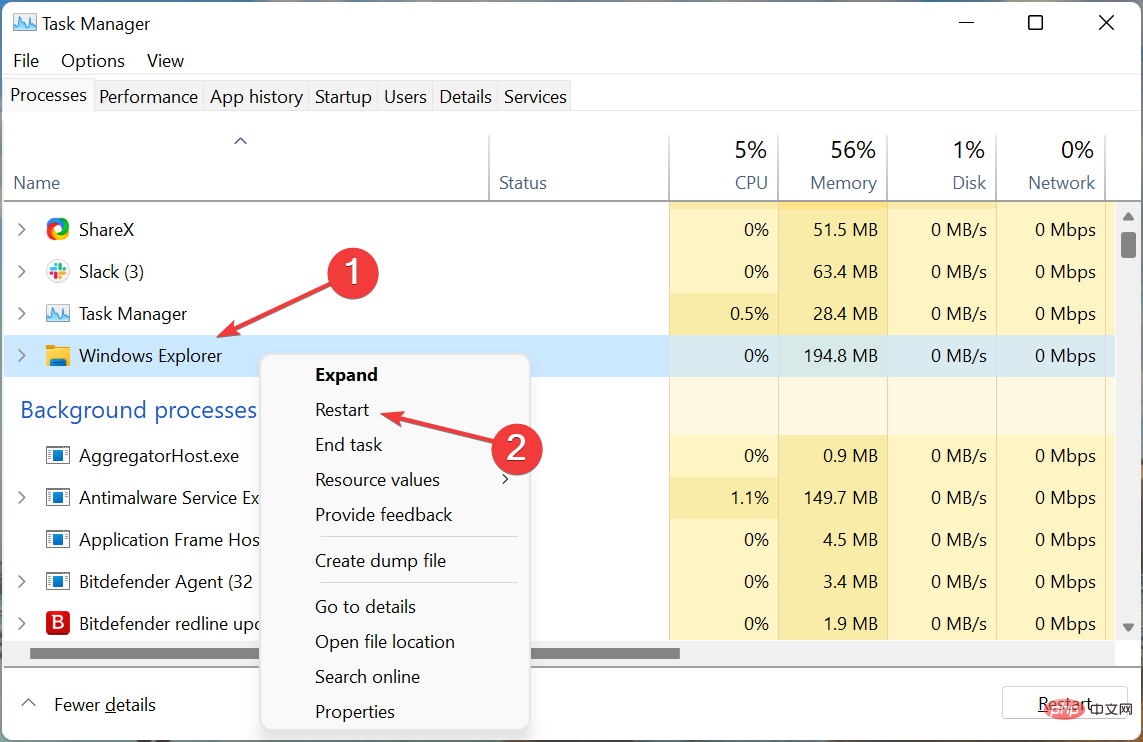

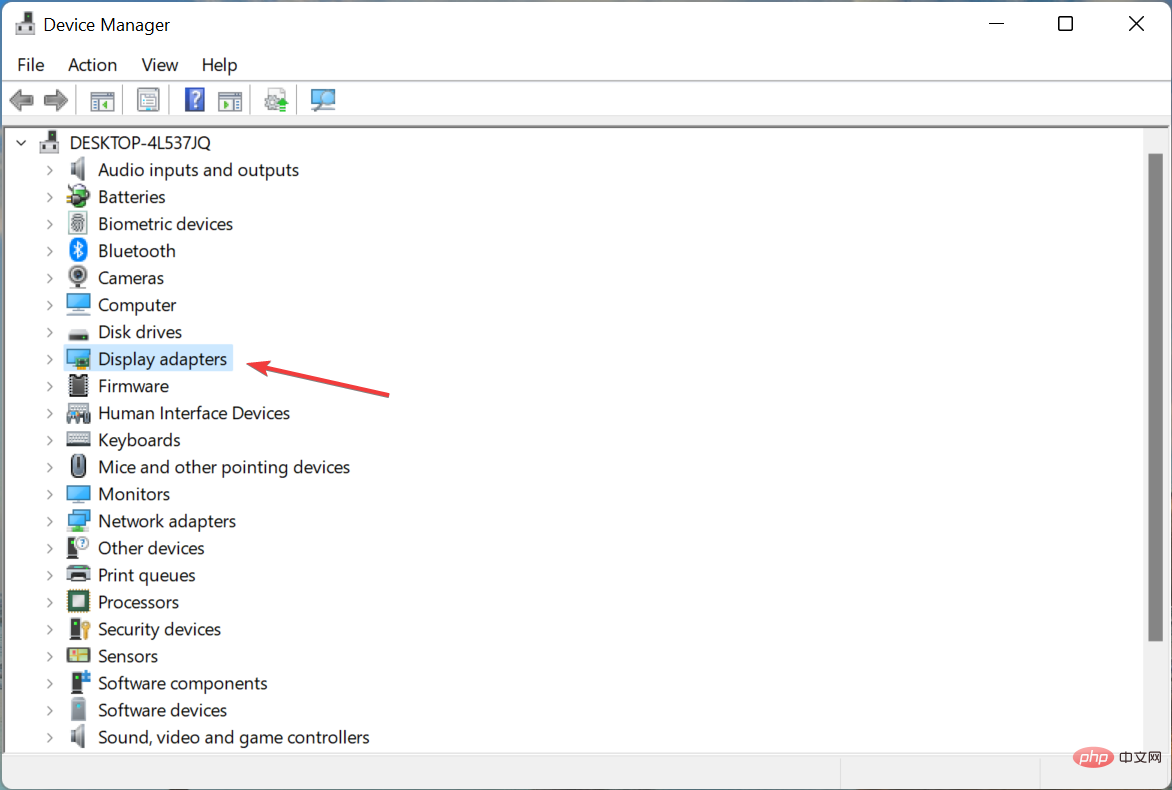
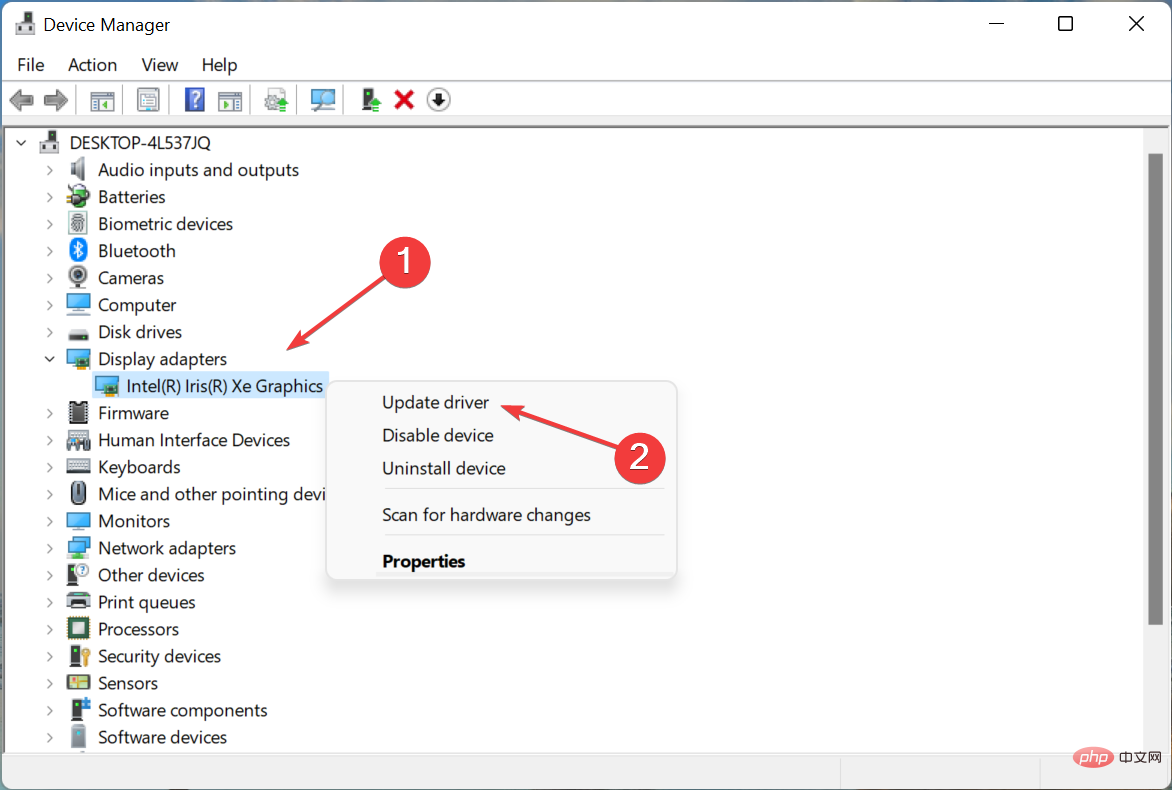
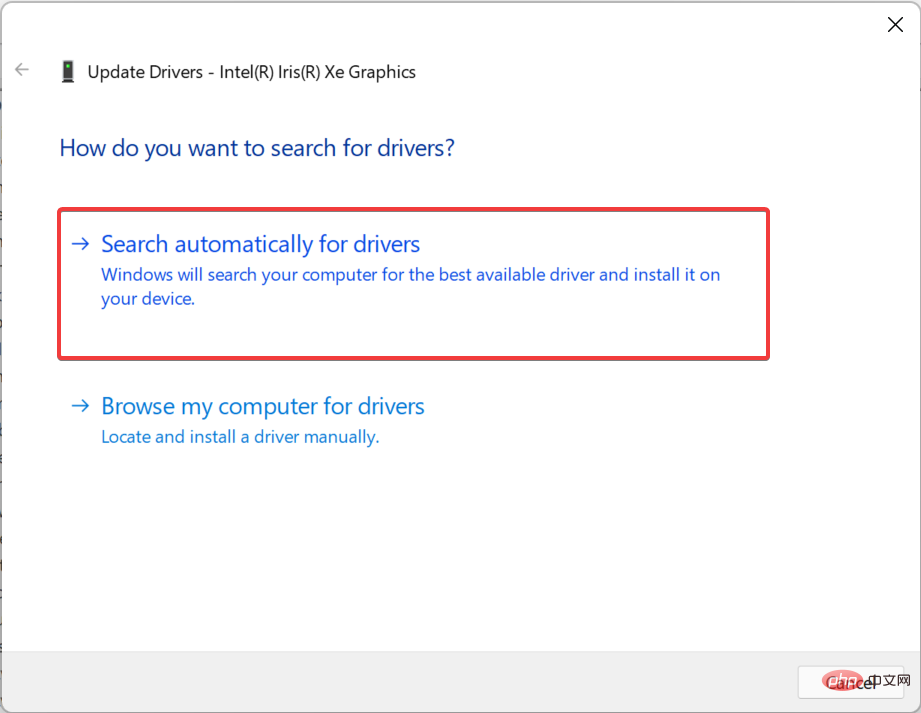
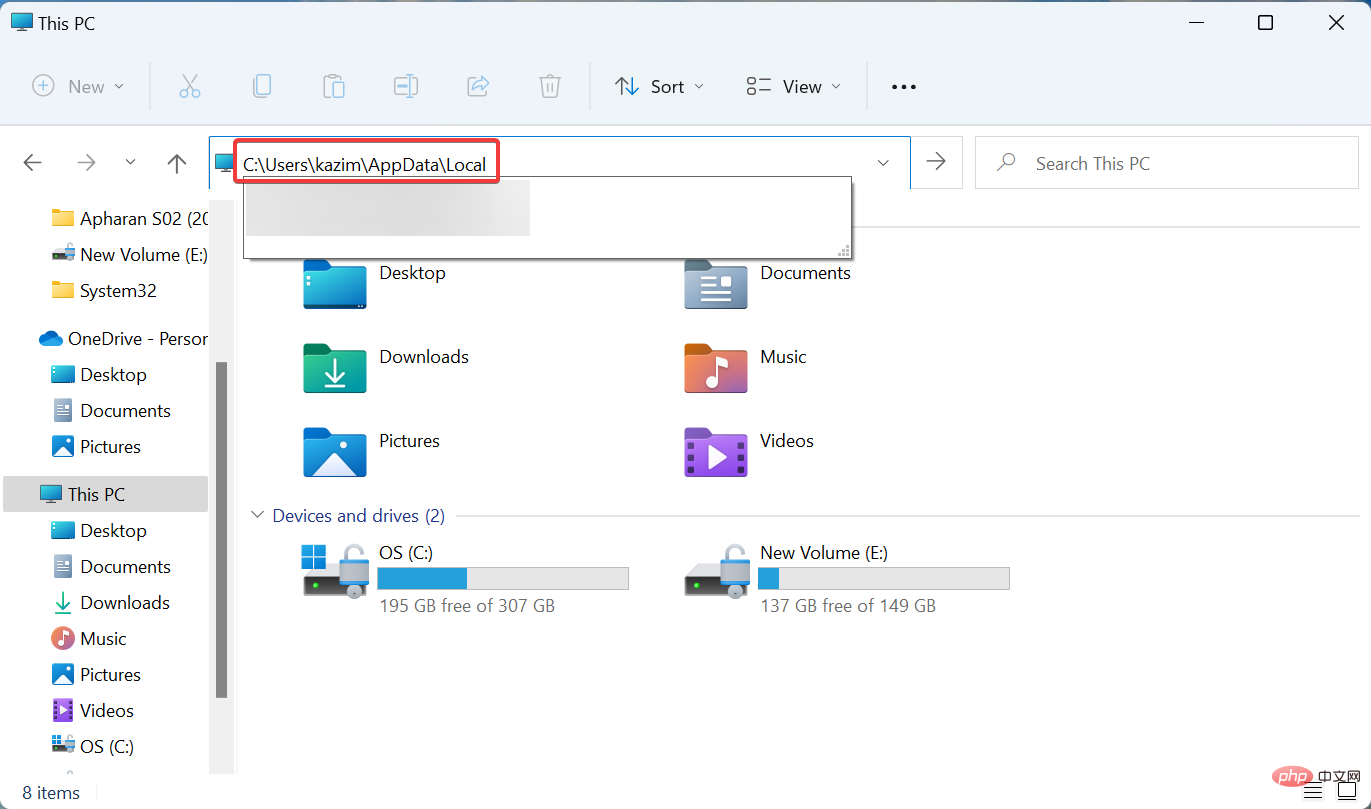 View
View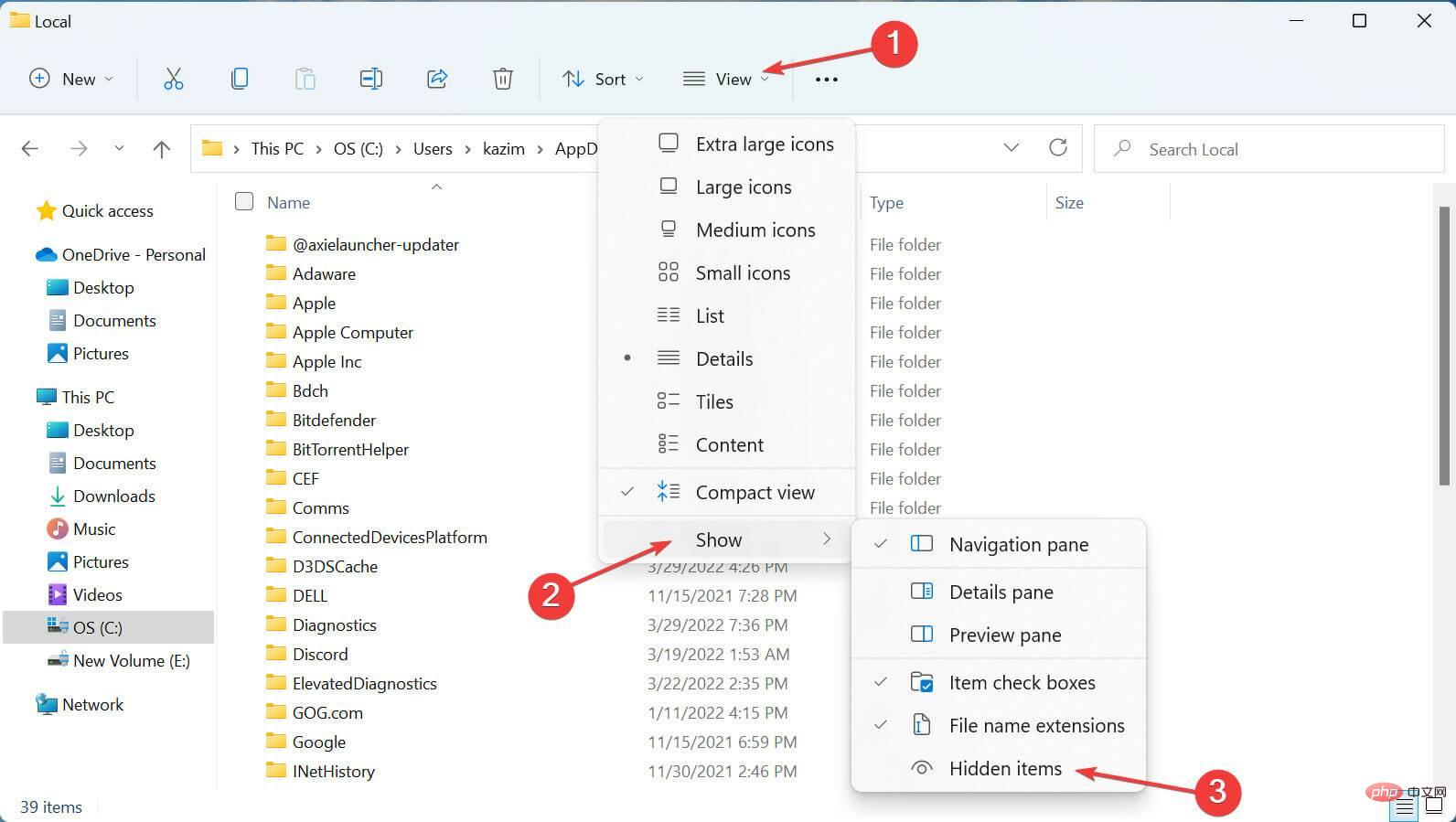 IconCache.db
IconCache.db