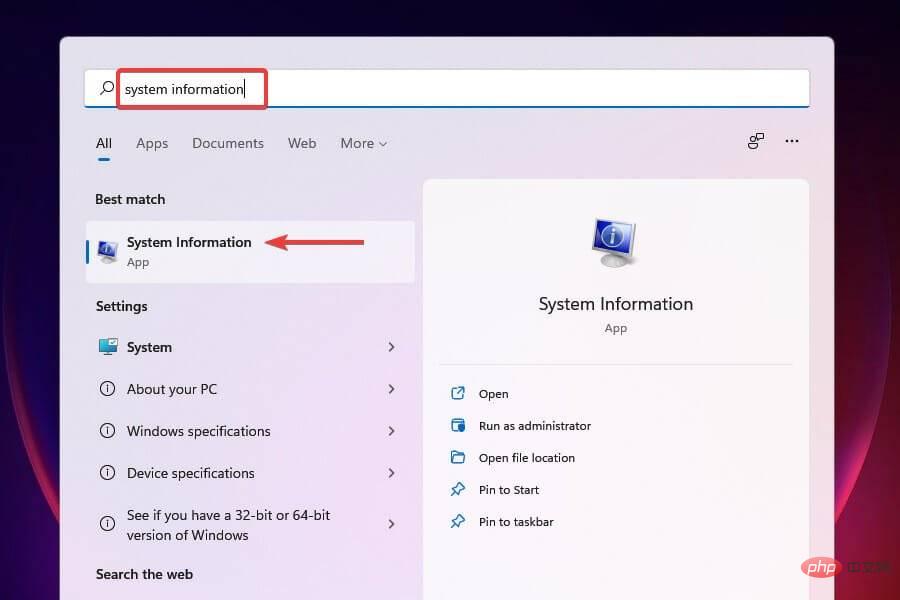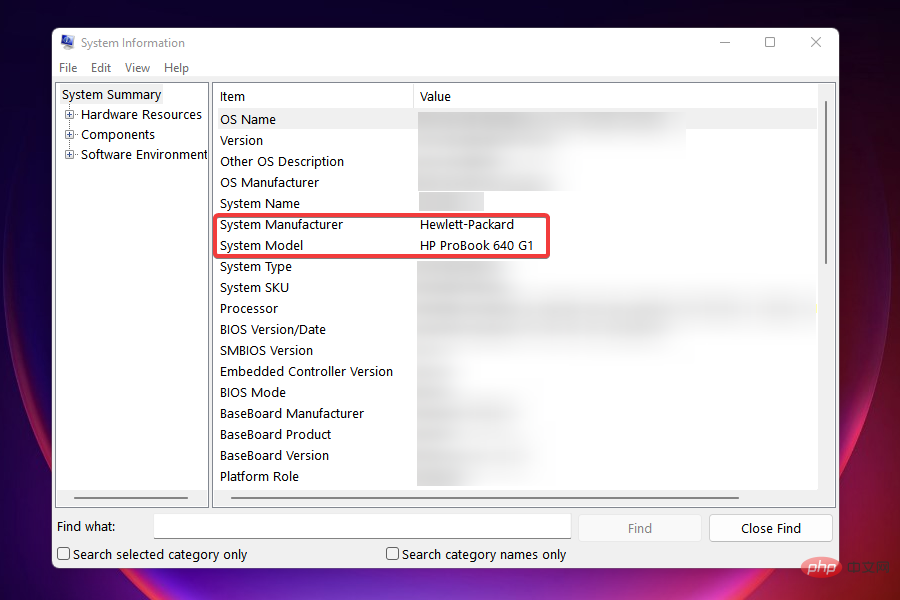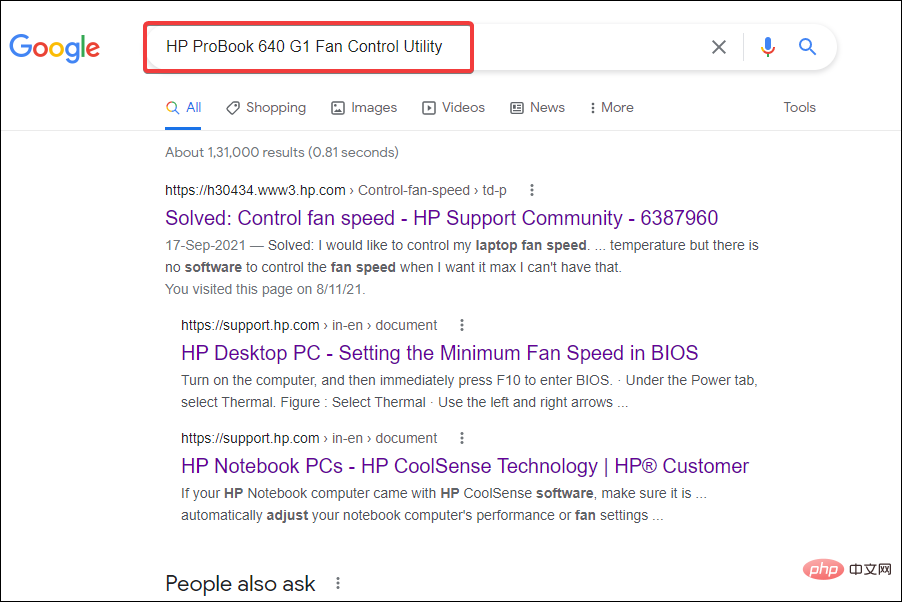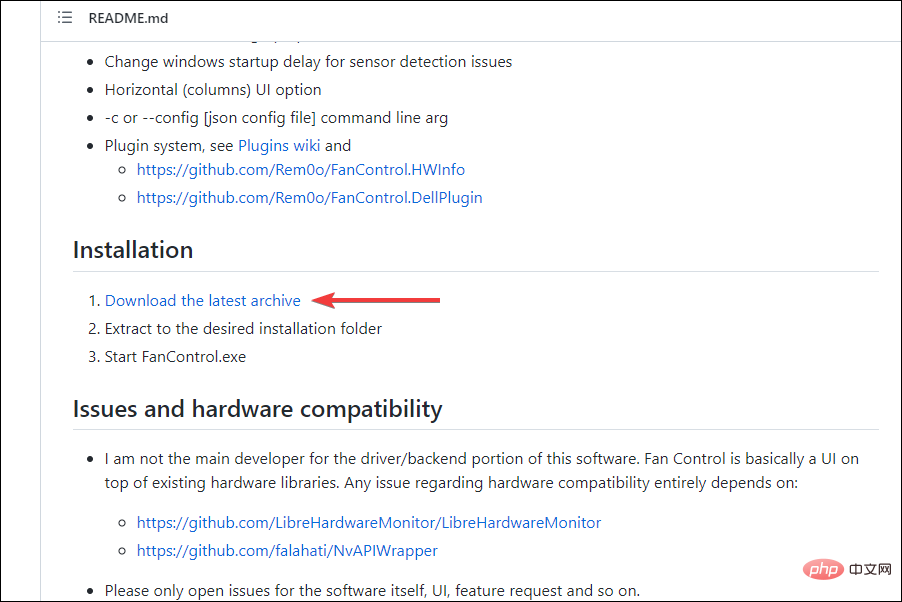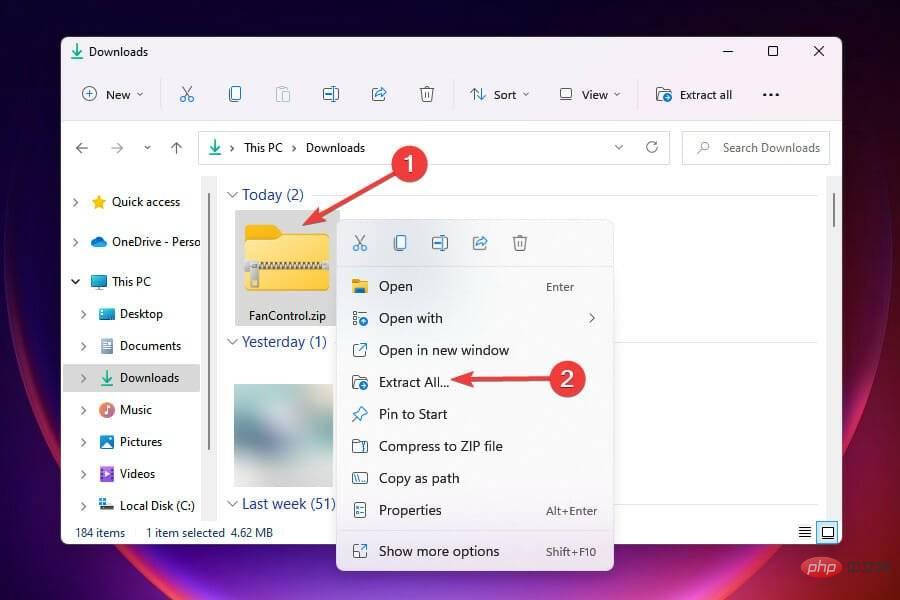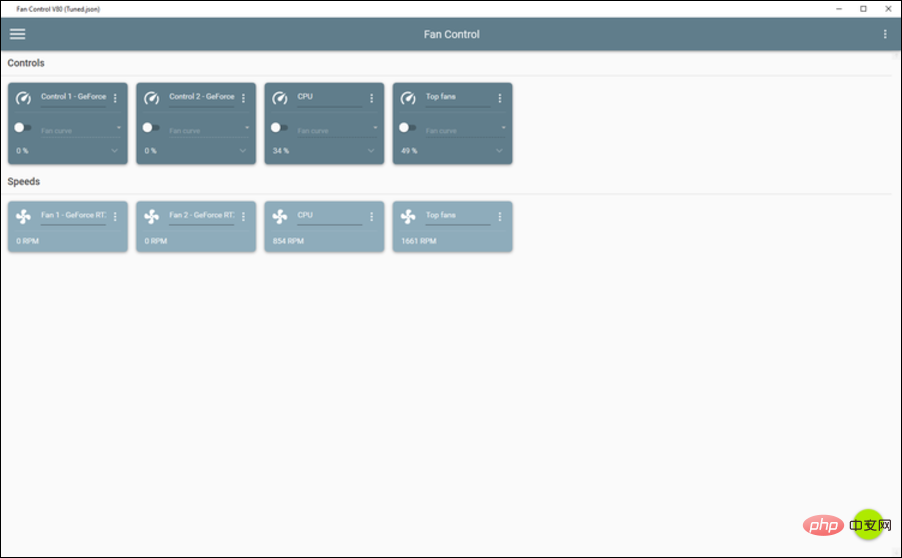Windows 11 でコンピューターのファンの速度を調整するにはどうすればよいですか?
過熱のため、システムを少なくとも 1 回はシャットダウンする必要があったかもしれません。あるいは、自動的にシャットダウンした可能性があります。私たちは皆、そこに行ったことがある。しかし、最適な結果を得るために Windows 11 でファンを手動で制御できたらどうでしょうか?
ほとんどの人は、ファンの速度を手動で制御するというアイデアに興奮するでしょうが、それはそれほど単純ではありません。互換性があり、表示だけでなく速度を制御するオプションも提供する適切なアプリを見つける必要があります。
次のセクションでは、OEM またはサードパーティのソースから適切なツールを入手するさまざまな方法と、BIOS を介した Windows 11 のファン制御について説明します。
Windows 11 のファン制御について知っておくべきことは何ですか?
組み込みの設定はシステム温度の制御に適切に機能しますが、Windows 11 ではファンを手動で制御する必要がある場合があります。
これを行う場合、最良の結果を得るために、これを希望の値に設定できます。たとえば、リソースを大量に消費する操作中は速度を高速に変更できますが、Web を閲覧するだけの場合は速度を低くしても問題ありません。
また、ファンがフルスピードで動作しているときは、中速付近よりも騒音が大きくなり、不快感を引き起こします。 Windows 11 で手動ファン制御方法を使用する場合は、この要素も考慮する必要があります。
コンピュータのファン速度を制御するにはどうすればよいですか?
1. OEM がリリースしたソフトウェアを使用してファン速度を制御します。
- Windows S を押して を開始します。 メニューを検索します。
- 上部のテキスト フィールドに システム情報を入力し、表示される関連する検索結果をクリックします。

- 「システム概要」タブで、システム製造元とシステムモデル番号を見つけます。

- 次に、Google またはその他の有効な検索エンジンにアクセスし、メーカー名とモデル を使用して Windows 11 でファンを検索し、続いてソフトウェアを制御するキーワードとしてファン コントロール ユーティリティを検索します。

- 次に、OEM の Web サイトを開き、関連するユーティリティを見つけてダウンロードします。
- ダウンロードしたファイルが保存されているフォルダーに移動し、それをダブルクリックしてインストーラーを起動します。
- 画面上の指示に従って、インストール プロセスを完了します。
ソフトウェアをインストールしたら、すぐにコンピューターのファンの制御を開始し、希望の速度で動作するように設定できます。
2. BIOS で Windows 11 のファン速度を制御する
BIOS を通じて PC のファン速度を簡単に制御できます。 BIOS から PC ファンを制御するのは時間がかかり、複雑です。わずかなミスがコンピュータに致命的な影響を与える可能性があるため、変更を行う場合は注意が必要です。
1. デスクトップに移動し、[スタート] を押して、Windows を閉じる ボックスを押します。 Alt F4
2. ドロップダウン メニューから Close を選択し、 の下部にある OK をクリックします。
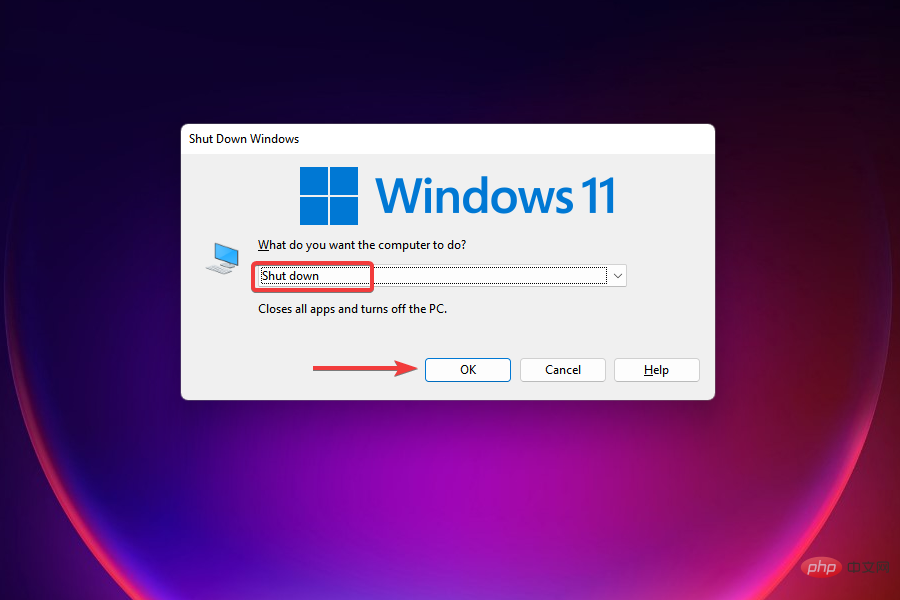
#3. 次に、 ボタンを押してコンピュータの電源を入れます。 Power
4. 画面が点灯したら、 または キーを押して (コンピュータの設定に応じて) BIOS に入ります。 Esc F12
5. さまざまなオプション (詳細、オーバークロックなど) を参照して、コンピューターのファンに関連する設定を見つけます。
6. 関連するオプションを見つけたら、コンピュータのファンを制御し、最良の結果を得るために希望の速度でファンを実行できるようになります。
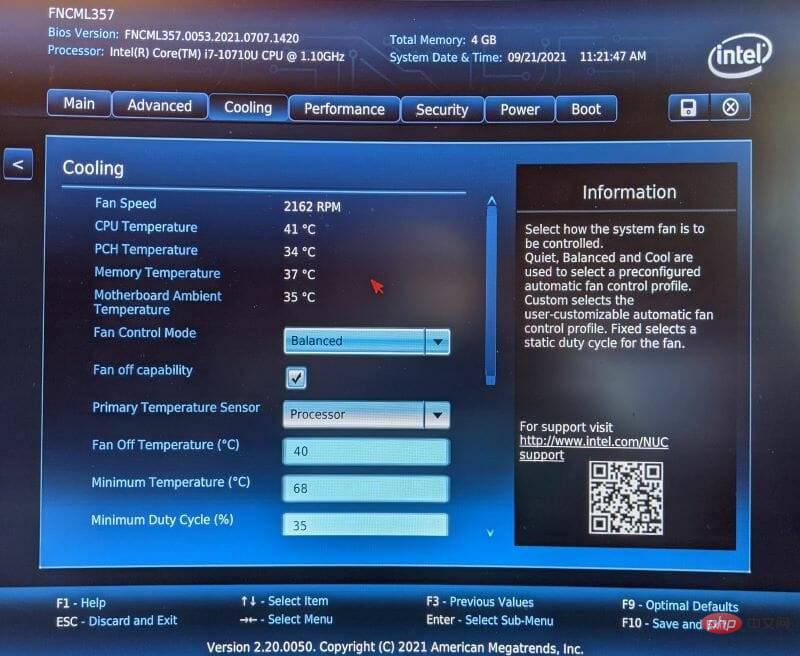
注: 結果がわからない限り、他の設定を変更しないでください。
3. Windows 11 でファン速度を制御するサードパーティ ユーティリティをダウンロードします。
- Fan Control の GitHub ページに移動し、下にスクロールして、[インストール] の下をクリックします最新のアーカイブをダウンロードします## #。
 ダウンロードしたファイル (.zip 形式) が保存されているフォルダーに移動し、それを右クリックしてコンテキスト メニューから
ダウンロードしたファイル (.zip 形式) が保存されているフォルダーに移動し、それを右クリックしてコンテキスト メニューから - すべて展開を選択します。
 ファイルの保存先を選択し、表示されるウィンドウで
ファイルの保存先を選択し、表示されるウィンドウで - Extract をクリックします。 抽出されたファイルが保存されているフォルダーを開き、
- FanControl.exe ファイルをダブルクリックしてアプリケーションを起動します。
 警告がポップアップ表示された場合は適切な応答を選択し、表示される UAC (ユーザー アカウント制御) プロンプトで
警告がポップアップ表示された場合は適切な応答を選択し、表示される UAC (ユーザー アカウント制御) プロンプトで - Yes をクリックします。 次に、
- ファン制御アプリケーションでシステムをスキャンし、プロンプトが表示されたら関連する応答を選択します。 スキャンが完了すると、システムに接続されているすべてのファンが
- Controls にリストされ、その後のファンの動作速度が Speeds に表示されます。
 これで、ファン速度に関連する変更を加え、希望の値に設定できるようになりました。
これで、ファン速度に関連する変更を加え、希望の値に設定できるようになりました。
以上がWindows 11 でコンピューターのファンの速度を調整するにはどうすればよいですか?の詳細内容です。詳細については、PHP 中国語 Web サイトの他の関連記事を参照してください。

ホットAIツール

Undresser.AI Undress
リアルなヌード写真を作成する AI 搭載アプリ

AI Clothes Remover
写真から衣服を削除するオンライン AI ツール。

Undress AI Tool
脱衣画像を無料で

Clothoff.io
AI衣類リムーバー

Video Face Swap
完全無料の AI 顔交換ツールを使用して、あらゆるビデオの顔を簡単に交換できます。

人気の記事

ホットツール

メモ帳++7.3.1
使いやすく無料のコードエディター

SublimeText3 中国語版
中国語版、とても使いやすい

ゼンドスタジオ 13.0.1
強力な PHP 統合開発環境

ドリームウィーバー CS6
ビジュアル Web 開発ツール

SublimeText3 Mac版
神レベルのコード編集ソフト(SublimeText3)

ホットトピック
 7652
7652
 15
15
 1393
1393
 52
52
 91
91
 11
11
 37
37
 110
110
 PSが荷重を見せ続ける理由は何ですか?
Apr 06, 2025 pm 06:39 PM
PSが荷重を見せ続ける理由は何ですか?
Apr 06, 2025 pm 06:39 PM
PSの「読み込み」の問題は、リソースアクセスまたは処理の問題によって引き起こされます。ハードディスクの読み取り速度は遅いか悪いです。CrystaldiskInfoを使用して、ハードディスクの健康を確認し、問題のあるハードディスクを置き換えます。不十分なメモリ:高解像度の画像と複雑な層処理に対するPSのニーズを満たすためのメモリをアップグレードします。グラフィックカードドライバーは時代遅れまたは破損しています:ドライバーを更新して、PSとグラフィックスカードの間の通信を最適化します。ファイルパスが長すぎるか、ファイル名に特殊文字があります。短いパスを使用して特殊文字を避けます。 PS独自の問題:PSインストーラーを再インストールまたは修理します。
 PSが常にロードされていることを常に示しているときに、ロードの問題を解決する方法は?
Apr 06, 2025 pm 06:30 PM
PSが常にロードされていることを常に示しているときに、ロードの問題を解決する方法は?
Apr 06, 2025 pm 06:30 PM
PSカードは「ロード」ですか?ソリューションには、コンピューターの構成(メモリ、ハードディスク、プロセッサ)の確認、ハードディスクの断片化のクリーニング、グラフィックカードドライバーの更新、PS設定の調整、PSの再インストール、優れたプログラミング習慣の開発が含まれます。
 PSの負荷速度をスピードアップする方法は?
Apr 06, 2025 pm 06:27 PM
PSの負荷速度をスピードアップする方法は?
Apr 06, 2025 pm 06:27 PM
Slow Photoshopの起動の問題を解決するには、次のような多面的なアプローチが必要です。ハードウェアのアップグレード(メモリ、ソリッドステートドライブ、CPU)。時代遅れまたは互換性のないプラグインのアンインストール。システムのゴミと過剰な背景プログラムを定期的にクリーンアップします。無関係なプログラムを慎重に閉鎖する。起動中に多数のファイルを開くことを避けます。
 遅いPSの読み込みはコンピューター構成に関連していますか?
Apr 06, 2025 pm 06:24 PM
遅いPSの読み込みはコンピューター構成に関連していますか?
Apr 06, 2025 pm 06:24 PM
PSの負荷が遅い理由は、ハードウェア(CPU、メモリ、ハードディスク、グラフィックスカード)とソフトウェア(システム、バックグラウンドプログラム)の影響を組み合わせたものです。ソリューションには、ハードウェアのアップグレード(特にソリッドステートドライブの交換)、ソフトウェアの最適化(システムガベージのクリーンアップ、ドライバーの更新、PS設定のチェック)、およびPSファイルの処理が含まれます。定期的なコンピューターのメンテナンスは、PSのランニング速度を改善するのにも役立ちます。
 PSがファイルを開いたときにロードの問題を解決する方法は?
Apr 06, 2025 pm 06:33 PM
PSがファイルを開いたときにロードの問題を解決する方法は?
Apr 06, 2025 pm 06:33 PM
「ロード」は、PSでファイルを開くときに発生します。理由には、ファイルが大きすぎるか破損しているか、メモリが不十分で、ハードディスクの速度が遅い、グラフィックカードドライバーの問題、PSバージョンまたはプラグインの競合が含まれます。ソリューションは、ファイルのサイズと整合性を確認し、メモリの増加、ハードディスクのアップグレード、グラフィックカードドライバーの更新、不審なプラグインをアンインストールまたは無効にし、PSを再インストールします。この問題は、PSパフォーマンス設定を徐々にチェックして使用し、優れたファイル管理習慣を開発することにより、効果的に解決できます。
 PSの遅いロードは、実行中の他のプログラムに関連していますか?
Apr 06, 2025 pm 06:03 PM
PSの遅いロードは、実行中の他のプログラムに関連していますか?
Apr 06, 2025 pm 06:03 PM
オフィスソフトウェアのマスターの秘密には、さまざまなバージョンとプラットフォームの理解、ソフトウェアインターフェイスの使用、機能操作の詳細な理解、アプリケーションのコラボレーションと共有機能、テンプレートとスタイルの利用、高度なスキルの習得、一般的な問題の解決が含まれます。さらに、ニーズに合ったバージョンを選択し、テンプレートとスタイルを適切に使用し、バックアップ習慣を開発し、効率を向上させるためのショートカットキーと高度なテクニックを学ぶ必要があります。
 インストール後にMySQLの使用方法
Apr 08, 2025 am 11:48 AM
インストール後にMySQLの使用方法
Apr 08, 2025 am 11:48 AM
この記事では、MySQLデータベースの操作を紹介します。まず、MySQLWorkBenchやコマンドラインクライアントなど、MySQLクライアントをインストールする必要があります。 1. mysql-uroot-pコマンドを使用してサーバーに接続し、ルートアカウントパスワードでログインします。 2。CreatedAtaBaseを使用してデータベースを作成し、データベースを選択します。 3. createTableを使用してテーブルを作成し、フィールドとデータ型を定義します。 4. INSERTINTOを使用してデータを挿入し、データをクエリし、更新することでデータを更新し、削除してデータを削除します。これらの手順を習得することによってのみ、一般的な問題に対処することを学び、データベースのパフォーマンスを最適化することでMySQLを効率的に使用できます。
 PSが開始されたときにロードの問題を解決する方法は?
Apr 06, 2025 pm 06:36 PM
PSが開始されたときにロードの問題を解決する方法は?
Apr 06, 2025 pm 06:36 PM
ブートがさまざまな理由によって引き起こされる可能性がある場合、「読み込み」に巻き込まれたPS:腐敗したプラグインまたは競合するプラグインを無効にします。破損した構成ファイルの削除または名前変更。不十分なプログラムを閉じたり、メモリをアップグレードしたりして、メモリが不十分であることを避けます。ソリッドステートドライブにアップグレードして、ハードドライブの読み取りをスピードアップします。 PSを再インストールして、破損したシステムファイルまたはインストールパッケージの問題を修復します。エラーログ分析の起動プロセス中にエラー情報を表示します。