iPhone 14 Pro カメラ: 入門と知っておくべき 11 の重要なヒント
iPhone 14 Pro のカメラには、iPhone 史上最大のセンサー (48 MP ユニット) が搭載されています。最近新しい iPhone 14 Pro を購入し、携帯電話のカメラを最大限に活用したい場合は、使い始めて基本的なヒントを学ぶために知っておくべきことをここに示します。
iPhone は、その優れたカメラセンサーと舞台裏での画像処理方法のおかげで、長い間スマートフォン写真の最前線に立ってきました。 Apple は iPhone の画像キャプチャ機能の向上に力を入れており、新しい iPhone 14 シリーズには新しい Photonic エンジンが搭載されています。さらに、iPhone 14 Pro 専用として、画像は 12MP にマージされ、優れたディテールを確保し、ノイズを低減しながらサイズを削減します。 iPhone 14 Pro および Pro Max のカメラを最大限に活用する方法は次のとおりです。
パート 1: iPhone 14 Pro カメラの使用を開始する方法
iPhone のカメラ設定を理解して、好みに合わせてカスタマイズできるようにしましょう。次のセクションを使用して、カメラ アプリのコントロールに慣れ、iPhone の各カメラ モードの使用方法を学ぶことができます。最後に、すべての瞬間や思い出をできるだけ完璧に記録するのに役立つヒントを紹介します。はじめましょう。
iPhone のカメラ設定に慣れる 3 つの方法
iPhone 14 Pro および Pro Max モデルでのみ利用できる、新しい ProRAW および ProRes の画像およびビデオ形式は、RAW データのキャプチャに役立ちます。プロフェッショナルな方法で写真を撮影したい場合、またはポストプロダクションで画像から取得できるすべてのデータが必要な場合は、次のカスタム設定の一部を使用するときにこのデータを有効にすることをお勧めします。
1. 画像とビデオ形式の選択
まず画像形式の選択をお手伝いします。ここからキャプチャされたすべての画像は、選択した形式でキャプチャされます。以下の手順に従ってください。
設定アプリを開き、カメラをタップします。
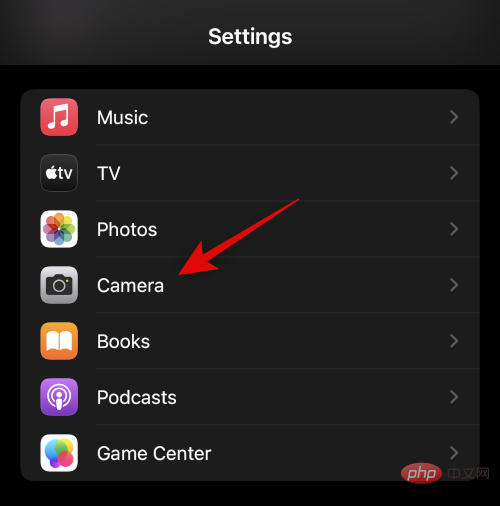
次に、上部にある 「フォーマット」をクリックします。
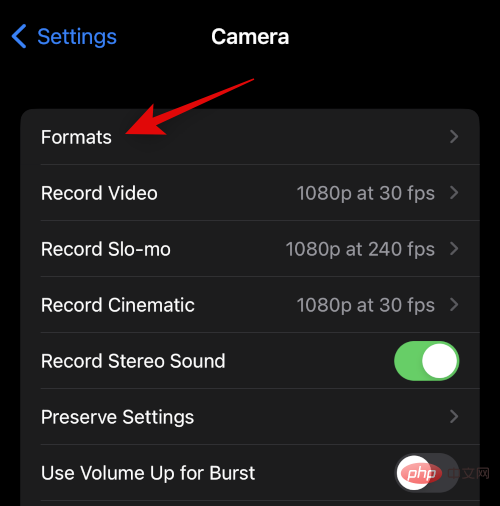
# 上部をクリックして、画像の画像形式を選択します。次のオプションを使用できます。
- 効率的: これにより、画像が HEIF/HEVC 形式で保存されます。これらの形式は、画像やビデオのすべての詳細を確実に保持しながら、ファイル サイズを削減するのに役立ちます。 iPhone で 4K 60 fps、1080p 240 fps、HDR、または映画ビデオを撮影する場合は、この形式を使用する必要があります。
- 最も互換性のある: 最も互換性のあるものでは、すべての画像とビデオが JPEG/H.264 形式で保存されます。これらのファイルは、現在市場で入手可能なほとんどのデバイスおよびビデオ エディタと互換性があります。
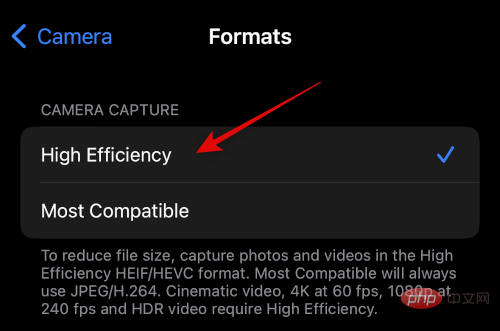
#RAW 画像をキャプチャする場合は、下にスクロールして Apple ProRAW を開きます。カメラ アプリを使用する場合、ProRAW でキャプチャする画像を選択できます。
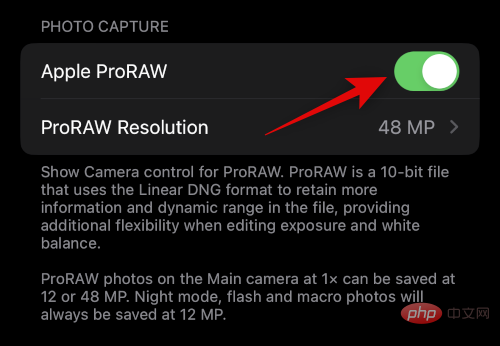
#[ProRAW 解像度] をクリックして、ProRAW 画像の解像度を選択します。
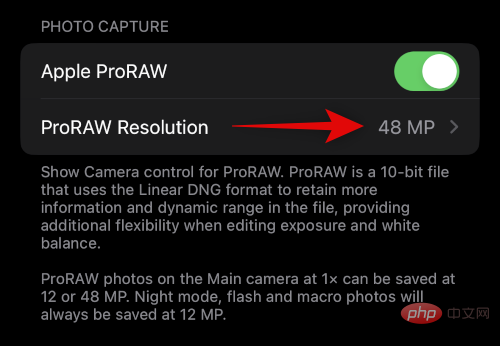
#クリックして、お好みの解像度を選択してください。 12 MP イメージのサイズは 25 MB ですが、48 MP イメージのサイズは最大 75 MB です。これらは近似値であり、キャプチャする内容によって多少異なる場合があります。
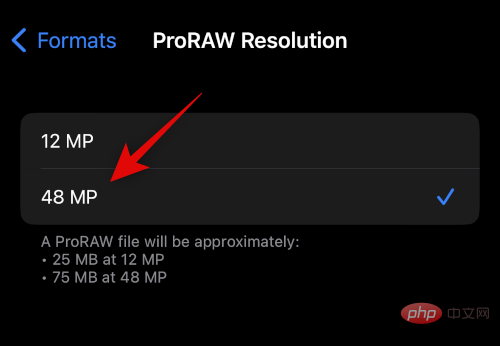
#ProRes ビデオを録画したい場合は、前のページに戻って Apple ProRes を開いてください。 これは、HDR ビデオに 10 ビットの色深度を提供するプロフェッショナルなビデオ記録形式です。 HD で撮影された 1 分間の ProRes ビデオのサイズは通常 1.7 GB です。 ###############それでおしまい!次に、好みの画像形式をカスタマイズして選択します。
2. 録画解像度の選択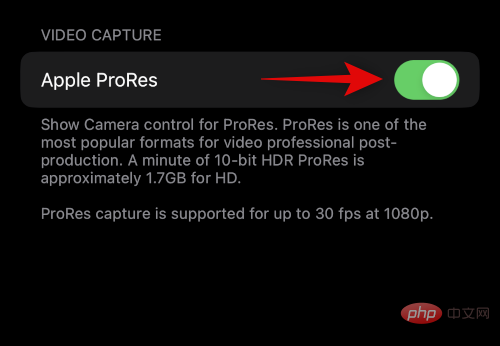
カメラ
をタップします。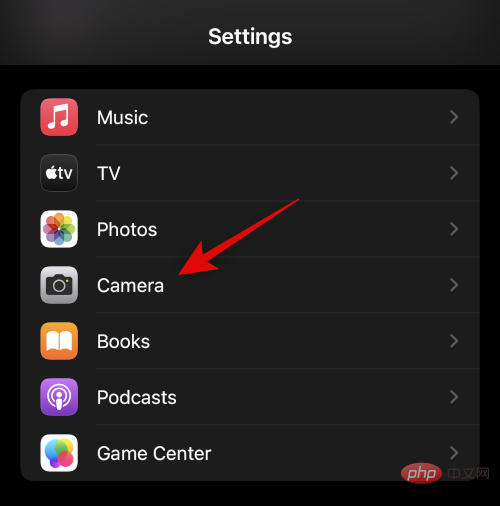
クリックして、「ビデオの録画」を選択します。
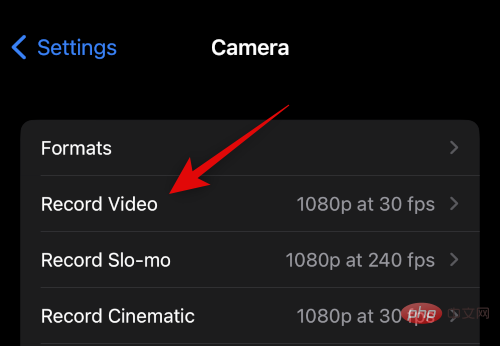
#クリックして、希望のデフォルト解像度を選択します。次のオプションが利用できるはずです。
- 720p HD (30 フレーム/秒)
- 1080p HD (30 fps)
- 1080p HD (60 フレーム/秒)
- 4K 24 fps フレーム
- 4K 30フレーム/秒
- 4K 60フレーム/秒
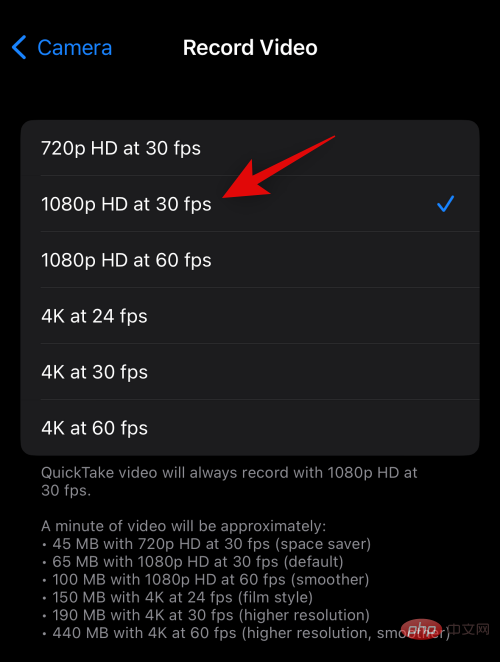
お住まいの地域に合わせてご利用になりたい場合PAL 形式の場合は、 をクリックして PAL 形式 を表示してください。
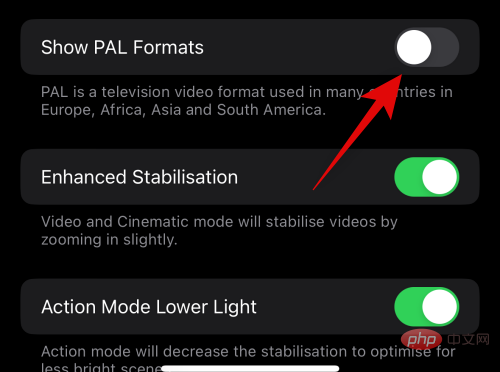
#PAL 形式が上記のリストで利用できるようになります。クリックして好きなものを選択してください。
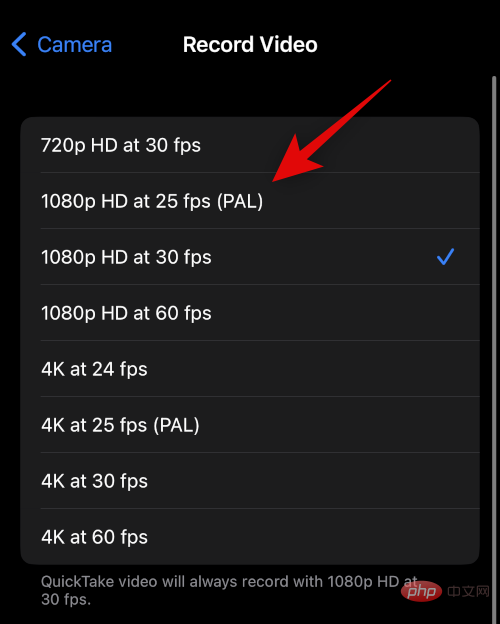
をオンにすると、好みに応じて安定性が向上します。 映画や通常のビデオを録画する場合、このトグルをオンにしてわずかにズームインし、キャプチャにソフトウェア安定化を適用します。
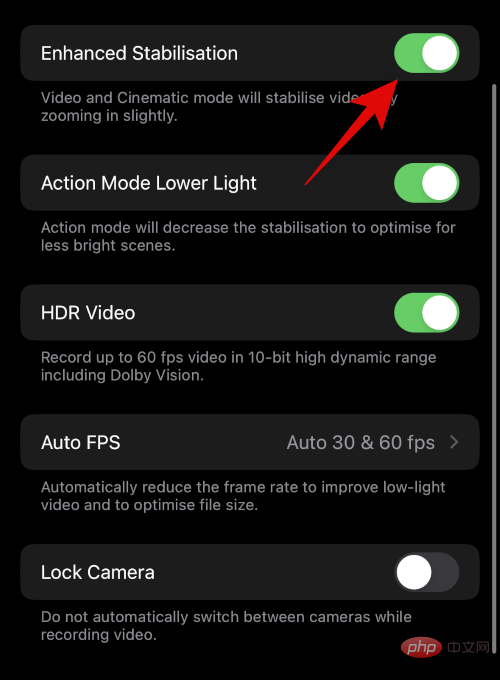
同様に、暗い場所でアクション モードを使用したい場合は、アクション モード ロー ライトをオンにします。 この機能を有効にすると、iPhone は暗い場所に反応して安定性が低下します。
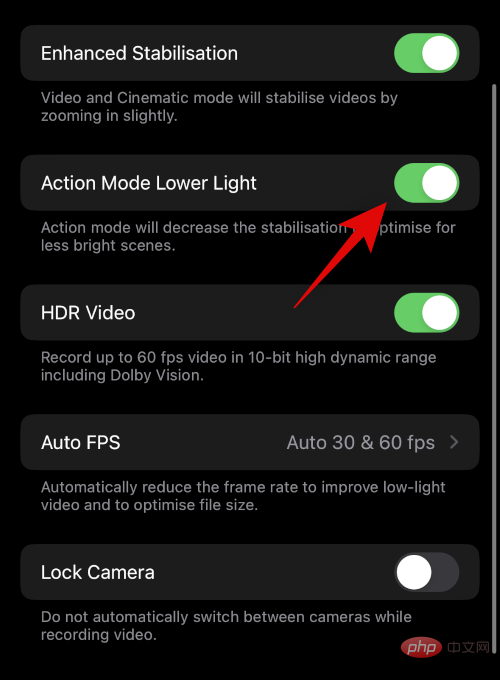
HDR で録画する場合は、今すぐ HDR ビデオを開いてください。 HDR で録画する場合、最大 60 fps で録画できます。
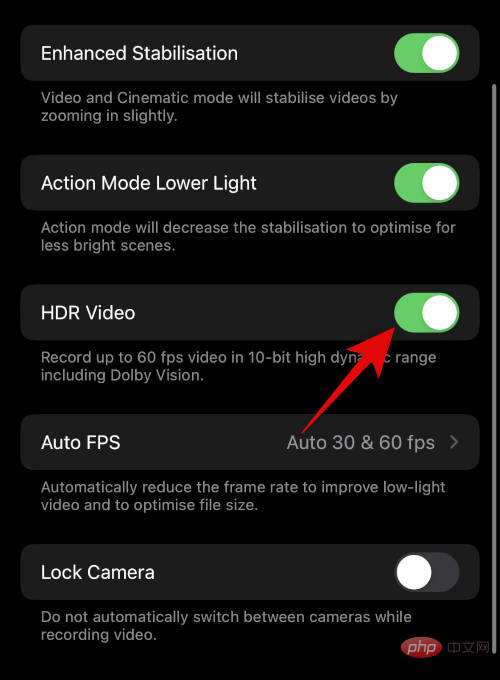
「自動 FPS」をクリックします。
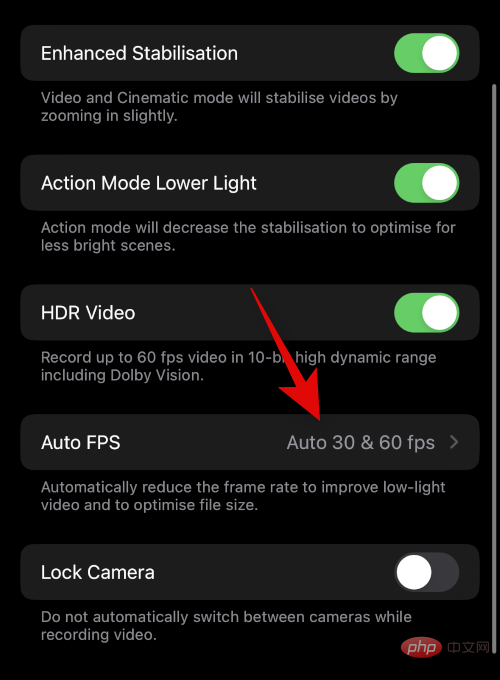
自動 30 fps を選択して 30 fps ビデオの最適化に切り替えるか、自動 30 および 60 fps を選択して両方を最適化することができます。現在の照明条件に関係なく、カメラ アプリで選択した fps で録画する場合は、[しない] を選択します。
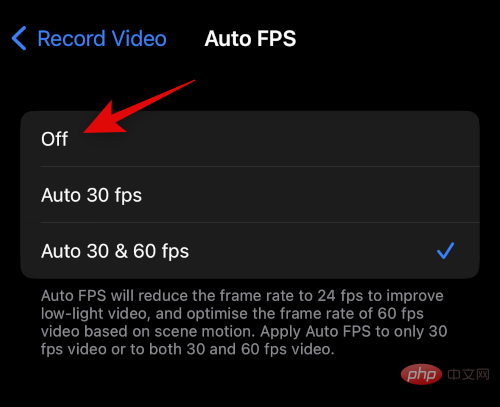 #戻って、最後に、ビデオ録画中のカメラ間の切り替えを無効にしたい場合は、
#戻って、最後に、ビデオ録画中のカメラ間の切り替えを無効にしたい場合は、
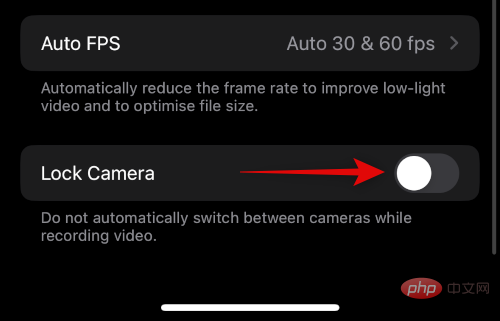 前の画面に戻り、
前の画面に戻り、
をクリックします。
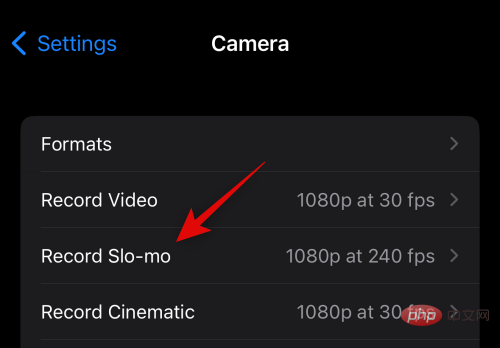 #iPhone で撮影したスローモーション ビデオの好みのフレーム レートと解像度を選択します。
#iPhone で撮影したスローモーション ビデオの好みのフレーム レートと解像度を選択します。
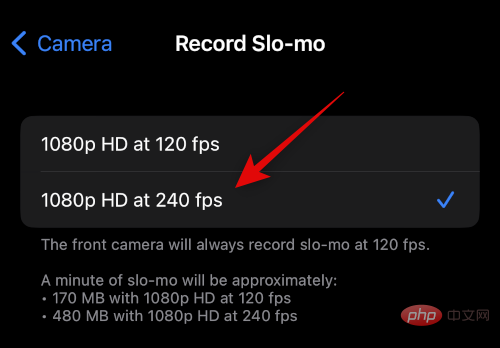 戻って、「
戻って、「
」をクリックします。
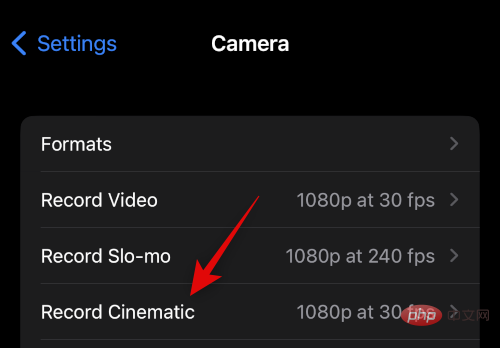 他の録画モードの場合と同様に、お好みの解像度と fps を選択します。 ###############それでおしまい!ここで、好みや要件に応じて録音設定をカスタマイズします。
他の録画モードの場合と同様に、お好みの解像度と fps を選択します。 ###############それでおしまい!ここで、好みや要件に応じて録音設定をカスタマイズします。
3. その他の設定を調整する
カメラ アプリには、画像キャプチャ エクスペリエンスをより最適化するためのオプションがさらに用意されています。 iPhone 14 Pro および Pro Max でこれらの設定をカスタマイズする方法は次のとおりです。
iPhone で設定アプリを開き、カメラ をタップします。
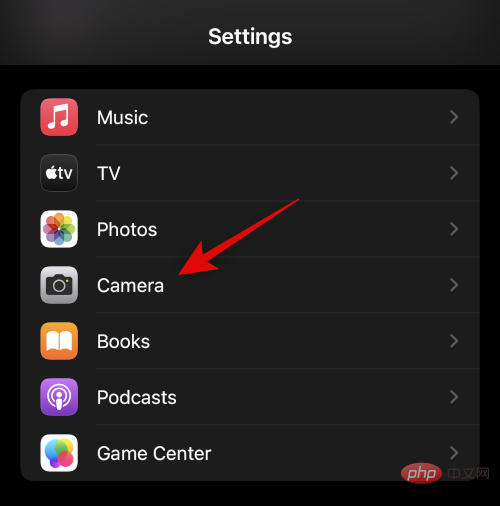
表示される最初のオプションは、ステレオ サウンドを切り替えることです。クリックして、好みに応じてトグルをオンまたはオフにします。
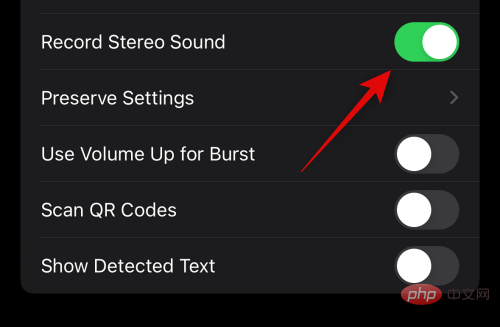
次に [設定を維持] をクリックします。このオプションを使用すると、カメラ アプリを閉じた後も、画像をキャプチャするときに選択した設定を保持できます。
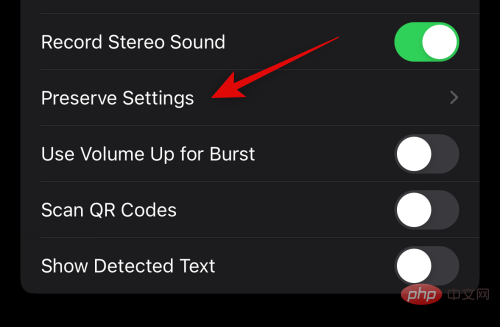
- カメラモード
- クリエイティブコントロール
- マクロコントロール
- 露出調整
- ナイトモード
- ポートレートズーム
- アクションモード
- Apple ProRAW
- Apple ProRes
- ライブフォト
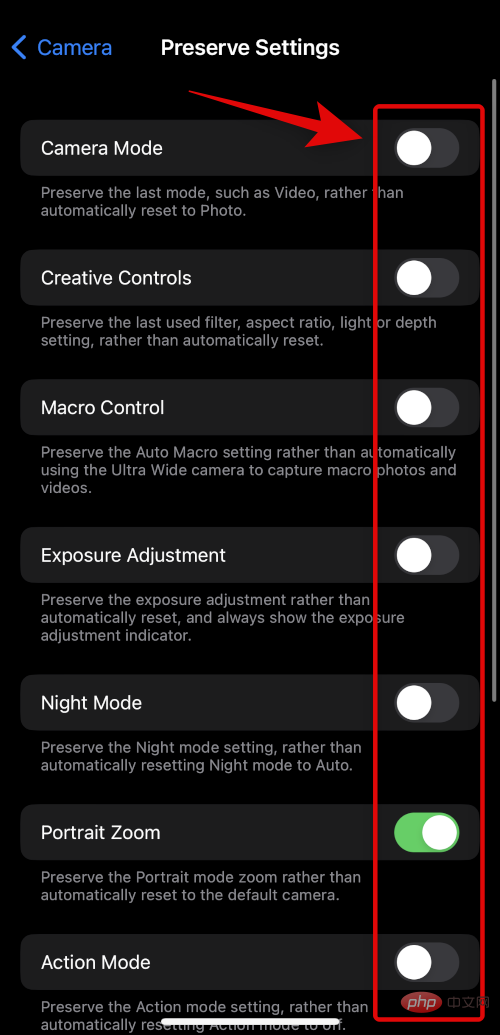
Use Volume Up for Burst] トグルをタップしてオンにします。
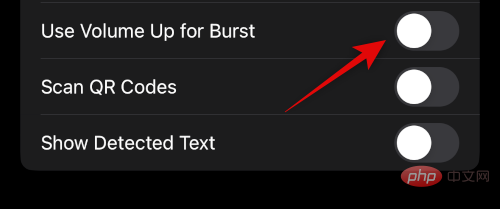
Scan QR Code に切り替えます。
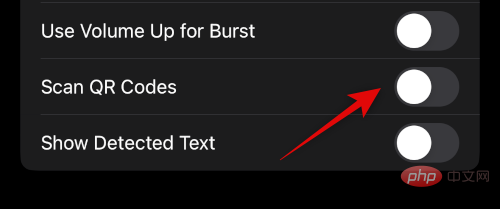
検出されたテキストを表示するをオンにします。
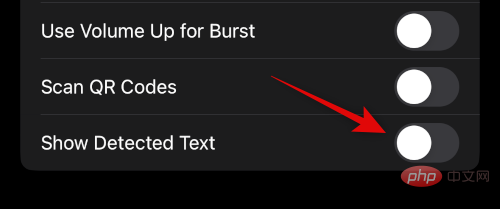
COMPOSITION セクションまで下にスクロールし、 をオンにします。グリッドスイッチ。
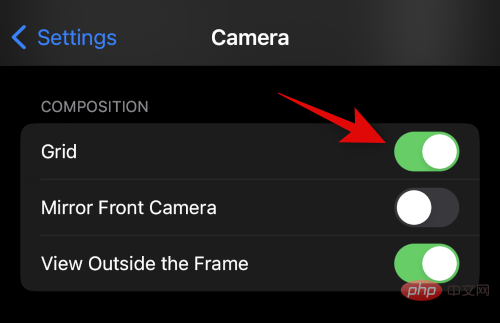
フロントカメラのミラーリングを開いて、フロントカメラからキャプチャした画像をミラーリングします。
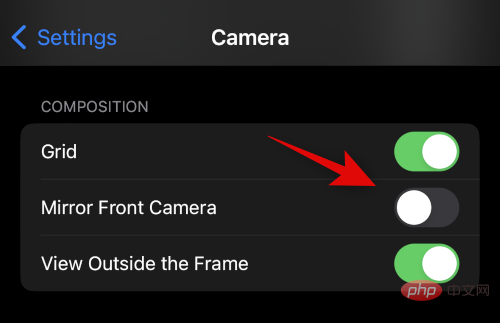
View Outside Frame を切り替えます。
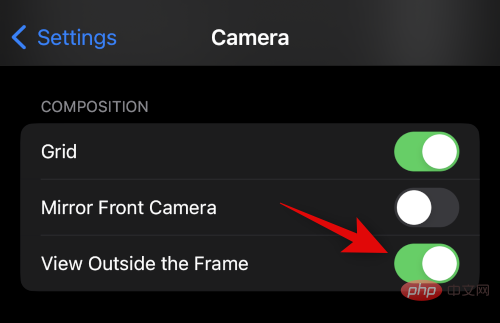
写真スタイル」をタップして、好みのスタイルを選択します。
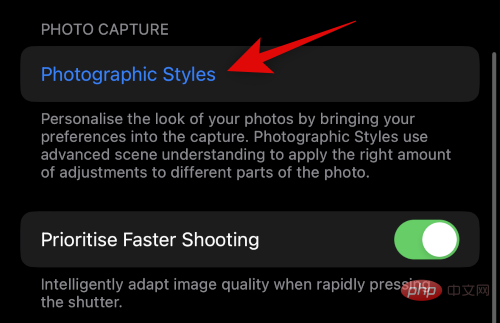
Cool を使用します。選択した撮影スタイルの下部にある をクリックして「クール」を使用します。
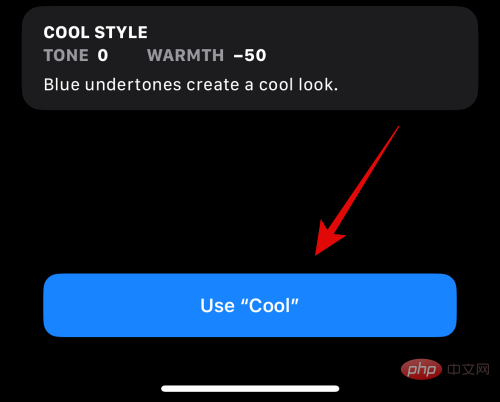
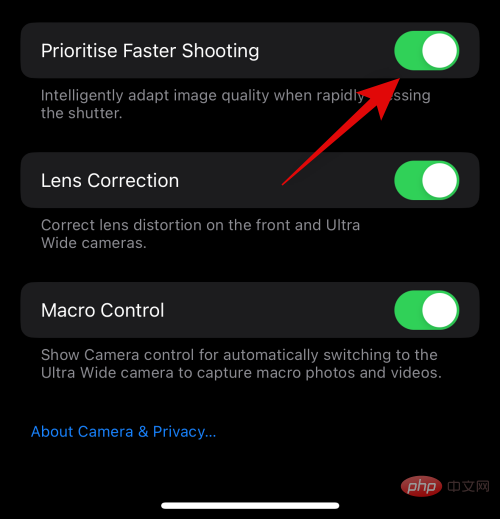 スイッチ
スイッチ
超広角カメラとフロントカメラのレンズ歪みを補正するかどうか。 マクロ コントロールを切り替えて、オブジェクトや被写体に近づいたときにマクロを自動的に使用します。 ##################それでおしまい!ここで、すべてのカメラ設定を好みに合わせてカスタマイズします。 1. パノラマ モード カメラ アプリを開き、下部にある #クリックして、画面下部のオプションからショットを選択します。 iPhone でカメラ アプリを開き、下部にある # まず、リアカメラを使用するときに提供されるコントロールを見てみましょう。レンズを切り替えるには、左側の 1x または 2x アイコンをクリックします。使用するレンズをクリックして選択します。次に、オプション間をスワイプして、ポートレート用の好みの照明を選択します。 Flash 同様に、その隣のアイコンをクリックして、露出 スライダーを使用して露出を増減します。 露出 タイマー クリックして希望の期間を選択し、タイマー キャプチャにフィルターを適用する場合は、次のステップで フィルター アイコンをクリックします。 スワイプして、お気に入りのフィルターをクリックして選択します。 最後のオプションでは、焦点距離を手動で選択できます。これは、画像の被写界深度を制御するのに役立ちます。スライダーを使用してフォーカスを調整し、希望の値を設定します。 ###############それでおしまい!これらのオプションをカスタマイズした後、必要に応じて画像をキャプチャできます。 3. 写真モード 写真をクリックして選択します。 #まず、下部カメラ モードの上にある利用可能なオプションからレンズを選択します。 上にスワイプして、利用可能なメニュー オプションを表示します。 最初のアイコンを使用して、好みに応じて 次のアイコンをクリックして、 を調整します。 スライダーを使用してシャッタースピードを手動で調整します。 次のアイコンをクリックして、 を切り替えます。好みに応じて、「 オフ」をクリックします。 次のアイコンをクリックして、 を選択します。選択した写真スタイルがデフォルトで適用されます。このオプションを使用して、写真スタイルを変更したり、写真スタイルに適用される値を微調整したりできます。 ビューファインダーをスワイプして写真スタイルを変更します。 #Hue Warm 必要に応じて、「リセット 次に、次のアイコンをクリックして画像のアスペクト比を選択します。 を調整するのに役立ちます。アイコンをクリックして、前と同じように露出を調整します。 必要に応じて、同様に次のアイコンを使用して タイマーを使用します。 次のアイコンは、フィルターを適用するのに役立ちます。アイコンをクリックして、希望のフィルターを選択します。 iPhone 14 Pro および Pro Max で Apple ProRAW が有効になっている場合は、最後のアイコンを使用して RAW キャプチャを有効にすることができます。 ##################それでおしまい!ここで写真モード設定をカスタマイズし、必要に応じてシャッター ボタンを使用して画像をキャプチャできるようになります。 カメラ アプリを開き、下部にある #まず、シャッター ボタンの上にあるオプションを使用してレンズを選択します。 フラッシュ 次のアイコンをクリックして、露出 スライダーを使用して露出を調整します。 アクション モード アクション モード] をクリックして有効にします。 右上隅にある HD 4K をクリックして、キャプチャしたビデオの解像度を変更できます。現在の解像度。 #同様に、解像度の横にある現在の フレーム レート ムービー ビデオを使用すると、iPhone 上でよりプロフェッショナルな外観を直接作成できます。 iPhone で映画のようなビデオをカスタマイズしてキャプチャする方法は次のとおりです。 カメラ アプリを開き、下部にある シネマティック ビデオは基本的に、ビデオに浅い被写界深度を適用して、よりプロフェッショナルな外観を実現します。これは、より低い F ストップに依存するため、良好な照明条件が必要です。したがって、ムービー モードをカスタマイズするオプションはあまりありません。まずは使用するレンズを選択してください。ムービー モードでは、1x または 3x オプションの使用のみを選択できます。 #上にスワイプして利用可能なオプションを表示します。 最初のアイコンを使用して フラッシュを切り替えます。 #2 番目のアイコンを使用して、 露出を調整します。 #最後のアイコンを使用して、レンズで使用される絞り値を調整します。 #スライダーを使用して、現在のフォーカスを調整します。 #以前と同様に、画面の右上隅にあるアイコンを使用して解像度と fps を調整できるようになりました。 #シャッターアイコンをタップして、iPhone でムービービデオを録画できるようになりました。 #これは、iPhone でムービー モードをカスタマイズして使用する方法です。 カメラ アプリを開き、画面下部の スローモーションをタップします。 Slo-Mo では、超広角レンズまたは望遠焦点距離のみを使用できます。シャッター ボタンの上にあるオプションをクリックして、お好みのレンズを選択します。 次に、クリックして、画面の右上隅にあるオプションから解像度と fps を選択します。 上にスワイプして他のオプションを表示します。 Flash アイコンをクリックして、必要に応じて Flash をオンまたはオフにします。 カメラ アプリを開き、画面の下部にある これは、利用可能なカメラ モードの左端にあります。 まず、シャッター ボタンの上にあるオプションからお好みのレンズをクリックして選択します。 上にスライドして露出を調整します。 #スライダーを使用して、必要に応じて露出を調整します。 ###############それでおしまい!シャッター ボタンをタップしてタイムラプスを撮影できるようになりました。 知っておくべき 5 つの重要なカメラ機能 [ステップバイステップのチュートリアル] #利用可能なレンズをタップして押したまま、指を離さずに上にスワイプします。 #円形のダイヤルが表示され、カメラ アプリをズームインできるようになります。 左にスワイプして 、右にスライドして #これは、iPhone 14 Pro または Pro Max のカメラ アプリを手動でズームインする方法です。 2. 露出やその他の設定にすばやくアクセスする方法 今すぐトピックをクリックすると、トピックが自動的にフォローされます。 タップした後、フォーカス インジケーターがアクティブになったら、すばやく上下にスワイプして を調整します。上にスワイプして露出を増やすか、下にスワイプして露出を減らします。 被写体を数秒間タップして押し続けて、フォーカスをロックします。フォーカスロック後、画面上部に が表示されます。 #これは、iPhone のカメラ アプリで露出やその他の設定をすばやく調整する方法です。 3. さまざまな方法でシャッター ボタンを使用する方法 カメラ アプリを開き、画面の下部をタップして希望のカメラ モードを選択します。写真モードはほとんどのジェスチャをサポートしているため、デフォルト モードから画像やビデオをすばやくキャプチャできます。 次に、シャッター ボタンをタップして左にスライドし、バースト モードで画像をキャプチャします。 ビデオをキャプチャします。 カメラを直接下または上に向けると、カメラ プレビューの中央に小さなレベリング ツールが表示され、ショットの調整に役立ちます。これは、マクロ写真を撮影したり、空を撮影したりするときに非常に役立ちます。内蔵のレベルを使用すると、レンズが地面と平行になるようになり、画像の遠近感の歪みを防ぐことができます。 iPhone が下または上を向いていることを検出すると、内蔵レベルが自動的にアクティブになります。したがって、iPhone 14 Pro または Pro Max を使用する場合は、水平器が表示されるのを監視し、2 つの十字を合わせて完璧な水平器の写真を撮ります。 露出を手動で調整したいですか?そんなときは露出計がとても役に立ちます。露出計は現在の構図の白色点を見て、それに応じてメーターを調整します。その後、このメーターを参照して現在の構図に最適な露出を見つけ、手動の好みに基づいて調整することができます。露出計を表示するには、手動で露出の調整を開始するだけで、画面の左上隅に露出計が表示されるはずです。露出を調整するときに露出計が左に動くと写真は露出不足になり、右に動くと写真は露出オーバーになります。 しばらく写真に関わったことがある人なら、ほとんどの写真家は絶対に必要な場合以外はフラッシュを使用しないことをご存知でしょう。ただし、iPhone 14 Pro および Pro Max のフラッシュは少し異なり、9 つの異なる LED を備えた新世代の True Tone フラッシュを備えており、暗い場所でもその瞬間を捉えることができます。 iPhone のディスプレイと同じように、TrueTone フラッシュは現在の照明条件に基づいて暖かさを調整します。これにより、フレーム内の肌の色合いやその他の白い点を修正するために、ポストプロダクションで色を調整する必要がなくなります。したがって、必要に応じて Flash の使用を避けないでください。 iPhone で素晴らしい瞬間を素早く撮影する必要がある場合があります。それは自然発生的な出来事、面白い瞬間、または撮影する必要がある突然のシーンである可能性があります。ロック画面からいつでもカメラに直接アクセスできます。興味深いことに、ロック画面のカメラアイコンを長押しする必要もありません。ロック画面を左にスワイプするだけで、iPhone の iPhone カメラにアクセスできます。その後、好みに応じて、上で説明したジェスチャーを使用して、写真やビデオを一気に撮影できます。 ポートレート モードは、特に iPhone 14 Pro および Pro Max の新しい 48MP センサーを活用することで、大きく進歩しました。完璧なショットを撮るのを妨げているフレーム、背景、またはその他の要素について混乱している場合は、いつでもポートレート モードを使用できます。次のポートレート オプションは、特に iPhone 14 Pro および Pro Max で背景を取り除き、見栄えの良い写真を撮影するのに役立ちます。 これらのモードは背景を完全に取り除きます。迷った場合は、iPhone 14 Pro および Pro Max では常にポートレート モードを使用してください。 写真スタイルは、カメラ アプリの設定を調整することなく、美しい外観をキャプチャするための優れた方法です。さらに、写真スタイルは、画像をキャプチャするときに暖かさと色調の設定を画像に適用するため、ポストプロダクションで調整する必要がなくなります。ただし、利用できる 5 つの写真スタイルによって設定された値に制限されるわけではありません。 写真スタイルに適用される暖かさと色合いを手動で調整して、現在の照明条件に基づいて画像の色を微調整することができます。これは、カメラ アプリで写真スタイルを選択するときに行うことができます。 iPhone 14 ProおよびPro Maxでこれを行う方法は次のとおりです。 カメラ アプリを開き、好みのカメラ モードを選択します。この例では PHOTO を使用します。 次に、上にスワイプして、「写真スタイル」アイコンをタップします。 スワイプして好みの写真スタイルを選択し、調整したい内容に応じて「色相」または「暖色」をタップします。 #スライダーを使用して、選択した値を調整します。 これは、iPhone で写真スタイルをカスタマイズする方法です。 長時間露光で説明したように、夜間写真や天体写真を撮るときに三脚は大いに役立ちます。 iPhone を安定させて、iPhone 上で安定した写真を撮影するためのシャッタースピードを長くするのに役立ちます。三脚は、ソーシャル メディア プラットフォーム用の自撮りビデオを作成したり、愛する人とのハンズフリーの瞬間を撮影したりするのにも役立ちます。したがって、夜の空や風景を撮影したい場合は、三脚を使用するとカメラの結果が大幅に向上します。 ProRAW と ProRes を使用すると、10 ビットの色深度と最大 48MP の解像度を活用できます。画像やビデオをキャプチャするときのレート。制限はありますが、ProRAW と ProRes は、ショート フィルムや YouTube ビデオなどのプロフェッショナルな作品を作成したい場合、ポストプロダクション プロセスで非常に役立ちます。 LUT を適用し、映像や画像をプロレベルにカラーグレーディングできます。 iPhone 14 ProおよびPro Maxの48MPセンサーを最大限に活用しながら、より広いヘッドルームでホワイトバランスと露出を調整できます。 ProRAW および ProRes のファイル サイズは非常に大きいため、128 GB モデルを使用している場合、ProRes フッテージを録画する場合は 1080p 30 FPS に制限されることに注意してください。ただし、より大きな iPhone 14 Pro または Pro Max をお持ちの場合は、4K 30 FPS で ProRes を録画できます。 HDR 画像とビデオは、高コントラストの状況でも優れた色深度を提供し、厳しい照明条件でも完璧な写真やビデオを撮影できます。 HDR は素晴らしい機能ですが、iPhone では制限があります。 まず、iPhone はさまざまな露出設定で複数の画像を撮影し、それらをブレンドして HDR 画像を作成します。この手法では、優れた詳細と色深度が得られますが、動いている被写体を撮影するときにぼやけが生じて問題が発生する可能性があります。ただし、場合によっては、これを利用して、何らかのモーション ブラーを使用してオブジェクトをキャプチャすることができます。 また、ビデオをキャプチャする場合、設定アプリで設定した形式にかかわらず、効率的な形式に制限されます。ただし、画像は通常どおり、最も互換性のある形式でキャプチャされます。したがって、場合によっては期待どおりの結果が得られない可能性があるため、HDR で画像やビデオをキャプチャする場合は、この点に留意することをお勧めします。 Apple がヘッドフォン ジャックを段階的に廃止して以来、有線ヘッドフォンは過去のもののように思えるかもしれませんが、Lightning ヘッドフォンをお持ちの場合は、カメラには基本的にリモートシャッターが付いています。有線ヘッドフォンを使用すると、音量を上げるボタンまたは音量を下げるボタンを使用して、カメラのシャッター ボタンをトリガーできます。 このようにして、このリモート シャッターを使用して、遠くからセルフィーを撮ったり、三脚を使わずに iPhone に触れずに長時間露光を撮影したりすることができます。したがって、iPhone カメラのリモート シャッター ボタンが必要な場合は、有線ヘッドフォンに投資することが次善の策です。 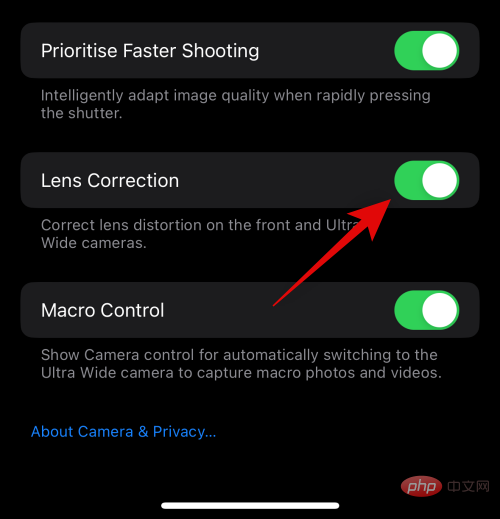
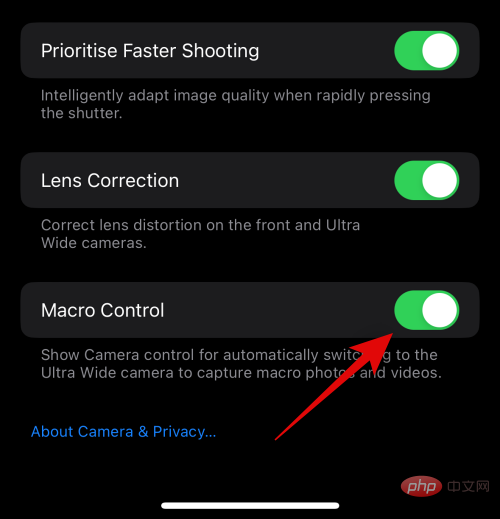 次に、カメラ アプリと各モードで提供されるすべてのコントロールを見てみましょう。これにより、現実世界で画像をすぐにキャプチャする必要がある場合でも、iPhone のカメラを最大限に活用することができます。
次に、カメラ アプリと各モードで提供されるすべてのコントロールを見てみましょう。これにより、現実世界で画像をすぐにキャプチャする必要がある場合でも、iPhone のカメラを最大限に活用することができます。 iPhone 14 Pro および Pro Max でパノラマ コントロールをキャプチャして使用する方法は次のとおりです。
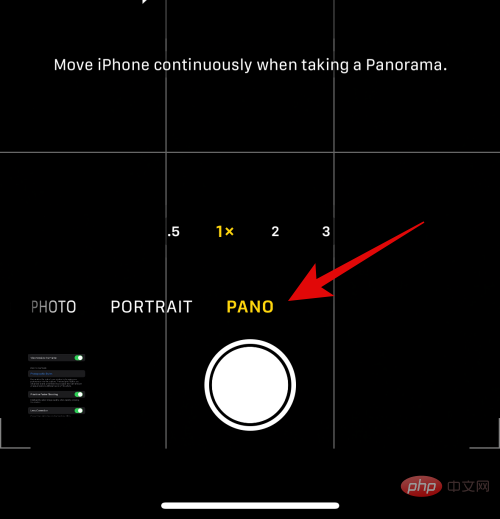
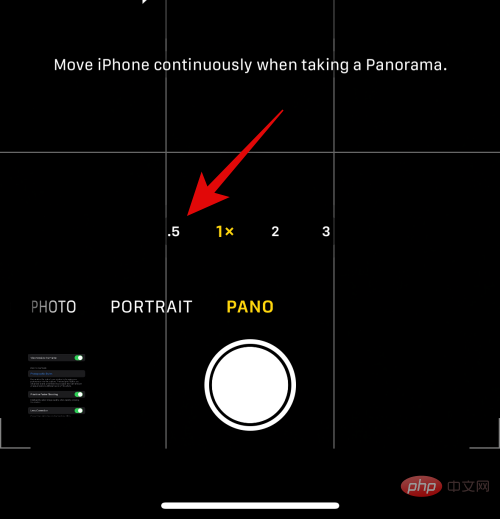
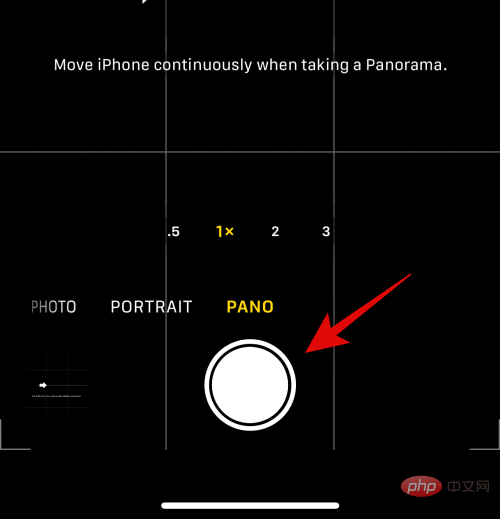
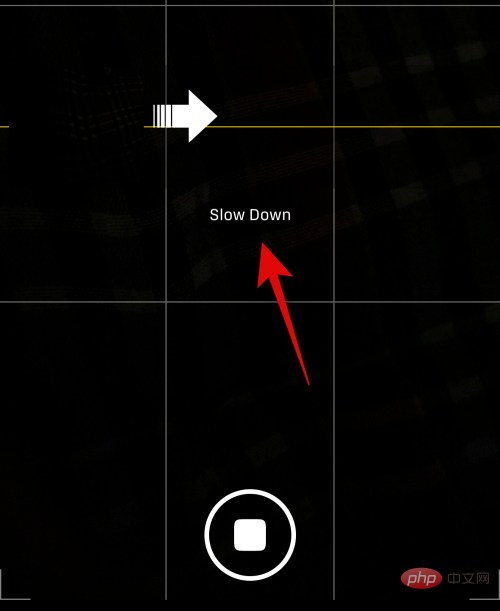 ポートレート画像は、被写体の背景に美しいぼかしを加えて、よりプロフェッショナルな外観を実現します。 iPhone 14 ProおよびPro Maxでこのモードを使用する方法は次のとおりです。
ポートレート画像は、被写体の背景に美しいぼかしを加えて、よりプロフェッショナルな外観を実現します。 iPhone 14 ProおよびPro Maxでこのモードを使用する方法は次のとおりです。 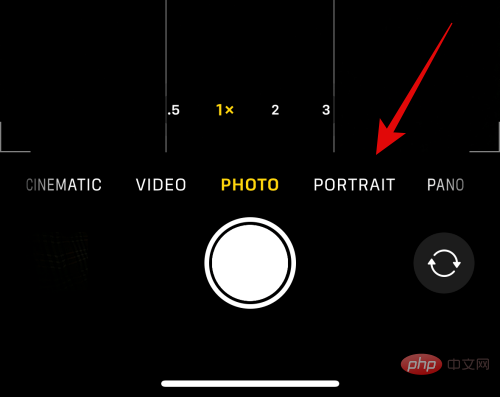
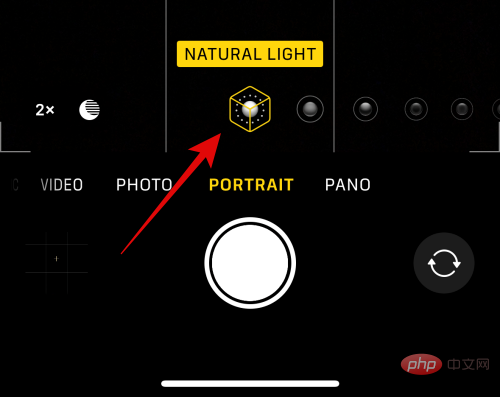
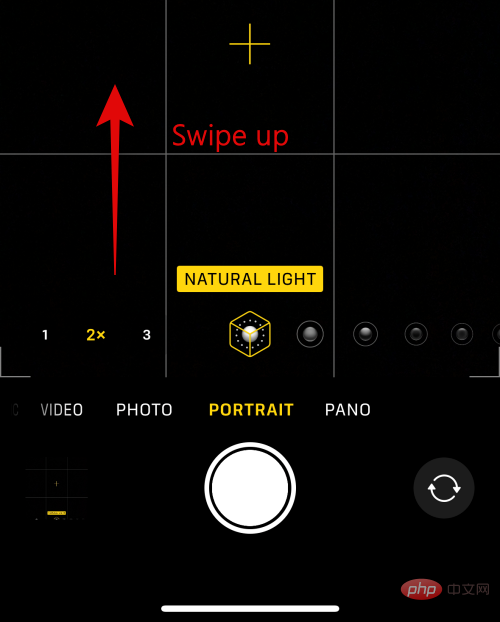
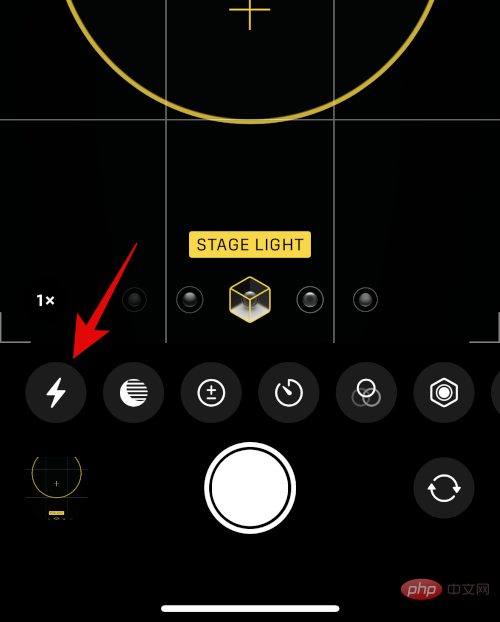
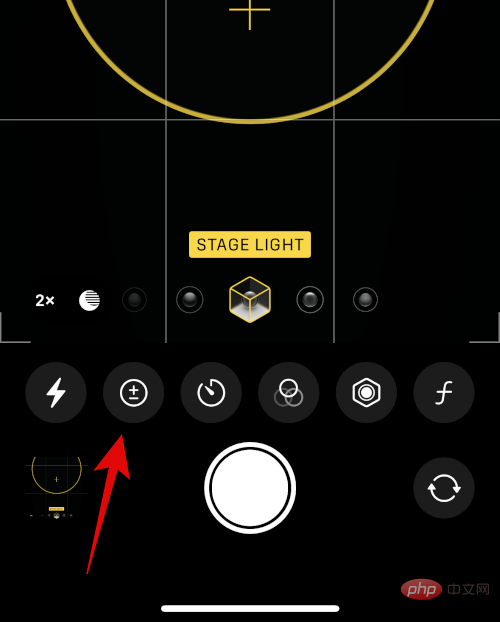
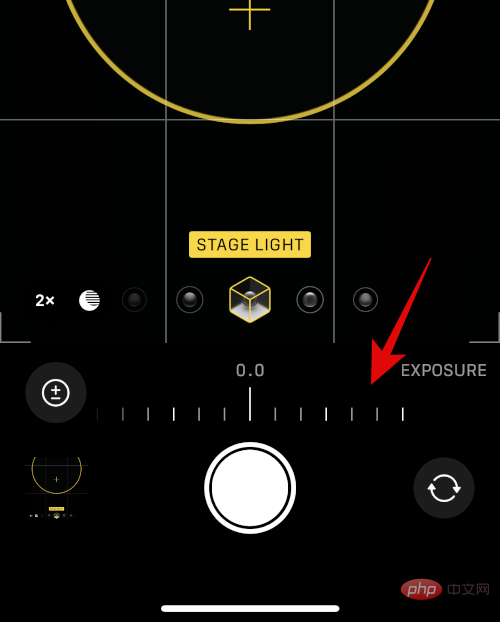 アイコンがあります。クリックして画像キャプチャのタイマーをオンまたはオフにします。
アイコンがあります。クリックして画像キャプチャのタイマーをオンまたはオフにします。 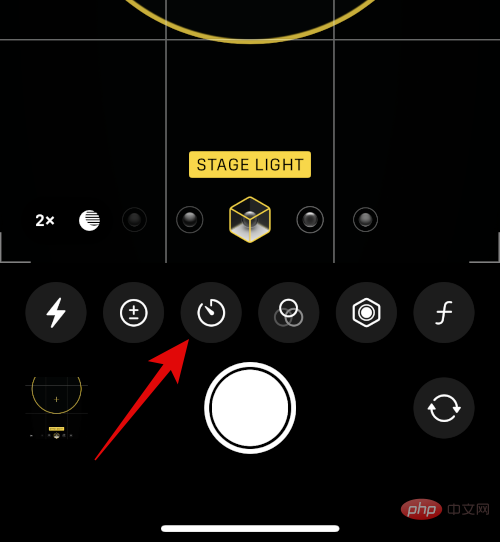
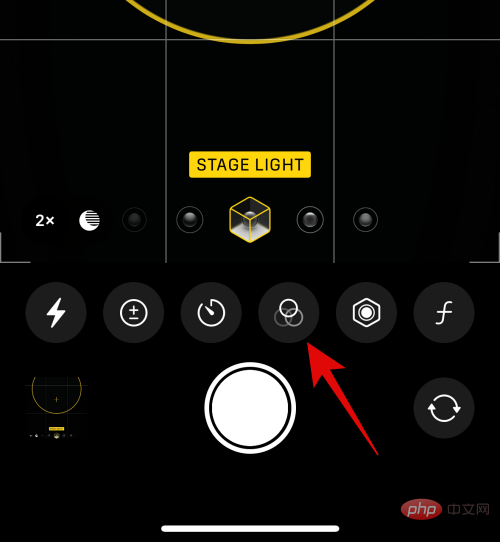
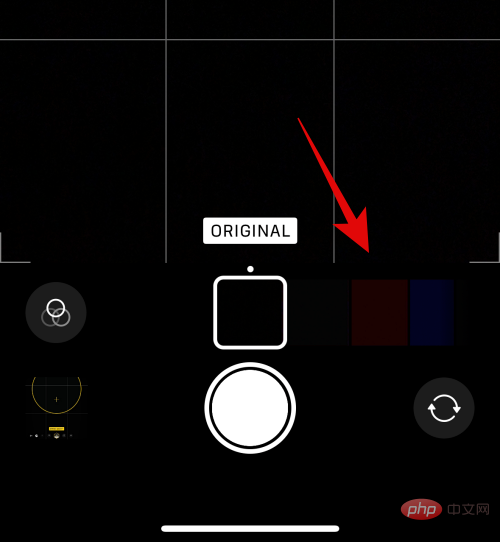
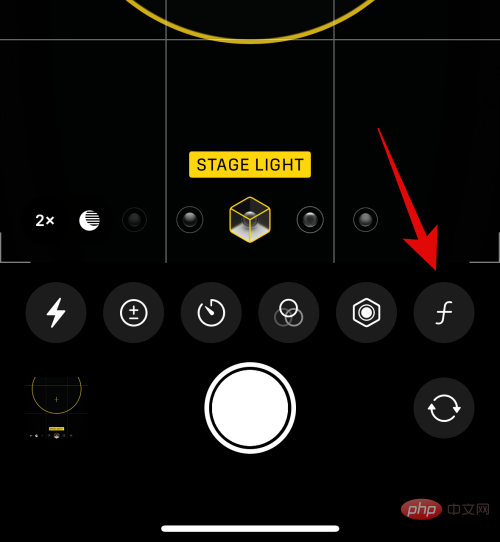
写真モードはデフォルトで選択されている必要があります。
そうでない場合は、画面の下部にある 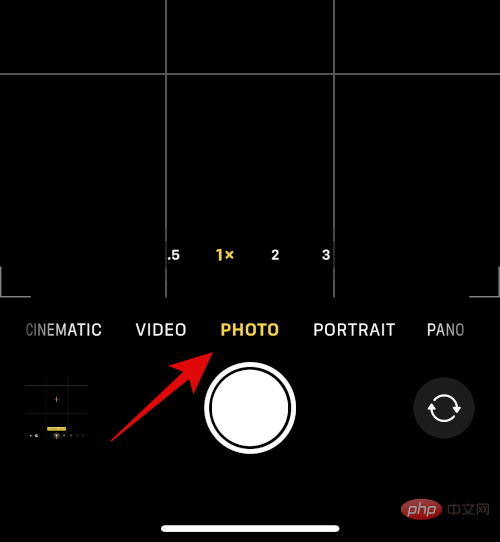
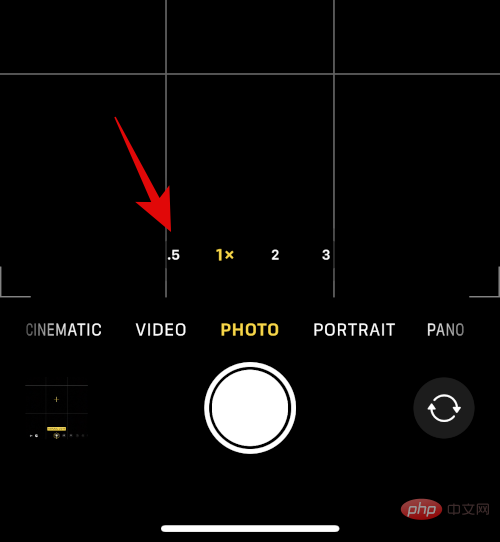
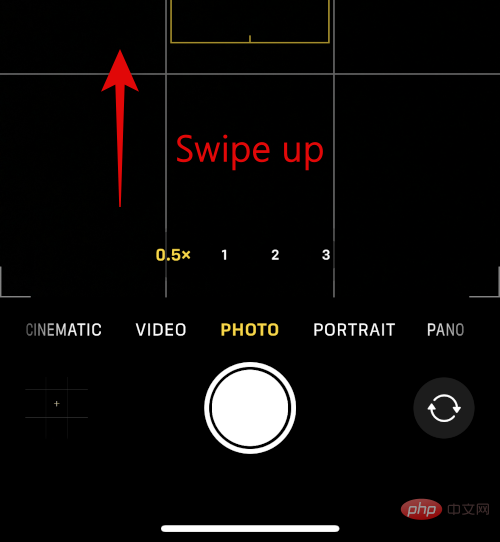
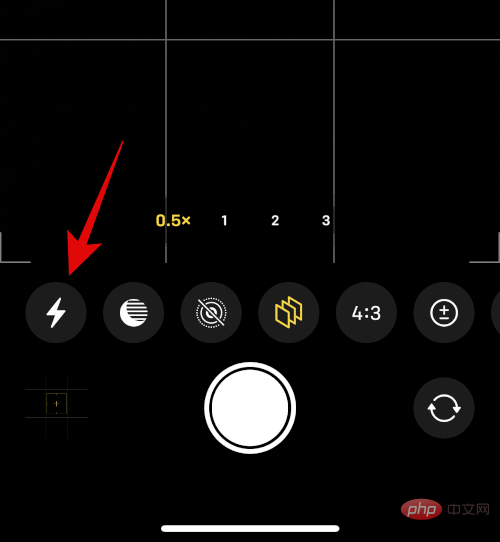
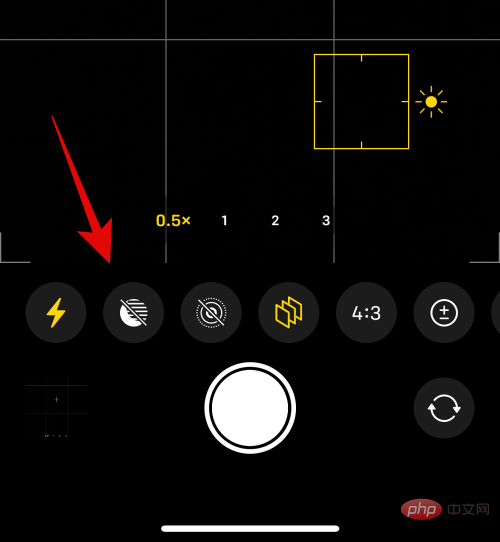
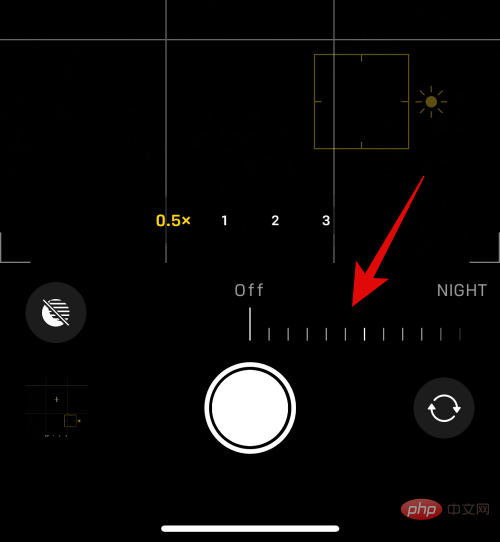 オン
オン 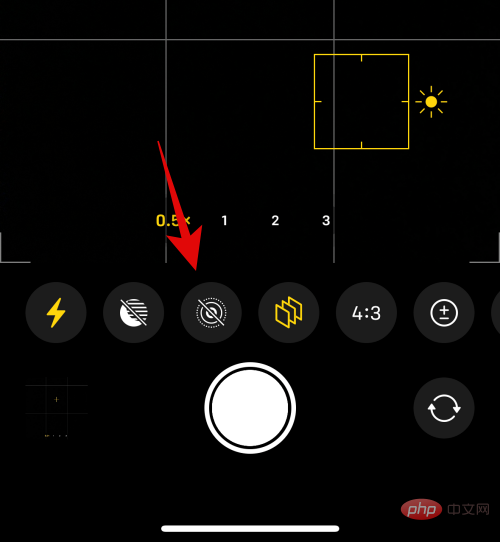
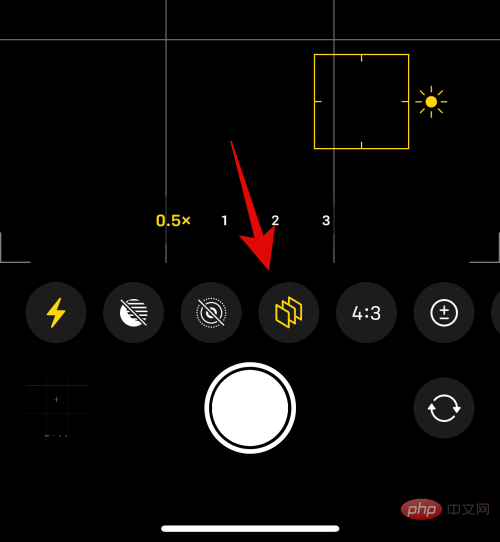
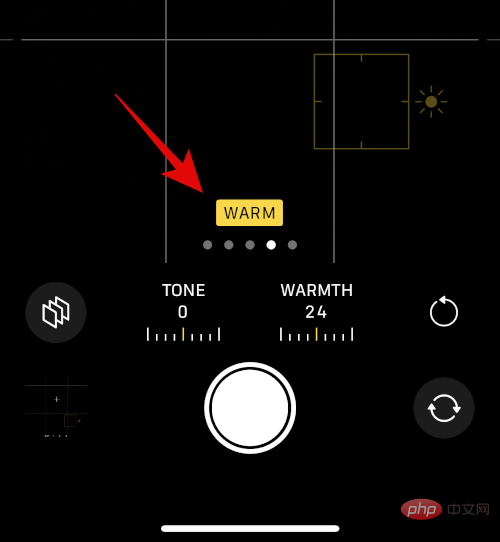 の値を使用して、写真スタイルに合わせて値を微調整します。
の値を使用して、写真スタイルに合わせて値を微調整します。 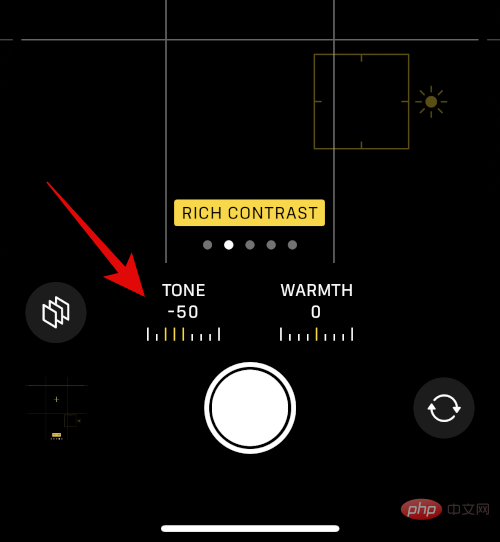
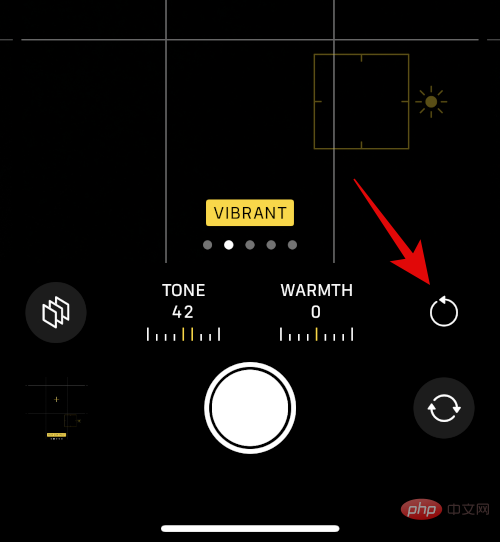 #クリックして、希望のアスペクト比を選択します。
#クリックして、希望のアスペクト比を選択します。 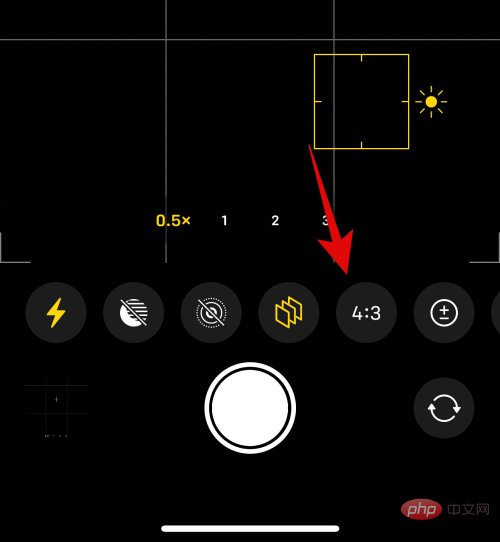 次のアイコンは、
次のアイコンは、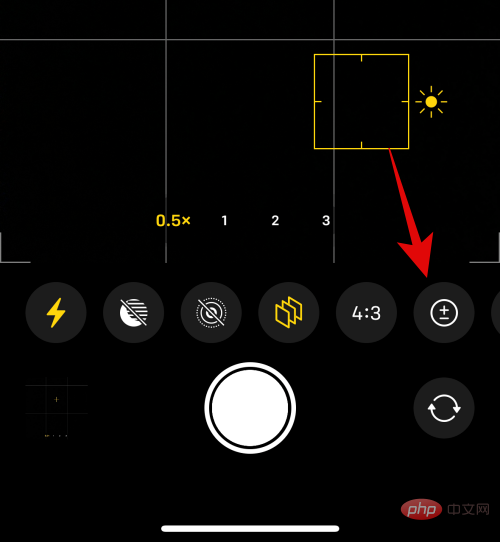
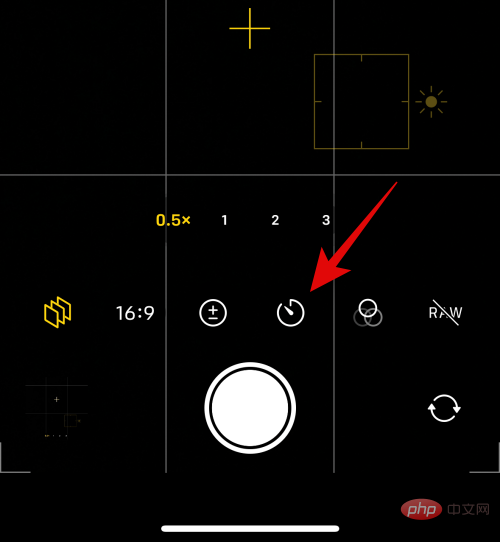
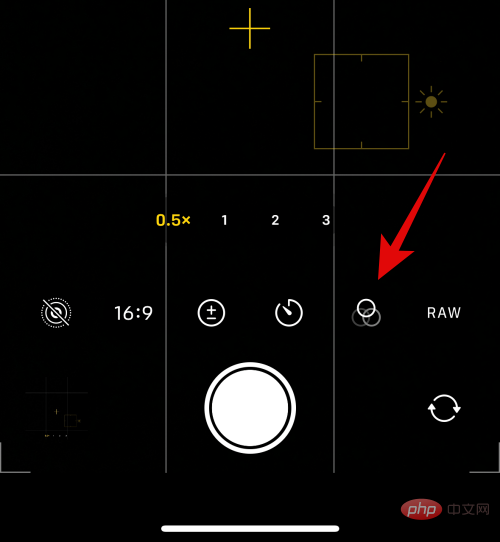
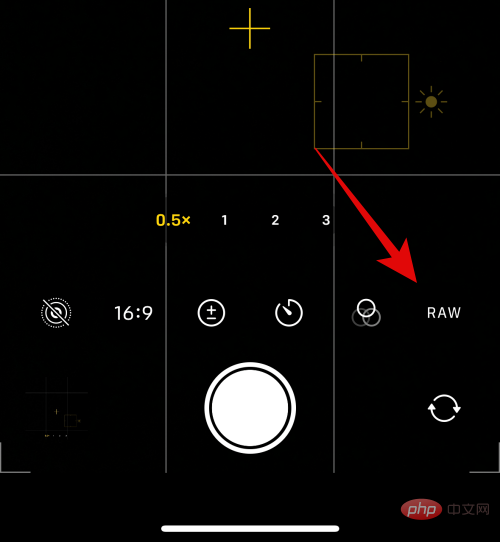 ビデオをキャプチャするときに使用できるオプションは若干異なります。これらをカスタマイズして iPhone でビデオをキャプチャする方法は次のとおりです。
ビデオをキャプチャするときに使用できるオプションは若干異なります。これらをカスタマイズして iPhone でビデオをキャプチャする方法は次のとおりです。 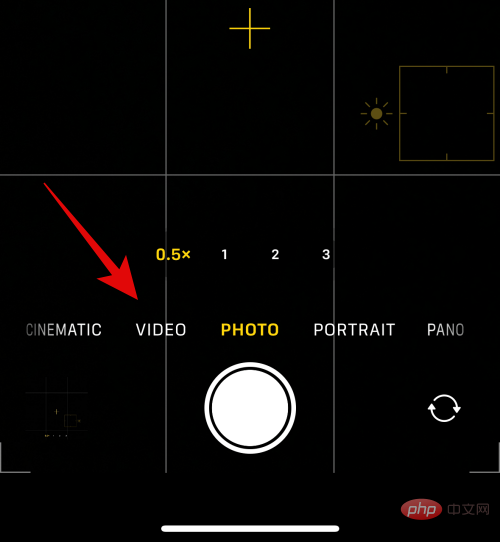
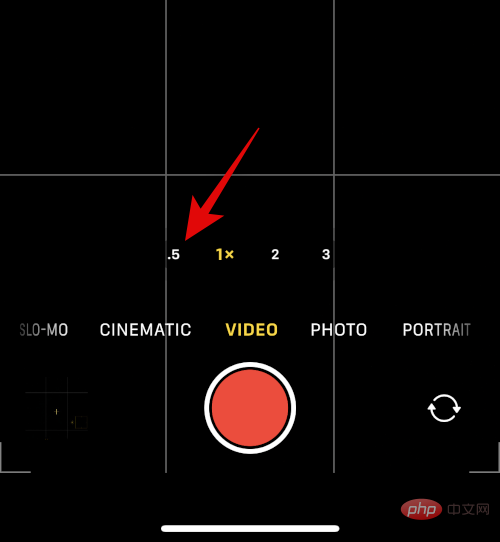
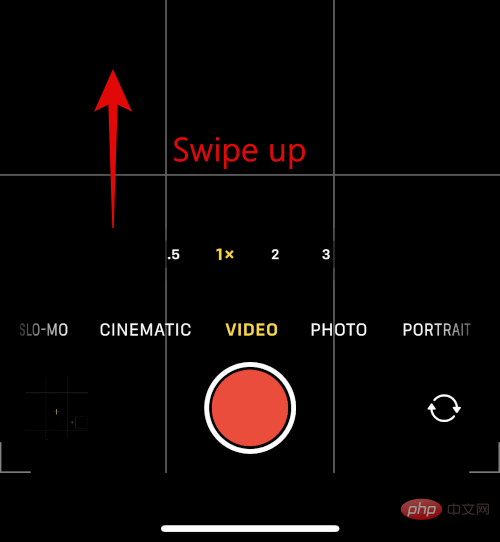
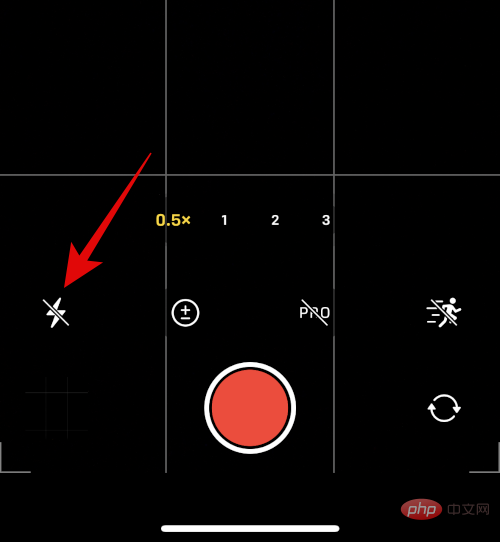
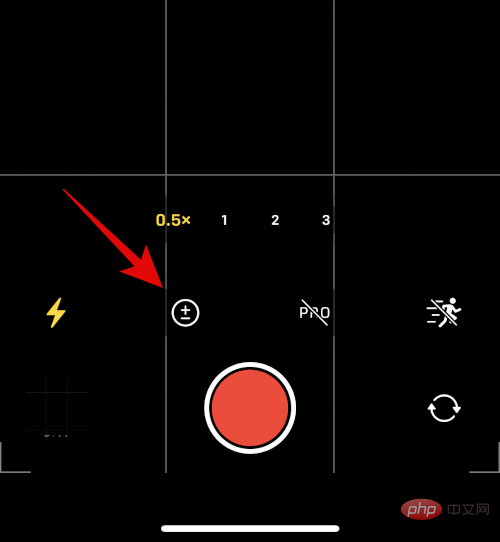
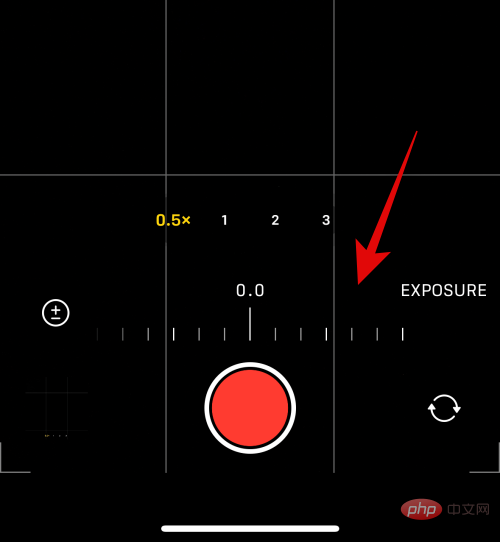
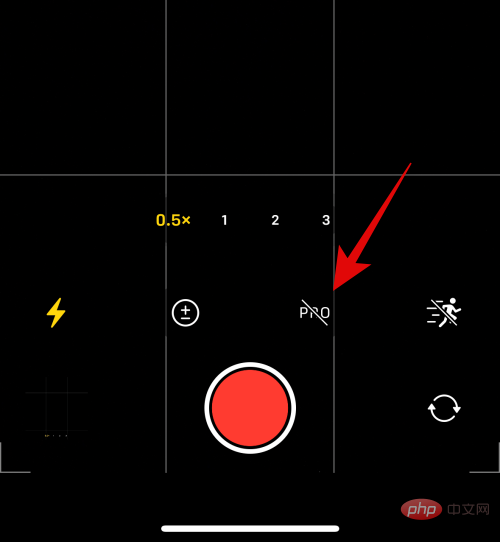
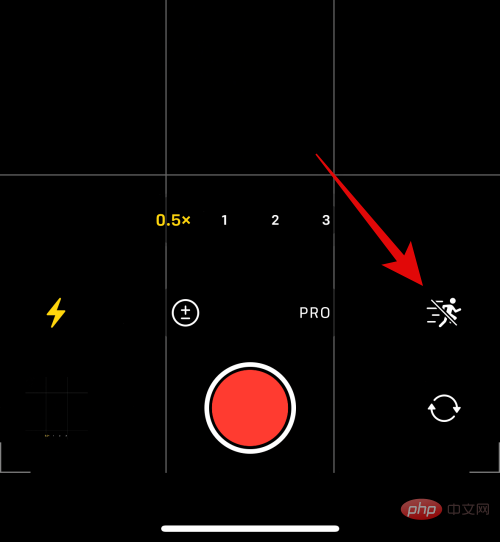
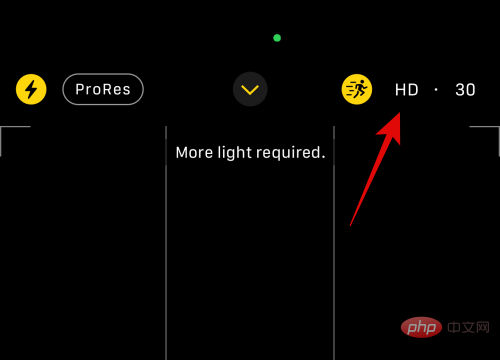 5. ムービー モード
5. ムービー モード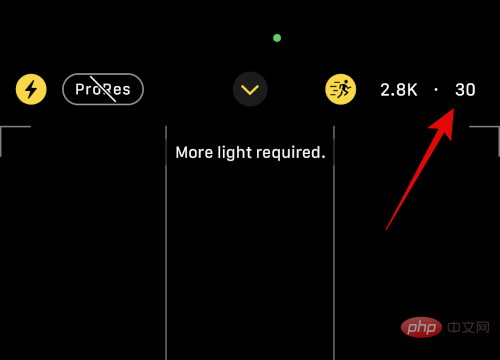
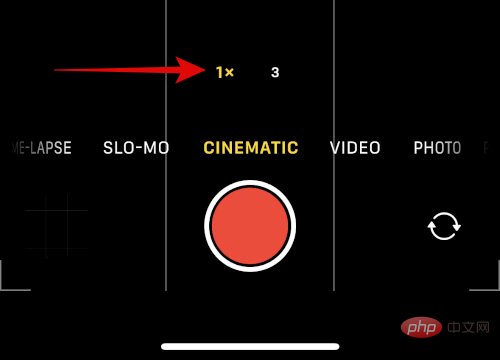
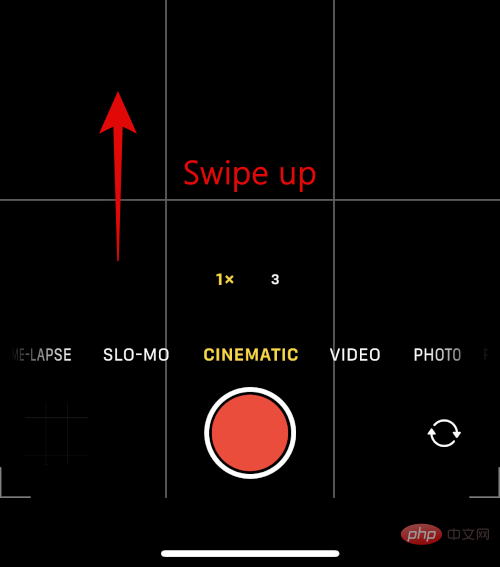
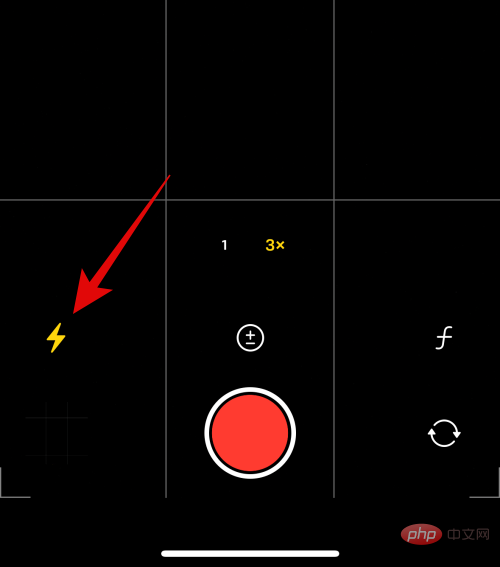
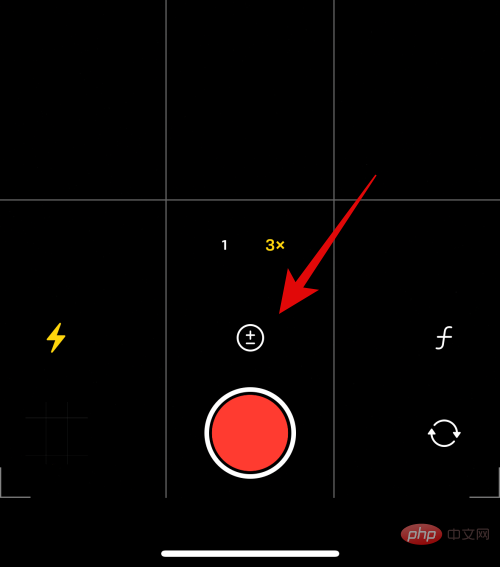
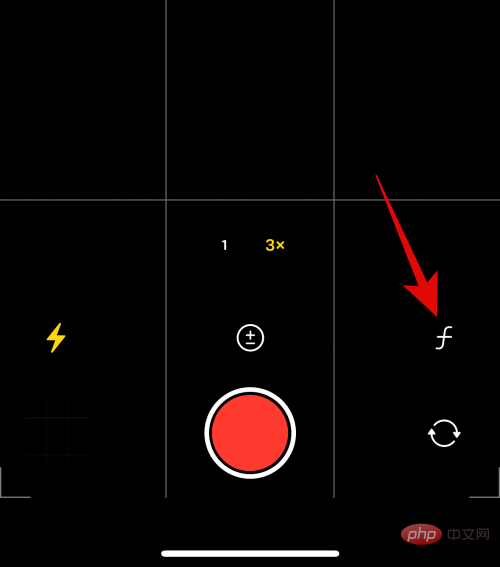
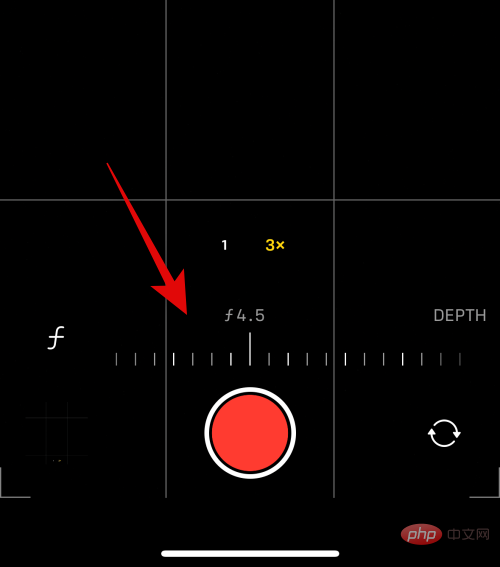
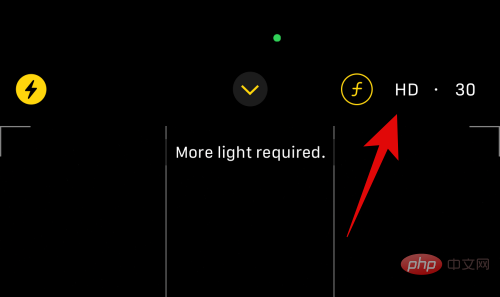
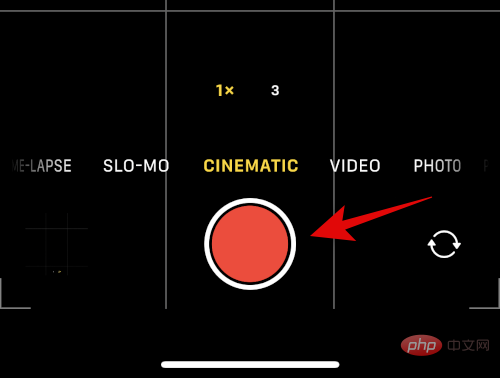
6. スローモーション モード
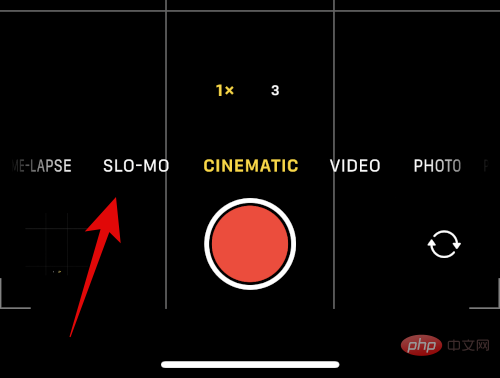
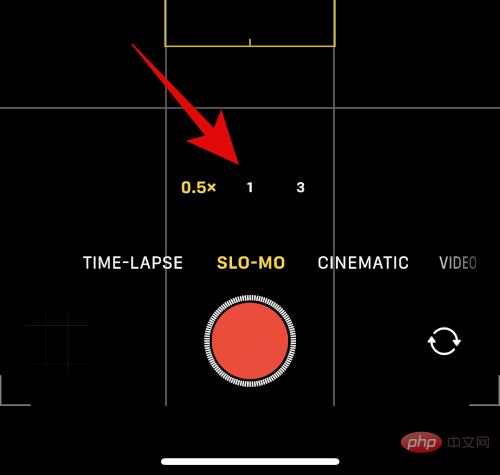
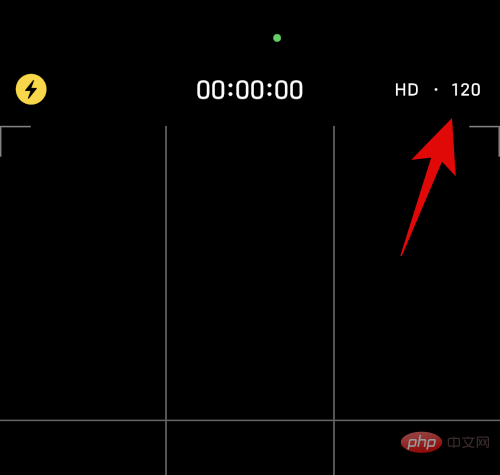
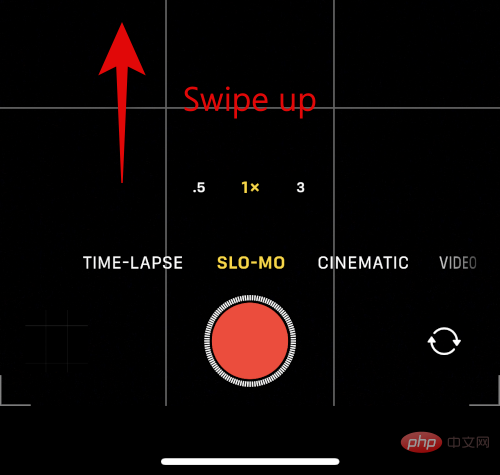
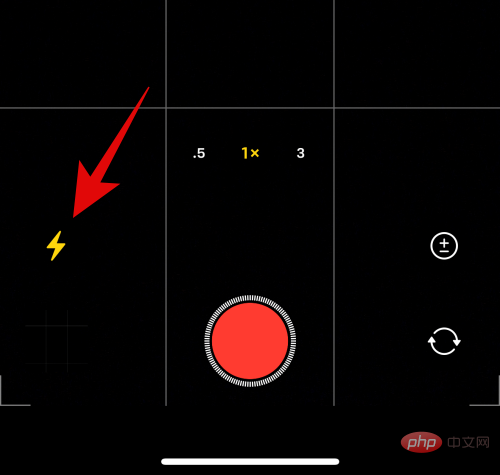
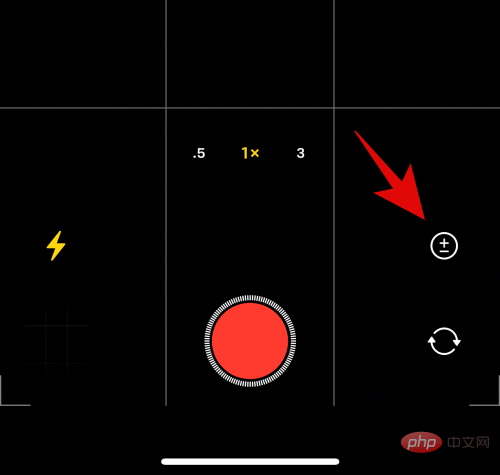
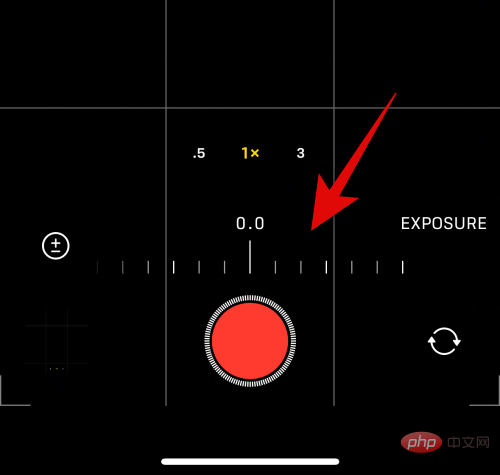 #期待通り、シャッター ボタンを使用してスローモーション ビデオを録画できるようになりました。
#期待通り、シャッター ボタンを使用してスローモーション ビデオを録画できるようになりました。 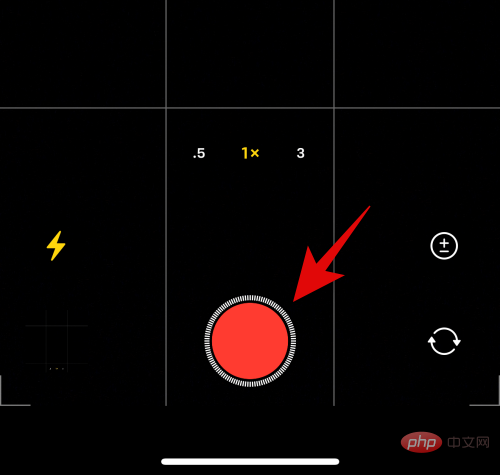 #7. タイム ラプス モード
#7. タイム ラプス モードスローモーションと同様、タイム ラプスにはキャプチャをカスタマイズするためのオプションがあまりありません。 iPhone で利用可能なオプションを設定する方法は次のとおりです。
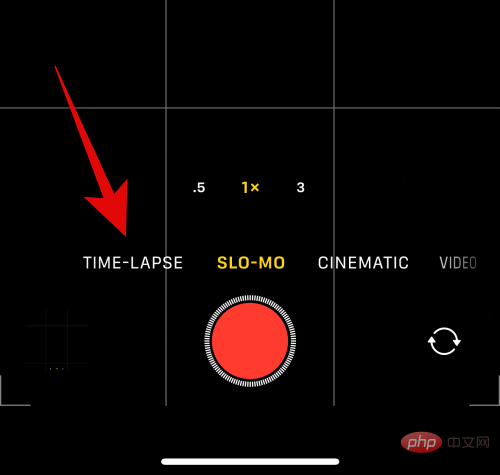
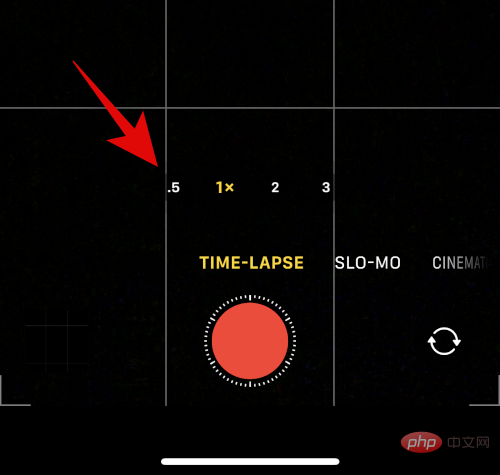
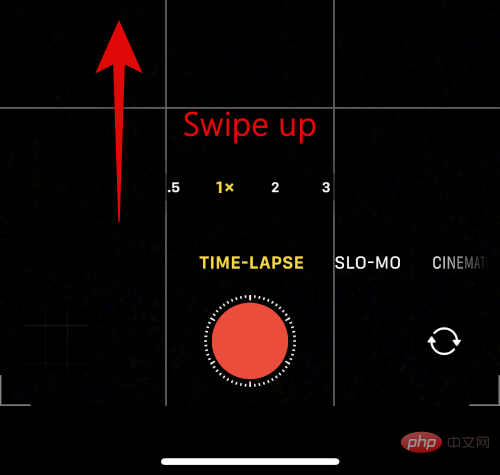
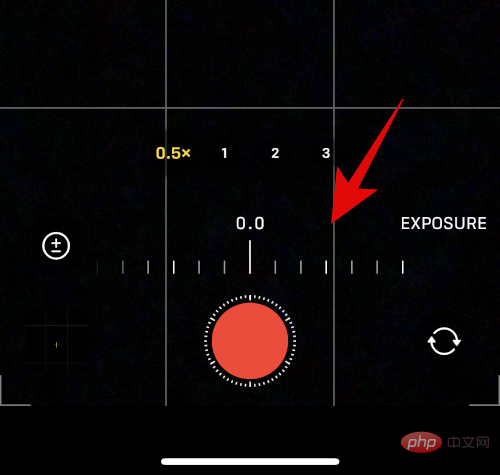
Photo
モードを使用します。

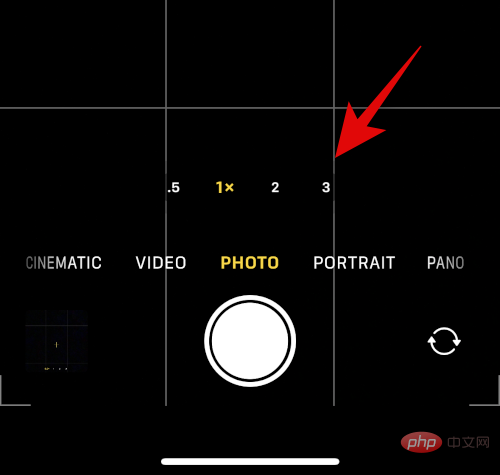
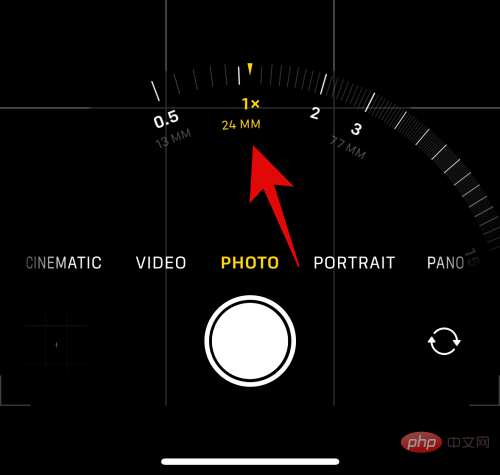 ズームアウト
ズームアウト 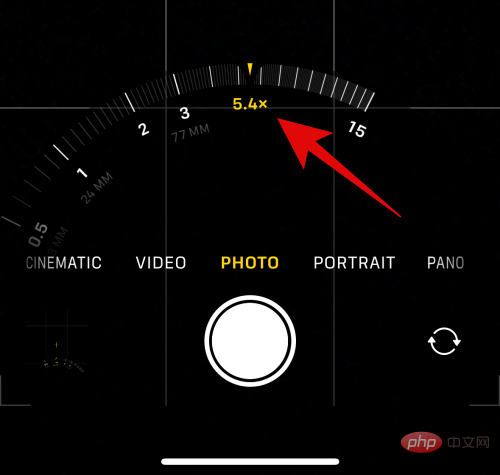
写真
モードを使用します。

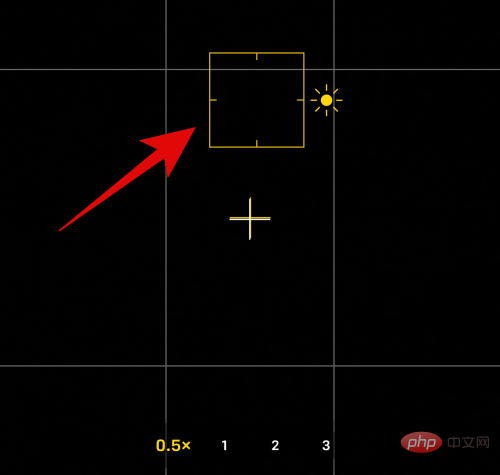
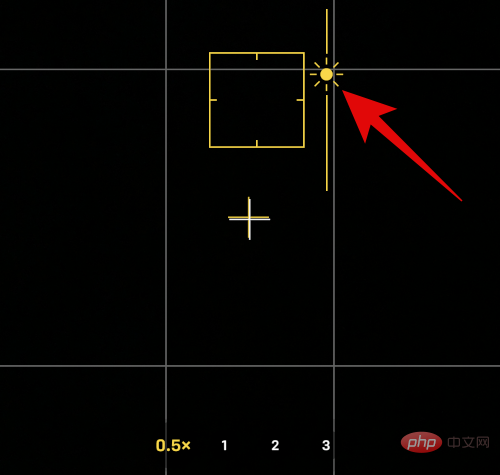
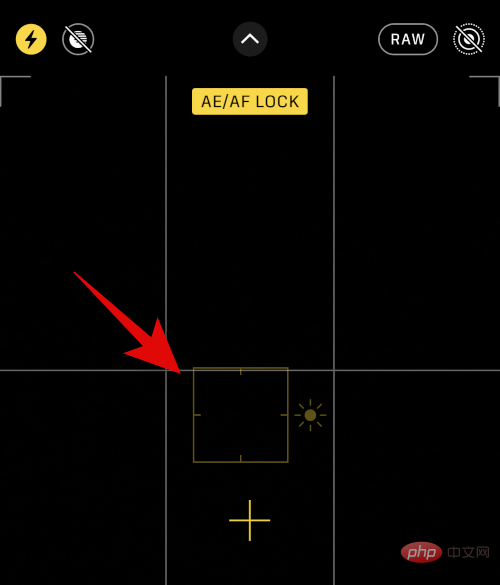

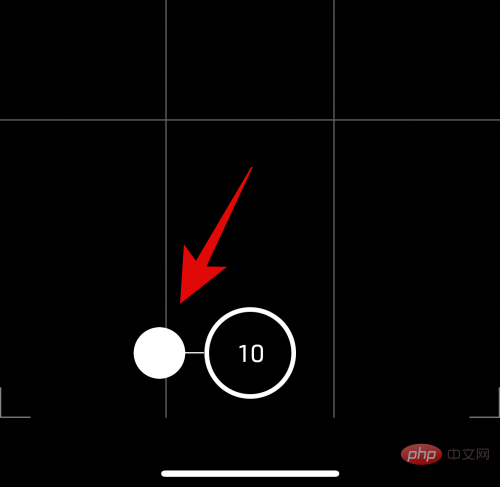
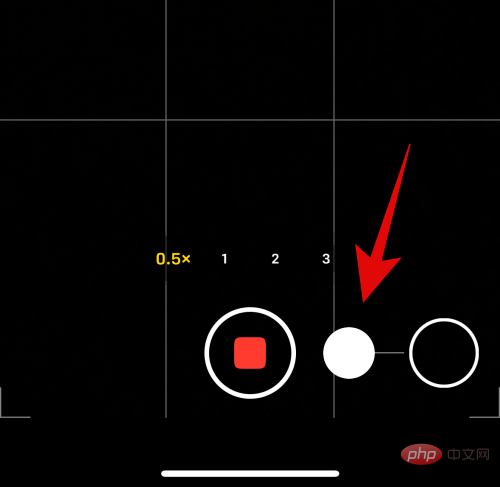
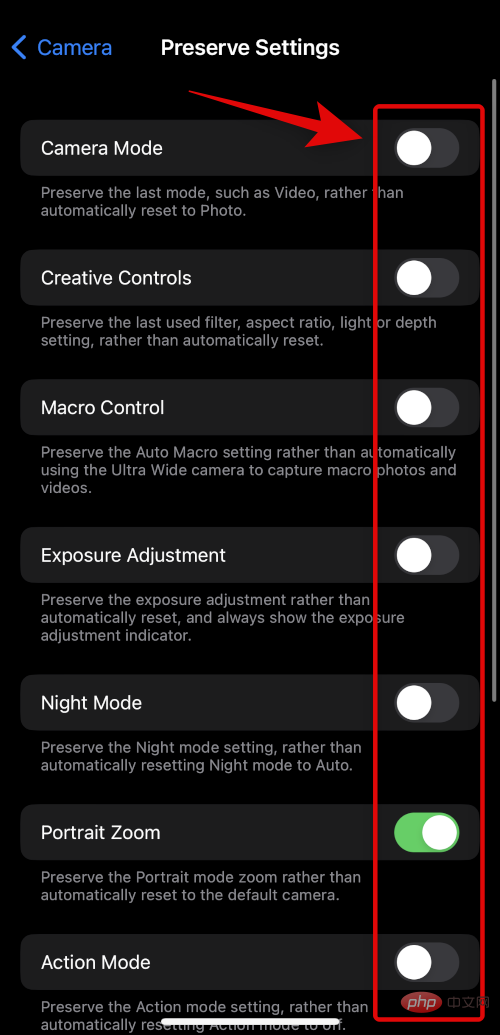
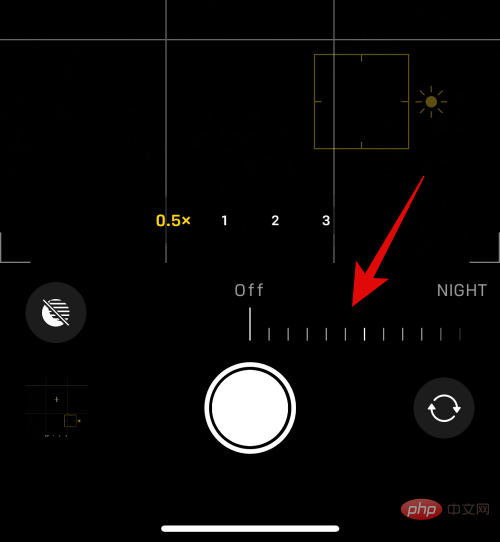
写真モード
これらのモードは、特に手動制御 ISO も必要な場合、すべてのニーズを満たしていない可能性があることに気づいたかもしれません。したがって、この場合、サードパーティのソリューションがより効果的に役立ちます。詳細については、以下のヒントとコツのセクションをご覧ください。 パート 2: iPhone 14 Pro カメラに関する 11 のヒントここでは、iPhone 14 Pro および Pro Max の 48 MP カメラを最大限に活用するためのヒントとコツをいくつか紹介します。 1. メッシュの使用
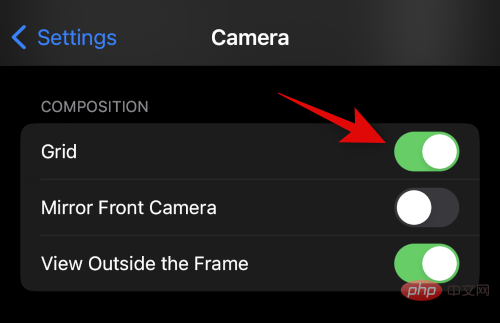
2. 内蔵レベルを活用しましょう
3.露出を手動で調整するときは露出計を使用してください
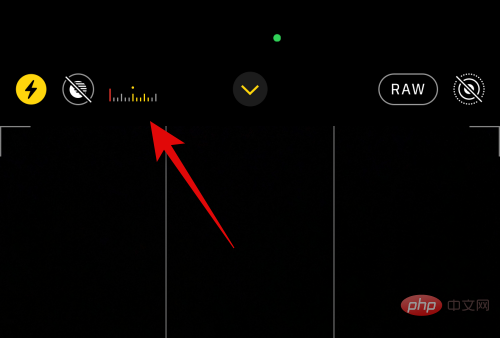
4. 暗い場所では True Tone フラッシュを使用する
5. ロック画面からカメラにアクセスできることを覚えておいてください。
6. 迷った場合は、ポートレート モードを使用してください
7. ニーズに合わせて写真スタイルをカスタマイズ

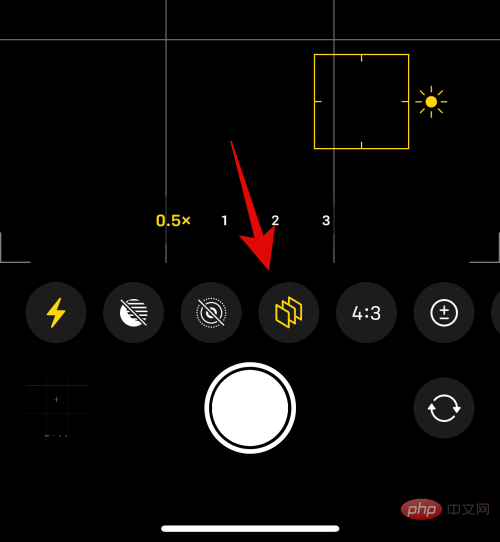
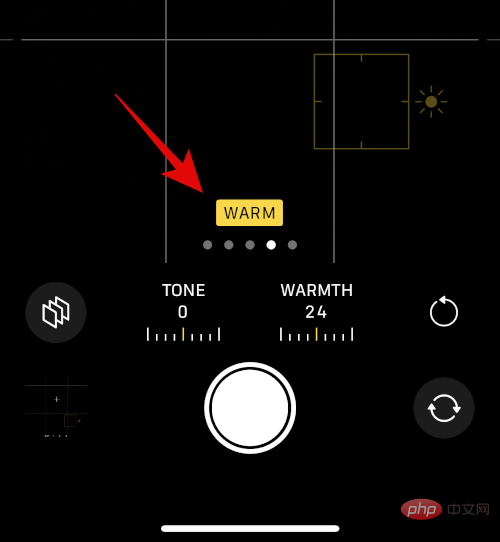
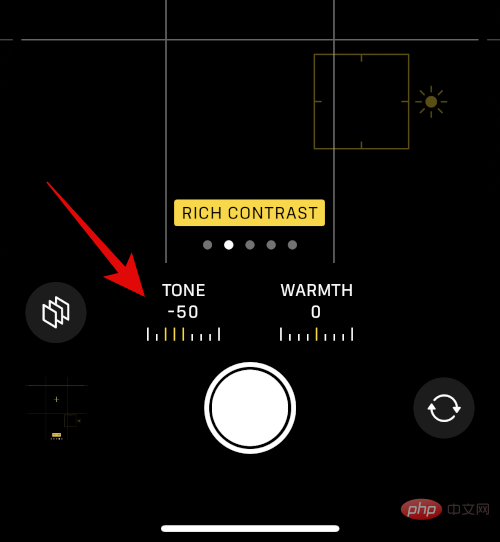
8. 三脚は夜間撮影の強い味方です。
9. ProRAW と ProRes で最高の品質を実現
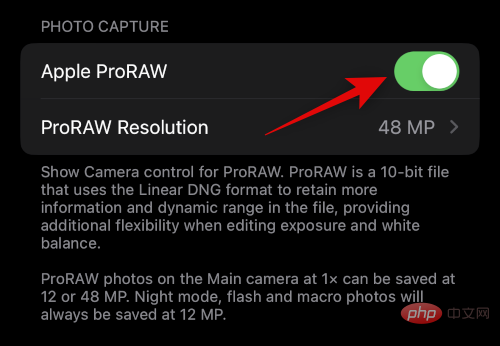
10. HDR とその欠点についてよく理解する
11. 有線ヘッドフォン: 2 番目のシャッター ボタン
以上がiPhone 14 Pro カメラ: 入門と知っておくべき 11 の重要なヒントの詳細内容です。詳細については、PHP 中国語 Web サイトの他の関連記事を参照してください。

ホットAIツール

Undresser.AI Undress
リアルなヌード写真を作成する AI 搭載アプリ

AI Clothes Remover
写真から衣服を削除するオンライン AI ツール。

Undress AI Tool
脱衣画像を無料で

Clothoff.io
AI衣類リムーバー

Video Face Swap
完全無料の AI 顔交換ツールを使用して、あらゆるビデオの顔を簡単に交換できます。

人気の記事

ホットツール

メモ帳++7.3.1
使いやすく無料のコードエディター

SublimeText3 中国語版
中国語版、とても使いやすい

ゼンドスタジオ 13.0.1
強力な PHP 統合開発環境

ドリームウィーバー CS6
ビジュアル Web 開発ツール

SublimeText3 Mac版
神レベルのコード編集ソフト(SublimeText3)

ホットトピック
 7696
7696
 15
15
 1640
1640
 14
14
 1393
1393
 52
52
 1287
1287
 25
25
 1229
1229
 29
29
 新しいカメラ、A18 Pro SoC、大きな画面を備えた iPhone 16 Pro および iPhone 16 Pro Max 公式
Sep 10, 2024 am 06:50 AM
新しいカメラ、A18 Pro SoC、大きな画面を備えた iPhone 16 Pro および iPhone 16 Pro Max 公式
Sep 10, 2024 am 06:50 AM
Apple はついに、新しいハイエンド iPhone モデルのカバーを外しました。 iPhone 16 Pro と iPhone 16 Pro Max には、前世代のものと比較して大きな画面が搭載されています (Pro では 6.3 インチ、Pro Max では 6.9 インチ)。強化された Apple A1 を入手
 iPhone の部品アクティベーション ロックが iOS 18 RC で発見 — ユーザー保護を装って販売された修理権利に対する Apple の最新の打撃となる可能性がある
Sep 14, 2024 am 06:29 AM
iPhone の部品アクティベーション ロックが iOS 18 RC で発見 — ユーザー保護を装って販売された修理権利に対する Apple の最新の打撃となる可能性がある
Sep 14, 2024 am 06:29 AM
今年初め、Apple はアクティベーション ロック機能を iPhone コンポーネントにも拡張すると発表しました。これにより、バッテリー、ディスプレイ、FaceID アセンブリ、カメラ ハードウェアなどの個々の iPhone コンポーネントが iCloud アカウントに効果的にリンクされます。
 iPhoneの部品アクティベーションロックは、ユーザー保護を装って販売されたAppleの修理権に対する最新の打撃となる可能性がある
Sep 13, 2024 pm 06:17 PM
iPhoneの部品アクティベーションロックは、ユーザー保護を装って販売されたAppleの修理権に対する最新の打撃となる可能性がある
Sep 13, 2024 pm 06:17 PM
今年初め、Apple はアクティベーション ロック機能を iPhone コンポーネントにも拡張すると発表しました。これにより、バッテリー、ディスプレイ、FaceID アセンブリ、カメラ ハードウェアなどの個々の iPhone コンポーネントが iCloud アカウントに効果的にリンクされます。
 複数のiPhone 16 Proユーザーがタッチスクリーンのフリーズ問題を報告、おそらくパームリジェクションの感度に関連している
Sep 23, 2024 pm 06:18 PM
複数のiPhone 16 Proユーザーがタッチスクリーンのフリーズ問題を報告、おそらくパームリジェクションの感度に関連している
Sep 23, 2024 pm 06:18 PM
Apple の iPhone 16 ラインナップのデバイス (具体的には 16 Pro/Pro Max) をすでに入手している場合は、最近タッチスクリーンに関する何らかの問題に直面している可能性があります。希望の光は、あなたは一人ではないということです - レポート
 gate.ioトレーディングプラットフォーム公式アプリのダウンロードとインストールアドレス
Feb 13, 2025 pm 07:33 PM
gate.ioトレーディングプラットフォーム公式アプリのダウンロードとインストールアドレス
Feb 13, 2025 pm 07:33 PM
この記事では、gate.ioの公式Webサイトに最新のアプリを登録およびダウンロードする手順について詳しく説明しています。まず、登録情報の記入、電子メール/携帯電話番号の確認、登録の完了など、登録プロセスが導入されます。第二に、iOSデバイスとAndroidデバイスでgate.ioアプリをダウンロードする方法について説明します。最後に、公式ウェブサイトの信頼性を検証し、2段階の検証を可能にすること、ユーザーアカウントと資産の安全性を確保するためのリスクのフィッシングに注意を払うなど、セキュリティのヒントが強調されています。
 Beats が電話ケースをラインナップに追加:iPhone 16 シリーズ用の MagSafe ケースを発表
Sep 11, 2024 pm 03:33 PM
Beats が電話ケースをラインナップに追加:iPhone 16 シリーズ用の MagSafe ケースを発表
Sep 11, 2024 pm 03:33 PM
Beats は Bluetooth スピーカーやヘッドフォンなどのオーディオ製品を発売することで知られていますが、驚きと形容するのが最も適切なことで、Apple 所有の会社は iPhone 16 シリーズを皮切りに電話ケースの製造に進出しました。ビートiPhone
 PHPを使用してAlipay EasySDKを呼び出すときの「未定義の配列キー」「サイン」「エラー」の問題を解決する方法は?
Mar 31, 2025 pm 11:51 PM
PHPを使用してAlipay EasySDKを呼び出すときの「未定義の配列キー」「サイン」「エラー」の問題を解決する方法は?
Mar 31, 2025 pm 11:51 PM
問題の説明公式コードに従ってパラメーターを記入した後、PHPを使用してAlipay EasySDKを呼び出すとき、操作中にエラーメッセージが報告されました。
 ANBIアプリの公式ダウンロードv2.96.2最新バージョンインストールANBI公式Androidバージョン
Mar 04, 2025 pm 01:06 PM
ANBIアプリの公式ダウンロードv2.96.2最新バージョンインストールANBI公式Androidバージョン
Mar 04, 2025 pm 01:06 PM
Binance Appの公式インストール手順:Androidは、ダウンロードリンクを見つけるために公式Webサイトにアクセスする必要があります。すべては、公式チャネルを通じて契約に注意を払う必要があります。



