多くの Windows 11 ユーザーは、システム起動時またはコマンド プロンプトでコマンドを実行しようとすると、エラー メッセージ 「プロキシ設定の書き込みエラー - アクセスが拒否されました」が表示されると報告しています。 通常、このエラーは、コマンドを実行しようとしたとき、または Windows OS にアップグレードした後、不適切にインストールされた一部のサードパーティ アプリケーションがコマンド プロンプトに干渉する可能性があるときに発生します。
Windows 11 コンピューターでこの プロキシ設定の書き込みエラー メッセージに悩まされていませんか?そうすれば、あなたは正しい場所に到着しました。この記事では、コンピューター上でこの問題を解決するのに役立ついくつかの解決策を厳選しました。
Windows 11 PC のデフォルトのターミナル アプリからサードパーティのターミナル アプリに変更しましたか?端末アプリケーションのこの変更により、上記の特定のエラーが発生する可能性があります。したがって、ターミナル アプリケーションに変更がないか確認してから、Windows のデフォルトのターミナル アプリケーションに戻す必要があります。
1. Windows と R キーの組み合わせを押して、Run ボックスを開きます。
「ms-settings:privacy」と入力し、Enter を押して、Windows 設定アプリケーションの プライバシー ##を開きます。和安全。
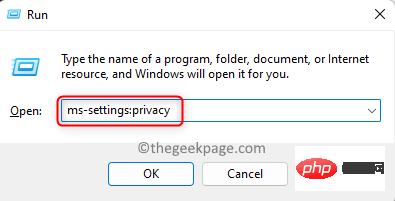
セキュリティ」セクションで、「開発者用」というラベルの付いたタイルをクリックします。
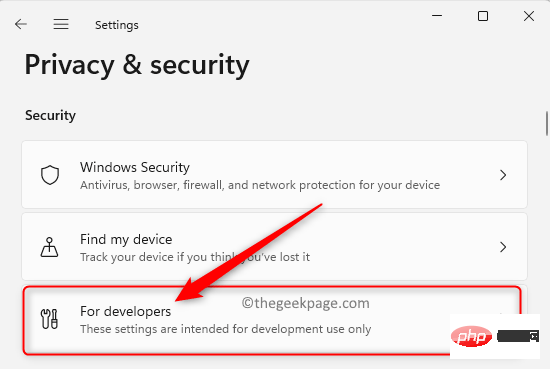
ページで、下にスクロールして、ターミナルセクションを見つけます。 3.
ターミナルセクションに到達したら、Windows Console Host がデフォルトのターミナル アプリケーションとして使用されているかどうかを確認します。 サードパーティのターミナル アプリケーションを使用している場合は、ドロップダウン メニューをクリックして、Windows オペレーティング システムのデフォルトのターミナル アプリケーションを選択できるオプションを表示します。
オプションから、
Windows コンソール ホストまたは Windows ターミナルを選択します。
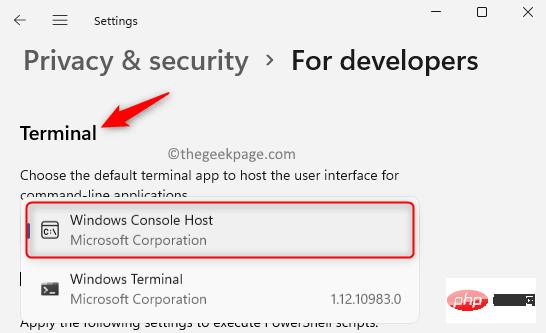 #4. 設定を終了します。
#4. 設定を終了します。
コンピュータを再起動します。コマンドの実行中にデフォルトのターミナル アプリケーションを使用して、エラーが修正されたかどうかを確認します。 修正 2 – クリーン ブートを実行する
1. タスクバーの
Windows ボタン (青い四角形のアイコン)をクリックします。 Windows の検索ボックスに
msconfigと入力して、 システム構成を検索します。 検索結果に表示された
システム構成をクリックします。
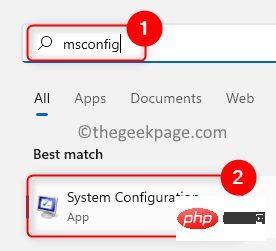 2.
2.
ウィンドウが開いたら、「サービス」タブを選択します。 このダイアログ ボックスの下部で、
すべての Microsoft サービスを非表示にするの横のボックスがオンになっていることを確認します。 次に、右下隅にある
すべて無効にするボタンをクリックします。
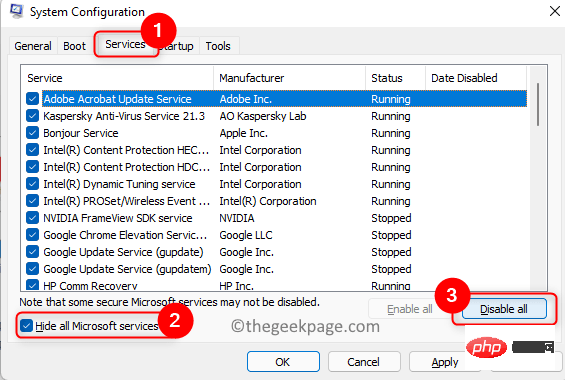 3. 次に、「
3. 次に、「
」タブを選択します。 ここで、リンク
をクリックしてタスク マネージャーを開きます。
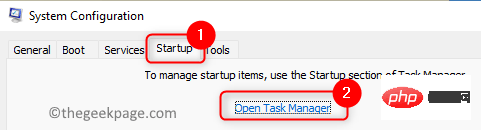 これにより、
これにより、
スタートアップ タブが開きます。ここからアプリケーションを無効にする必要があります。 これを行うには、リスト内のプログラム
を選択し、無効にする ボタンをクリックします。
#タスク マネージャーを閉じます。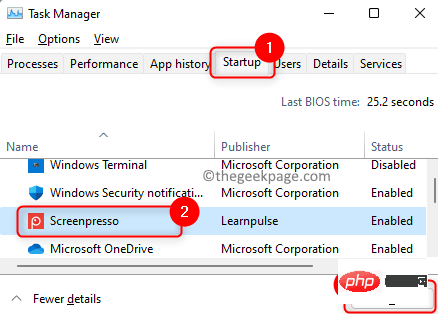 4.「
4.「
」ウィンドウに戻り、「
適用」をクリックし、「OK」をクリックして変更を確認します。 再起動の実行を求めるプロンプトが表示されたら、「再起動」ボタンをクリックします。
#5. システムがエラー メッセージなしで起動するかどうかを確認します。
エラー メッセージが表示されない場合は、このエラーの原因となったプログラムを見つける必要があります。最近インストールしたアプリケーションをすべて確認し、PC からアンインストールしてみる必要があります。試行錯誤しながら、サードパーティのアプリを一度に 1 つずつ削除してみてください。
1. キーボードの Windows キーをクリックします。
Windows の検索バーに command prompt と入力します。
検索結果の コマンド プロンプト を右クリックし、管理者として 実行 を選択します。
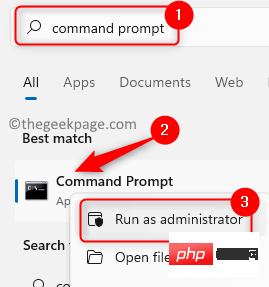
ipconfig /发布ipconfig /flushdnsipconfig /更新
コンピュータを再起動します。 エラーが修正されたかどうかを確認してください。
修正 4 – スタートアップ プログラムをクリーンアップする
この問題の原因となっているアプリケーションを見つけるには、タスク マネージャーを開いてスタートアップ プログラムを表示する必要があります。その後、次回の起動時にプログラムの実行を無効にすることができます。
1.
Ctrl Shift Escキーを同時に押して、タスク マネージャーを開きます。
[タスク マネージャー] ウィンドウが開いたら、[スタート オプション ] カードを選択します。 2.
アプリケーションを選択し、下部にある 無効化ボタンをクリックします。
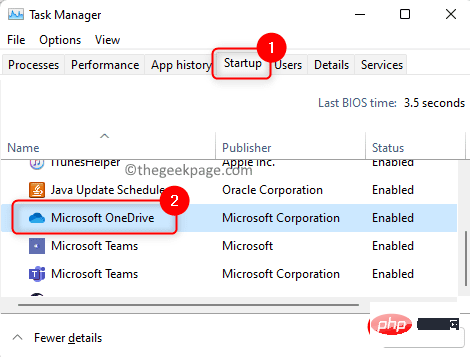 #上記の説明に従って、リスト内のすべてのスタートアップ アプリケーションを無効にします。
#上記の説明に従って、リスト内のすべてのスタートアップ アプリケーションを無効にします。
3. タスク マネージャーを閉じて、コンピューターを
再起動します。 エラーが解決したかどうかを確認してください。
エラーが解決しない場合は、サードパーティのアプリケーションがこのエラーの原因であると考えられます。
4. このエラーの原因となっているアプリケーションを見つけるには、
タスク マネージャーを再度開きます。
一度に1 つのアプリケーションを有効にします。これを行うには、アプリケーションを選択し、「有効化」ボタンをクリックします。
#エラーがまだ表示されるかどうかを確認してください。 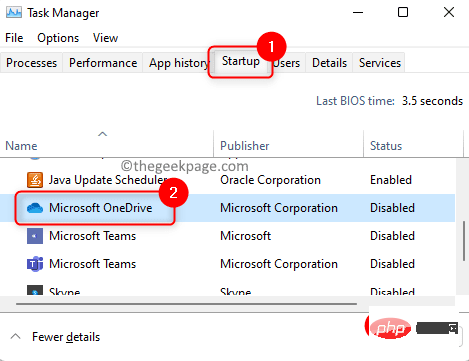
1. Windows キーと R
キーの組み合わせを使用して、Run ダイアログ ボックスを開きます。 テキストボックスに「wt
」と入力します。
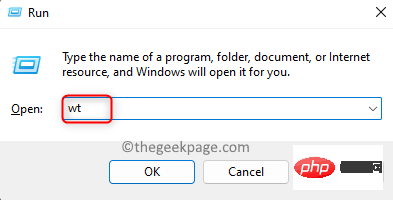 Ctrl Shift Enter
Ctrl Shift Enter
2. ユーザー アカウント制御
のプロンプトが表示されたら、はいをクリックしてプログラムを実行する権限を付与します。 ここで、前に試したコマンドを実行して、エラーがまだ存在するかどうかを確認してください。
修正 6 – Windows 11 の以前のバージョンにロールバックする1.Run ボックスを開きます。 「ms-settings:recovery
」と入力し、Enter を押して、 回復設定を開きます。
#2. 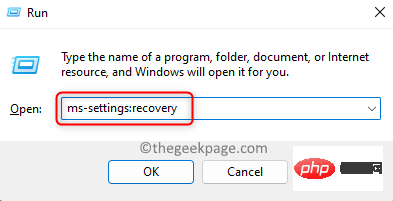 Recovery
Recovery
Recovery Options セクションを見つけます。 ここでは、「戻る
」ボタンをクリックしてください。
画面上の指示に従って、Windows を以前のバージョンにロールバックします。 
注:
[戻る] ボタンが灰色の場合は、以前の Windows 11 バージョンにロールバックできないことを意味します。 システムの起動中にエラーが発生すると、PC 上のタスクを完了できなくなる可能性があります。この記事が、Windows 11 PC での 「プロキシ設定の書き込みエラー - アクセスが拒否されました」の修正に関する十分な情報を提供できたことを願っています。
以上がWindows 11 で書き込みプロキシ設定へのアクセス拒否エラーを解決するにはどうすればよいですか?の詳細内容です。詳細については、PHP 中国語 Web サイトの他の関連記事を参照してください。