Windows 11/10 システムでアプリケーションを実行しようとすると、ハンドルされない例外アクセス違反エラーが発生する場合があります。これは、アプリケーション コードの特定の部分が、保護されたメモリ アクセス コードにアクセスしようとしましたが、失敗したことを意味します。この場合、アクセスは拒否され、ソフトウェア エラーが発生します。この問題の主な原因はソフトウェアの問題ですが、RAM モジュールの破損が原因でエラーが発生することもあります。
発生する可能性のある例外アクセス違反エラーには、Java の例外アクセス違反、Kaspersky の例外アクセス違反、未処理の例外アクセス違反 Visual Studio、モジュール ntdll.dll、odbc32.dll の Exception_access_violation または例外が含まれます。軍艦、オーバーウォッチ、マインクラフト。
この記事では、Windows 11/10 PC での予期しないアクセス違反エラーの修正に役立つ可能性のあるいくつかの解決策について説明します。その方法を見てみましょう:
DEP またはデータ実行防止は、PC に損害を与える可能性のあるウイルスやその他の外部の脅威から PC を保護する方法です。システムのセキュリティを保護します。さらに、PC 上のプログラムが RAM を安全に使用しており、害を引き起こしていないかどうかを監視します。したがって、システムに有害なコードを実行しているプログラムが見つかった場合、DEP はプログラムを強制的に終了します。ただし、プログラムを信頼できる場合は、DEP に例外を追加し、その特定のプログラムの機能を無効にすることができます。その方法を見てみましょう:
ステップ 1: キーボードの Win R キーを同時に押して、Run コマンド ウィンドウを起動します。
ステップ 2: [実行コマンド] テキスト フィールドに sysdm.cpl と入力し、Enter キーを押して [システム プロパティ] ウィンドウを開きます。
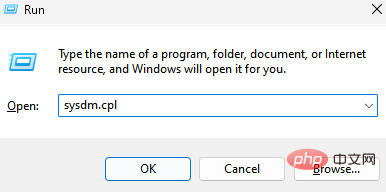
ステップ 3: [システムのプロパティ] ウィンドウで、[詳細] タブを選択し、次に [パフォーマンス]## を選択します。 # セクションで、「設定」 をクリックします。
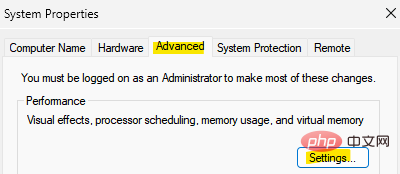
選択したものを除くすべてのプログラムとサービスに対して DEP をオンにする の横にあるラジオ ボタンを選択します。 ステップ 5: 下の
追加ボタンをクリックします。
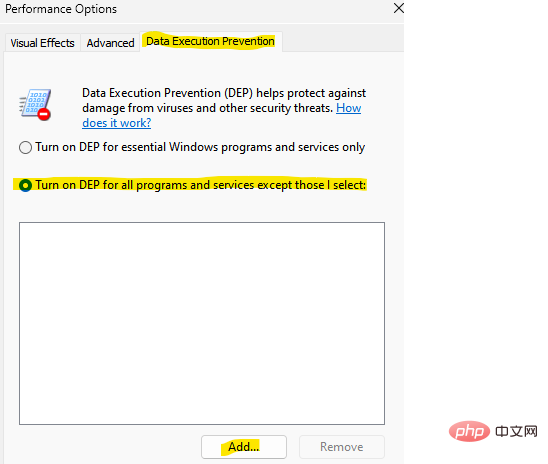 [開く] ウィンドウでリストを参照し、DEP を無効にするプログラムを見つけます。
[開く] ウィンドウでリストを参照し、DEP を無効にするプログラムを見つけます。
ステップ 6: プログラムを選択し、[開く] をクリックして、データ実行防止の例外リストに追加します。
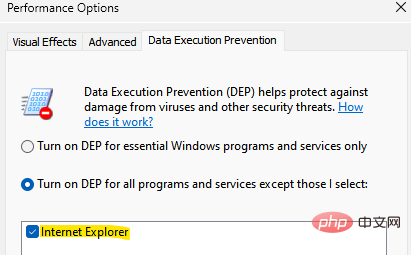
を押してから OK を押して変更を保存します。 ここで、[システムのプロパティ] ウィンドウを終了すると、プログラムの実行中に Windows 11/10 PC で未処理の例外アクセス違反エラーが発生することはありません。
方法 2: ウイルス対策を無効にして除外を設定する
ステップ 1: 検索ボックスで
ウイルスと脅威の保護を検索します。 ステップ 2:
ウイルスと脅威の保護# をクリックします。 ##。
ステップ 3: 次に、ウィンドウの右側で少し下にスクロールし、[ウイルスと脅威の保護設定] セクションで [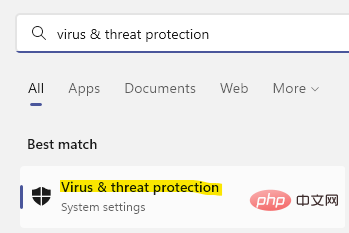 管理者設定##] をクリックします。 #」。
管理者設定##] をクリックします。 #」。
ステップ 4: 次のウィンドウで、右側に移動して、
リアルタイム保護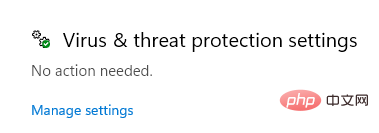 オプションをオフにします。
オプションをオフにします。
ステップ 5: [除外] セクションまで下にスクロールし、その下の
[除外の追加または削除] リンクをクリックします。 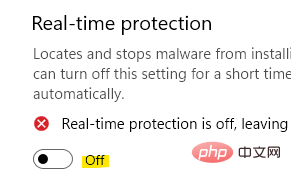
ステップ 6: 次に、再び右に移動し、
Add Exclusion ボタンをクリックします。 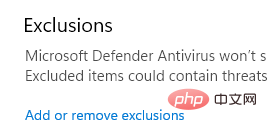
リストからフォルダーを選択し、問題が発生しているゲームまたはプログラムを参照し、それを選択して除外リストに追加します。
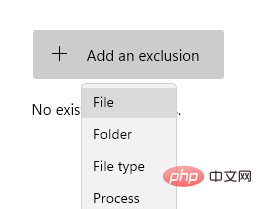
#完了したら、Windows セキュリティを閉じ、異常なエラーが表示されずにゲームまたはプログラムにアクセスできるかどうかを確認します。
ユーザー アカウント制御 の不具合により、予期しないアクセス違反 エラーが発生する場合があります。この場合、ユーザー アカウント制御を無効にして、エラーが解消されるかどうかを確認してください。その方法を見てみましょう:
ステップ 1: キーボードのWin R ショートカット キーを押して、Run コマンドを開きます。
ステップ 2: [実行コマンド] 検索バーにuseraccountcontrolsettings と入力し、OK を押します。
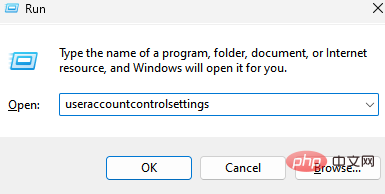
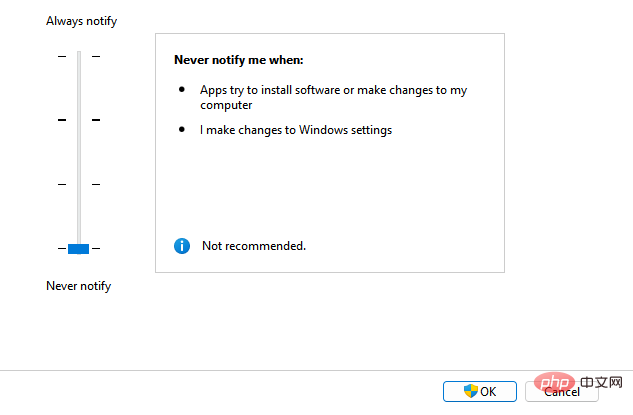
それを右クリックします をクリックし、「その他のオプションを表示」を選択して、「プロパティ」を選択します。
ステップ 2: [プロパティ] ダイアログ ボックスで、全般 タブに移動し、一番下に移動します。
次に、「属性」セクションの横にある「読み取り専用」の横にあるボックスのチェックを外します。
適用を押してから、OK変更を保存して終了します。
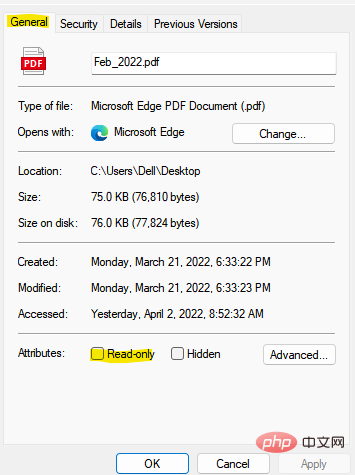
右クリック します。
ステップ 2: 次に、メニューのプロパティ をクリックします。
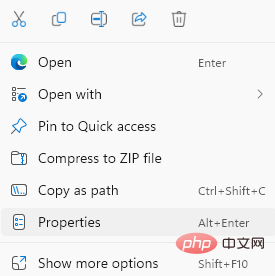
互換性 ] タブを選択し、[互換性モード] セクションに移動します。
[互換モードでこのプログラムを実行する]の横のボックスをオンにし、ドロップダウン リストから以前の Windows バージョンを選択します。
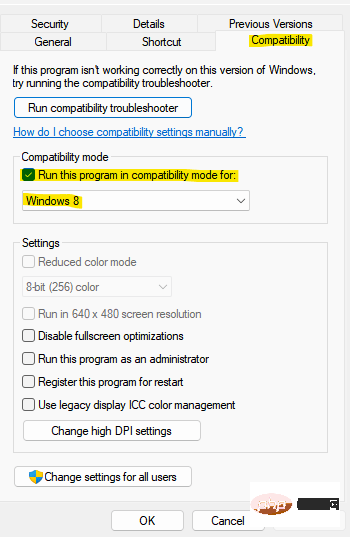
適用を押してから、OKを押して変更を適用します。
次に、例外アクセス違反エラーが修正されたかどうかを確認します。 方法 7: ハードウェア トラブルシューティング ツールを実行する上記のすべての方法が失敗した場合は、一般的なハードウェアの問題の解決に役立つハードウェア トラブルシューティング ツールを実行してみてください。他の方法に進む前にこの方法を使用して、問題がハードウェアの問題に関連していないことを確認することもできます。トラブルシューティング ツールを実行する方法は次のとおりです。 ステップ 1: キーボードのWin X キーを同時に押し、[実行] をクリックして Run コマンド ウィンドウ
ステップ 2: [コマンドの実行] ウィンドウで、検索バーに「cmd」と入力し、キーボードのCTRL Shift Enter ショートカット キーを押して、管理者権限でコマンド プロンプト ウィンドウを起動します。
ステップ 3: 管理者特権のコマンド プロンプト ウィンドウで、次のコマンドを実行して Enter キーを押します:msdt.exe -id DeviceDiagnostic
ステップ 4 : [ハードウェアとデバイス] ウィンドウが開きます。 下のAdvanced オプションに移動し、クリックします。
ステップ 5: [修正を自動的に適用する] の横のボックスをオンにし、次へ を押します。
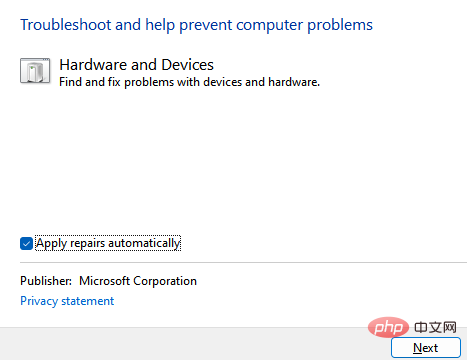 ステップ 6: トラブルシューティングは、エラーの原因となっている可能性のある問題の検出を開始します。
ステップ 6: トラブルシューティングは、エラーの原因となっている可能性のある問題の検出を開始します。
問題が見つかった場合は、問題が自動的に修正されます。
さあ、戻ってプログラムを実行してみてください。正常に動作するはずです。
または、ウイルス対策ソフトウェアを実行して、このエラーの原因となっている可能性のあるマルウェアをスキャンしてみてください。問題が見つかった場合は、このソフトウェアを使用して問題を解決できます。ただし、問題が見つからない場合は、ヘッドフォンを取り外してから再接続し、問題が解決するかどうかを確認してください。何も動作しない場合は、アプリをアンインストールして再インストールし、現在正しく動作しているかどうかを確認してください。
以上がWindows 11 または 10 で予期しないアクセス違反エラーを解決するにはどうすればよいですか?の詳細内容です。詳細については、PHP 中国語 Web サイトの他の関連記事を参照してください。