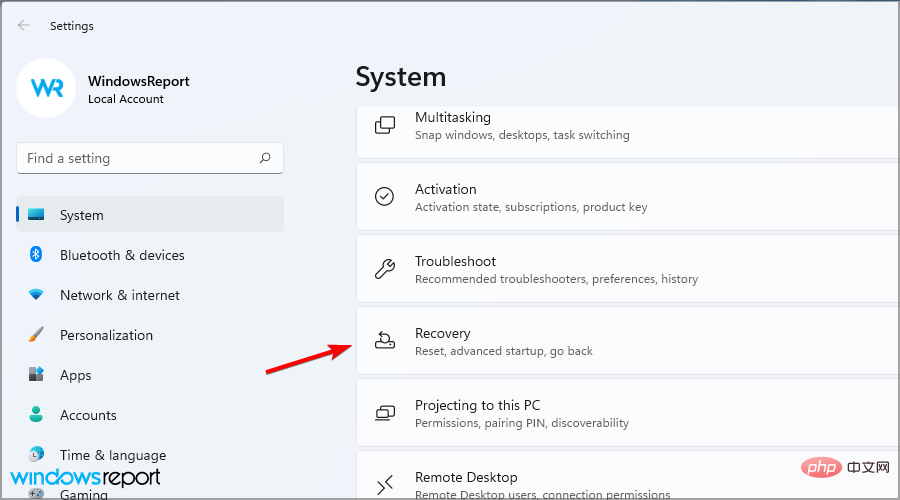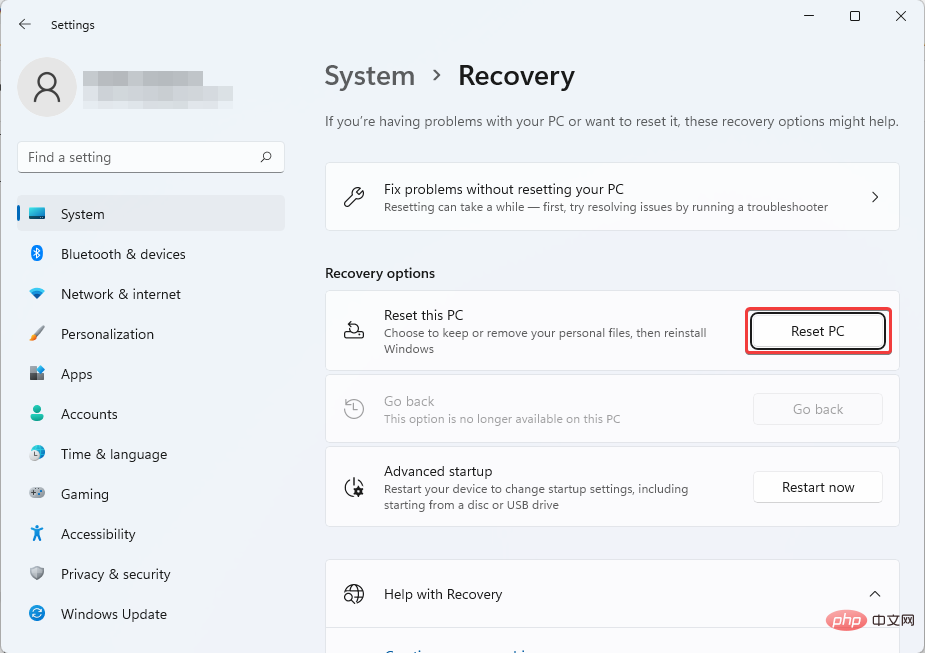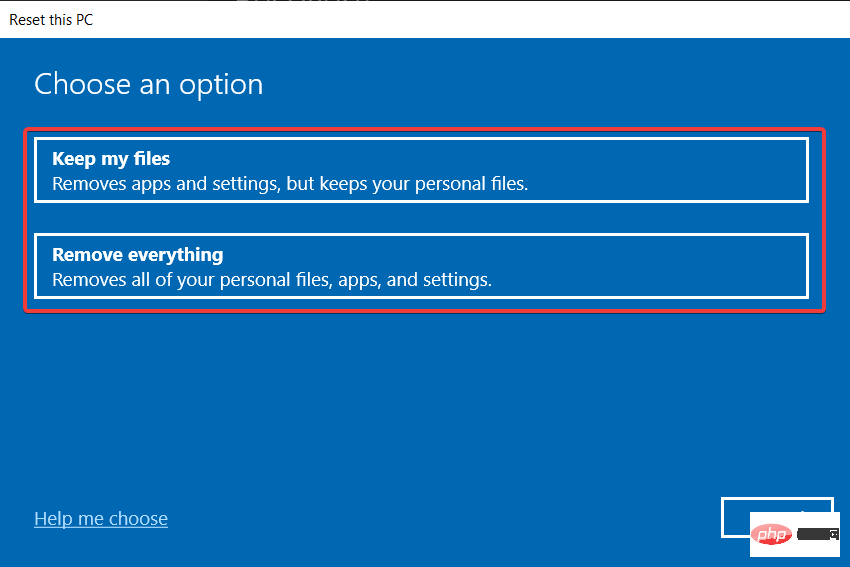Windows 11で0xc0000001 BSODエラーを修正する4つの方法
ある晴れた朝起きて、Windows 11 で BSOD エラー コード 0xc0000001 が発生したとき、最悪の悪夢が現実になったような気分になります。
これは、前の晩には PC が正常に動作していても、現在はまったく起動しないことを意味します。
あなたはスタートアップ修復ループに陥っており、何をしても回復モードでまったく起動しないことに気づきました。
PC を起動しようとすると同様の問題が発生する可能性がありますが、Windows 11 ではエラー メッセージ「B1 ライブラリの初期化に失敗しました エラー 0xc0000001」が表示されます。
最初の起動画面にこのメッセージが表示され、オペレーティング システムがまったく続行できなくなります。どうやら、予期しない BIOS の問題によりマザーボードがデフォルト値にリセットされ、エラーが発生する可能性があります。
このライブラリ障害エラーは、特定の Windows バージョンに限定されず、どの Windows オペレーティング システムでも発生する可能性があります。
次に浮かぶ質問は、Windows が起動しないときに重要なファイルを回復する方法、または Windows 11 のブート ループの問題を解決する方法です。
それでは、エラー コード 0xc0000001 の原因は何でしょうか?この問題は、RAM の破損、システム ファイルの破損、またはソフトウェアの不具合によって発生する可能性があります。
そこで、この投稿では、Windows 11 のエラー コード 0xc0000001 を修正するために他のユーザーが役立つと考えたいくつかの解決策をリストしました。
Windows 11 でエラー コード 0xc0000001 を修正するにはどうすればよいですか?
1. リカバリ モードでのスタートアップ修復
- まず、Windows 11 のブータブル メディアを作成し、そのメディアを使用して PC を起動します。
- 次の画面で、[コンピュータを修復する] をクリックします。

- 「システム回復オプション」画面が表示されます。
- [オプションの選択] で、トラブルシューティング をクリックします。

- 次に、[詳細オプション] をクリックします。

- 次の画面で、スタートアップ修復をクリックします。

- ここでは、管理者権限を持つアカウントを選択し、パスワードを入力して「続行」をクリックします。

- 次に、Windows スタートアップ修復 プロセスが完了するまで待ちます。
プロセスが終了したら、PC を再起動すると、ブルー スクリーン エラー コード 0xc0000001 が表示されずに正常に起動するはずです。
2. コマンド プロンプトを使用して、エラー コード 0xc0000001
2.1 を修正します。 Windows 11 での BCD の再構築
- Windows 11 ブータブル メディアを作成し、そのメディアを使用して PC を起動します。
- 次に、[コンピューターを修復する] を選択します。

- [オプションの選択]画面で、[トラブルシューティング]を選択します。

- 次に、[トラブルシューティング] で、[詳細オプション] をクリックします。
 [詳細オプション]画面で、[
[詳細オプション]画面で、[ - コマンド プロンプト]をクリックします。
 次に、次のコマンドを 1 つずつ実行し、各コマンドの後に
次に、次のコマンドを 1 つずつ実行し、各コマンドの後に - Enter を押します:
BOOTREC /FIXMBR<strong>BOOTREC /FIXBOOT<br>BOOTREC / scanos<br>BOOTREC /rebuildbcd<br></strong>
Enter
を押します:- sfc /scannow
<strong></strong>スキャンには時間がかかります。 , 終了するまでお待ちください。完了したら、以下の手順に従ってください。 次に、次のコマンドを実行してハードウェア ドライブを確認し、 Enter
次に、次のコマンドを実行してハードウェア ドライブを確認し、 Enter - を押します (必要に応じて、 C ドライブ
- を実際のシステム ドライブに置き換えます): chkdsk C: /f /r /xx<strong></strong>
<strong></strong>Y 確認してクリックするよう求められたら、 Enter
確認してクリックするよう求められたら、 Enter - を押します。 コマンドの実行後、コマンド プロンプトを閉じて PC を再起動します。 Windows 11 でエラー 0xc0000001 は表示されなくなります。 3. セーフ モードで干渉ソフトウェアを削除する
リカバリ モード
で起動できます。- [オプションの選択]画面で、トラブルシューティングを選択します。
-
次に、[詳細オプション] をクリックします。
 次の画面で、
次の画面で、 - スタートアップ設定
 をクリックします。
をクリックします。 -
リストから F4
 を選択し、キーボードのキーを押して、PC の再起動時にセーフ モードで起動します。
を選択し、キーボードのキーを押して、PC の再起動時にセーフ モードで起動します。 - ここで、Win I
- キーを同時に押して、Windows Settings を起動します。 左側の [アプリ] をクリックし、右側の [アプリと機能] を選択します。
-
ここでは、アプリケーション リストに移動し、最近インストールしたプログラムを選択します。
 その横にある 3 つの点をクリックして、「 アンインストール
その横にある 3 つの点をクリックして、「 アンインストール - 」を選択します。
-
ポップアップ ウィンドウで [もう一度アンインストール] をクリックして確認します。

-
#アンインストール後、設定アプリを閉じて PC を再起動します。エラー コード 0xc0000001 Windows 11 は修正されるはずです。
 この時点で、Windows ファイルのエラーや破損をチェックすることもできます。 Restoro などの専用ツールを使用して、破損した DLL やシステム ファイルを置き換えます。
この時点で、Windows ファイルのエラーや破損をチェックすることもできます。 Restoro などの専用ツールを使用して、破損した DLL やシステム ファイルを置き換えます。
4.PC をリセットします
- Windows 11 ブータブル メディアを使用して PC を起動します。
- Win I キーを同時に押して、「Settings」 アプリを開きます。
- 左側の「システム」をクリックし、右側の「回復」をクリックします。

- 次に、右側の [回復オプション] で、 [この PC をリセットする] に移動し、[PC をリセット] をクリックします。

- 次に、[この PC をリセット] 画面で、ファイルを保持する を選択するか、すべてを削除します。

- 警告が表示されたら、[次へ] をクリックします。
- 次に、[リセット] を再度クリックし、[続行] を押します。
PC がリセットされるまで待ちます。完了すると、エラー コード 0xc0000001 が表示されずに自動的に再起動します。
また、システムの復元を実行して以前の動作状態に戻すこともできます。また、Windows 11 のカスタム インストールを実行してエラー コード 0xc0000001 を修正することもできます。
カスタム インストールの最も優れた点は、インストール後に Windows.old フォルダーから個人ファイルとアプリケーション データを回復できることです。
以上がWindows 11で0xc0000001 BSODエラーを修正する4つの方法の詳細内容です。詳細については、PHP 中国語 Web サイトの他の関連記事を参照してください。

ホットAIツール

Undresser.AI Undress
リアルなヌード写真を作成する AI 搭載アプリ

AI Clothes Remover
写真から衣服を削除するオンライン AI ツール。

Undress AI Tool
脱衣画像を無料で

Clothoff.io
AI衣類リムーバー

AI Hentai Generator
AIヘンタイを無料で生成します。

人気の記事

ホットツール

メモ帳++7.3.1
使いやすく無料のコードエディター

SublimeText3 中国語版
中国語版、とても使いやすい

ゼンドスタジオ 13.0.1
強力な PHP 統合開発環境

ドリームウィーバー CS6
ビジュアル Web 開発ツール

SublimeText3 Mac版
神レベルのコード編集ソフト(SublimeText3)

ホットトピック
 7488
7488
 15
15
 1377
1377
 52
52
 77
77
 11
11
 19
19
 40
40
 WPS Office で PPT ファイルを開けない場合の対処方法 - WPS Office で PPT ファイルを開けない場合の対処方法
Mar 04, 2024 am 11:40 AM
WPS Office で PPT ファイルを開けない場合の対処方法 - WPS Office で PPT ファイルを開けない場合の対処方法
Mar 04, 2024 am 11:40 AM
最近、多くの友人から、WPSOffice で PPT ファイルを開けない場合はどうすればよいか尋ねられました。次に、WPSOffice で PPT ファイルを開けない問題を解決する方法を学びましょう。皆さんのお役に立てれば幸いです。 1. 以下の図に示すように、まず WPSOffice を開いてホームページに入ります。 2. 次に、下の図に示すように、上の検索バーに「ドキュメント修復」というキーワードを入力し、クリックしてドキュメント修復ツールを開きます。 3. 次に、以下の図に示すように、修復のために PPT ファイルをインポートします。
 CrystalDiskmarkとはどのようなソフトウェアですか? -crystaldiskmarkの使い方は?
Mar 18, 2024 pm 02:58 PM
CrystalDiskmarkとはどのようなソフトウェアですか? -crystaldiskmarkの使い方は?
Mar 18, 2024 pm 02:58 PM
CrystalDiskMark は、シーケンシャルおよびランダムの読み取り/書き込み速度を迅速に測定する、ハード ドライブ用の小型 HDD ベンチマーク ツールです。次に、編集者が CrystalDiskMark と Crystaldiskmark の使用方法を紹介します。 1. CrystalDiskMark の概要 CrystalDiskMark は、機械式ハード ドライブとソリッド ステート ドライブ (SSD) の読み取りおよび書き込み速度とパフォーマンスを評価するために広く使用されているディスク パフォーマンス テスト ツールです。 ). ランダム I/O パフォーマンス。これは無料の Windows アプリケーションで、使いやすいインターフェイスとハード ドライブのパフォーマンスのさまざまな側面を評価するためのさまざまなテスト モードを提供し、ハードウェアのレビューで広く使用されています。
 0x80004005 エラー コードが表示された場合の対処方法 エディターは、0x80004005 エラー コードを解決する方法を説明します。
Mar 21, 2024 pm 09:17 PM
0x80004005 エラー コードが表示された場合の対処方法 エディターは、0x80004005 エラー コードを解決する方法を説明します。
Mar 21, 2024 pm 09:17 PM
パソコン上のフォルダーを削除または解凍するときに、「エラー 0x80004005: 不明なエラー」というダイアログ ボックスが表示されることがあります。この状況はどう解決すればよいでしょうか?エラー コード 0x80004005 が表示される理由は実際にはたくさんありますが、そのほとんどはウイルスによって引き起こされます。DLL を再登録して問題を解決できます。以下では、エディターがエラー コード 0x80004005 の処理体験を説明します。 。一部のユーザーは、コンピュータの使用時にエラー コード 0X80004005 を表示されます。0x80004005 エラーは主に、コンピュータが特定のダイナミック リンク ライブラリ ファイルを正しく登録していないこと、またはファイアウォールがコンピュータとインターネット間の HTTPS 接続を許可していないことが原因で発生します。それでどうですか
 WIN10システムアクティベーション中のエラーコード0xc004f034を解決するためのヒント
Mar 27, 2024 pm 04:30 PM
WIN10システムアクティベーション中のエラーコード0xc004f034を解決するためのヒント
Mar 27, 2024 pm 04:30 PM
1. Windows+Xキーを押し、[コマンドインジケーター(管理者)]をクリックします。 2. コマンド インジケータ ボックスに slmgr-upk と入力し、Enter キーを押します (アクティベーション コードがあるかどうかに関係なく、最初にそれをクリアしてください)。 3. slmgr.vbs-ipkQN2M7-VCVJQ-Y36FD-T3PHJ-82M93 (ロード キー) と入力し、Enter キーを押します。 4. slmgr-ato と入力し、Enter キーを押して、ポップアップ表示されるエラー コード ボックスのスクリーンショットを撮ります (仮数部が 08020 の場合は有効、仮数部が 03060 の場合は無効)。
 CrystalDiskinfo 使い方チュートリアル ~CrystalDiskinfo とは何ですか?
Mar 18, 2024 pm 04:50 PM
CrystalDiskinfo 使い方チュートリアル ~CrystalDiskinfo とは何ですか?
Mar 18, 2024 pm 04:50 PM
CrystalDiskInfo は、コンピュータのハードウェア デバイスをチェックするためのソフトウェアです。このソフトウェアでは、読み取り速度、転送モード、インターフェイスなど、自分のコンピュータのハードウェアをチェックできます。では、これらの機能に加えて、CrystalDiskInfo の使い方と、CrystalDiskInfo とは何なのかを整理してみましょう。 1. CrystalDiskInfo の起源 コンピュータ ホストの 3 つの主要コンポーネントの 1 つであるソリッド ステート ドライブは、コンピュータの記憶媒体であり、コンピュータのデータ ストレージを担当します。優れたソリッド ステート ドライブは、ファイルの読み取りを高速化し、消費者エクスペリエンスに影響を与えます。消費者は新しいデバイスを受け取ると、サードパーティ ソフトウェアまたは他の SSD を使用して、
 Win7 システムでブルー スクリーン エラー コード 0x00000124 が表示された場合はどうすればよいですか? エディターが解決方法を教えます
Mar 21, 2024 pm 10:10 PM
Win7 システムでブルー スクリーン エラー コード 0x00000124 が表示された場合はどうすればよいですか? エディターが解決方法を教えます
Mar 21, 2024 pm 10:10 PM
現在、コンピュータが最も一般的に使用されています。仕事、勉強、生活など、どこにでもあります。しかし、コンピュータにも問題があります。人々は、Win7 システムのブルー スクリーン 0x00000124 エラーなど、あらゆる種類の問題に圧倒されています。コードは、Win7 ユーザーにとって最も一般的な問題の 1 つです。この問題が発生した場合はどうすればよいですか? このため、エディターは、ブルー スクリーン 0x00000124 を解決する方法を提供しました。 Win7 システムを使用する過程で、何らかの問題、特にユーザーが頻繁に遭遇するブルー スクリーンや黒い画面などの問題が発生することは避けられません。コンピューターの電源を入れたときに表示され、0x00000124 エラー コードが表示されます。これに対処する方法
 Adobe Illustrator CS6 でキーボードの増分を設定する方法 - Adobe Illustrator CS6 でキーボードの増分を設定する方法
Mar 04, 2024 pm 06:04 PM
Adobe Illustrator CS6 でキーボードの増分を設定する方法 - Adobe Illustrator CS6 でキーボードの増分を設定する方法
Mar 04, 2024 pm 06:04 PM
多くのユーザーがオフィスで Adobe Illustrator CS6 ソフトウェアを使用していますが、Adobe Illustrator CS6 でキーボードの増分を設定する方法をご存知ですか? 次に、エディターが Adobe Illustrator CS6 のキーボードの増分を設定する方法を表示します。興味のあるユーザーは、以下をご覧ください。ステップ 1: 以下の図に示すように、Adobe Illustrator CS6 ソフトウェアを起動します。ステップ 2: メニューバーで [編集] → [環境設定] → [一般] コマンドを順にクリックします。ステップ 3: [キーボード インクリメント] ダイアログ ボックスが表示されます。[キーボード インクリメント] テキスト ボックスに必要な数値を入力し、最後に [OK] ボタンをクリックします。ステップ 4: ショートカット キー [Ctrl] を使用します。
 0xc0000142 エラー コードが表示されるのはなぜですか?
Feb 25, 2024 am 11:15 AM
0xc0000142 エラー コードが表示されるのはなぜですか?
Feb 25, 2024 am 11:15 AM
0xc0000142 は Windows システムのエラー コードを指し、通常はプログラムやアプリケーションが起動または実行されないという問題に関連しています。ユーザーがプログラムを開こうとすると、システムはエラー メッセージ「0xc0000142」を表示し、プログラムは実行を続行できません。では、なぜ 0xc0000142 エラーが発生するのでしょうか?このエラー コードにはさまざまな理由が考えられますが、ここでは一般的な原因と解決策をいくつか紹介します。構成ファイルの破損: 一部のプログラムの構成ファイルが破損している可能性があります。



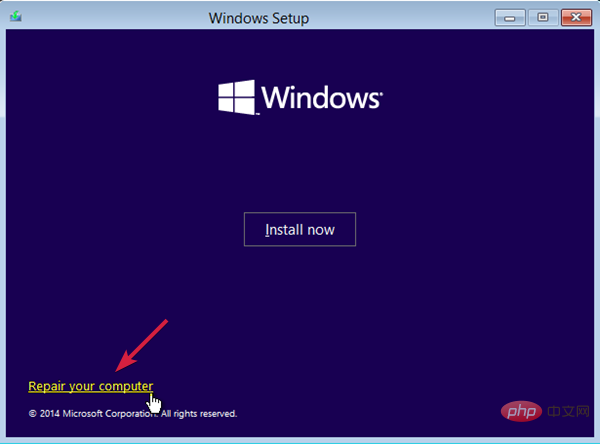


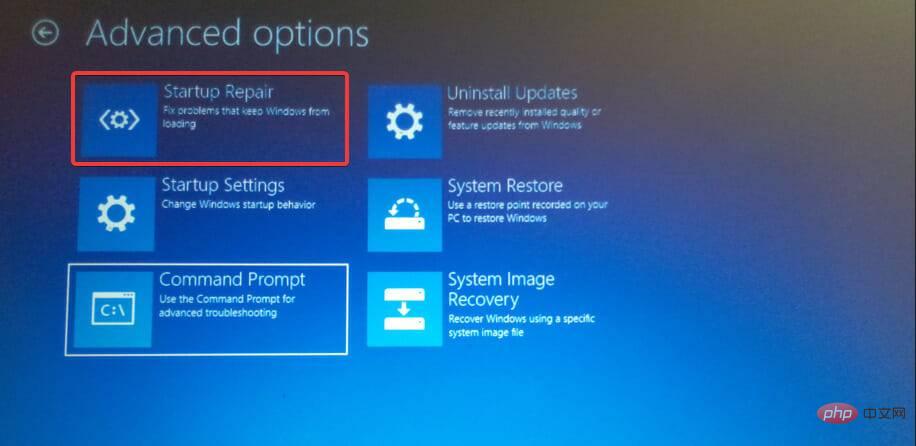
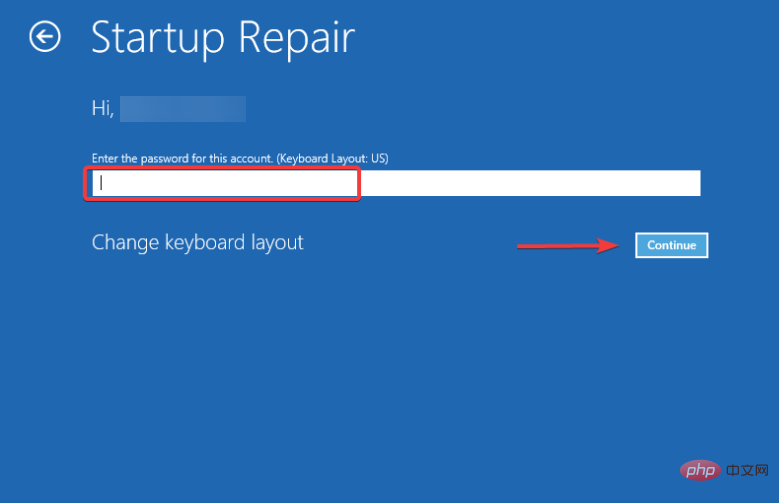
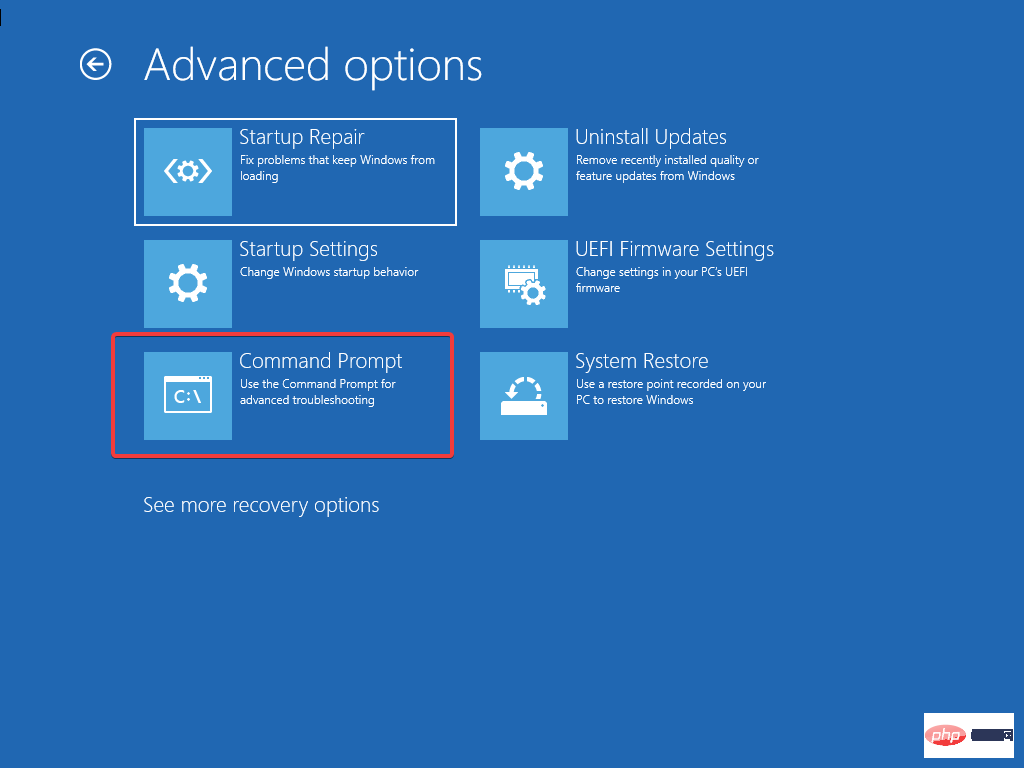
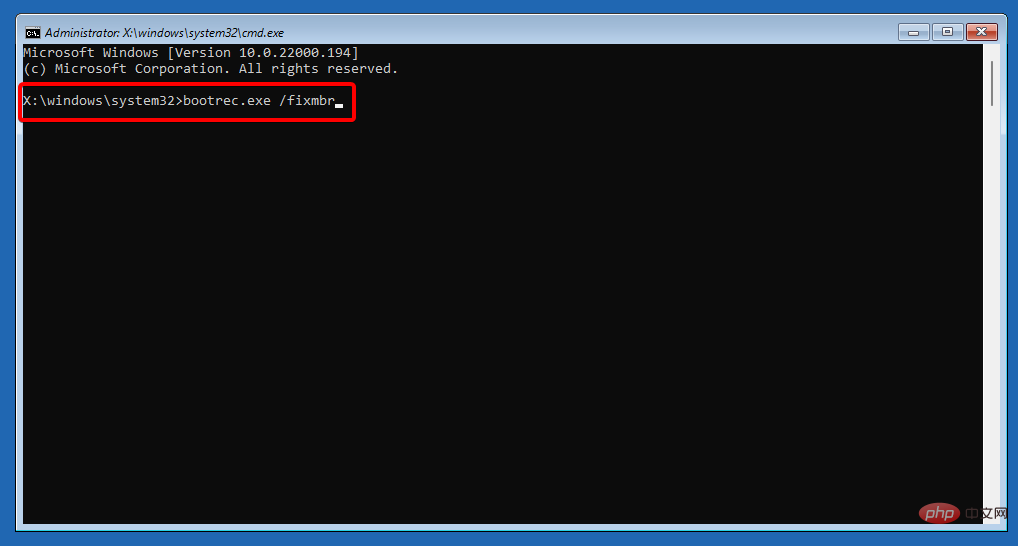
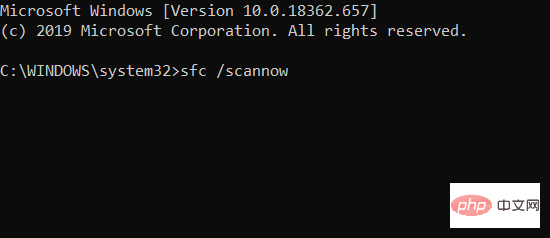 次に、次のコマンドを実行してハードウェア ドライブを確認し、
次に、次のコマンドを実行してハードウェア ドライブを確認し、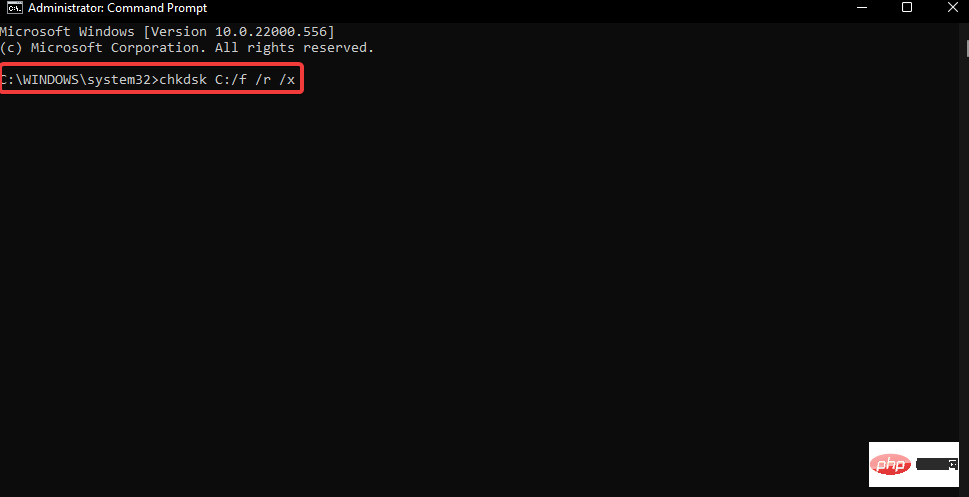 確認してクリックするよう求められたら、
確認してクリックするよう求められたら、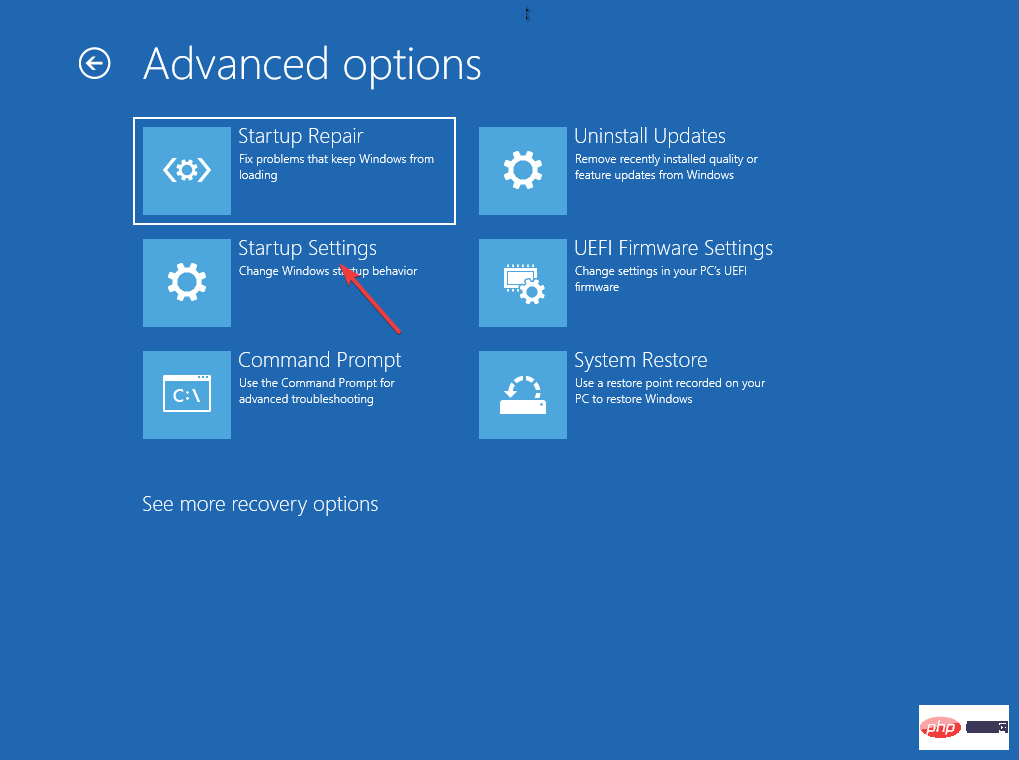 を選択し、キーボードのキーを押して、PC の再起動時にセーフ モードで起動します。
を選択し、キーボードのキーを押して、PC の再起動時にセーフ モードで起動します。 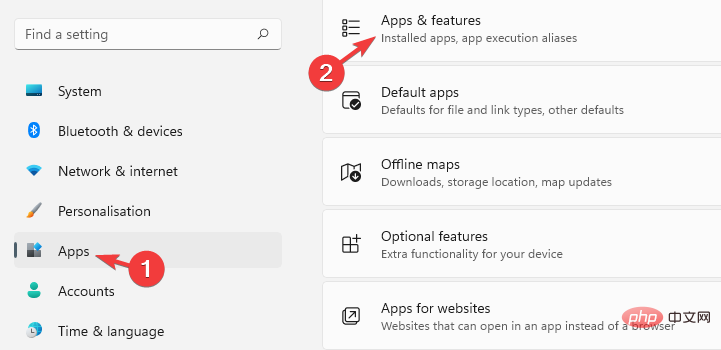 その横にある 3 つの点をクリックして、「
その横にある 3 つの点をクリックして、「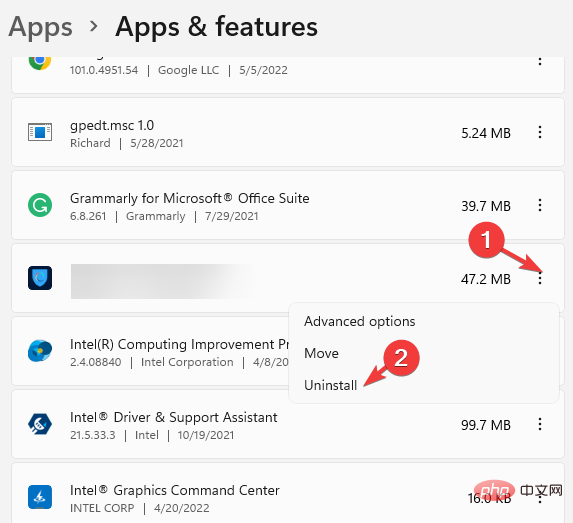
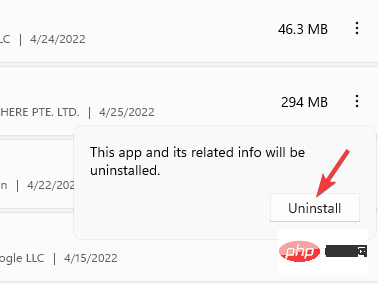 この時点で、Windows ファイルのエラーや破損をチェックすることもできます。 Restoro などの専用ツールを使用して、破損した DLL やシステム ファイルを置き換えます。
この時点で、Windows ファイルのエラーや破損をチェックすることもできます。 Restoro などの専用ツールを使用して、破損した DLL やシステム ファイルを置き換えます。