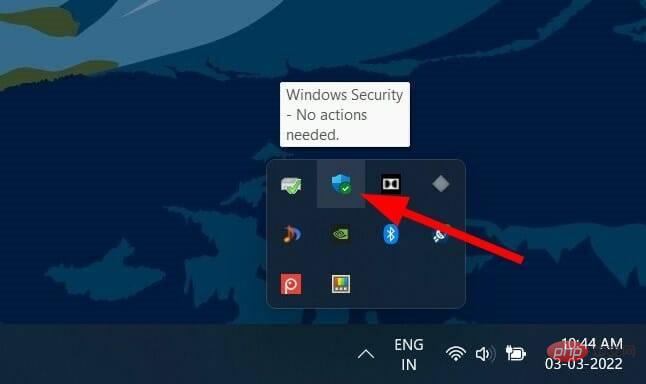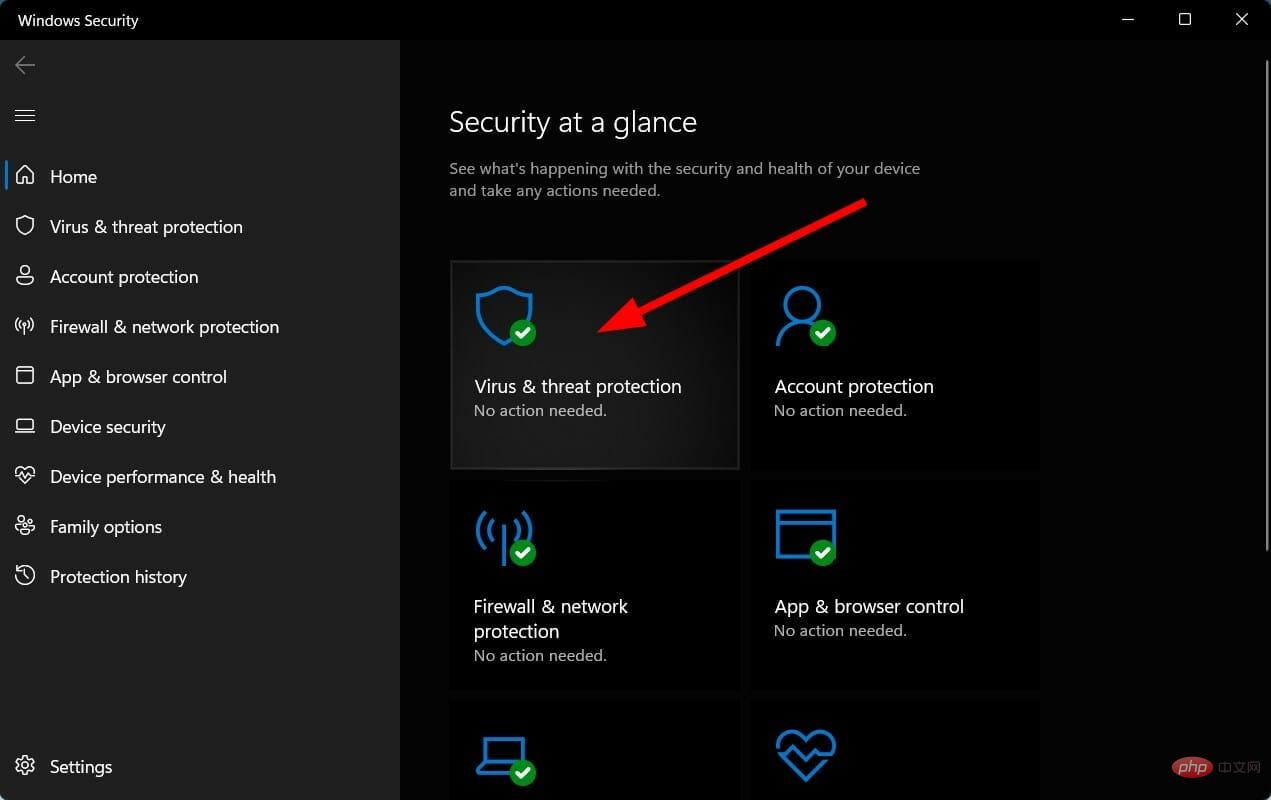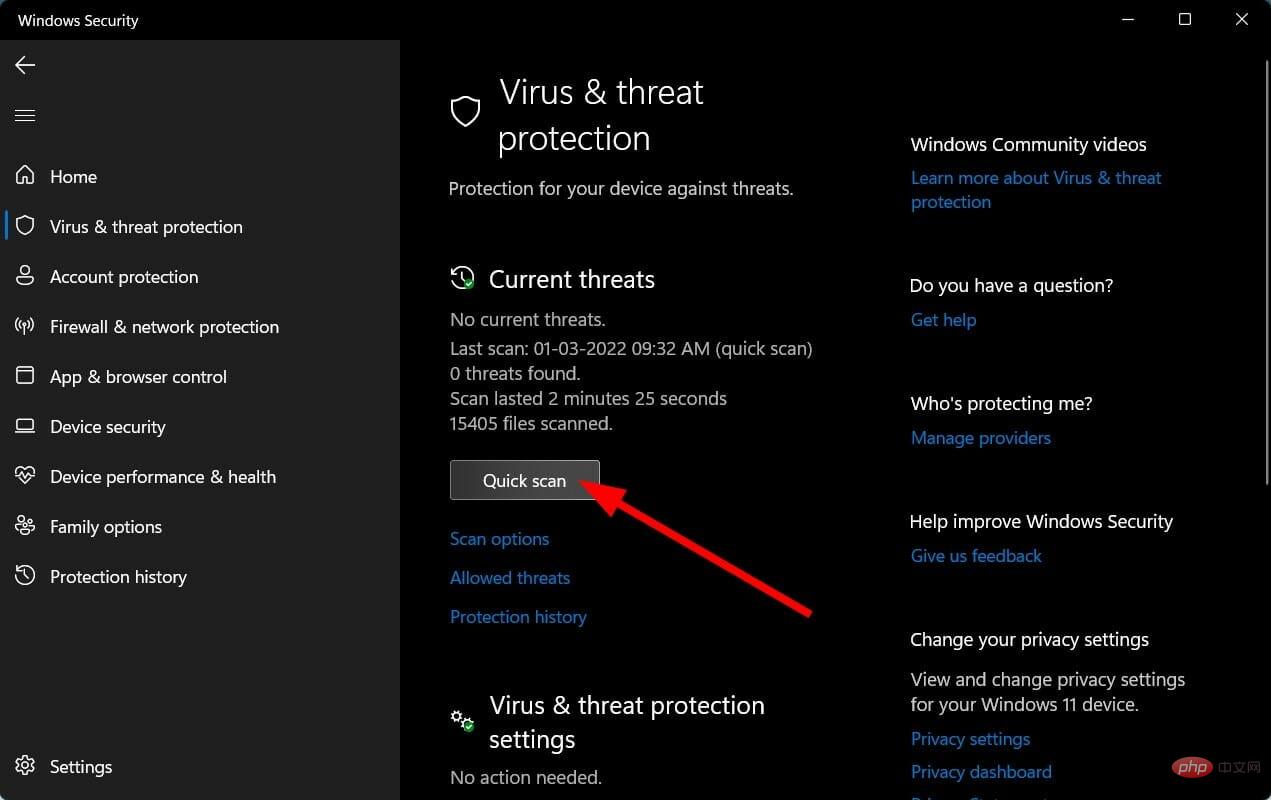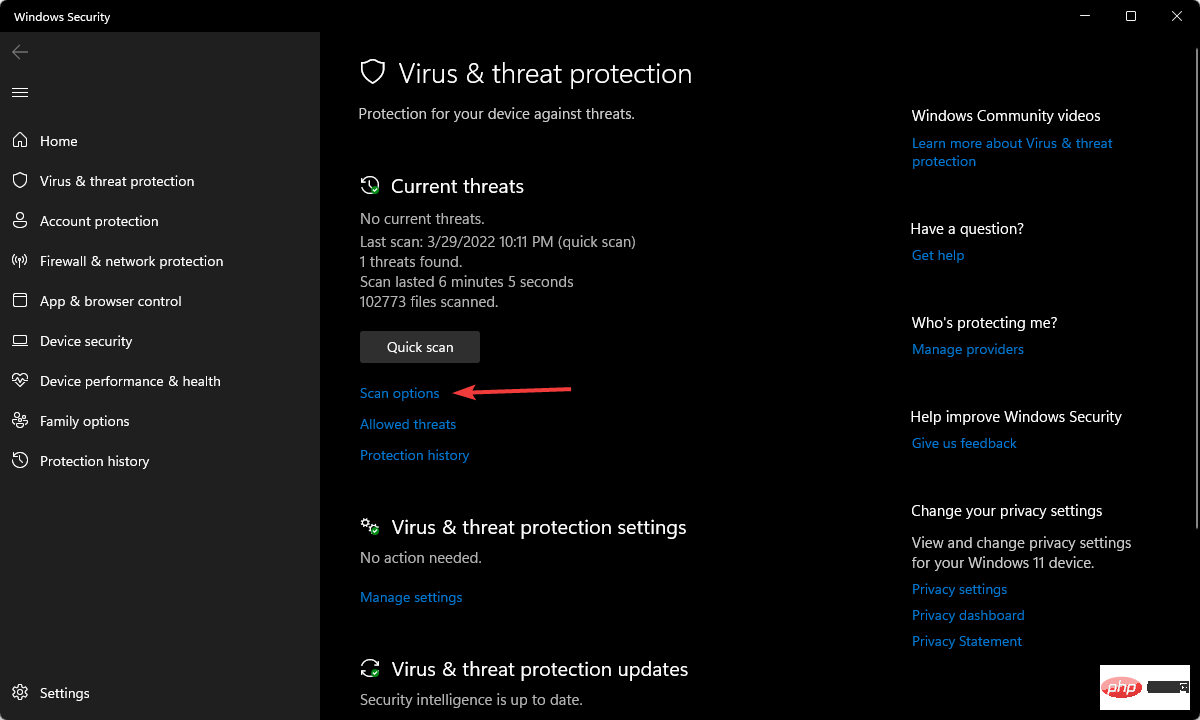Windows 11がSDカードを認識しない問題を解決するにはどうすればよいですか?
SD カードを内蔵または外付けのカード リーダーに挿入しても、Windows 11 PC が SD カードを読み取れないか、認識できないことがわかります。
SD カードは、写真、ビデオ、ドキュメントなどの重要なデータをバックアップとして保存し、PC に問題が発生した場合に備えてコピーを保存したい場合の最良のパートナーです。
USB や HDD は利用可能ですが、スマートフォンやカメラなどのほとんどの最新デバイスには SD カード スロットが搭載されているため、誰もがそれらに投資しているわけではありません。
携帯電話やカメラの SD カードを Windows 11 PC のカード リーダーに接続しても何も表示されず、SD カードからファイルを転送できないとイライラすることがあります。
Windows 11 PC が SD カードを読み取れない理由はいくつかあります。そうですね、それがまさにこのチュートリアルで説明する内容です。
ここでは、Windows 11がSDカードを読み取れない問題を解決するのに役立つ最良の解決策をいくつかリストします。早速始めてみましょう。
Windows 11 コンピューターが挿入された SD カードを読み取れないのはなぜですか?
この問題に遭遇した場合、良くも悪くも、あなたは一人ではありません。 Microsoft の公式フォーラムには、多くのユーザーが Windows 11 PC で同様の問題に直面していることを示す複数のユーザー レポートがあります。
他のすべての Windows 11 の問題と同様、PC が挿入された SD カードを読み取れない場合は、次のようなさまざまな理由が考えられます。 SD カード リーダーが PC に正しく接続されていません。
- 外部 SD カードが破損しています。
- 内蔵SDカードリーダーのピンが破損しています。
- お使いの SD カードが破損しています。
- SD カードがウイルスまたはマルウェアに感染しています。
- 更新されたデバイス ドライバーを使用していません。
- お使いの PC には正しいドライバーがありません。
- SD カードにドライブ文字がありません。
- 書き込み保護スイッチは無効になっていません。
- お使いの PC には不良セクタがあります。
- お使いの SD カードは物理的に破損しています。
- 上記のリストには、Windows 11 が SD カードを読み取れない一般的な理由がすべて含まれている可能性があります。


スタート メニューを開き、
デバイス マネージャー- を検索します。
-
「
 ディスク ドライブ 」セクションを展開します。
ディスク ドライブ 」セクションを展開します。 -
SD カードを右クリックします。 PC が認識しない場合は、黄色の感嘆符が表示されます。
 [ドライバーの更新]
[ドライバーの更新] - を選択します。
- [ドライバーを自動的に検索]を選択します。 #########コンピュータを再起動してください。
- また、DriverFix という信頼できるサードパーティ ツールを使用することもできます。ドライバー関連のあらゆるニーズにワンストップで対応します。アプリケーションのインターフェイスはすっきりしていて、理解しやすいです。 クリックするだけで、ソフトウェアは古いドライバーや不足しているドライバーをすべてスキャンします。さらに、古いドライバーまたは欠落しているドライバーが表示され、それらをインストールまたは更新するように求められます。これらすべてはソフトウェアを終了することなく行われます。
- DriverFix のその他の機能には、不良または破損したドライバー ファイルに関連するエラーの修正、古いデバイス ドライバーの更新、不足しているドライバーの検索などが含まれます。 #⇒ ドライバーの修復を入手する
4. SD カードのドライブ文字を変更します
- スタート メニュー アイコンを右クリックし、ディスク管理を選択します。

- SD カードを右クリックし、ドライブ文字とパスの変更を選択します。

- [ドライバーまたはパスの追加]ウィンドウで、[追加]をクリックします。

- ドライブ文字を選択し、OK をクリックします。
- ディスク管理ツールを閉じます。
ディスク管理ツールを使用して SD カードにドライブ文字を割り当てた後、認識されない SD カードがファイル エクスプローラーに表示されるかどうかを確認できるようになります。
すべてが正常であれば、設定されたドライブ文字を使用して、Windows 11 PC 上の他のディスク ドライブとともに SD カードがファイル エクスプローラーに表示されます。
5. CHKDSK を実行して破損したファイルを修復します
- Win R キーを押して、Run を開きます。ダイアログボックス。
- 次のコマンドを入力し、Enter を押します。
cmd
- 次のコマンドを実行します。
chkdsk C: /f /r /xx
/x を SD カードのドライブ文字に置き換えてください。 - コマンド プロンプトを閉じます。 ######コンピュータを再起動してください。
- CHKDSK ユーティリティは、ファイル システムでエラーがないかスキャンし、論理システム ファイル エラーが見つかった場合は自動的に修正します。
システム ファイルが破損しているため、Windows 11 PC が SD カードを認識できない可能性があります。したがって、この問題を解決するには、CHKDSK コマンドを実行して、問題が解決するかどうかを確認してください。
6. カード リーダーが SD カードをサポートしていることを確認してください
Windows 11 が SD カードを読み取れないというポップアップの問題が発生する主な理由の 1 つは、ユーザーが正しくない SD カードを挿入したことです。カードリーダーでサポートされています。
大容量 SD カード (SDHC カードや SDXC カードなど) には、それらをサポートする最新の SD カード リーダーが必要です。挿入するカードのフォーマットをサポートする SD カード リーダーがあることを確認してください。
7. SD カードのフォーマット
[スタート] メニュー アイコンを右クリックし、[- ディスク管理
- ] を選択します。
 SD カードを右クリックし、 フォーマット
SD カードを右クリックし、 フォーマット - を選択します。
 表示される警告メッセージで Yes をクリックします。
表示される警告メッセージで Yes をクリックします。 -
 ファイル システムを選択し、 OK
ファイル システムを選択し、 OK - をクリックします。
 4GB を超えるファイルを保存するには、FAT32 ではなく NTFS ファイル形式を選択する必要があることに注意してください。 ############窓を閉めて。
4GB を超えるファイルを保存するには、FAT32 ではなく NTFS ファイル形式を選択する必要があることに注意してください。 ############窓を閉めて。 - SD カードをフォーマットした後、Windows 11 PC はそれを認識するはずです。フォーマットすると、問題の原因となる可能性がある SD カードの破損したセクタを修復できます。
8. 書き込み保護を無効にする
Win
R
キーを押して、- run
- コマンドを開きます。 次のコマンドを入力し、Enter を押します。 devmgmt.msc
-
SD カードを「ディスク ドライブ
」セクションの下に置きます。 それを右クリックし、 プロパティ
それを右クリックし、 プロパティ - を選択します。 [ポリシー] タブで、[ デバイスでの書き込みキャッシュを有効にする] の横のボックスがオンになっていることを確認します。
- SD カードには、保存されたデータの削除や新しいデータの追加を防ぐための書き込み保護スイッチまたは機能が備わっています。
-
通常、SD カードには側面に物理的な書き込み保護スイッチがあります。 SD カードにボタンがある場合は、OFF の位置にスライドさせます。
 SD カードに書き込み保護スイッチがない場合は、上記の手順に従ってカードの書き込み保護を無効にすることができます。
SD カードに書き込み保護スイッチがない場合は、上記の手順に従ってカードの書き込み保護を無効にすることができます。 - 右下隅にあるタスクバーの 上矢印ボタンをクリックします。

-
Windows セキュリティを選択します。

- [ウイルスと脅威からの保護] をクリックします。

- [クイック スキャン] ボタンをクリックすると、Windows セキュリティが PC のウイルスやマルウェアをスキャンします。

- [スキャン オプション ] ボタンを選択することもできます。

- [スキャン オプション] で、[フル スキャン ] を選択して、PC のウイルスまたはマルウェアを詳細にスキャンします。
9. PC のウイルスまたはマルウェアをスキャンします。
Windows Security Defender を使用して、Windows 11 PC のウイルスやマルウェアをスキャンできます。ただし、いくつかのサードパーティ製ウイルス対策アプリケーションをインストールして、PC のウイルスをスキャンすることはできます。
たとえば、ESET Internet Security は、使用できる最高のウイルス対策ソフトウェアの 1 つです。支払い保護、ファイアウォール、ペアレンタルコントロール、フィッシング対策、多層保護などが備わっています。
ただし、上記の手順は、PC にウイルスやマルウェアが存在するかどうかを確認するためにスキャンを実行する方法を示しています。
Windows 11 で SD カードが破損したり検出されなかったりするのを回避するにはどうすればよいですか?
SD カードが摩耗しているか不適切に使用されている場合、Windows 11 が SD カードを読み取れないという問題が時々発生する可能性があります。
新しい SD カードをいつでも購入してミッションを継続できますが、既存の SD カードに適用して長期使用に適したものにするためのヒントをいくつか提供します。
- SD カードを湿気や水が入る可能性のある場所から遠ざけてください。
- SD カードを極端な高温または低温にさらさないようにしてください。
- SD カードのピンは必ず保護してください。 SD カードは、通常付属している袋やケース、プラスチックのカバーを使用して保管できます。
- 各データ転送セッションの後は、SD カードがカード リーダーから適切に取り外されていることを確認してください。
- ウイルスやマルウェアに感染したPCでのSDカードの使用は避けてください。クイック スキャンを頻繁に実行してウイルスを検出し、修正します。
上記の解決策のいずれかが Windows 11 で SD カードを読み取れない問題の解決に役立ったことを、下のコメントでお知らせください。
以上がWindows 11がSDカードを認識しない問題を解決するにはどうすればよいですか?の詳細内容です。詳細については、PHP 中国語 Web サイトの他の関連記事を参照してください。

ホットAIツール

Undresser.AI Undress
リアルなヌード写真を作成する AI 搭載アプリ

AI Clothes Remover
写真から衣服を削除するオンライン AI ツール。

Undress AI Tool
脱衣画像を無料で

Clothoff.io
AI衣類リムーバー

AI Hentai Generator
AIヘンタイを無料で生成します。

人気の記事

ホットツール

メモ帳++7.3.1
使いやすく無料のコードエディター

SublimeText3 中国語版
中国語版、とても使いやすい

ゼンドスタジオ 13.0.1
強力な PHP 統合開発環境

ドリームウィーバー CS6
ビジュアル Web 開発ツール

SublimeText3 Mac版
神レベルのコード編集ソフト(SublimeText3)

ホットトピック
 7513
7513
 15
15
 1378
1378
 52
52
 78
78
 11
11
 19
19
 64
64
 携帯電話でXMLをPDFに変換する方法は?
Apr 02, 2025 pm 10:18 PM
携帯電話でXMLをPDFに変換する方法は?
Apr 02, 2025 pm 10:18 PM
携帯電話でXMLをPDFに直接変換するのは簡単ではありませんが、クラウドサービスの助けを借りて実現できます。軽量モバイルアプリを使用してXMLファイルをアップロードし、生成されたPDFを受信し、クラウドAPIで変換することをお勧めします。クラウドAPIはサーバーレスコンピューティングサービスを使用し、適切なプラットフォームを選択することが重要です。 XMLの解析とPDF生成を処理する際には、複雑さ、エラー処理、セキュリティ、および最適化戦略を考慮する必要があります。プロセス全体では、フロントエンドアプリとバックエンドAPIが連携する必要があり、さまざまなテクノロジーをある程度理解する必要があります。
 PSが荷重を見せ続ける理由は何ですか?
Apr 06, 2025 pm 06:39 PM
PSが荷重を見せ続ける理由は何ですか?
Apr 06, 2025 pm 06:39 PM
PSの「読み込み」の問題は、リソースアクセスまたは処理の問題によって引き起こされます。ハードディスクの読み取り速度は遅いか悪いです。CrystaldiskInfoを使用して、ハードディスクの健康を確認し、問題のあるハードディスクを置き換えます。不十分なメモリ:高解像度の画像と複雑な層処理に対するPSのニーズを満たすためのメモリをアップグレードします。グラフィックカードドライバーは時代遅れまたは破損しています:ドライバーを更新して、PSとグラフィックスカードの間の通信を最適化します。ファイルパスが長すぎるか、ファイル名に特殊文字があります。短いパスを使用して特殊文字を避けます。 PS独自の問題:PSインストーラーを再インストールまたは修理します。
 ログイン認証のためにWordプラグインからブラウザにジャンプする方法は?
Apr 01, 2025 pm 08:27 PM
ログイン認証のためにWordプラグインからブラウザにジャンプする方法は?
Apr 01, 2025 pm 08:27 PM
アプリケーション内からアプリケーション外へのログイン認証を実現する方法は?いくつかのアプリケーションでは、あるアプリケーションから別のアプリケーションにジャンプする必要性に遭遇することがよくあります...
 XMLオンラインフォーマット
Apr 02, 2025 pm 10:06 PM
XMLオンラインフォーマット
Apr 02, 2025 pm 10:06 PM
XMLオンラインフォーマットツールは、厄介なXMLコードを自動的に読みやすい形式と維持します。 XMLの構文ツリーを解析し、フォーマットルールを適用することにより、これらのツールはコードの構造を最適化し、その保守性とチームワークの効率を向上させます。
 H5ページの生産には継続的なメンテナンスが必要ですか?
Apr 05, 2025 pm 11:27 PM
H5ページの生産には継続的なメンテナンスが必要ですか?
Apr 05, 2025 pm 11:27 PM
H5ページは、コードの脆弱性、ブラウザー互換性、パフォーマンスの最適化、セキュリティの更新、ユーザーエクスペリエンスの改善などの要因のため、継続的に維持する必要があります。効果的なメンテナンス方法には、完全なテストシステムの確立、バージョン制御ツールの使用、定期的にページのパフォーマンスの監視、ユーザーフィードバックの収集、メンテナンス計画の策定が含まれます。
 Android電話でXMLをPDFに変換する方法は?
Apr 02, 2025 pm 09:51 PM
Android電話でXMLをPDFに変換する方法は?
Apr 02, 2025 pm 09:51 PM
Android電話でXMLをPDFに直接変換することは、組み込み機能を介して実現できません。次の手順を通じて国を保存する必要があります。XMLデータをPDFジェネレーター(テキストやHTMLなど)によって認識された形式に変換します。フライングソーサーなどのHTML生成ライブラリを使用して、HTMLをPDFに変換します。
 PSの負荷速度をスピードアップする方法は?
Apr 06, 2025 pm 06:27 PM
PSの負荷速度をスピードアップする方法は?
Apr 06, 2025 pm 06:27 PM
Slow Photoshopの起動の問題を解決するには、次のような多面的なアプローチが必要です。ハードウェアのアップグレード(メモリ、ソリッドステートドライブ、CPU)。時代遅れまたは互換性のないプラグインのアンインストール。システムのゴミと過剰な背景プログラムを定期的にクリーンアップします。無関係なプログラムを慎重に閉鎖する。起動中に多数のファイルを開くことを避けます。
 PSが常にロードされていることを常に示しているときに、ロードの問題を解決する方法は?
Apr 06, 2025 pm 06:30 PM
PSが常にロードされていることを常に示しているときに、ロードの問題を解決する方法は?
Apr 06, 2025 pm 06:30 PM
PSカードは「ロード」ですか?ソリューションには、コンピューターの構成(メモリ、ハードディスク、プロセッサ)の確認、ハードディスクの断片化のクリーニング、グラフィックカードドライバーの更新、PS設定の調整、PSの再インストール、優れたプログラミング習慣の開発が含まれます。



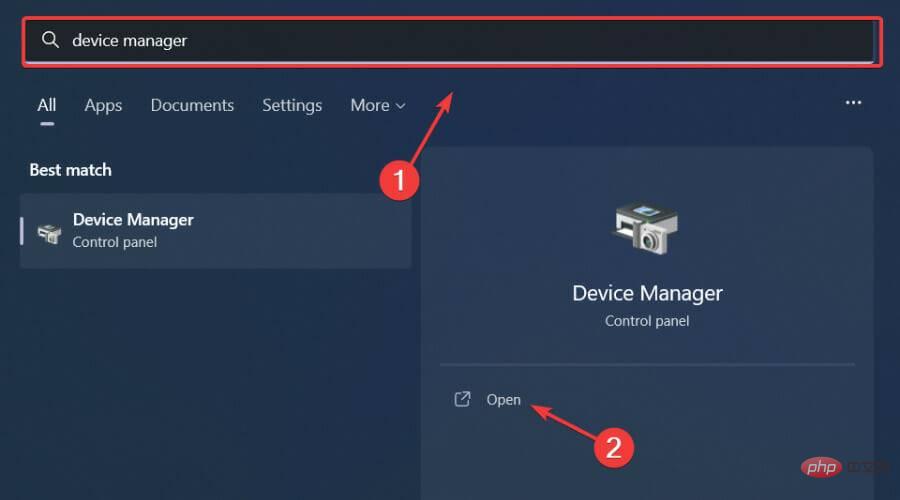 ディスク ドライブ
ディスク ドライブ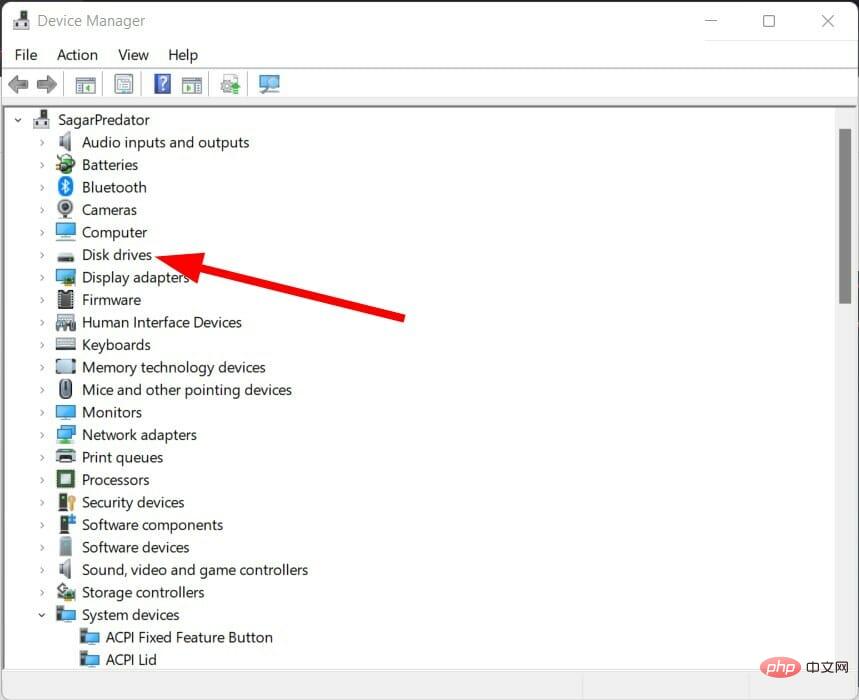
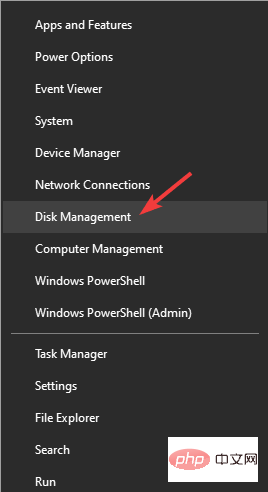
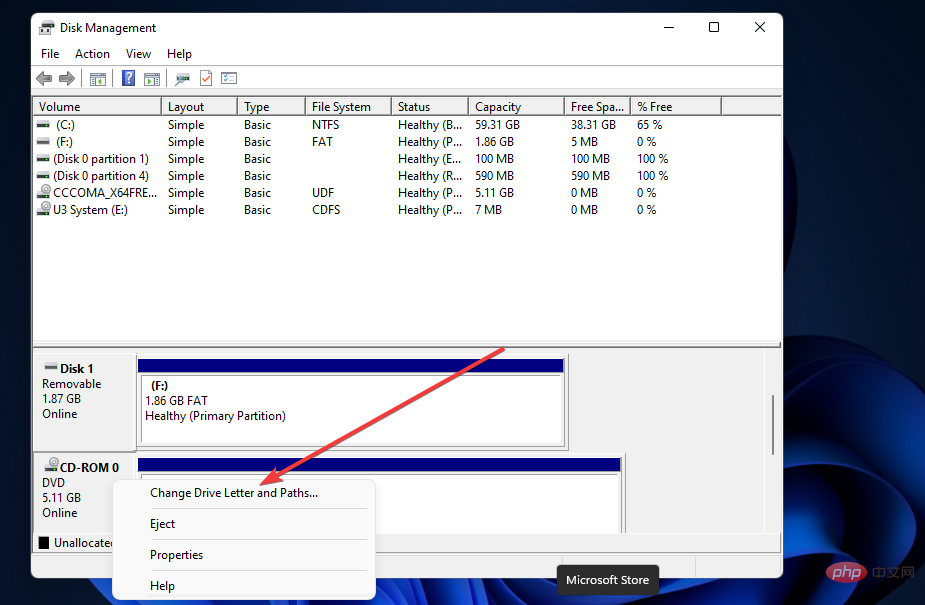
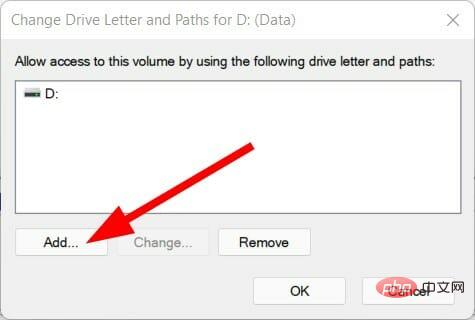
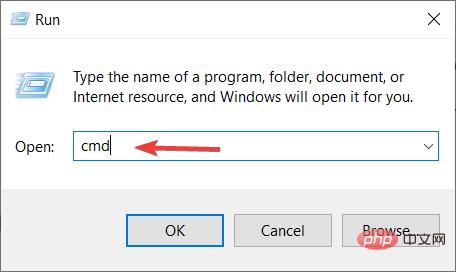
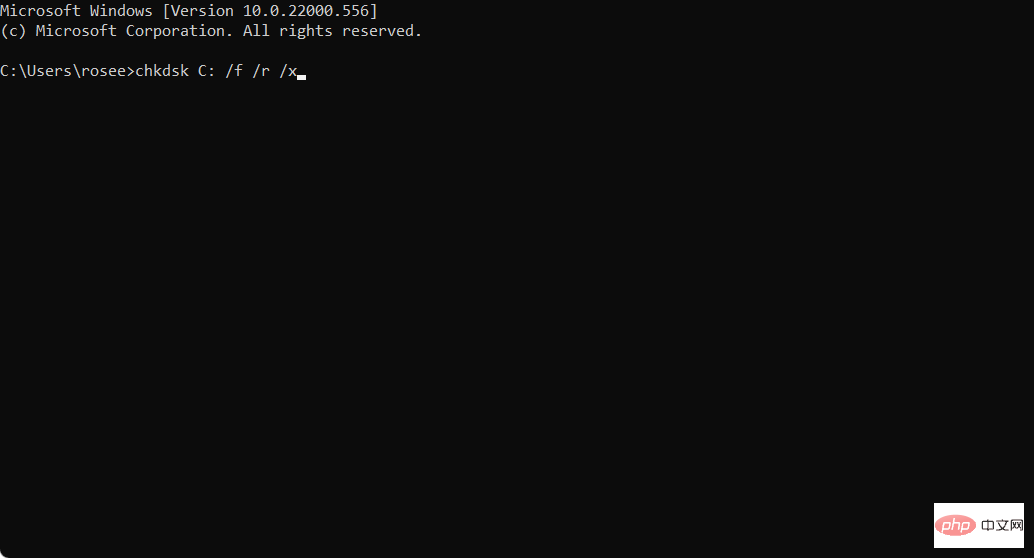
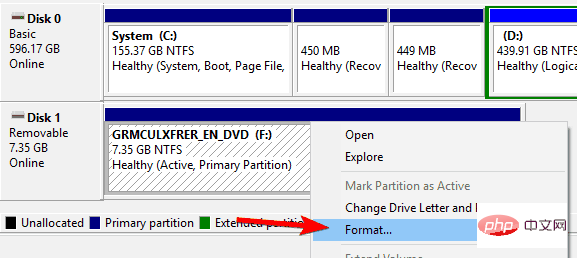 表示される警告メッセージで
表示される警告メッセージで 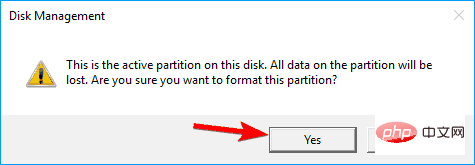 ファイル システムを選択し、
ファイル システムを選択し、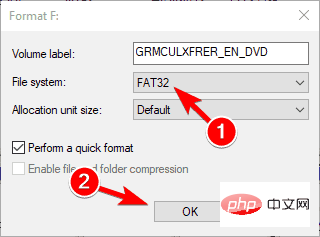 4GB を超えるファイルを保存するには、FAT32 ではなく NTFS ファイル形式を選択する必要があることに注意してください。 ############窓を閉めて。
4GB を超えるファイルを保存するには、FAT32 ではなく NTFS ファイル形式を選択する必要があることに注意してください。 ############窓を閉めて。 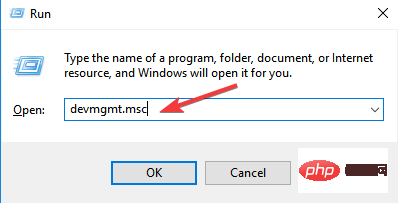 それを右クリックし、
それを右クリックし、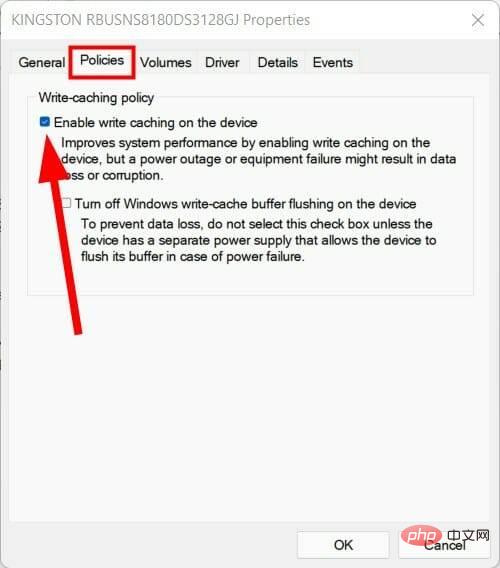 SD カードに書き込み保護スイッチがない場合は、上記の手順に従ってカードの書き込み保護を無効にすることができます。
SD カードに書き込み保護スイッチがない場合は、上記の手順に従ってカードの書き込み保護を無効にすることができます。