Windows 11でUSBインターフェースを無効にするにはどうすればよいですか?
USB ポートは、コンピュータの非常に便利な接続オプションの 1 つで、ペン ドライブまたは USB ドライブを PC に接続し、数分以内に作業を完了するのに役立ちます。これは、アクティブなインターネット接続を必要とせずにデータを相互に転送する最良の方法の 1 つです。ただし、システムの USB ポートが悪用されていることに気づく場合もあります。たとえば、誰でも PC に不正にアクセスし、ペン ドライブを接続し、データを盗むことができます。
これが、一部の組織や教育機関では USB ポートの使用が禁止されている理由のすべてです。この場合、管理者は USB ポートへのアクセスをブロックし、USB ドライブを使用しようとする人は使用できなくなります。
したがって、不正アクセスを防ぐために Windows 11 PC の USB ポートを無効にしたい場合は、この記事をお読みください。
方法 1: レジストリ エディターを使用する
管理者が十分に賢明であれば、レジストリ設定を変更して USB ポートを無効にすることで、USB ポートへの不正アクセスを防ぐ効果的な方法が得られます。 。以上:
*注-レジストリ設定を変更する前に、プロセス中にデータが失われた場合に備えて、必ずレジストリ データのバックアップを作成してください。簡単に回復します。
ステップ 1: キーボードの Win R キーを同時に押して、「実行」コマンド ウィンドウを開きます。
ステップ 2: [コマンドの実行] ウィンドウで、検索フィールドに regedit と入力し、Enter キーを押します レジストリ エディタウィンドウを開きます。
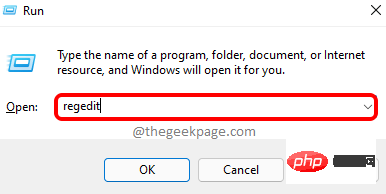
ステップ 3: 次のパスをコピーして、レジストリ エディタアドレス バーに貼り付け、 Enter キーを押します:
HKEY_LOCAL_MACHINE\SYSTEM\CurrentControlSet\Services\USBSTOR
次に、ウィンドウの右側に移動し、DWORD 値 - Start をダブルクリックします。
ステップ 4: Edit DWORD (32-bit) Value ダイアログ ボックスで、Value data フィールドに移動し、それを次のように変更します。 4。
OK を押して変更を保存し、終了します。
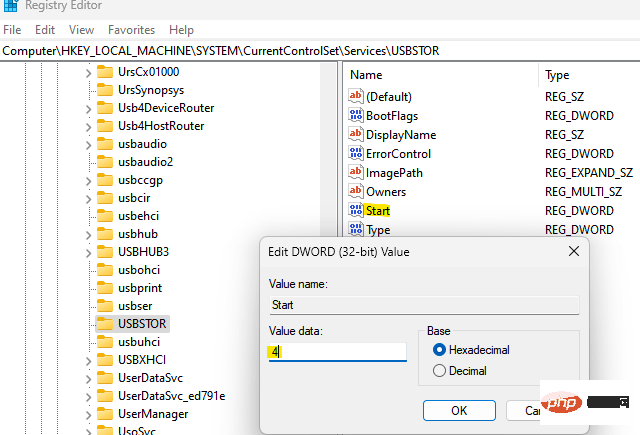
次に、レジストリ エディタウィンドウを閉じ、PC を再起動して、USB ポート アクセスを無効にする必要があるかどうかを確認します。
*注 –USB ポートを再度有効にするには、ステップ 1 から 3 を繰り返し、次に ステップ 4 、数値データフィールドを4に設定します。 OK を押して変更を保存します。
方法 2: グループ ポリシー エディタ経由
誰もが Windows システムの ローカル グループ ポリシー エディタにアクセスできるわけではありませんが、運が良ければ同じコンテンツにアクセスしている場合、グループ エディターを変更することは、Windows 11 PC の USB ポートをブロックする優れた方法です。PC の USB ポートへのアクセスを防ぐには、次のプロセスに従ってください:
ステップ1: Start に移動し、それを右クリックしてコンテキスト メニューから Run を選択します。
ステップ 2: これにより、コマンドの実行ボックスが開きます。
[コマンドの実行] 検索フィールドに gpedit.msc と入力し、OK を押して ローカル グループ ポリシー エディターを起動します。 。
ステップ 3:[ローカル グループ ポリシー エディター] ウィンドウで、ペインの左側に移動し、ダブルクリックして [管理用テンプレート] を展開します# # #" オプション。 ステップ 4: 次に、「
システム」オプションをダブルクリックして展開します。 ステップ 5: 次に、ペインの右側に移動して下にスクロールし、
リムーバブル ストレージ アクセス設定を見つけます。 それをダブルクリックします。
ステップ 6:次に、右側で最後までスクロールして、
リムーバブル ディスク: 実行アクセスの拒否を探します。 ダブルクリックして設定ウィンドウを開きます。
ステップ 7:[リムーバブル ディスク: 実行アクセスの拒否] 設定ウィンドウで、
有効 の横にあるラジオ ボタンを選択して、リムーバブル実行アクセスを無効にします。リムーバブルディスクに。 Apply を押してから OK
変更を保存し、Removable Storage Access ウィンドウに戻ります。 ステップ 8: 次に、 リムーバブル ディスク: 読み取りアクセスが拒否されました
とリムーバブル ディスク: 書き込みアクセスが拒否されました 繰り返しますステップ 6 とステップ 7、これら 2 つの設定も無効になります。 ここで PC を再起動すると、PC のすべての USB ポートが完全に無効になります。
*注意 - リムーバブル ディスクへのアクセスを再度有効にするには、手順 1 ~ 5 に従い、3 つの設定すべてで [無効] または [未構成] を選択します - リムーバブル ディスク: 実行アクセスの拒否 、 リムーバブル ディスク: 読み取りアクセスが拒否されました 、および リムーバブル ディスク: 書き込みアクセスが拒否されました により、リムーバブル ストレージ クラスの実行アクセスが許可されます。
方法 3: デバイス マネージャーを使用する
ただし、PC の USB ポートを簡単に無効にしたい場合は、デバイス マネージャーを使用してこれらのポートを無効にすることを選択できます。その方法を見てみましょう:
ステップ 1: [スタート] メニューに移動し、右クリックしてコンテキスト メニューから [デバイス マネージャー] を選択します。
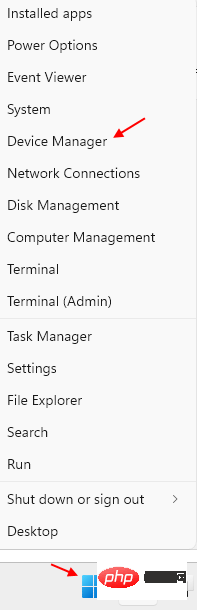
ステップ 2: 開いている デバイス マネージャー ウィンドウで、Universal Strings に移動します。 「バス コントローラー」セクションを選択して展開します。
ここで、利用可能なすべての USB インターフェイスを見つけて、各インターフェイスを右クリックして、Disable を選択します。
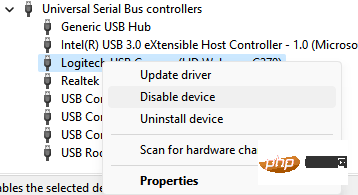
ステップ 3: [システム デバイス] セクションで可能性を確認し、デバイスを右クリックして選択することもできます。 デバイスを無効にします。
システム上のすべての USB ポートが無効になりました。
*注 – USB ポートはいつでも再度有効にすることができます。ステップ 1 に従い、ユニバーサル シリアル バス コントローラーに 1 つずつ移動します。 および システム デバイス セクションに移動し、以前に無効にしたデバイスを右クリックし、それぞれの デバイスを有効にする を選択します。
方法 4: USB 大容量ストレージ ドライバーをアンインストールする
組織や学校のシステム セキュリティが懸念される場合は、USB 大容量ストレージ ドライバーをアンインストールすることもできます。その方法は次のとおりです。
ステップ 1: キーボードの Win R ショートカット キーを押して、Run コマンド ボックスを起動します。
ステップ 2: 検索バーに devmgmt.msc と入力し、Enter キーを押してデバイス マネージャー ウィンドウを開きます。
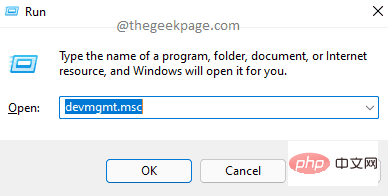
ステップ 3: [デバイス マネージャー] ウィンドウで、[ユニバーサル シリアル バス コントローラー] セクションに移動し、クリックして展開します。
ここで、[USB 大容量記憶装置デバイス] オプションを探し、それを右クリックして、[アンインストール] を選択します。
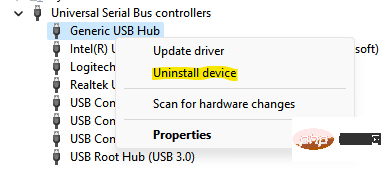
将来、USB ポートを再度有効にしたい場合は、ドライバーを再インストールする必要があります。 USB ドライブを PC に接続するだけで、Windows がドライバーの検索を開始し、インストールするよう求められます。そのままインストールを完了してください。 ただし、上記の方法がどれもうまくいかない場合は、サードパーティのツールを使用すると、手間をかけずに PC 上の USB ドライブを有効または無効にすることができます。
以上がWindows 11でUSBインターフェースを無効にするにはどうすればよいですか?の詳細内容です。詳細については、PHP 中国語 Web サイトの他の関連記事を参照してください。

ホットAIツール

Undresser.AI Undress
リアルなヌード写真を作成する AI 搭載アプリ

AI Clothes Remover
写真から衣服を削除するオンライン AI ツール。

Undress AI Tool
脱衣画像を無料で

Clothoff.io
AI衣類リムーバー

AI Hentai Generator
AIヘンタイを無料で生成します。

人気の記事

ホットツール

メモ帳++7.3.1
使いやすく無料のコードエディター

SublimeText3 中国語版
中国語版、とても使いやすい

ゼンドスタジオ 13.0.1
強力な PHP 統合開発環境

ドリームウィーバー CS6
ビジュアル Web 開発ツール

SublimeText3 Mac版
神レベルのコード編集ソフト(SublimeText3)

ホットトピック
 7467
7467
 15
15
 1376
1376
 52
52
 77
77
 11
11
 18
18
 20
20
![イベント ID 157: ディスクが予期せず削除されました [修正]](https://img.php.cn/upload/article/000/887/227/168576249277516.jpg?x-oss-process=image/resize,m_fill,h_207,w_330) イベント ID 157: ディスクが予期せず削除されました [修正]
Jun 03, 2023 am 11:21 AM
イベント ID 157: ディスクが予期せず削除されました [修正]
Jun 03, 2023 am 11:21 AM
「ディスクが誤って削除されました」は、Windows デバイスのシステム イベント ログのエラーです。これは、すべての XBOX Live PC および Microsoft PC のインストールが依存する仮想ディスクに関する異常な問題です。通常、この問題は、システムとディスクの通信が何かによって中断された場合に発生します。イベント ビューアのイベント ID157 ディスクが誤って削除されたため、ユーザーは指定された仮想ドライブを使用してゲームをインストールできません。この仮想ドライブは、他のドライブとは異なり、ファイル エクスプローラーには表示されません。ディスクが誤って削除された場合、VMWare の問題が発生する場合もあります。以下の解決策で問題は解決しますが、VMWare のエミュレートされたオペレーティング システムで直接変更を加える必要があります。による
 Windows PCのZoomでエラーコード1132を修正する方法
May 30, 2023 am 11:08 AM
Windows PCのZoomでエラーコード1132を修正する方法
May 30, 2023 am 11:08 AM
Zoom のビデオ会議機能は、在宅勤務中のユーザーの間で人気を集めています。多くの Zoom デスクトップ クライアント ユーザーが、Windows PC でエラー コード 1132 と「不明なエラーが発生しました」というメッセージが表示されたと報告しています。通常、このエラーコードは、ユーザーが自分のアカウントにログインしてZoomのミーティングに参加しようとするとポップアップ表示されます。エラー ウィンドウで、ユーザーはブラウザを開いて会議に参加するかを選択できます。ただし、一部のユーザーは、ブラウザ上でも会議を開けることができないと報告しました。このエラーの原因としては、Windows ファイアウォール設定、古い Zoom インストール、またはアカウントの Zoom ブラックリストが考えられます。 Zoomアプリの使用中にエラーコードが発生しましたか?
 修正: Windows Driver Foundation 欠落エラー
Jun 02, 2023 pm 09:15 PM
修正: Windows Driver Foundation 欠落エラー
Jun 02, 2023 pm 09:15 PM
ゲームをプレイしたり、リソースを大量に消費するタスクを実行しているときに、Windows PC の動作が遅くなったり、動作が遅くなったりすると、非常にイライラします。お使いの PC にはこれらのタスクを処理するためのすべての処理能力があるかもしれませんが、特定のドライバーの読み込みに失敗すると、PC で複数の問題が発生することになります。そのようなエラーの 1 つは、WindowsDriverFoundation が見つからない問題です。このエラーが表示された場合は、いくつかの重要なシステム関連ドライバーが Windows PC に読み込めないことを知っておく必要があります。ドライバーはハードウェアと PC の通信を可能にする最も重要なコンポーネントの 1 つであるため、ドライバーに問題があるとハードウェア プロセスの誤動作を引き起こす可能性があります。複数のユーザーがウィンドウを報告しました
 15 個の Python エディター/IDE の詳細なガイド。あなたに合ったものが必ず見つかります。
Aug 09, 2023 pm 05:44 PM
15 個の Python エディター/IDE の詳細なガイド。あなたに合ったものが必ず見つかります。
Aug 09, 2023 pm 05:44 PM
Python コードを作成するには、統合開発環境 (IDE) を使用するより良い方法はありません。作業をよりシンプルかつ論理的にできるだけでなく、プログラミングのエクスペリエンスと効率も向上します。これは誰もが知っています。問題は、数多くの選択肢の中から最適な Python 開発環境をどのように選択するかです。
 C言語プログラミングに必須のソフトウェア:初心者におすすめの優れたヘルパー5選
Feb 20, 2024 pm 08:18 PM
C言語プログラミングに必須のソフトウェア:初心者におすすめの優れたヘルパー5選
Feb 20, 2024 pm 08:18 PM
C言語は基本的かつ重要なプログラミング言語であり、初心者にとっては適切なプログラミングソフトウェアを選択することが非常に重要です。市場にはさまざまな C プログラミング ソフトウェアのオプションがありますが、初心者にとってはどれが自分に適しているかを選択するのは少し混乱するかもしれません。この記事では、初心者がすぐに始められ、プログラミング スキルを向上できるように、5 つの C 言語プログラミング ソフトウェアをお勧めします。 Dev-C++Dev-C++ は、無料のオープンソース統合開発環境 (IDE) であり、特に初心者に適しています。シンプルで使いやすい統合エディター、
 Windows 11 は VB6 アプリケーションをサポートしますか?
May 30, 2023 am 08:31 AM
Windows 11 は VB6 アプリケーションをサポートしますか?
May 30, 2023 am 08:31 AM
Windows 11 では、macOS スタイルの UI 要素がさらに導入されています。再設計されたタスクバーが中央にスタート メニューを表示します。はい、位置は変更できますが、デフォルトでは中央に配置されます。コントロールセンターにもいくつかのデザインの調整が加えられています。次のアップデートでは、再設計されたメモ帳とメディア プレーヤーに加えて、Android アプリもサポートされる予定です。これらすべての機能により、Windows 11 は Windows 10 よりも優れたアップグレードになりますが、ユーザーの心の中にはある種の疑念が生じています。ユーザーや開発者の中には、遅れているかどうかにかかわらず、Windows 11 が従来のアプリケーションやテクノロジをサポートするかどうかを懸念している層がいます。 V以降
 Windows 11 または 10 に GitHub デスクトップをインストールするにはどうすればよいですか?
May 25, 2023 pm 03:51 PM
Windows 11 または 10 に GitHub デスクトップをインストールするにはどうすればよいですか?
May 25, 2023 pm 03:51 PM
ステップ 1: GitHubDesktop をダウンロードする コマンドラインを使用して GitHubDesktop をインストールしたくない場合は、公式 Web サイトから手動でダウンロードできます。リンクにアクセスし、[Windows 64 ビット版のダウンロード] ボタンを使用して、システム上に実行可能インストール ファイルを入手します。これをクリックすると、GitHubDesktopSetup-x64.exe ファイルを保存するためのポップアップが表示されます。ステップ 2: Windows 11 または 10 に GitHub Desktop をインストールする ダウンロード プロセスが完了すると、インストール ファイルがシステム上に作成されます。それをダブルクリックして、GitHubDesktop のインストール プロセスを開始します。数秒待つと、システムが自動的に
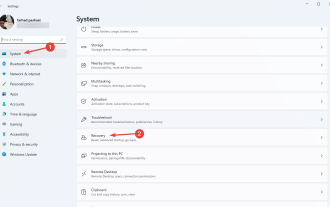 Windows 11での起動順序変更の確認手順
Jun 03, 2023 am 08:15 AM
Windows 11での起動順序変更の確認手順
Jun 03, 2023 am 08:15 AM
場合によっては、Windows 11 の起動順序を変更する必要があります。 USB ドライブまたは外付けハード ドライブから起動したり、デフォルトのオペレーティング システムを変更したりすることもできます。 Windows 10 が登場する前は、これを実現する方法はあまりありませんでした。起動時にキーを複数回押すだけで、BIOS に入ることができません。しかし、今日では、これを達成するための方法がさらにたくさんあります。この記事では、Windows 11 で起動順序を変更するすべての方法を詳しく説明します。 Windows 11 でブート順序を変更するにはどうすればよいですか? 1. BIOS メニューに入り、「スタート」メニューをクリックし、「設定」を検索して、「開く」をクリックします。左側のパネルから「システム」を選択し、下にスクロールします



